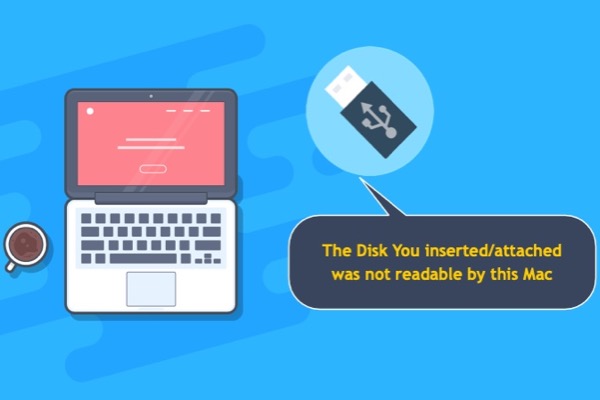USB-Flash-Laufwerke spielen eine wichtige Rolle beim Speichern und Übertragen von Dateien zwischen Computern. Aber wie bei anderen Speichergeräten kann es vorkommen, dass der USB-Stick auf dem Mac nicht lesbar ist und manchmal die Fehlermeldung USB-Zubehör auf dem Mac deaktiviert angezeigt wird.
In diesem Fall müssen Sie das nicht lesbare USB-Flash-Laufwerk auf dem Mac reparieren und Daten davon abrufen.
Schauen wir uns einige der Anzeichen an, die Sie dazu drängen, das USB-Laufwerk auf einem Mac zu reparieren.
Anzeichen, die auf die Notwendigkeit hinweisen, einen nicht lesbaren USB-Stick auf dem Mac zu reparieren
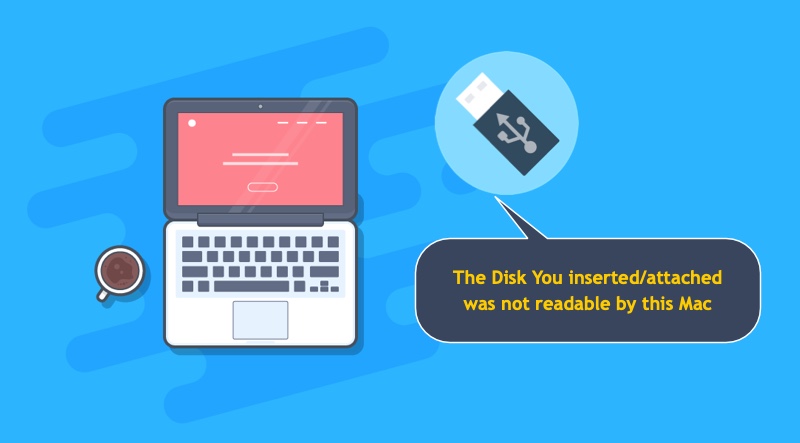
Warum ist mein USB-Laufwerk auf dem Mac nicht lesbar? Falsche Verbindung, kein Dateisystem, nicht unterstützte Festplattenverschlüsselung und beschädigte Informationen können dazu führen, dass der USB-Stick am Mac nicht lesbar ist. Hier sind einige der Anzeichen, die auf die Notwendigkeit einer USB-Reparatur auf dem Mac hinweisen:
- Das USB-Flash-Laufwerk wird nicht auf dem Mac angezeigt.
- Sie können es sehen, aber nicht auf die Dateien auf dem USB-Laufwerk am Mac zugreifen.
- Das USB-Laufwerk wird auf dem Mac nicht gemountet (im Festplatten-Dienstprogramm ausgegraut).
- Sie haben eine Fehlermeldung erhalten, die besagt, dass der eingelegte Datenträger von diesem Computer nicht gelesen werden kann.
- Die Dateien auf dem Laufwerk sind falsch benannt und können nicht geöffnet werden.
Es ist schwer, die genauen Ursachen in einem Fall zu bestimmen, aber wir werden das Problem beheben und Ihnen sagen, wie Sie ein unlesbares USB-Flash-Laufwerk auf dem Mac effektiv reparieren können.
Wie kann man ein unlesbares USB-Flash-Laufwerk auf dem Mac reparieren?
Bevor wir beginnen, müssen wir ausschließen, dass das Kabel und der USB-Anschluss nicht funktionieren. Verwenden Sie ein anderes Gerät mit dem Kabel und dem Anschluss, den Sie mit dem unlesbaren USB-Gerät verwendet haben. Wenn Sie kein Problem mit dem Kabel und dem Anschluss finden, können wir uns nun auf das Laufwerk selbst konzentrieren.
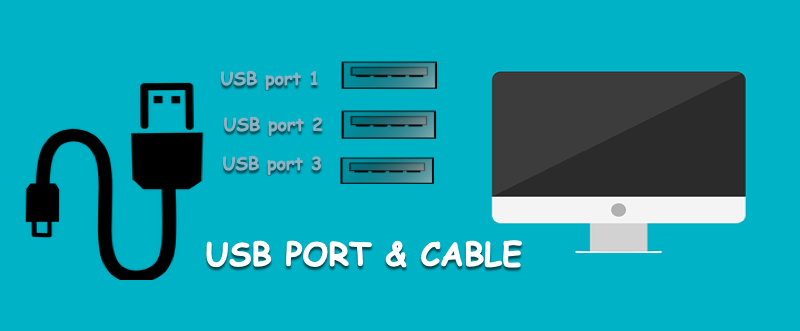
Überprüfen Sie, ob das Festplattendienstprogramm den USB-Stick erkennt. Wenn das Laufwerk im Festplattendienstprogramm nicht erkannt wird und auch mit anderen Computern nicht funktioniert, hat es höchstwahrscheinlich ein Hardwareproblem. In diesem Fall sollten Sie das Laufwerk für weitere Messungen und zur Reparatur an einen Spezialisten schicken.
Angenommen, das Festplattendienstprogramm listet Ihr USB-Laufwerk in der linken Seitenleiste auf, dann haben Sie vielleicht noch eine Chance, das USB-Laufwerk auf dem Mac selbst zu reparieren. Befolgen Sie die folgenden Lösungen, um ein nicht lesbares USB-Laufwerk auf dem Mac zu reparieren.
Hier sind 6 Methoden, um Ihr nicht lesbares USB-Laufwerk zu reparieren und es auf Ihrem Mac wieder zum Laufen zu bringen.
- Prüfen Sie, ob das USB-Gerät verschlüsselt ist oder kein Dateisystem hat
- Aktualisieren Sie den USB-Treiber
- Reparieren Sie das beschädigte USB-Laufwerk mit Erste Hilfe des Festplattendienstprogramms
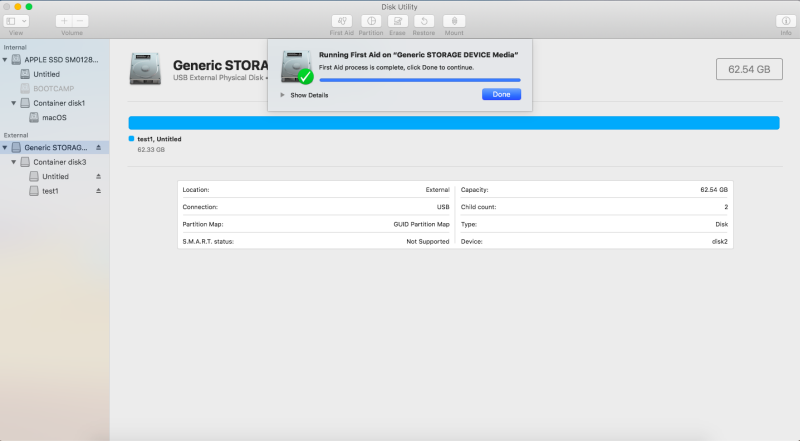
- Externe Festplatte mit Mac Terminal reparieren
- Dateien wiederherstellen und das beschädigte USB-Laufwerk neu formatieren
- Einen USB-Reparaturtechniker in Ihrer Nähe finden
Lösung 1: Prüfen Sie, ob das USB-Gerät verschlüsselt ist oder kein Dateisystem hat
Haben Sie eine Fehlermeldung erhalten, die Ihnen mitteilt, dass das angeschlossene Laufwerk nicht lesbar ist? Was passiert, wenn das angeschlossene USB-Laufwerk verschlüsselt oder nicht formatiert (nicht initialisiert) ist?
Wenn das Laufwerk auf einem Windows-PC mit BitLocker-Verschlüsselung verwendet wurde, können Sie entweder die Verschlüsselung auf einem Windows-Computer entfernen oder ein BitLocker für Mac-Tool verwenden, um das unlesbare Laufwerk auf dem Mac zu beheben.
Wenn das Laufwerk neu ist und nicht vorformatiert wurde, formatieren Sie das nicht initialisierte USB-Gerät im Festplattendienstprogramm, dann können Sie Dateien darauf lesen und schreiben.
Wenn Ihr USB-Gerät jedoch nicht BitLocker-verschlüsselt ist und ein Dateiformat hat, das auf dem Mac funktioniert, haben Sie wahrscheinlich ein beschädigtes Laufwerk. Bitte lesen Sie die folgenden Lösungen, um ein beschädigtes USB-Laufwerk auf dem Mac zu reparieren.
Lösung 2: Aktualisieren Sie den USB-Treiber
Ein veralteter USB-Gerätetreiber ist einer der häufigsten Gründe, warum ein USB-Laufwerk auf dem Mac nicht gelesen werden kann. Daher kann eine Aktualisierung des Treibers, die die normale Interaktion zwischen Ihrem Mac und dem USB-Laufwerk wiederherstellt, das USB-Problem beheben und die Leistung verbessern.
Um den USB-Treiber zu aktualisieren, müssen Sie das Mac-Betriebssystem aktualisieren. Gehen Sie folgendermaßen vor, um zu prüfen, ob ein Update für Ihren Mac verfügbar ist:
- Klicken Sie auf den Apfel in der oberen linken Ecke des Bildschirms.
- Wählen Sie "Softwareaktualisierung..."
Wenn der Mac ein neues macOS-Update vorschlägt, folgen Sie den Anweisungen, um es zu aktualisieren, und versuchen Sie dann erneut, das USB-Gerät zu verwenden.
Wenn Ihr Mac auf dem neuesten Stand ist, können Sie die offizielle Website des USB-Herstellers besuchen, um zu sehen, ob es dort Treiber-Updates gibt. Andernfalls kann es sein, dass das Laufwerk Probleme mit dem Dateisystem hat. Fahren Sie mit Lösung 3 fort, um zu erfahren, wie man ein USB-Laufwerk repariert, wenn das USB-Gerät aufgrund eines Dateisystemfehlers auf dem Mac nicht lesbar ist.
Lösung 3: Reparieren Sie das beschädigte USB-Laufwerk mit Erste Hilfe des Festplattendienstprogramms
Wenn ein Datenträger Dateisystemfehler aufweist, die durch beschädigte Dateien, beschädigte Festplattenintegrität, fehlerhafte Sektoren usw. verursacht werden, können Sie nicht auf die darauf befindlichen Dateien zugreifen. Glücklicherweise verfügt Ihr Computer über eine integrierte Mac-Festplattenreparatursoftware namens Disk Utility First Aid, mit der Sie das beschädigte Flash-Laufwerk scannen und das beschädigte Dateisystem reparieren können.
So reparieren Sie einen beschädigten USB-Stick auf dem Mac:
- Starten Sie das Mac-Datenträgerverwaltungsprogramm - Festplatten-Dienstprogramm - über Launchpad > Andere > Festplatten-Dienstprogramm.
- Wählen Sie das beschädigte Laufwerk in der Seitenleiste aus.
- Klicken Sie oben im Fenster auf Erste Hilfe und dann auf Ausführen.
- Warten Sie, bis der Reparaturvorgang abgeschlossen ist.
Wenn das Festplattendienstprogramm Ihr USB-Laufwerk erfolgreich repariert hat, können Sie jetzt die Dateien auf dem Laufwerk öffnen.
Wenn die Erste Hilfe des Festplattendienstprogramms bei der externen Festplatte fehlgeschlagen ist, können Sie das USB-Laufwerk mit Mac Terminal reparieren.
Lösung 4: Externe Festplatte mit Mac Terminal reparieren
Die Verwendung des Befehls corespondent in der Mac Terminal-Anwendung gibt Ihnen etwas mehr Kontrolle über die Überprüfung und Reparatur des USB-Laufwerks als die Ausführung von First Aid im Festplatten-Dienstprogramm.
Im Folgenden wird beschrieben, wie Sie die Reparatur des Flash-Laufwerks mit Mac Terminal durchführen:
1. Öffnen Sie Terminal über Launchpad > Andere > Terminal.
2. Geben Sie im Eingabeaufforderungsfenster den folgenden command ein, um alle mit Ihrem Mac verbundenen Geräte aufzulisten.
diskutil list
3. Notieren Sie sich die Laufwerkskennung, z. B. disk 2.

4. Geben Sie in der Befehlszeilenschnittstelle den folgenden command ein, um das Laufwerk zu überprüfen, und drücken Sie die Eingabetaste.
diskutil verifyDisk /dev/disk identifier
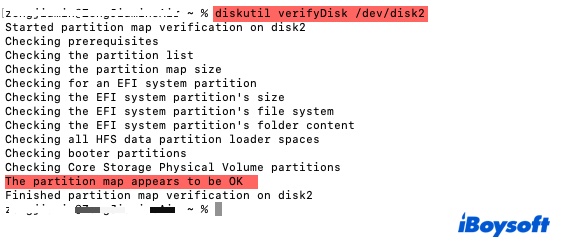
5. Wenn ein Fehler in der Partitionszuordnung oder im Dateisystem gemeldet wird, geben Sie den folgenden command ein, um den Datenträger zu reparieren.
diskutil repairDisk /dev/disk identifier
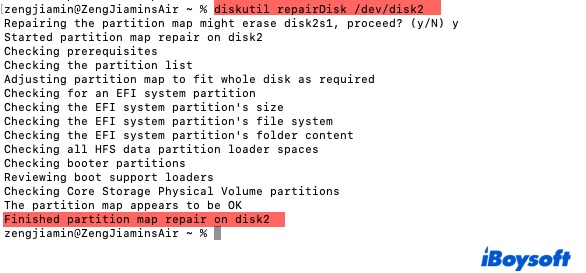
6. Sie erhalten eine Meldung, die Sie daran erinnert, dass "die Reparatur der Partitionszuordnung den Datenträger löschen könnte". Normalerweise werden die Daten auf dem USB-Gerät nicht gelöscht, aber Sie können die Dateien, die Ihnen wichtig sind, zunächst wiederherstellen. Geben Sie in der Eingabeaufforderung y ein und drücken Sie die Eingabetaste.
Hoffentlich konnte Terminal das beschädigte USB-Laufwerk reparieren, und Sie haben wieder Zugriff. Wenn nicht, formatieren Sie den Wechseldatenträger mit dem Festplattendienstprogramm (Datenträgerverwaltung auf dem Mac) neu.
Lösung 5: Dateien wiederherstellen und das beschädigte USB-Laufwerk neu formatieren
Wenn der Wechseldatenträger Fehler aufweist, die First Aid und Terminal nicht reparieren können, ist die Neuformatierung die letzte Option. Die Neuformatierung stellt den ursprünglichen Zustand des USB-Laufwerks auf dem Mac wieder her, indem ein funktionierendes Dateiformat eingerichtet wird. Allerdings werden dabei auch alle darauf befindlichen Daten gelöscht, so dass zuvor eine Datenrettung erforderlich ist.
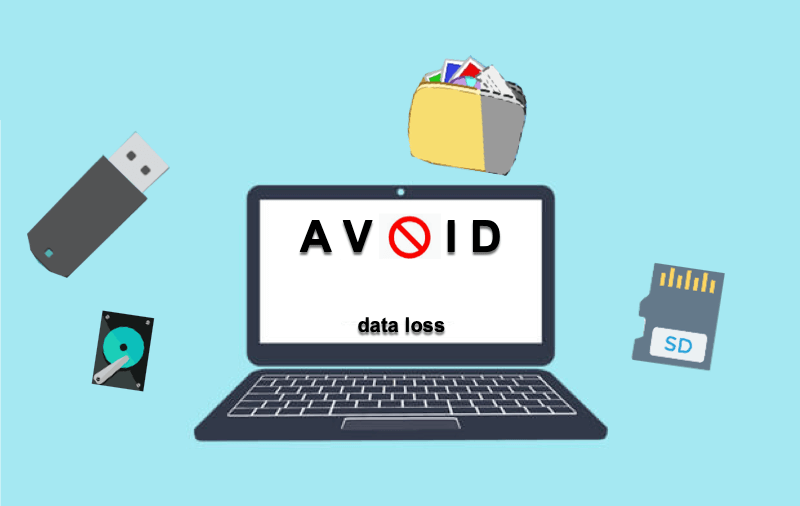
iBoysoft Mac Data Recovery ist die beste USB-Datenrettungssoftware, die die Wiederherstellung verlorener Dateien von unlesbaren USB-Flash-Laufwerken von Samsung, SanDisk, Toshiba, Lexar, PNY, etc. unterstützt.
Schritte, um verlorene Daten wiederherzustellen und das unlesbare USB-Laufwerk auf Mac zu reparieren
Laden Sie jetzt iBoysoft Data Recovery für Mac auf Ihrem macOS 12 Monterey/macOS 11 Big Sur/Catalina 10.15 oder älter herunter, um ein unlesbares Flash-Laufwerk wiederherzustellen. Außerdem unterstützt es M1-Macs mit Standard-M1-Chips und die fortschrittlicheren M1 Pro- und M1 Max-Chips.
1. Schließen Sie das USB-Laufwerk an den Mac an.
2. Starten Sie iBoysoft Datenrettung für Mac.
3. Wählen Sie das unlesbare USB-Laufwerk aus und klicken Sie auf die Schaltfläche Scannen. Das Programm beginnt, nach verlorenen Dateien zu suchen.
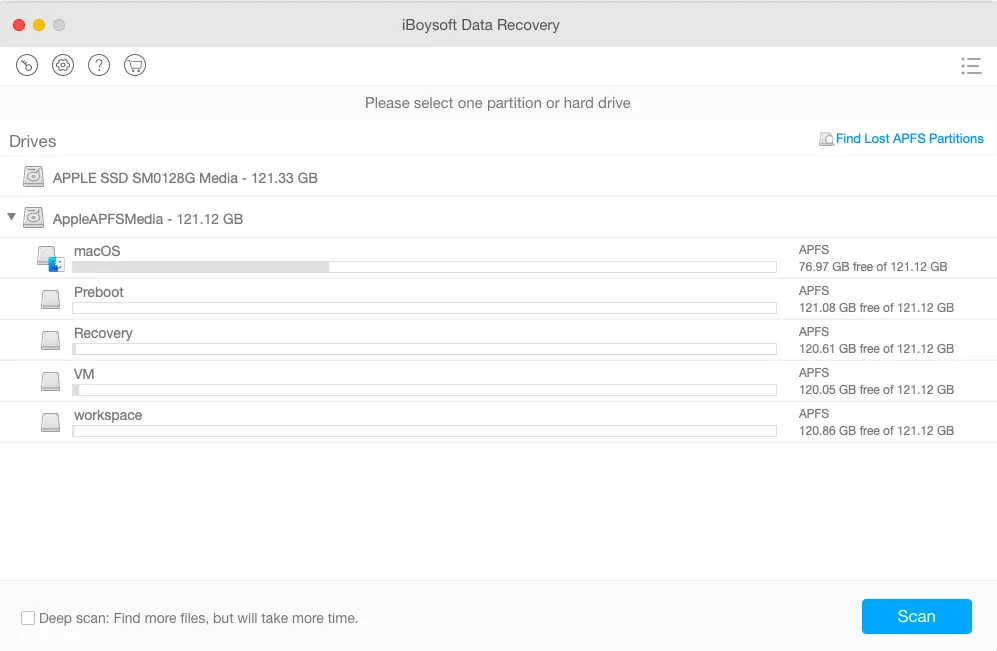
4. Warten Sie, bis der Scanvorgang abgeschlossen ist.
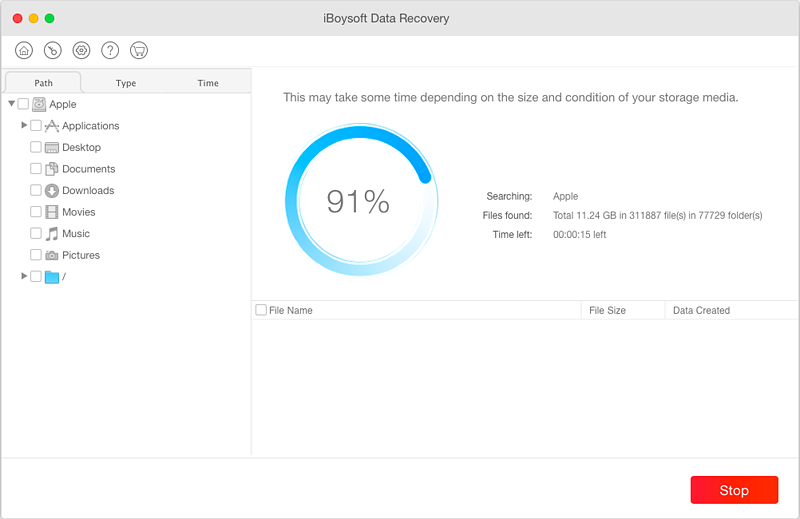
5. Zeigen Sie die Scanergebnisse in der Vorschau an und wählen Sie die Dateien aus, die Sie wiederherstellen möchten. Klicken Sie dann auf die Schaltfläche Wiederherstellen, um die für Sie wichtigen Daten wiederherzustellen.
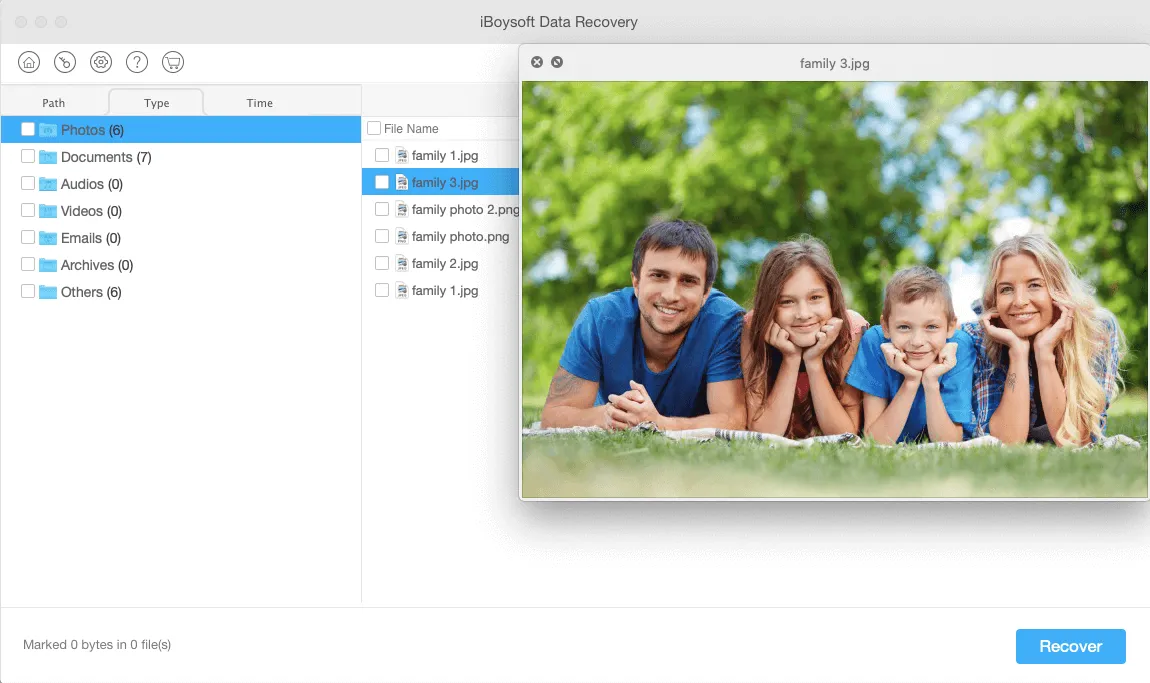
Nachdem Sie erfolgreich Dateien wiederhergestellt haben, können Sie das USB-Laufwerk auf dem Mac formatieren, um es wieder lesbar zu machen. Werfen Sie das Laufwerk sicher aus und versuchen Sie es erneut, wenn das Festplattendienstprogramm Sie das USB-Laufwerk auf dem Mac nicht löschen lässt.
Wenn Sie alle oben genannten Lösungen ausprobiert haben, aber das unlesbare USB-Flash-Laufwerk immer noch nicht reparieren können, müssen Sie das beschädigte USB-Laufwerk an einen Techniker vor Ort schicken.
Lösung 6: Einen USB-Reparaturtechniker in Ihrer Nähe finden
Wenn das USB-Laufwerk nicht lesbar ist, liegt möglicherweise ein physischer Schaden vor, den Sie nicht selbst beheben können, z. B. Probleme mit dem internen Speicher des Flash-Laufwerks. Sie können entweder ein neues Laufwerk kaufen oder einen Fachmann aufsuchen, der wertvolle Daten von dem defekten USB-Laufwerk wiederherstellt und es repariert.
Wodurch wird ein Flash-Laufwerk unlesbar?
Eigentlich sind USB-Geräte anfällig für diese Art der Beschädigung, da diese USB-Geräte ständig ein- und ausgesteckt werden.
Wenn Ihr USB-Laufwerk auf dem Mac nicht lesbar ist, kann dies folgende Ursachen haben:
Der USB-Stick ist mit einem Virus infiziert
Ein Virus oder ein Trojaner kann wichtige Systemelemente löschen, wodurch das Betriebssystem deaktiviert wird und das USB-Gerät nicht mehr erkannt wird.
Beschädigung des Dateisystems des USB-Flash-Laufwerks
Wenn das USB-Flash-Laufwerk aufgrund eines plötzlichen Stromausfalls unsachgemäß aus dem Computer entfernt oder herausgezogen wurde, ohne es auszuhängen, ist es anfällig für Beschädigungen.
Fehlerhaftes USB-Kabel oder fehlerhafter Anschluss
Wenn der USB-Anschluss oder das USB-Laufwerkskabel des Computers nicht richtig funktioniert, wird das Flash-Laufwerk vom Mac-Computer nicht erkannt oder gelesen.
Veraltete Treiber
Wenn der Gerätetreiber veraltet ist, kann das USB-Flash-Laufwerk nicht mehr mit dem Betriebssystem kommunizieren und ist daher nicht mehr lesbar.
Festplattenverschlüsselungsmethode wird auf dem Mac nicht unterstützt
Wenn ein Laufwerk hauptsächlich unter Windows verwendet wird, können Sie die BitLocker-Verschlüsselung aktivieren, um die Sicherheit zu erhöhen. Diese zusätzliche Schicht kann jedoch von macOS nicht verarbeitet werden, sodass Sie das Laufwerk auf dem Mac nicht bewerten können.
Kein Dateisystem
Dateisysteme steuern, wie Daten gespeichert und abgerufen werden; ohne sie sind die Laufwerke unzugänglich.
Physisch beschädigte Flash-Laufwerke (tote/gebrochene USB-Geräte)
Wenn Ihr USB-Laufwerk durch Stöße, Fallenlassen, Schütteln usw. schwer beschädigt wurde, gibt es kein USB-Reparaturtool oder eine USB-Flash-Wiederherstellungssoftware für Mac, die Ihnen helfen kann.
Der NAND-Speicherchip macht das USB-Gerät unlesbar und zeigt die falsche Größe an.
Wie kann man verhindern, dass ein USB-Stick beschädigt wird?
Stellen Sie erstens sicher, dass Ihre USB-Flash-Laufwerke in Zukunft nicht unlesbar werden, indem Sie den Datenträger nach der Verwendung immer ordnungsgemäß aushängen.
Zweitens: Laden Sie ein Antivirenprogramm herunter und installieren Sie es, um Ihren Computer und Ihr USB-Laufwerk regelmäßig auf Viren oder Malware zu überprüfen.
Außerdem sollten Sie den Treiber und den Mac-Computer auf dem neuesten Stand halten. Als Letztes und Wichtigstes sollten Sie daran denken, wichtige Dateien zu sichern, da dies die goldene Regel zur Vermeidung von Datenverlusten ist.
Wenn Sie unglücklicherweise wichtige Daten auf dem defekten USB-Laufwerk haben, können Sie sich auf iBoysoft USB Data Recovery für Mac verlassen, um die Daten darauf wiederherzustellen.
Fazit
Wir hoffen, dass Sie das unlesbare USB-Flash-Laufwerk repariert haben und es jetzt perfekt auf Ihrem Mac funktioniert. Welche Lösung hat Ihnen geholfen? Haben Sie andere gute Lösungen, um dieses Problem zu beheben? Bitte zögern Sie nicht, sie mit uns zu teilen.
FAQ zu USB nicht lesbar auf Mac
- QWie viel kostet es, einen USB zu reparieren?
-
A
Die Kosten für die Reparatur eines Flash-Laufwerks sind unterschiedlich. Wenn kleinere Softwareprobleme die Ursache sind, können Sie die kostenlosen USB-Reparaturtools verwenden, um das Problem zu beheben. In Fällen, in denen eine Datenrettung erforderlich ist, kostet eine kostenpflichtige Datenrettungssoftware weniger als 90 $. Wenn die Leiterplatte (PSB) oder die Lötpunkte physisch beschädigt sind, kostet die Reparatur und die Wiederherstellung der Daten auf dem Laufwerk Hunderte von Dollar.
- QKönnen USB-Laufwerke repariert werden?
-
A
Ja, USB-Laufwerke können repariert werden. Sie sollten zunächst die Anweisungen in diesem Beitrag befolgen, um das Problem des nicht lesbaren USB-Laufwerks zu beheben. Wenn das USB-Laufwerk immer noch nicht funktioniert, wenden Sie sich an ein professionelles USB-Reparaturzentrum.