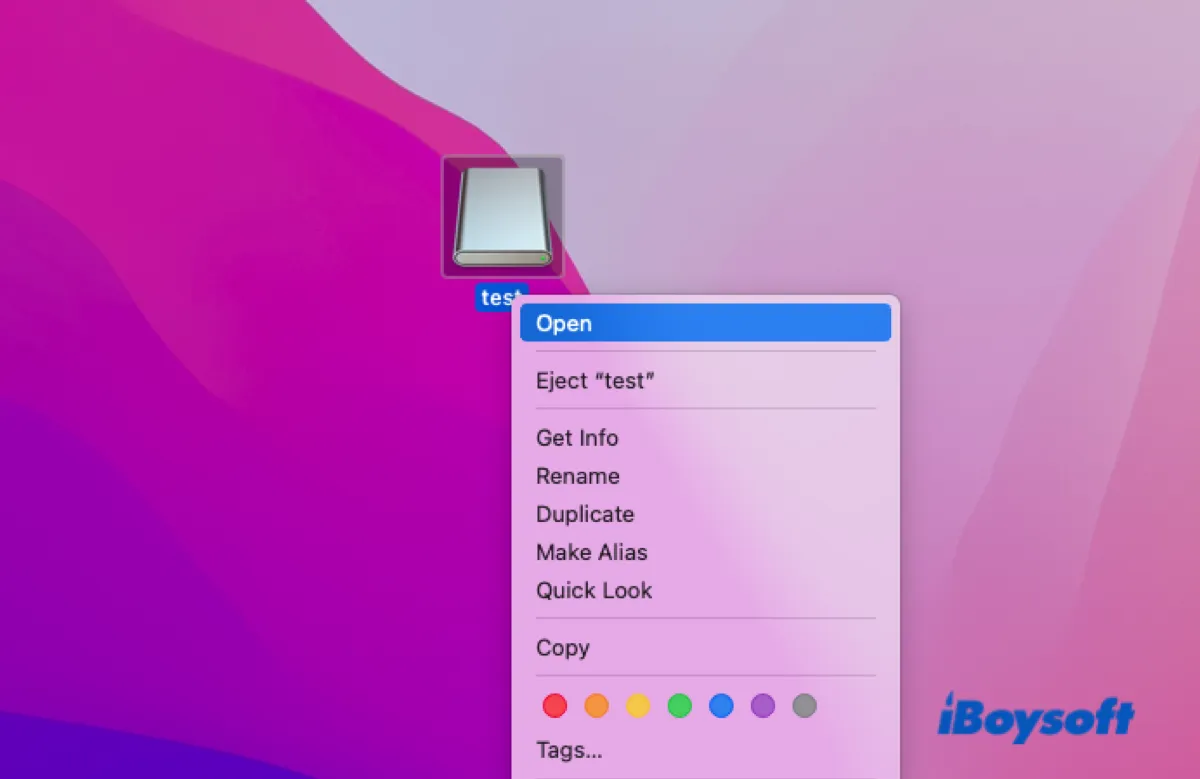USB flash drives and other removable flash drives are undoubtedly the best storage devices for their portability, convenience, and usability. It is very simple to use a Mac flash drive, but if you are new to macOS or this type of storage device, you may find it challenging.
This article will walk you through the process in detail. Just follow the steps to open a flash drive on Mac.
How to open a flash drive on Mac's desktop
By default, after the macOS detects and recognizes the USB flash drive, an icon of the flash drive will appear on Mac's desktop automatically.
Step 1: Insert your flash drive into your Mac directly via Mac's USB port.
Step 2: Wait a few seconds and then find the icon of the USB device on your desktop. Different macOS versions may display different icons of USB drives. The default icon of a USB device usually looks like the one in the picture below in macOS 12.
![]()
Step 3: Move your cursor over the icon and double-click it to open the flash drive or right-click the icon to choose Open.

If you cannot see an icon representing your USB flash storage device on your Mac's desktop, you can try to find the flash drive in Finder, Apple's equivalent of File Explorer in Windows.
Share the simple solution with those who are new to macOS.
How to open a flash drive in Finder
The Finder app on Mac displays the contents of the internal Macintosh HD, iCloud Drive, network drives, external hard drives, solid-state drives, SD cards, USB flash drives, and other storage devices. You can find, organize, and manage files in the Finder window.
Step 1: Inset your USB flash drive to your Mac through a USB port.
Step 2: Double-click the blue smiley face on the left end of your Dock to open Finder. If you can't see the Finder app on your Dock, use Command and Space bar to open the Spotlight Search to search for Finder and click its icon.
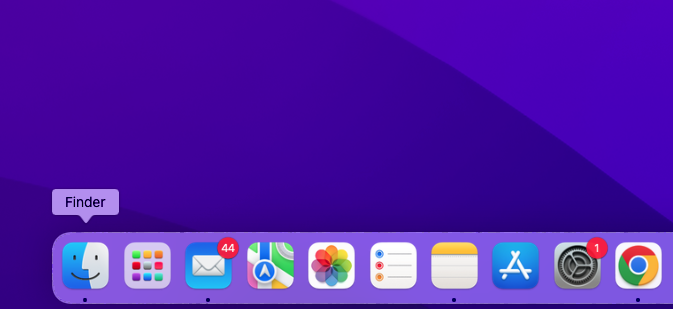
Step 3: Look in the left sidebar for your USB drive under the Locations heading. Has the sidebar disappeared? Click the View tab at the left top of your screen and select "Show Sidebar". If you can't find your USB flash drive in the sidebar, click Finder next to the Apple logo and go to Preferences. In the Sidebar tab, enable External disks to be shown in the sidebar.
Step 4: Click the USB drive and you can access the files stored on it or move files to this flash drive from Mac.
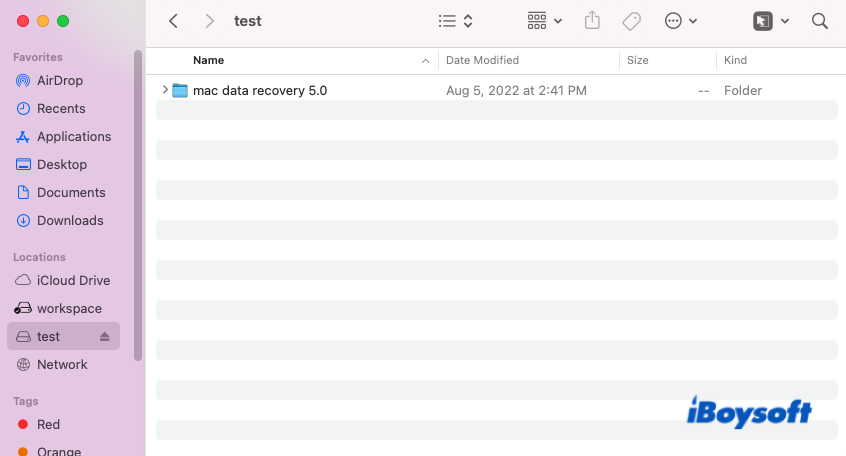
Tips: Besides opening a drive from the desktop or Finder, you can also do it from Disk Utility or Terminal. Continue reading this guide if you're interested: How to Find USB Connected Devices on Mac and Open Them? (5 Ways)
How to open a USB flash drive with a third-party tool
Many disk management tools offer a button for users to quickly open external disks. For example, iBoysoft NTFS for Mac is an NTFS driver for Mac and a simple utility that can open both internal and external storage devices with a single click.
Step 1: Download iBoysoft NTFS for Mac on your Mac computer.
Step 2: Connect your USB drive to the Mac using a USB port.
Step 3: Select a partition underneath either the NTFS disk or the Other disk.
Step 4: Click the Open button to display the content of the disk.
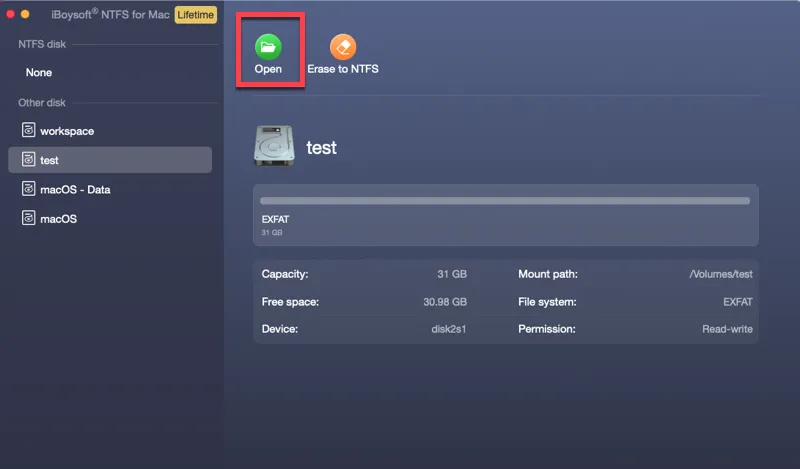
Did it work for you? Share your joy of managing the USB drive on a Mac with your friends now.
After you are done using the USB flash drive
After you have done working with USB drives, you should safely remove them from your Mac. There are multiple ways to eject a USB flash drive from a Mac computer. We will start with the easiest.
- On your Mac's desktop, drag and drop the flash drive to the Trash can.
- On your Mac's desktop, right-click the USB drive icon and choose Eject.
- In Finder, click the small triangle button beside the USB drive to safely remove it, or right-click the name and choose Eject.
- Open Disk Utility, select the USB drive in Disk Utility, and right-click to eject USB drive.
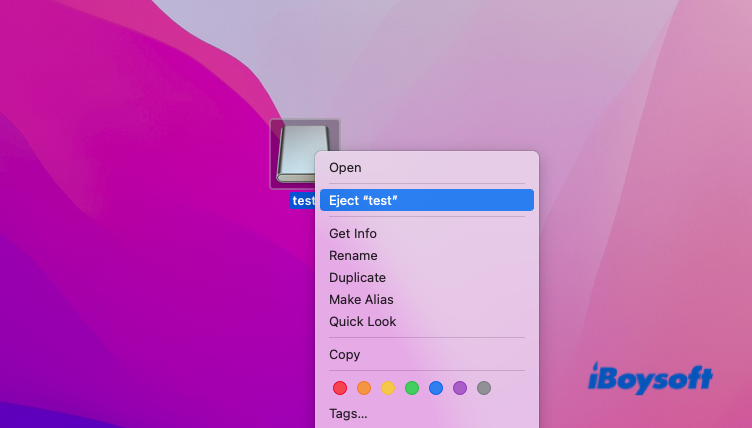
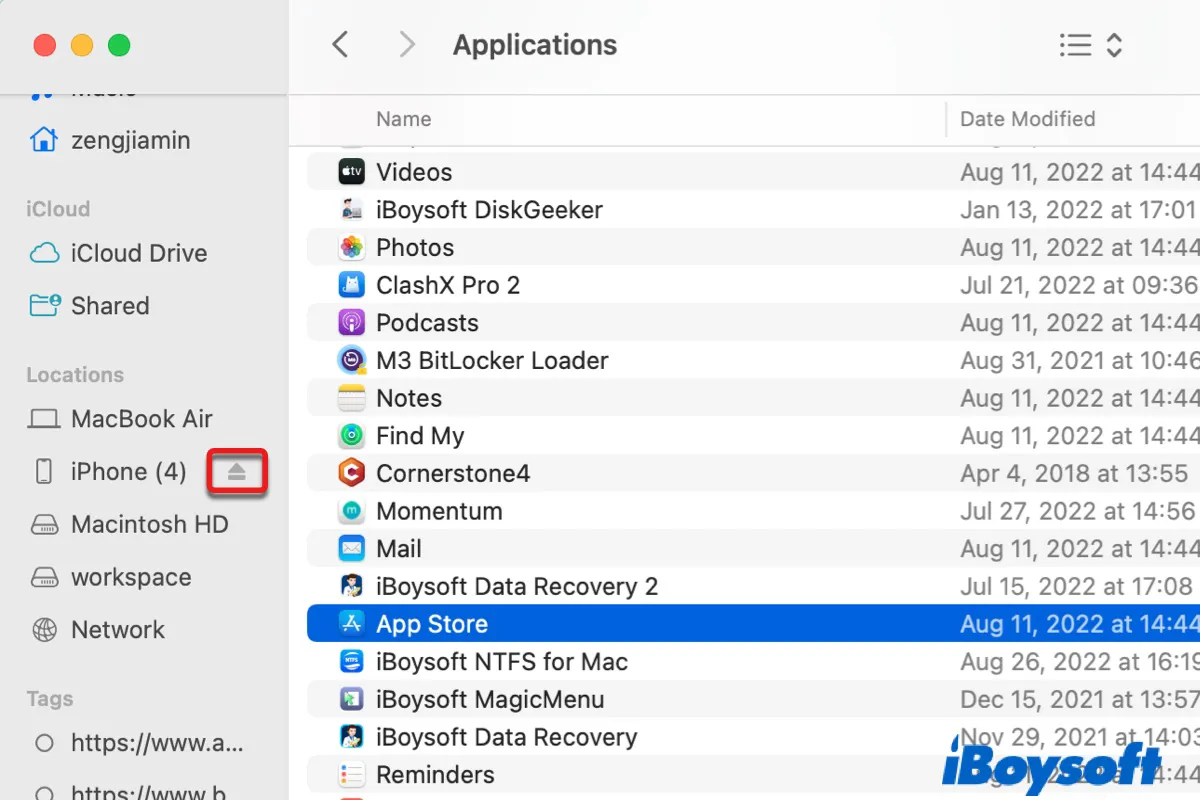
What Does Eject Mean on Mac & How To Eject External Hard Drive on Mac?
This post explains what eject means on Mac and 8 ways to eject an external hard drive on Mac safely. Read more >>
I can't access my flash drive on a Mac, what to do?
If you are still not able to find the USB flash drive, it probably contains some errors that prevent the macOS from using it. The reason can be either the macOS not recognizing the file system of your USB drive or the flash drive itself having physical damage.

Fix USB Flash Drive not Showing up on Mac (New for macOS 12)
This article will help you fix the issue of a USB flash drive not showing up or not being recognized on your Mac. Read more >>
How to check your USB flash drive format
If your external drive doesn't show up in Finder, you should first check if its file system is fully compatible with your Mac computer. A USB flash drive typically comes with FAT, FAT32, or exFAT format to achieve full compatibility between macOS and Windows.
Step 1: Click the Launchpad and launch the Disk Utility application in the Other folder. You can also use Command and Space bar to open Spotlight Search, type in Disk Utility, and hit Enter to launch the app.
Step 2: Select the external drive from the left sidebar. If you can't find your USB device, click the View option at the left top of your screen and select Show Sidebar and Show All Devices.
Step 3: Read the information underneath the name of your external disk to find the disk format. If it shows NTFS, Uninitialized, or Unknown, your Mac may not be able to read the flash drive and perform other operations such as can't delete files from USB on Mac.
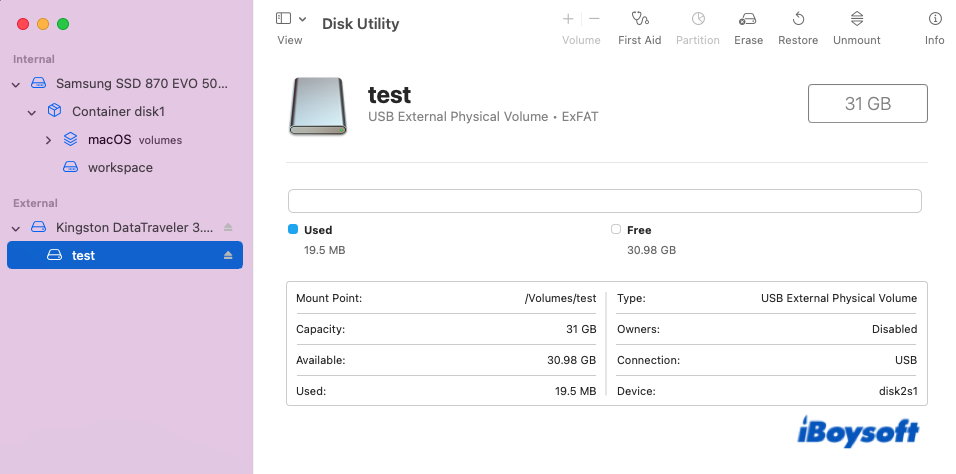
You need to format the USB flash drive on Mac to an Apple file system such as Mac OS Extended or APFS using Disk Utility, making macOS recognize USB drive.
Warning: Formatting external drives on Mac will erase all contents. Back up data.
How to repair the flash drive on Mac
If your USB drive is greyed out in Disk Utility even with a recognizable and writable file system, you can try to manually mount it by selecting the device and clicking the Mount tool in the toolbar. If it doesn't mount and appears on the desktop or Finder, try fixing the USB drive with First Aid.
Step 1: Open Disk Utility, and select your flash disk from the left panel which lists all detected disks and partitions.
Step 2: Click the First Aid from the top toolbar and click Run to proceed.
Step 3: Click Ok after First Aid completes the scan and repairs found disk errors.
The first Aid feature of the Disk Utility can amend minor file system errors on your disk. You can replug the external device back to Mac and access it from the desktop screen or Finder again.
If the USB drive that contains important files is still inaccessible, you should perform USB data recovery with iBoysoft Data Recovery for Mac as soon as possible.
How to check if your USB disk has physical problems
If you can't find your USB disk in Disk Utility, your disk is probably physically damaged so that it can't be detected by macOS through the USB port. Try the following methods to troubleshoot the hardware issues:
- use a different USB port
- Restart Mac to reset USB ports
- Connect the USB flash drive to another computer
If hardware issues are confirmed, you need to send the USB flash drive to a repair center or consider a replacement.
It is very simple to open a USB flash drive on your Mac, isn't it? We will appreciate it if you help us share the article.
Conclusion
USB flash drives are tiny portable storage media that can contain up to hundreds of gigabytes of data. It is easy to open a flash drive on Mac on Mac's desktop by double-clicking the icon or finding it in Finder.
If your Mac is set not to present external devices in these places, try to use a third-party disk management solution like iBoysoft NTFS for Mac to open your flash drive on Mac.