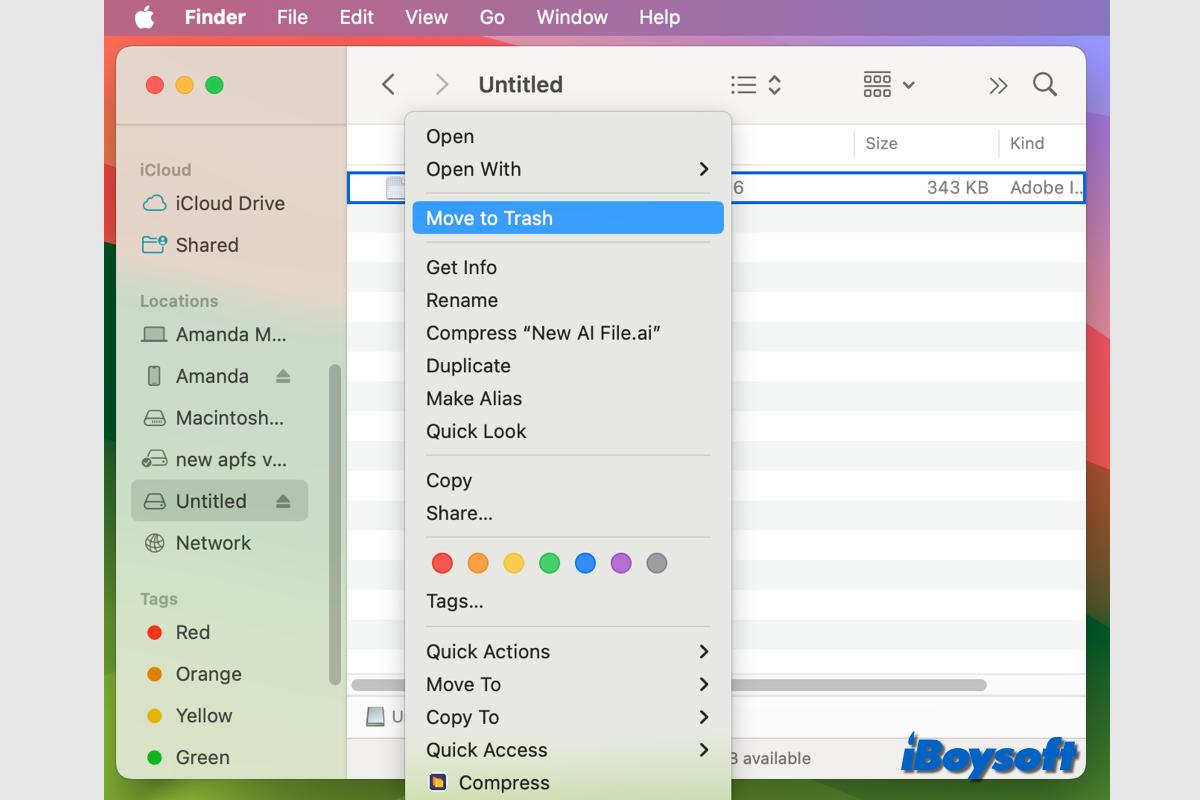Generally, after you connect the USB flash drive to your Mac, you can access the drive from Finder and Desktop on your Mac to manage files/folders. Unexpectedly, it fails when you attempt to remove files from the USB flash drive.
I got this USB stick with some music on it. I copied the content on my machine. Two days later I wanted to delete the data from the USB drive. The Move to trash option is missing, and if I try to drag and drop this into Trash can it doesn't work. This message pops up: The item "[file name]" can't be moved to the Trash because it can't be deleted. What is causing the issue and how do I resolve it?
When you can't delete files on a USB on a Mac, it may prompt other error messages or nothing. Don't directly reformat the USB drive before you have identified the root cause of the issue and tried other effective methods.
Why can't I delete files from my USB on a Mac?
If you're unable to delete files from a flash drive on a Mac, there are a few possible reasons for this issue. Here's a breakdown of what might be happening
File permissions: The USB drive may have restricted file permissions that prevent you from modifying or deleting files.
The drive is read-only: Sometimes, the USB drive may be set to read-only mode. This can happen if the drive is formatted in a way that's not fully compatible with macOS, or if it was previously used on another system (like Windows).
Corrupted file system: If the USB drive has a corrupted file system, macOS may have trouble deleting files. You can try repairing the drive:
Locked files: Some files on the USB drive may be locked, preventing deletion.
The drive is in use: The file may be in use by another application or process. Ensure that no apps are accessing the files on the USB drive.
Faulty USB drive: If none of the above solutions work, the USB drive itself could be malfunctioning. In this case, try the drive on another computer to see if the issue persists. If it does, the drive might be failing, and you may need to replace it.
How to fix if you can't delete from USB on Mac?
It is frustrating when you find that you can't delete files off a flash USB drive on Mac. However, it is not a big issue, and you can try 9 workable solutions to troubleshoot it. Now, let's dive into each method in detail.
- Check whether the file system is compatible
- Enable NTFS permission on Mac
- Change file permission to read & write
- Enable ignore ownership on this volume
- Make sure the file is not in use
- Restart the Mac and reconnect the USB drive
- Force delete files with Terminal
- Run First Aid on the USB drive
- Format the USB flash drive
Fix 1. Check whether the file system is compatible
The incompatible file system of the USB flash drives and other external disks is one of the most common reasons why you can't write to a disk on a Mac especially if you use the USB flash drive for Windows. Therefore, it is necessary to check the drive format when you can't delete files off a flash drive on Mac.
- Launch Disk Utility from the Apple menu > Applications > Utilities.
- Click the connected USB drive from the left list.
- Check the disk format on the right side, under the drive name.
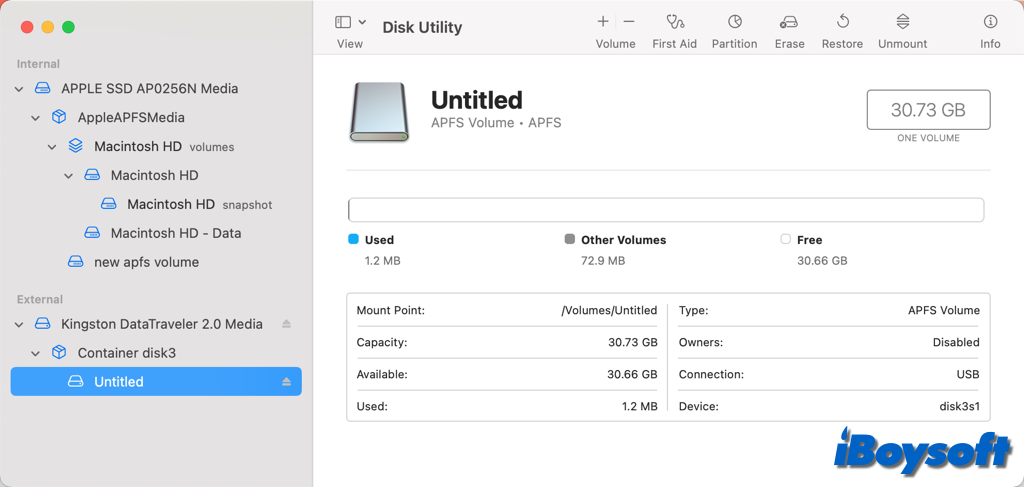
Fix 2. Enable NTFS permission on Mac
You can't delete files from an NTFS-formatted USB flash drive on Mac by default given that NTFS is read-only on Mac. In addition to reformatting the USB drive with APFS/HFS+/exFAT/FAT32 to make it compatible with macOS, you can enable NTFS permission on Mac with NTFS for Mac such as iBoysoft NTFS for Mac to avoid data loss.
iBoysoft NTFS for Mac automatically mounts the NTFS drive on Mac in read-write mode, supporting the latest macOS Tahoe. It mounts an NTFS disk in the Finder, Disk Utility, and on the desktop as a physical volume rather than a virtual one. You can fully access the NTFS USB drive to read and write files on it. Only a few steps are needed.
How to delete files/folders from NTFS on Mac:
Step 1. Download and install iBoysoft NTFS for Mac on your device.
Step 2. Connect the NTFS USB drive to your Mac.
Step 3. Open iBoysoft NTFS for Mac, select the NTFS drive, and click Open.
Step 4. Access the NTFS drive and delete unwanted files.
If you have deleted the files from the USB drive on Mac with iBoysoft NTFS for Mac, please share this post to let more people know about this solution!
Fix 3. Change file permission to read & write
On a Mac, incorrect permissions may be the reason why you can't delete files USB on Mac. To delete files from USB on Mac, please confirm that you have the right permissions. Follow the steps to check and change file permissions:
- Right-click the USB drive on the Desktop or in Finder and choose Get Info.
- Click the Sharing & Permissions section to expand it.
- Click the yellow padlock to unlock the pane.
- Change the privilege of your account to Read & Write.
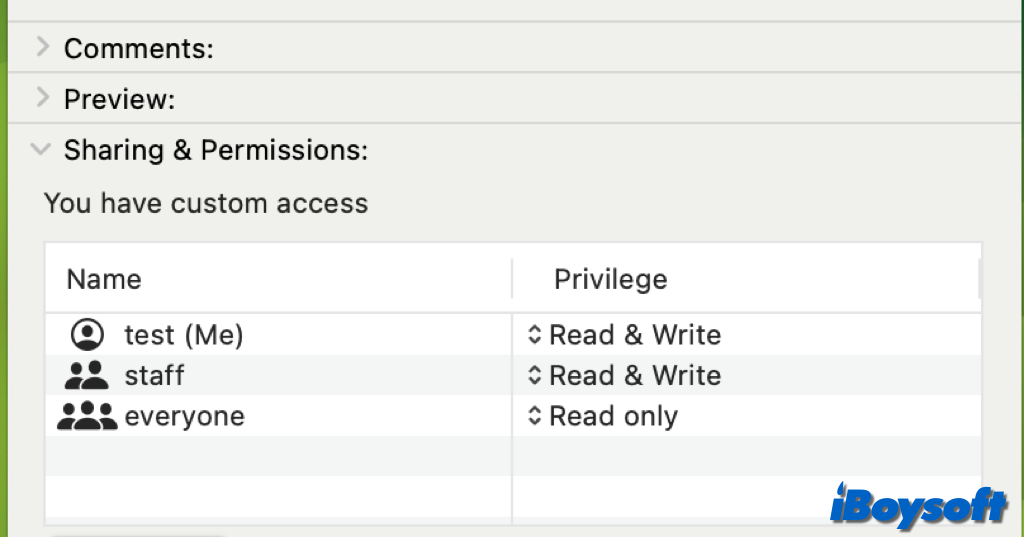
Fix 4. Enable ignore ownership on this volume
On APFS and Mac OS Extended disk, there is an option called ignore ownership on this volume, if you are not the owner of the files you want to delete from USB, you should enable the "Ignore ownership on this volume" so that you can delete the files from the USB drive.
- Right-click the disk icon in Finder's sidebar and choose Get Info.
- Scroll down to the bottom to click Sharing & Permissions.
- Click the padlock and unlock it with your password.
- Check the box of Ignore ownership on this volume.
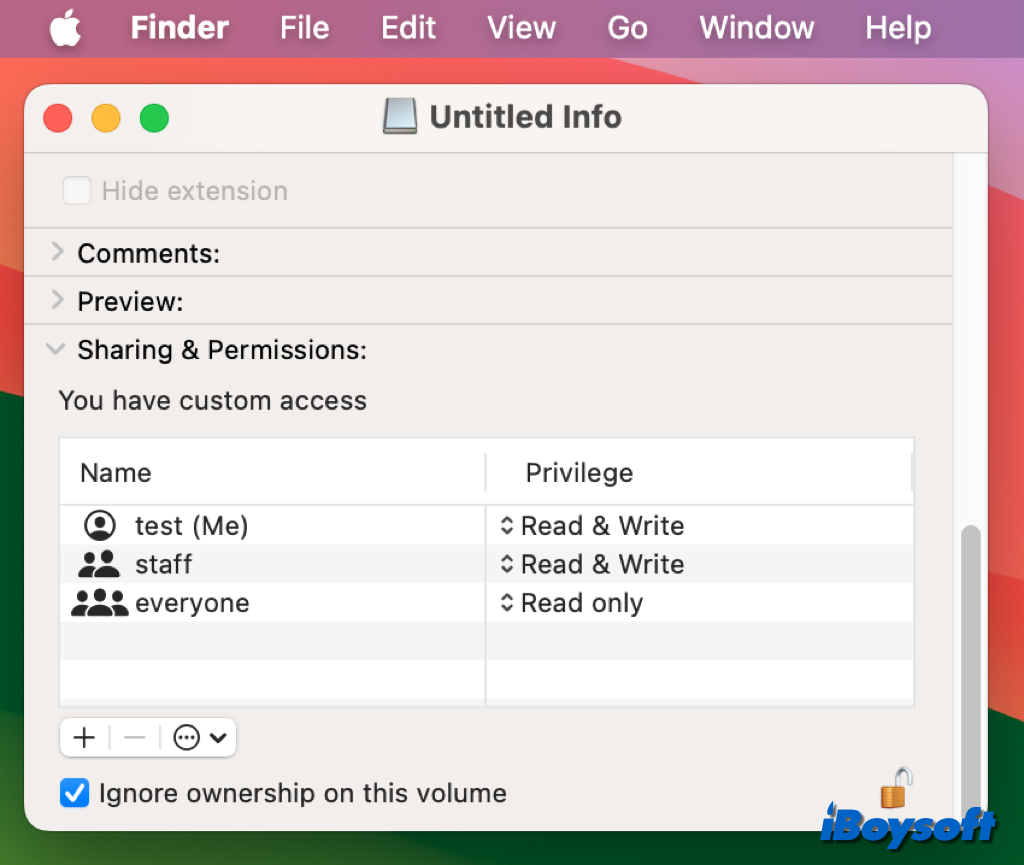
Fix 5. Make sure the file is not in use
When you can't delete files off a flash drive on Mac, the reason could be that the file you intend to delete is in use, and you may receive the error message "The operation can't be completed because the item is in use," thus, you should close the program that is using the target file, and try to delete it again.
Fix 6. Restart the Mac and reconnect the USB drive
Restarting your Mac is always worth a shot when the Mac has some minor issues. It closes all apps and processes and boots up your Mac again. Restarting the Mac could isolate temporary system-related errors or some problematic apps that prevent you from deleting files/folders from the USB drive on the Mac.
After restarting the Mac, you can try to reconnect the USB drive to your Mac, and make sure the USB port, the USB cable, the USB hub, etc., are not defective. Then, try to delete files from USB on Mac again.
Fix 7. Force delete files with Terminal
If the methods above fail to help you delete files from the USB on Mac, you can try to run Terminal commands to force delete unwanted files. Here's how:
- Go to the Utilities folder and open Terminal.
- Type the following command and drag the target file into the Terminal window. rm -f file-name
- Hit the Enter key to execute the command to delete the file.
Fix 8. Run First Aid to repair the USB
If the USB flash drive is corrupted, it could also cause some errors such as can't deleting files from the USB drive on Mac. When your internal or external disk performs abnormally, you can run Disk Utility First Aid to check and repair disks on Mac.
- Make sure the USB flash drive is connected to your Mac.
- Open the Disk Utility app from the macOS Utilities folder.
- Select the USB drive on the left and click First Aid in the toolbar.
- Click Run to start and click Done when the process completes.
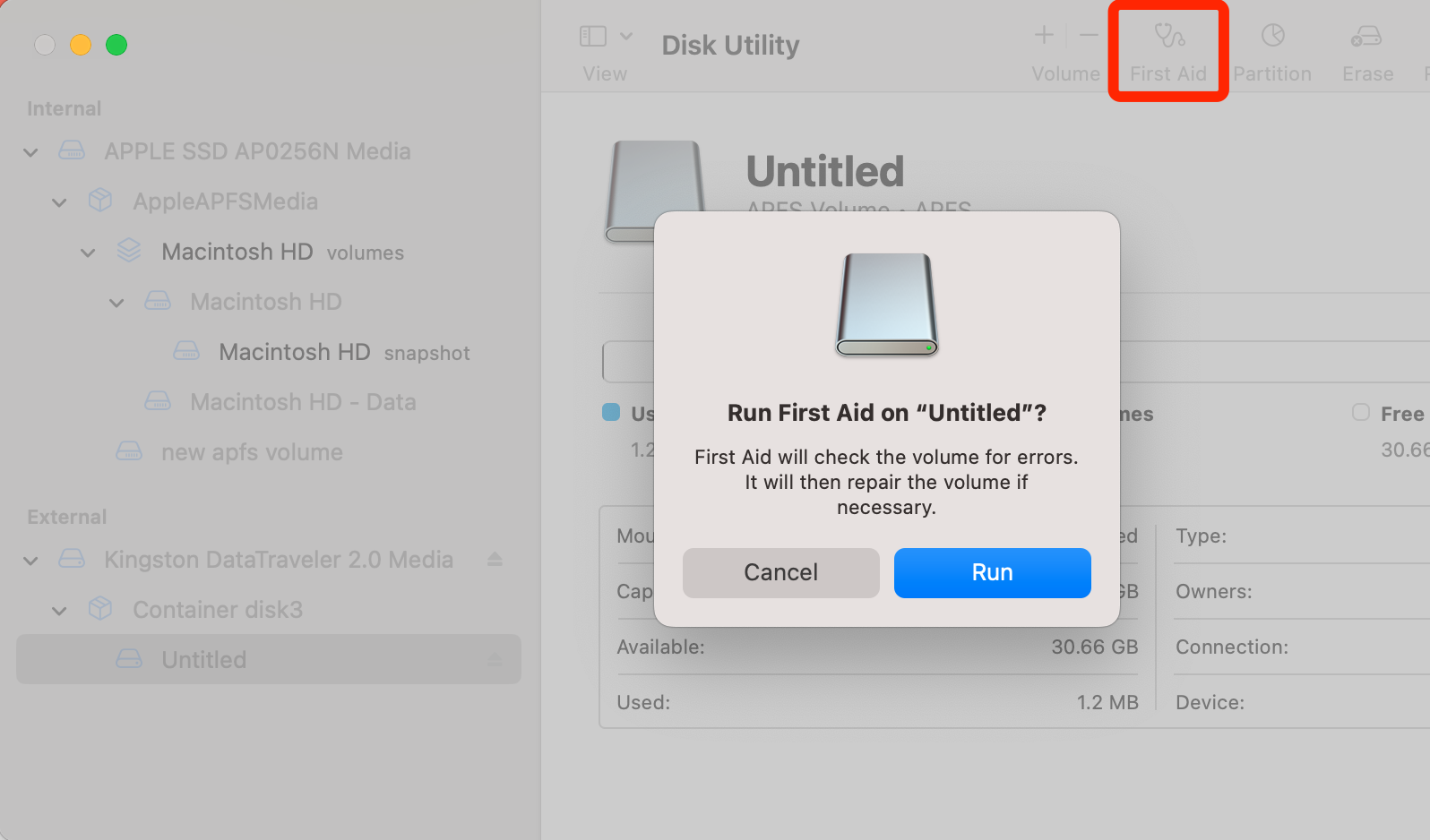
Fix 9. Format the USB flash drive
Perhaps, you can't repair the USB flash drive with First Aid, then the drive could be severely damaged. The last resort you can try is to reformat the USB flash drive on Mac to fix logical disk errors. It will delete all drive data, therefore, you can back up the important files and then reformat it.
- Connect the USB drive and launch Disk Utility.
- Select the USB drive on the left list.
- Click the Erase button on the toolbar.
- Enter a name and choose a file system depending on the OS you want to use the disk for.
- Click Erase again.
If you can delete files from USB on Mac after applying the methods above, share this post to help more people!
How to delete files from USB on Mac?
When some files/folders on the USB flash drive are unwanted, you can delete them to manage the drive and release more disk space. If you want to know how to delete files from pendrive in Mac, there are multiple ways you can choose:
- Right-click unwanted files and choose Move to Trash, then click Trash > Empty Trash.
- Directly drag the files you want to delete into the Trash and Empty Trash.
- Choose target files/folders and press Command + Delete to move them to Trash, then Empty Trash.
- Select the files/folders you want to remove and press Command + Option + Delete to permanently delete them.
- Format the USB flash drive in Disk Utility to permanently delete all files.
Don't forget to share this post with people in need!