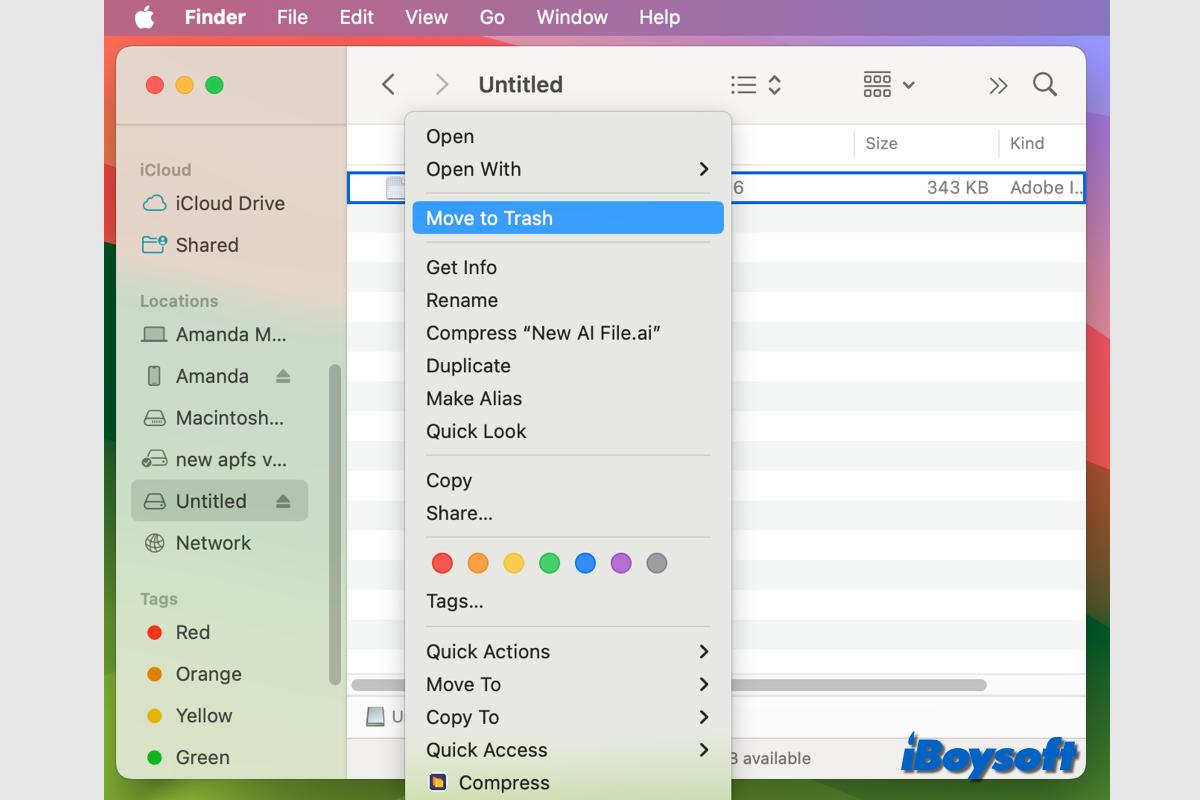Por lo general, después de conectar la unidad flash USB a tu Mac, puedes acceder a la unidad desde Finder y el Escritorio en tu Mac para administrar archivos/carpetas. Inesperadamente, falla cuando intentas eliminar archivos de la unidad flash USB.
Obtuve esta memoria USB con algo de música en ella. Copié el contenido en mi máquina. Dos días después, quería eliminar los datos de la memoria USB. La opción de Mover a la papelera está desaparecida, y si intento arrastrar y soltar esto en la Papelera no funciona. Aparece este mensaje: El elemento "[nombre de archivo]" no se puede mover a la Papelera porque no se puede eliminar. ¿Qué está causando el problema y cómo lo resuelvo?
Cuando no puedes eliminar archivos en un USB en un Mac, puede que aparezcan otros mensajes de error o nada. No reformatees directamente la unidad USB antes de haber identificado la causa raíz del problema y haber probado otros métodos efectivos.
¿Por qué no puedo eliminar archivos de mi USB en un Mac?
Si no puedes eliminar archivos de una unidad flash en un Mac, hay algunas posibles razones para este problema. Aquí tienes un desglose de lo que podría estar sucediendo
Permisos de archivo: La unidad USB puede tener permisos de archivo restringidos que te impiden modificar o eliminar archivos.
La unidad es de solo lectura: A veces, la unidad USB puede estar configurada en modo de solo lectura. Esto puede ocurrir si la unidad está formateada de una manera que no es completamente compatible con macOS, o si fue utilizada anteriormente en otro sistema (como Windows).
Sistema de archivos corrupto: Si la unidad USB tiene un sistema de archivos corrupto, macOS podría tener problemas para eliminar archivos. Puedes intentar reparar la unidad:
Archivos bloqueados: Algunos archivos en la unidad USB pueden estar bloqueados, impidiendo su eliminación.
La unidad está en uso: El archivo puede estar siendo utilizado por otra aplicación o proceso. Asegúrate de que ninguna aplicación esté accediendo a los archivos en la unidad USB.
Unidad USB defectuosa: Si ninguna de las soluciones anteriores funciona, la propia unidad USB podría estar fallando. En este caso, prueba la unidad en otra computadora para ver si el problema persiste. Si es así, la unidad podría estar fallando y es posible que necesites reemplazarla.
¿Cómo solucionar si no puedes eliminar desde un USB en Mac?
Es frustrante cuando descubres que no puedes eliminar archivos de una unidad flash USB en Mac. Sin embargo, no es un problema grave, y puedes probar 9 soluciones viables para solucionarlo. Ahora, sumerjámonos en cada método en detalle.
- Verifica si el sistema de archivos es compatible
- Activa los permisos NTFS en Mac
- Cambia los permisos de archivo a lectura y escritura
- Activa la ignorar propiedad en este volumen
- Asegúrate de que el archivo no esté en uso
- Reinicia Mac y vuelve a conectar la unidad USB
- Elimina los archivos forzosamente con Terminal
- Ejecuta Primeros Auxilios en la unidad USB
- Formatea la unidad flash USB
Arreglo 1. Verifica si el sistema de archivos es compatible
El sistema de archivos incompatible de las unidades flash USB y otros discos externos es una de las razones más comunes por las que no puedes escribir en un disco en Mac, especialmente si usas la unidad flash USB para Windows. Por lo tanto, es necesario verificar el formato de la unidad cuando no puedes eliminar archivos de una unidad flash en Mac.
- Inicia Utilidad de Discos desde el menú de Apple > Aplicaciones > Utilidades.
- Selecciona la unidad USB conectada de la lista izquierda.
- Verifica el formato del disco en el lado derecho, bajo el nombre de la unidad.
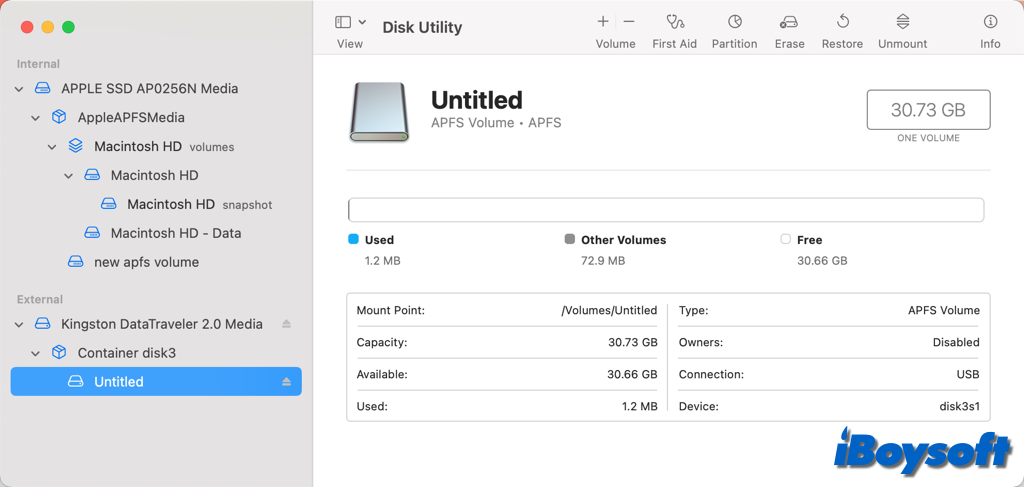
Arreglo 2. Habilitar permiso NTFS en Mac
No puedes eliminar archivos de una unidad flash USB formateada con NTFS en Mac de forma predeterminada ya que NTFS es de solo lectura en Mac. Además de reformatear la unidad USB con APFS/HFS+/exFAT/FAT32 para hacerla compatible con macOS, puedes habilitar el permiso NTFS en Mac con NTFS para Mac como iBoysoft NTFS para Mac para evitar la pérdida de datos.
iBoysoft NTFS para Mac monta automáticamente la unidad NTFS en Mac en modo de lectura-escritura, compatible con el último macOS Tahoe. Monta un disco NTFS en el Finder, Utilidad de Discos y en el escritorio como un volumen físico en lugar de uno virtual. Puedes acceder completamente a la unidad USB NTFS para leer y escribir archivos en ella. Solo se necesitan unos pocos pasos.
Cómo eliminar archivos/carpetas de NTFS en Mac:
Paso 1. Descarga e instala iBoysoft NTFS para Mac en tu dispositivo.
Paso 2. Conecta la unidad USB NTFS a tu Mac.
Paso 3. Abre iBoysoft NTFS para Mac, selecciona la unidad NTFS y haz clic en Abrir.
Paso 4. Accede a la unidad NTFS y elimina los archivos no deseados.
¡Si has eliminado los archivos de la unidad USB en Mac con iBoysoft NTFS para Mac, comparte esta publicación para que más personas conozcan esta solución!
Arreglo 3. Cambiar permiso de archivos a lectura y escritura
En un Mac, los permisos incorrectos pueden ser la razón por la que no puedes eliminar archivos USB en Mac. Para eliminar archivos de USB en Mac, por favor confirma que tienes los permisos adecuados. Sigue los pasos para verificar y cambiar los permisos de archivos:
- Haz clic derecho en la unidad USB en el Escritorio o en el Finder y elige Obtener Información.
- Haz clic en la sección Compartir y Permisos para expandirla.
- Haz clic en el candado amarillo para desbloquear el panel.
- Cambia el privilegio de tu cuenta a Lectura y Escritura.
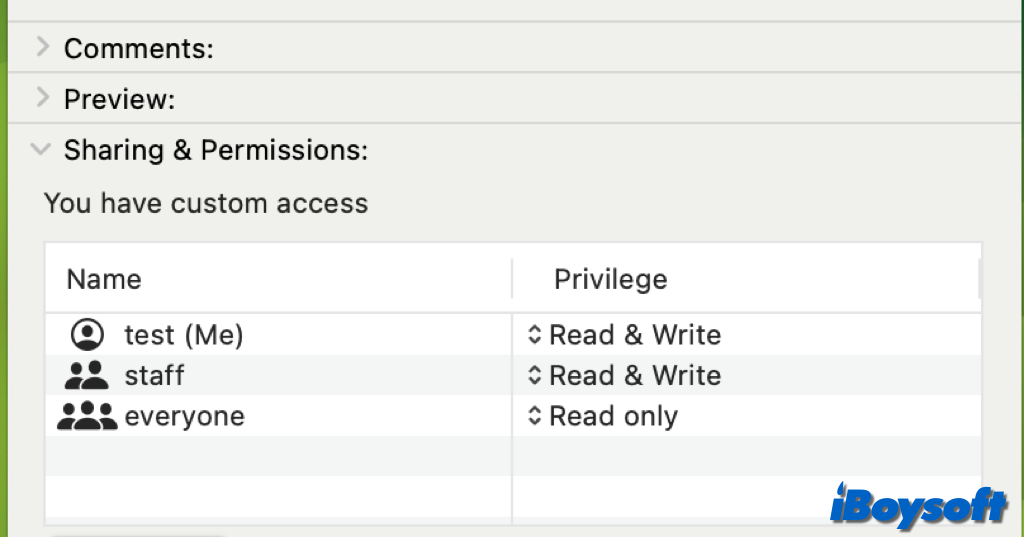
Arreglo 4. Habilitar ignorar propiedad en este volumen
En APFS y en discos Mac OS Extended, hay una opción llamada ignorar la propiedad en este volumen, si no eres el propietario de los archivos que deseas eliminar de una unidad USB, debes habilitar la opción "Ignorar la propiedad en este volumen" para poder eliminar los archivos de la unidad USB.
- Haz clic derecho en el icono del disco en la barra lateral del Finder y elige Obtener información.
- Desplázate hasta abajo para hacer clic en Compartir y permisos.
- Haz clic en el candado y desbloquéalo con tu contraseña.
- Marca la casilla de Ignorar la propiedad en este volumen.
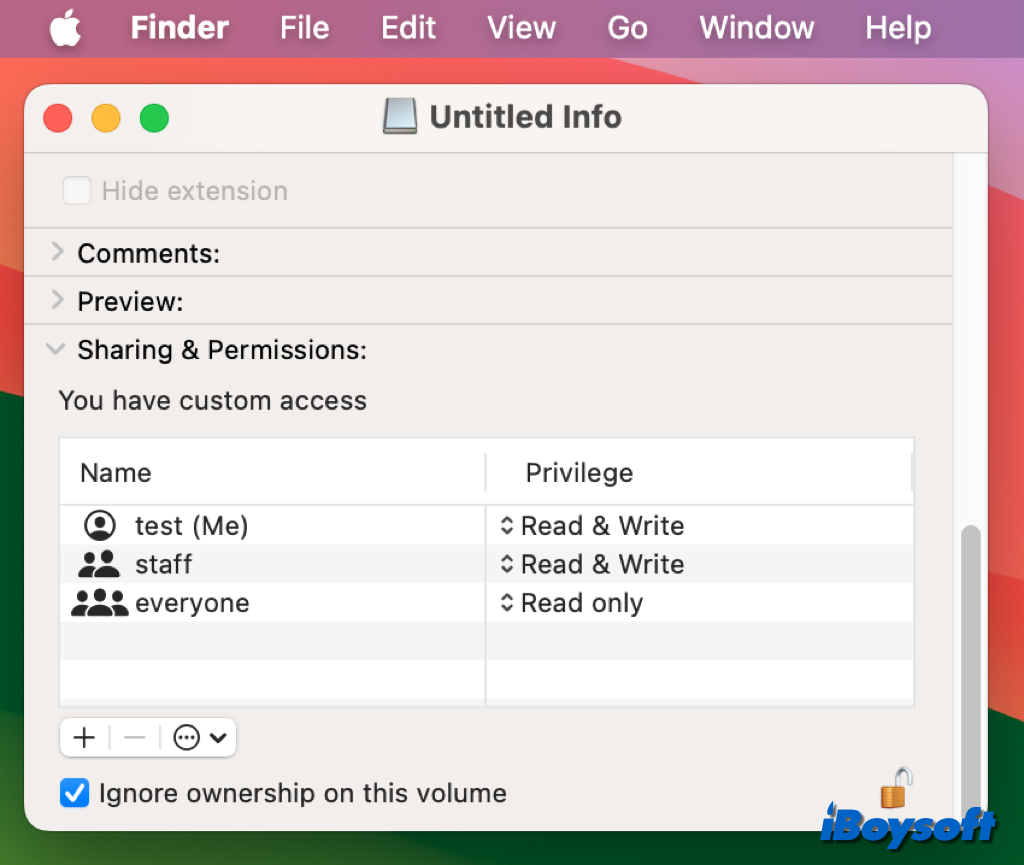
Corrección 5. Asegúrate de que el archivo no esté en uso
Cuando no puedes eliminar archivos de una unidad flash en Mac, la razón podría ser que el archivo que intentas eliminar está en uso, y es posible que recibas el mensaje de error "La operación no se pudo completar porque el elemento está en uso", por lo tanto, debes cerrar el programa que está utilizando el archivo objetivo e intentar eliminarlo nuevamente.
Corrección 6. Reinicia el Mac y vuelve a conectar la unidad USB
Reiniciar tu Mac siempre es una buena opción cuando el Mac tiene algunos problemas menores. Cierra todas las aplicaciones y procesos y reinicia tu Mac nuevamente. Reiniciar el Mac podría aislar errores temporales relacionados con el sistema o algunas aplicaciones problemáticas que te impiden eliminar archivos/carpetas de la unidad USB en el Mac.
Después de reiniciar el Mac, intenta volver a conectar la unidad USB a tu Mac y asegúrate de que el puerto USB, el cable USB, el concentrador USB, etc., no estén defectuosos. Luego, intenta eliminar los archivos de la unidad USB en Mac nuevamente.
Corrección 7. Forzar la eliminación de archivos con Terminal
Si los métodos anteriores no te ayudan a eliminar archivos de la unidad USB en Mac, puedes intentar ejecutar comandos de Terminal para forzar la eliminación de archivos no deseados. Así es cómo:
- Ve a la carpeta Utilidades y abre Terminal.
- Escribe el siguiente comando y arrastra el archivo objetivo a la ventana del Terminal. rm -f nombre-del-archivo
- Pulsa la tecla Intro para ejecutar el comando y eliminar el archivo.
Corrección 8. Ejecutar Primeros auxilios para reparar la USB
Si la unidad flash USB está corrupta, también podría causar algunos errores como no poder eliminar archivos de la unidad USB en Mac. Cuando tu disco interno o externo funciona de manera anormal, puedes ejecutar Primeros auxilios de Utilidad de Discos para verificar y reparar discos en Mac.
- Asegúrate de que la unidad flash USB esté conectada a tu Mac.
- Abre la aplicación Utilidad de Discos desde la carpeta de Utilidades de macOS.
- Selecciona la unidad USB en la izquierda y haz clic en Primeros auxilios en la barra de herramientas.
- Haz clic en Ejecutar para iniciar y Haz clic en Hecho cuando se complete el proceso.
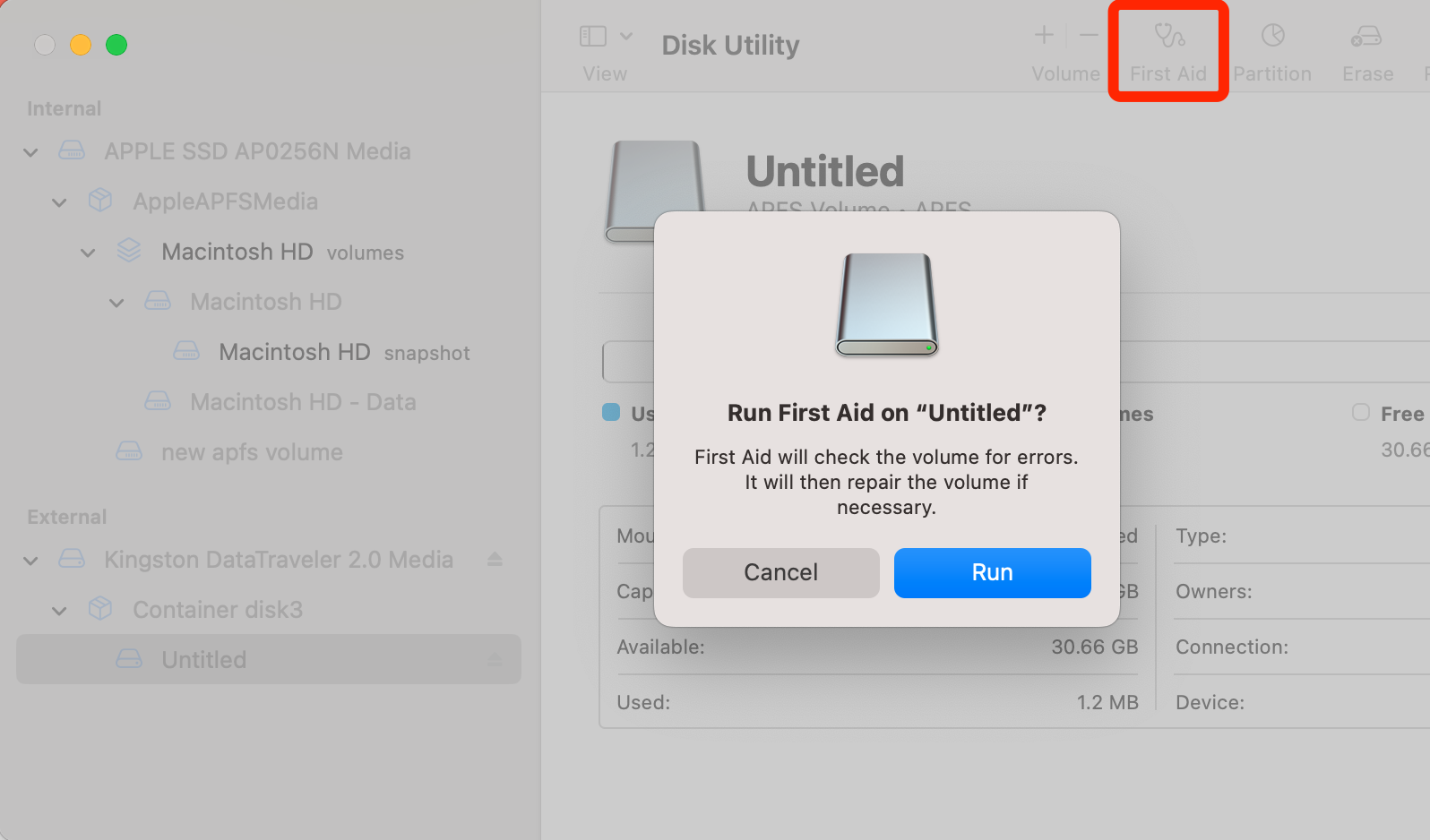
Reparar 9. Formatear la unidad flash USB
Quizás no puedas reparar la unidad flash USB con el Primeros Auxilios, entonces la unidad podría estar gravemente dañada. El último recurso que puedes intentar es formatear la unidad flash USB en Mac para corregir errores lógicos en el disco. Esto eliminará todos los datos de la unidad, por lo tanto, puedes hacer una copia de seguridad de los archivos importantes y luego formatearla.
- Conecta la unidad USB y abre Utilidad de Discos.
- Selecciona la unidad USB en la lista de la izquierda.
- Haz clic en el botón Borrar en la barra de herramientas.
- Ingresa un nombre y elige un sistema de archivos dependiendo del sistema operativo para el que desees utilizar el disco.
- Haz clic en Borrar nuevamente.
Si puedes borrar archivos de USB en Mac después de aplicar los métodos anteriores, ¡comparte esta publicación para ayudar a más personas!
¿Cómo eliminar archivos de un USB en Mac?
Cuando algunos archivos/carpetas en la unidad flash USB no son deseados, puedes eliminarlos para administrar la unidad y liberar más espacio en disco. Si quieres saber cómo borrar archivos de una memoria USB en Mac, hay múltiples formas que puedes elegir:
- Haz clic derecho en los archivos no deseados y elige Mover a la Papelera, luego haz clic en Papelera > Vaciar Papelera.
- Arrastra directamente los archivos que deseas eliminar hacia la Papelera y luego vacía la Papelera.
- Selecciona los archivos/carpetas objetivo y presiona Comando + Borrar para moverlos a la Papelera, luego vacía la Papelera.
- Selecciona los archivos/carpetas que deseas eliminar y presiona Comando + Opción + Borrar para eliminarlos permanentemente.
- Formatea la unidad flash USB en Utilidad de Discos para eliminar permanentemente todos los archivos.
¡No olvides compartir esta publicación con personas que lo necesiten!