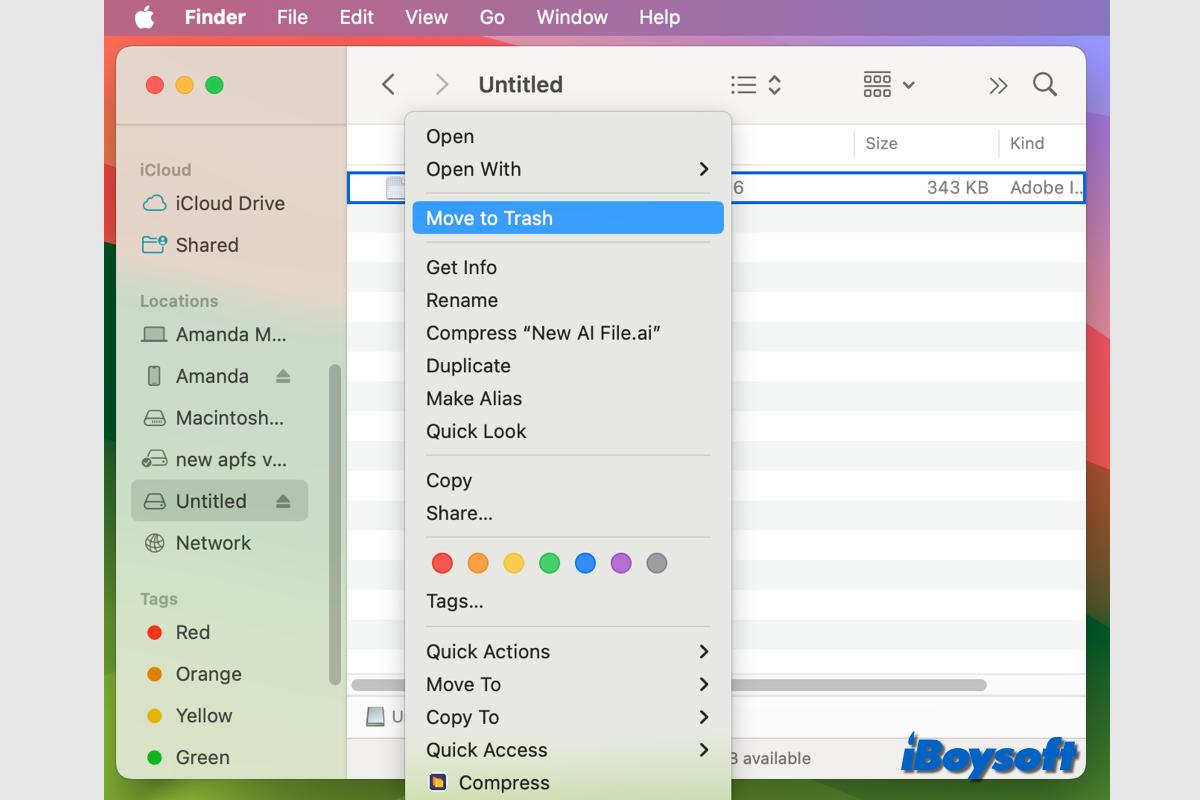Normalerweise können Sie nach dem Anschließen des USB-Flash-Laufwerks an Ihren Mac vom Finder und Desktop auf Ihrem Mac auf das Laufwerk zugreifen, um Dateien/Ordner zu verwalten. Unerwartet schlägt es fehl, wenn Sie versuchen, Dateien von dem USB-Flash-Laufwerk zu entfernen.
Ich habe diesen USB-Stick mit einigen Musikdateien darauf bekommen. Ich habe den Inhalt auf meinen Computer kopiert. Zwei Tage später wollte ich die Daten vom USB-Laufwerk löschen. Die Option In den Papierkorb verschieben fehlt, und wenn ich versuche, dies in den Papierkorb zu ziehen, funktioniert es nicht. Es erscheint diese Meldung: Der Artikel "[Dateiname]" kann nicht in den Papierkorb verschoben werden, da er nicht gelöscht werden kann. Was verursacht das Problem und wie löse ich es?
Wenn Sie Dateien nicht von einem USB auf einem Mac löschen können, können andere Fehlermeldungen auftreten oder auch gar nichts. Formatieren Sie das USB-Laufwerk nicht direkt, bevor Sie die Ursache des Problems identifiziert haben und andere wirksame Methoden ausprobiert haben.
Warum kann ich keine Dateien von meinem USB auf einem Mac löschen?
Wenn Sie auf einem Mac keine Dateien von einem USB-Flash-Laufwerk löschen können, gibt es möglicherweise einige Gründe für dieses Problem. Hier ist eine Aufschlüsselung dessen, was passieren könnte
Dateiberechtigungen: Der USB-Stick kann über eingeschränkte Dateiberechtigungen verfügen, die Sie daran hindern, Dateien zu ändern oder zu löschen.
Der Stick ist schreibgeschützt: Manchmal kann der USB-Stick auf den Nur-Lese-Modus eingestellt sein. Dies kann passieren, wenn der Stick in einem Format formatiert ist, das nicht vollständig mit macOS kompatibel ist, oder wenn er zuvor auf einem anderen System (wie Windows) verwendet wurde.
Beschädigtes Dateisystem: Wenn das Dateisystem des USB-Sticks beschädigt ist, kann macOS möglicherweise Probleme beim Löschen von Dateien haben. Sie können versuchen, das Laufwerk zu reparieren:
Gesperrte Dateien: Einige Dateien auf dem USB-Stick können gesperrt sein und so das Löschen verhindern.
Der Stick wird verwendet: Die Datei kann von einer anderen Anwendung oder einem anderen Prozess verwendet werden. Stellen Sie sicher, dass keine Apps auf die Dateien auf dem USB-Stick zugreifen.
Defekter USB-Stick: Wenn keine der oben genannten Lösungen funktioniert, könnte der USB-Stick selbst fehlerhaft sein. In diesem Fall versuchen Sie den Stick an einem anderen Computer, um zu sehen, ob das Problem weiterhin besteht. Wenn ja, könnte der Stick defekt sein und Sie müssen ihn möglicherweise austauschen.
Wie behebt man, wenn man auf dem Mac nicht vom USB löschen kann?
Es ist frustrierend, wenn Sie feststellen, dass Sie Dateien von einem USB-Flashlaufwerk auf dem Mac nicht löschen können. Es ist jedoch kein großes Problem, und Sie können 9 Lösungen ausprobieren, um das Problem zu beheben. Lassen Sie uns nun jede Methode im Detail betrachten.
- Überprüfen Sie, ob das Dateisystem kompatibel ist
- Aktivieren Sie NTFS-Berechtigung auf dem Mac
- Ändern Sie die Dateiberechtigung auf Lesen & Schreiben
- Aktivieren Sie "Eigentumsignorieren auf diesem Volume
- Stellen Sie sicher, dass die Datei nicht verwendet wird
- Starten Sie den Mac neu und verbinden Sie das USB-Laufwerk erneut
- Erzwingen Sie das Löschen von Dateien mit Terminal
- Führen Sie Erste Hilfe am USB-Laufwerk durch
- Formatieren Sie das USB-Flash-Laufwerk
Fix 1. Überprüfen Sie, ob das Dateisystem kompatibel ist
Das inkompatible Dateisystem der USB-Flash-Laufwerke und anderer externer Laufwerke ist einer der häufigsten Gründe, warum Sie nicht auf einem Mac auf eine Festplatte schreiben können, insbesondere wenn Sie das USB-Flash-Laufwerk für Windows verwenden. Daher ist es notwendig, das Laufwerkformat zu überprüfen, wenn Sie Dateien von einem USB-Flashlaufwerk auf dem Mac nicht löschen können.
- Starten Sie das Festplatten-Dienstprogramm aus dem Apfelmenü > Programme > Dienstprogramme.
- Klicken Sie auf das verbundene USB-Laufwerk in der linken Liste.
- Überprüfen Sie das Festplattenformat auf der rechten Seite, unter dem Laufwerknamen.
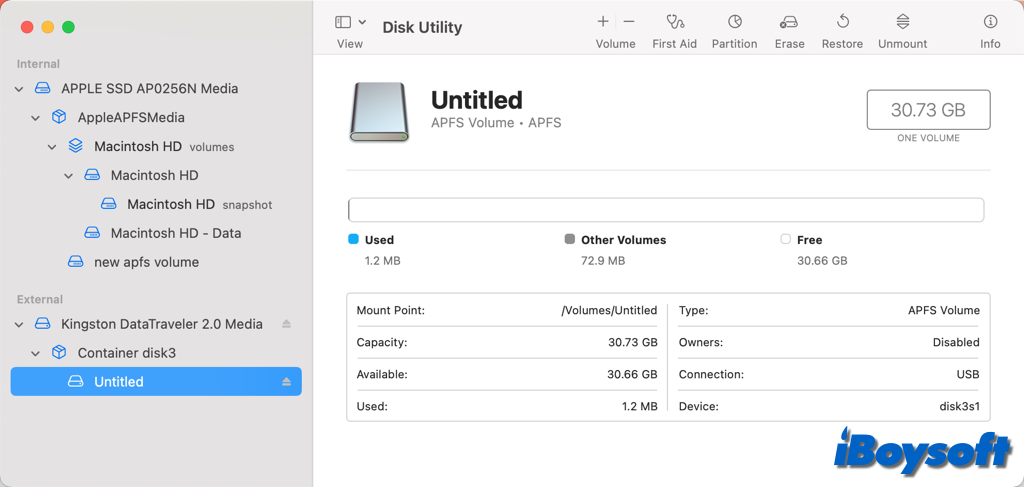
Fix 2. NTFS-Berechtigung auf dem Mac aktivieren
Standardmäßig können Sie Dateien von einem NTFS-formatierten USB-Flash-Laufwerk auf dem Mac nicht löschen, da NTFS auf dem Mac nur lesbar ist. Zusätzlich zur Neformatierung des USB-Laufwerks mit APFS/HFS+/exFAT/FAT32, um es mit macOS kompatibel zu machen, können Sie die NTFS-Berechtigung auf dem Mac mit NTFS für Mac wie iBoysoft NTFS für Mac aktivieren, um Datenverlust zu vermeiden.
iBoysoft NTFS für Mac mountet das NTFS-Laufwerk automatisch auf dem Mac im Lese-Schreibmodus und unterstützt das neueste macOS Tahoe. Es mountet eine NTFS-Disk im Finder, in der Festplattendienstprogramm und auf dem Desktop als physisches Volume anstelle eines virtuellen. Sie können vollständig auf das NTFS-USB-Laufwerk zugreifen, um Dateien darauf zu lesen und zu schreiben. Es sind nur einige wenige Schritte erforderlich.
Wie Sie Dateien/Ordner von NTFS auf dem Mac löschen:
Schritt 1. Laden Sie iBoysoft NTFS für Mac auf Ihr Gerät herunter und installieren Sie es.
Schritt 2. Verbinden Sie das NTFS-USB-Laufwerk mit Ihrem Mac.
Schritt 3. Öffnen Sie iBoysoft NTFS für Mac, wählen Sie das NTFS-Laufwerk aus und klicken Sie auf Öffnen.
Schritt 4. Greifen Sie auf das NTFS-Laufwerk zu und löschen Sie unerwünschte Dateien.
Wenn Sie die Dateien vom USB-Laufwerk auf dem Mac mit iBoysoft NTFS für Mac gelöscht haben, teilen Sie bitte diesen Beitrag, um mehr Menschen über diese Lösung zu informieren!
Fix 3. Ändern Sie die Dateiberechtigungen auf Lesen & Schreiben
Auf einem Mac können falsche Berechtigungen der Grund sein, warum Sie Dateien nicht von USB auf dem Mac löschen können. Um Dateien von USB auf dem Mac zu löschen, überprüfen Sie bitte, ob Sie die richtigen Berechtigungen haben. Befolgen Sie die Schritte, um die Dateiberechtigungen zu überprüfen und zu ändern:
- Klicken Sie mit der rechten Maustaste auf das USB-Laufwerk auf dem Desktop oder im Finder und wählen Sie "Informationen abrufen".
- Klicken Sie auf den Bereich "Freigabe & Berechtigungen", um ihn zu erweitern.
- Klicken Sie auf das gelbe Vorhängeschloss, um das Fenster zu entsperren.
- Ändern Sie das Recht Ihres Kontos auf Lesen & Schreiben.
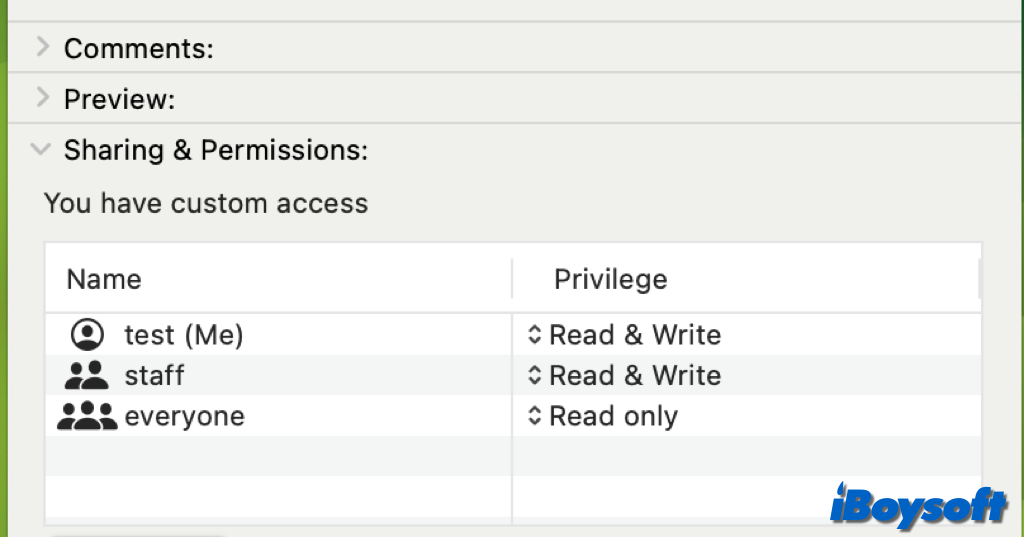
Fix 4. Ignorieren Sie den Besitz auf diesem Volume
Auf APFS- und Mac OS Extended-Festplatten gibt es eine Option namens "Besitzrechte auf diesem Volume ignorieren". Wenn Sie nicht der Besitzer der Dateien sind, die Sie von einem USB-Stick löschen möchten, sollten Sie die Option "Besitzrechte auf diesem Volume ignorieren" aktivieren, damit Sie die Dateien vom USB-Stick löschen können.
- Klicken Sie mit der rechten Maustaste auf das Festplattensymbol in der Seitenleiste des Finders und wählen Sie "Informationen abrufen".
- Scrollen Sie nach unten, um auf "Freigabe & Zugriffsrechte" zu klicken.
- Klicken Sie auf das Vorhängeschloss und entsperren Sie es mit Ihrem Passwort.
- Aktivieren Sie das Kontrollkästchen für "Besitzrechte auf diesem Volume ignorieren".
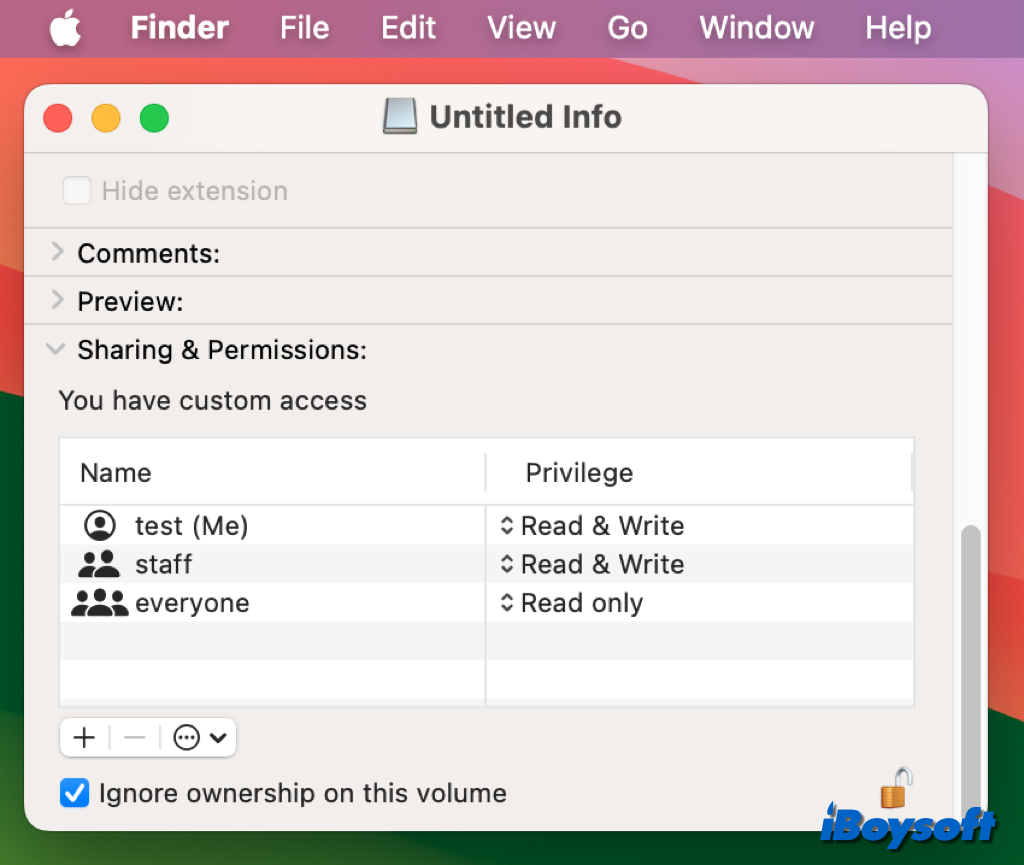
Problembehebung 5: Stellen Sie sicher, dass die Datei nicht verwendet wird
Wenn Sie Dateien nicht von einem USB-Stick auf dem Mac löschen können, könnte der Grund sein, dass die zu löschende Datei verwendet wird. Es könnte die Fehlermeldung "Der Vorgang konnte nicht abgeschlossen werden, da das Objekt verwendet wird" angezeigt werden. Schließen Sie das Programm, das die Zieldatei verwendet, und versuchen Sie erneut, sie zu löschen.
Problembehebung 6: Starten Sie den Mac neu und verbinden Sie den USB-Stick erneut
Das Neustarten Ihres Macs ist immer einen Versuch wert, wenn es auf Ihrem Mac kleinere Probleme gibt. Es schließt alle Apps und Prozesse und startet Ihren Mac neu. Durch das Neustarten des Macs könnten vorübergehende systembezogene Fehler oder einige problematische Apps isoliert werden, die Sie am Löschen von Dateien/Ordnern vom USB-Stick auf dem Mac hindern.
Nachdem Sie den Mac neu gestartet haben, können Sie versuchen, den USB-Stick erneut mit Ihrem Mac zu verbinden und sicherstellen, dass der USB-Port, das USB-Kabel, der USB-Hub, usw. nicht defekt sind. Versuchen Sie dann erneut, Dateien vom USB-Stick auf dem Mac zu löschen.
Problembehebung 7: Erzwingen Sie das Löschen von Dateien mit Terminal
Wenn die oben genannten Methoden Ihnen nicht helfen, Dateien vom USB-Stick auf dem Mac zu löschen, können Sie versuchen, Terminalbefehle zum erzwungenen Löschen unerwünschter Dateien auszuführen. So geht's:
- Gehen Sie zum Dienstprogramme-Ordner und öffnen Sie Terminal.
- Geben Sie den folgenden Befehl ein und ziehen Sie die Zieldatei in das Terminalfenster. rm -f dateiname
- Drücken Sie die Eingabetaste, um den Befehl zur Löschung der Datei auszuführen.
Problembehebung 8: Führen Sie Erste Hilfe aus, um den USB-Stick zu reparieren
Wenn der USB-Stick beschädigt ist, könnte dies ebenfalls einige Fehler verursachen, wie das Nicht-Löschen von Dateien vom USB-Stick auf dem Mac. Wenn Ihre interne oder externe Festplatte abnormal funktioniert, können Sie die Festplatten-Dienstprogramm-Erste Hilfe auf dem Mac ausführen.
- Stellen Sie sicher, dass der USB-Stick mit Ihrem Mac verbunden ist.
- Öffnen Sie die Festplattendienstprogramm-App aus dem macOS-Dienstprogramme-Ordner.
- Wählen Sie den USB-Stick links aus und klicken Sie auf "Erste Hilfe" in der Symbolleiste.
- Klicken Sie auf "Ausführen", um zu starten, und auf "Fertig", wenn der Vorgang abgeschlossen ist.
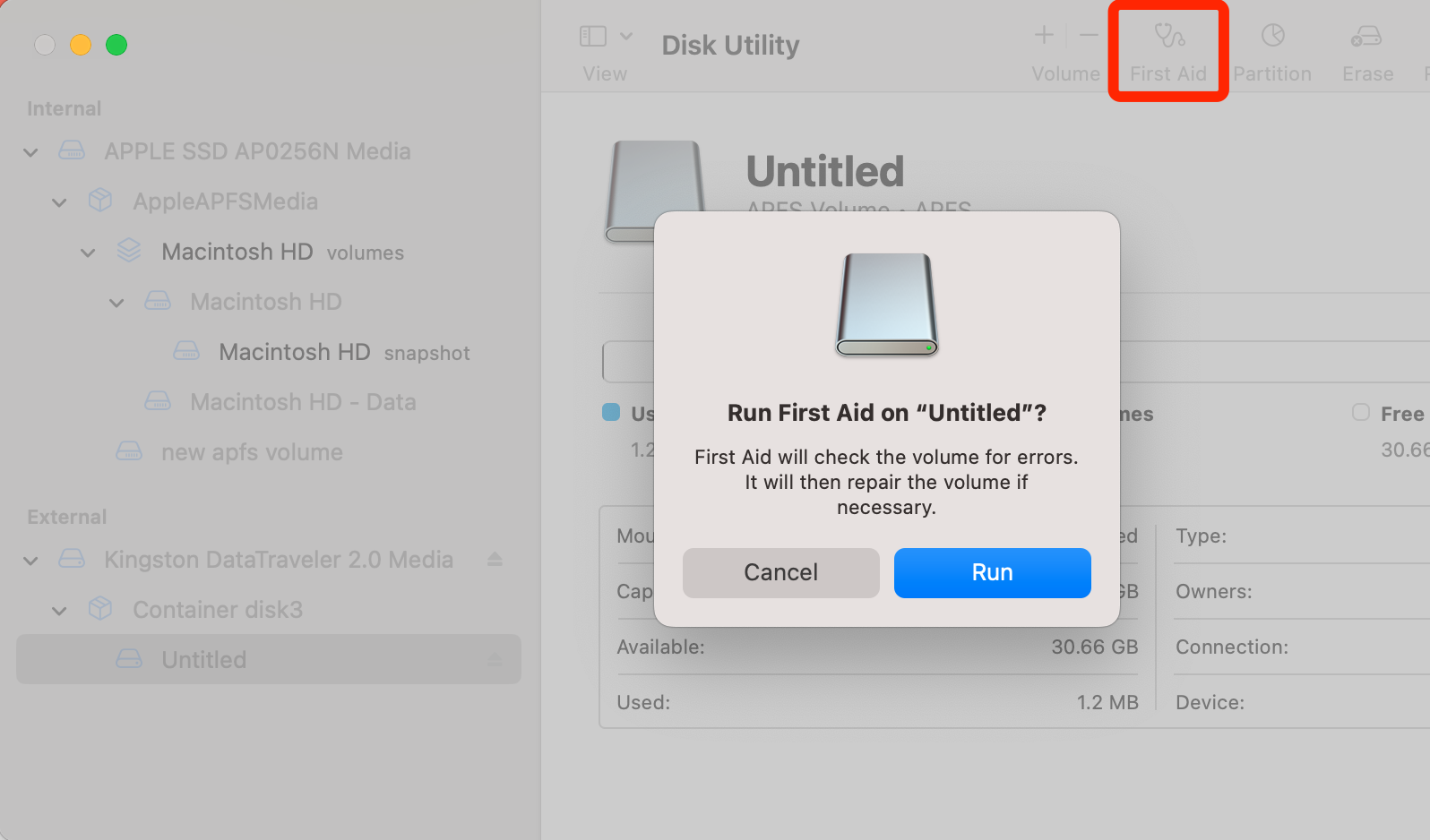
Festplatte 9. Formatieren des USB-Flash-Laufwerks
Vermutlich können Sie das USB-Flash-Laufwerk nicht mit Erste Hilfe reparieren, dann könnte das Laufwerk schwer beschädigt sein. Der letzte Ausweg, den Sie versuchen können, ist, das USB-Flash-Laufwerk auf Mac neu zu formatieren, um logische Festplattenfehler zu beheben. Es werden alle Laufwerksdaten gelöscht, daher können Sie die wichtigen Dateien sichern und dann neu formatieren.
- Verbinden Sie das USB-Laufwerk und starten Sie das Festplattendienstprogramm.
- Wählen Sie das USB-Laufwerk in der linken Liste aus.
- Klicken Sie auf die Schaltfläche "Löschen" in der Symbolleiste.
- Geben Sie einen Namen ein und wählen Sie ein Dateisystem abhängig vom Betriebssystem, für das Sie die Festplatte verwenden möchten.
- Klicken Sie erneut auf "Löschen".
Wenn Sie Dateien vom USB auf Mac löschen können, nachdem Sie die oben genannten Methoden angewendet haben, teilen Sie diesen Beitrag, um mehr Menschen zu helfen!
Wie man Dateien vom USB auf Mac löscht?
Wenn einige Dateien/Ordner auf dem USB-Flash-Laufwerk unerwünscht sind, können Sie sie löschen, um das Laufwerk zu verwalten und mehr Speicherplatz freizugeben. Wenn Sie wissen möchten, wie Sie Dateien vom USB-Stick in Mac löschen, gibt es mehrere Möglichkeiten, aus denen Sie wählen können:
- Klicken Sie mit der rechten Maustaste auf unerwünschte Dateien und wählen Sie "In den Papierkorb verschieben", dann klicken Sie auf Papierkorb > Papierkorb leeren.
- Ziehen Sie die Dateien, die Sie löschen möchten, direkt in den Papierkorb und leeren Sie den Papierkorb.
- Wählen Sie Zieldateien/Ordner aus und drücken Sie Befehl + Löschen, um sie in den Papierkorb zu verschieben, dann leeren Sie den Papierkorb.
- Wählen Sie die Dateien/Ordner aus, die Sie entfernen möchten, und drücken Sie Befehl + Option + Löschen, um sie dauerhaft zu löschen.
- Formatieren Sie das USB-Flash-Laufwerk im Festplattendienstprogramm, um alle Dateien dauerhaft zu löschen.
Vergessen Sie nicht, diesen Beitrag mit Menschen in Not zu teilen!