Généralement, après avoir connecté la clé USB à votre Mac, vous pouvez accéder à la clé depuis Finder et le Bureau sur votre Mac pour gérer les fichiers/dossiers. De manière inattendue, cela échoue lorsque vous essayez de supprimer des fichiers de la clé USB.
J'ai cette clé USB avec de la musique dessus. J'ai copié le contenu sur mon ordinateur. Deux jours plus tard, j'ai voulu supprimer les données de la clé USB. L'option Déplacer vers la corbeille est manquante, et si j'essaie de glisser-déposer cela dans la Corbeille cela ne fonctionne pas. Ce message s'affiche : L'élément "[nom du fichier]" ne peut pas être déplacé vers la Corbeille car il ne peut pas être supprimé. Quelle est la cause du problème et comment le résoudre?
Lorsque vous ne pouvez pas supprimer des fichiers sur une clé USB sur Mac, cela peut entraîner d'autres messages d'erreur ou rien du tout. Ne reformatez pas directement la clé USB avant d'avoir identifié la cause racine du problème et essayé d'autres méthodes efficaces.
Pourquoi ne puis-je pas supprimer des fichiers de ma clé USB sur Mac ?
Si vous ne parvenez pas à supprimer des fichiers d'une clé USB sur un Mac, il peut y avoir plusieurs raisons possibles à ce problème. Voici une explication de ce qui pourrait se passer
Autorisations de fichiers : La clé USB peut avoir des autorisations de fichiers restreintes qui vous empêchent de modifier ou de supprimer des fichiers.
La clé est en lecture seule : Parfois, la clé USB peut être définie en mode lecture seule. Cela peut se produire si la clé est formatée d'une manière qui n'est pas entièrement compatible avec macOS, ou si elle a été utilisée précédemment sur un autre système (comme Windows).
Système de fichiers corrompu : Si la clé USB a un système de fichiers corrompu, macOS peut avoir du mal à supprimer des fichiers. Vous pouvez essayer de réparer la clé :
Fichiers verrouillés : Certains fichiers sur la clé USB peuvent être verrouillés, empêchant leur suppression.
La clé est en cours d'utilisation : Le fichier peut être utilisé par une autre application ou processus. Assurez-vous qu'aucune application n'accède aux fichiers sur la clé USB.
Clé USB défectueuse : Si aucune des solutions ci-dessus ne fonctionne, la clé USB elle-même pourrait être défectueuse. Dans ce cas, essayez la clé sur un autre ordinateur pour voir si le problème persiste. Si c'est le cas, la clé pourrait être en train de tomber en panne, et vous devrez peut-être la remplacer.
Comment supprimer des fichiers de la clé USB sur Mac ?
Lorsque certains fichiers/dossiers sur la clé USB ne sont pas souhaités, vous pouvez les supprimer pour gérer la clé et libérer plus d'espace disque. Si vous voulez savoir comment supprimer des fichiers de la clé USB sur Mac, il existe plusieurs méthodes que vous pouvez choisir :
- Cliquez-droit sur les fichiers non désirés et choisissez Déplacer vers la Corbeille, puis cliquez sur Corbeille > Vider la corbeille.
- Faites glisser directement les fichiers que vous voulez supprimer dans la Corbeille et videz-la.
- Sélectionnez les fichiers/dossiers cibles et appuyez sur Commande + Supprimer pour les déplacer vers la Corbeille, puis videz-la.
- Sélectionnez les fichiers/dossiers que vous voulez supprimer et appuyez sur Commande + Option + Supprimer pour les supprimer définitivement.
- Formatez la clé USB dans Utilitaire de disque pour supprimer définitivement tous les fichiers.
N'oubliez pas de partager ce post avec les personnes dans le besoin !
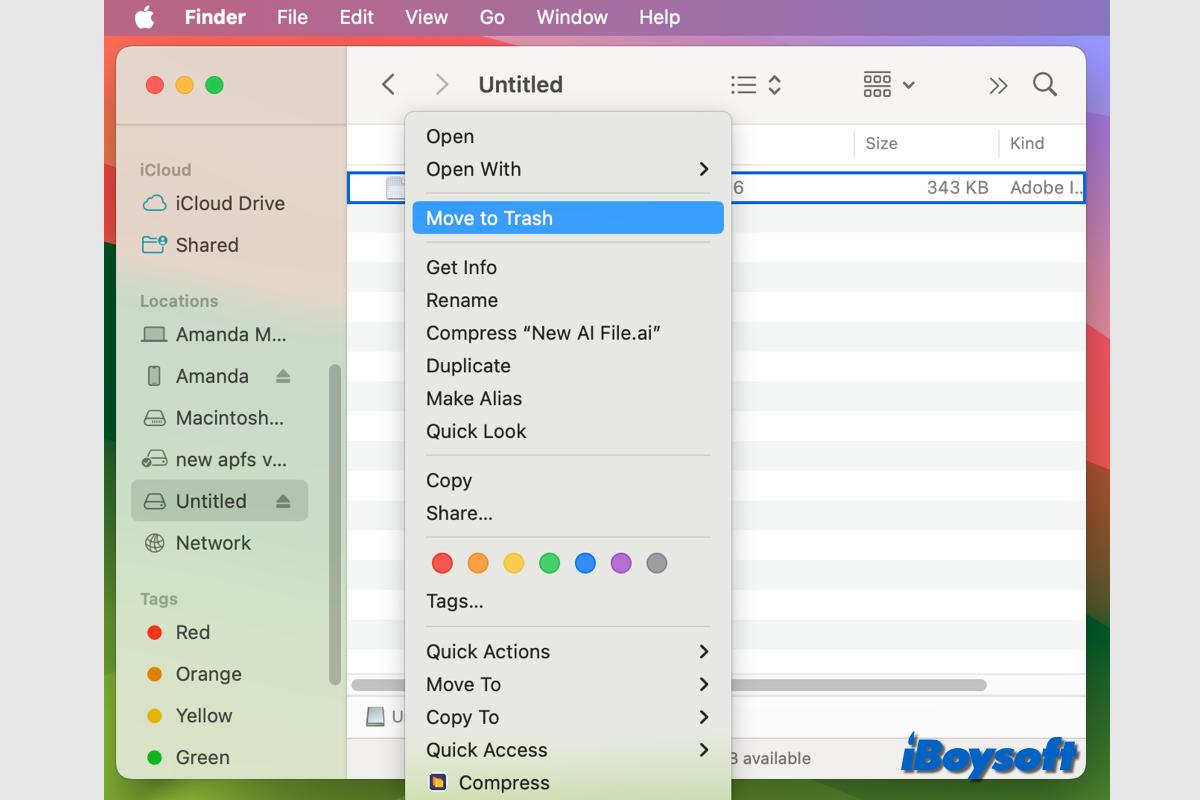
Comment réparer si vous ne pouvez pas supprimer de USB sur Mac ?
C'est frustrant lorsque vous découvrez que vous ne pouvez pas supprimer des fichiers d'une clé USB sur Mac. Cependant, ce n'est pas un gros problème, et vous pouvez essayer 9 solutions pratiques pour le résoudre. Maintenant, plongeons dans chaque méthode en détail.
Fix 1. Vérifiez si le système de fichiers est compatible
Le système de fichiers incompatible des clés USB et autres disques externes est l'une des raisons les plus courantes pour lesquelles vous ne pouvez pas écrire sur un disque sur un Mac, en particulier si vous utilisez la clé USB pour Windows. Par conséquent, il est nécessaire de vérifier le format du disque lorsque vous ne pouvez pas supprimer des fichiers d'une clé USB sur Mac.
Résoudre 2. Activer les autorisations NTFS sur Mac
Vous ne pouvez pas supprimer des fichiers d'une clé USB formatée en NTFS sur Mac par défaut car le NTFS est en lecture seule sur Mac. En plus de reformatter la clé USB avec APFS/HFS+/exFAT/FAT32 pour la rendre compatible avec macOS, vous pouvez activer les autorisations NTFS sur Mac avec NTFS pour Mac comme iBoysoft NTFS pour Mac pour éviter toute perte de données.
iBoysoft NTFS pour Mac monte automatiquement le disque NTFS sur Mac en mode lecture-écriture, prenant en charge le dernier macOS. Il monte un disque NTFS dans le Finder, l'Utilitaire de disque et sur le bureau en tant que volume physique plutôt que virtuel. Vous pouvez accéder pleinement à la clé USB NTFS pour lire et écrire des fichiers dessus. Seulement quelques étapes sont nécessaires.
Comment supprimer des fichiers/dossiers de NTFS sur Mac:
Etape 1. Téléchargez et installez iBoysoft NTFS pour Mac sur votre appareil.
Download
iBoysoft NTFS pour Mac
Rating:4.8
Etape 2. Connectez la clé USB NTFS à votre Mac.
Etape 3. Ouvrez iBoysoft NTFS pour Mac, sélectionnez le disque NTFS, et cliquez sur Ouvrir.
Etape 4. Accédez au disque NTFS et supprimez les fichiers indésirables.
Si vous avez supprimé les fichiers de la clé USB sur Mac avec iBoysoft NTFS pour Mac, merci de partager ce post pour faire connaître cette solution à plus de personnes!
Résoudre 3. Changer les permissions de fichier en lecture & écriture
Sur un Mac, des autorisations incorrectes peuvent être la raison pour laquelle vous ne pouvez pas supprimer de fichiers USB sur Mac. Pour supprimer des fichiers de USB sur Mac, veuillez vérifier que vous avez les bonnes autorisations. Suivez les étapes pour vérifier et changer les autorisations des fichiers:
Résoudre 4. Activer l'ignorance de la propriété sur ce volume
Sur le disque APFS et Mac OS Extended, il existe une option appelée ignorer la propriété sur ce volume, si vous n'êtes pas le propriétaire des fichiers que vous souhaitez supprimer de votre clé USB, vous devez activer l'option "Ignorer la propriété sur ce volume" afin de pouvoir supprimer les fichiers de la clé USB.
Correction 5. Assurez-vous que le fichier n'est pas en cours d'utilisation
Lorsque vous ne pouvez pas supprimer des fichiers d'une clé USB sur Mac, la raison pourrait être que le fichier que vous voulez supprimer est en cours d'utilisation, et vous pourriez recevoir le message d'erreur "L'opération n'a pas pu être complétée car l'élément est en cours d'utilisation", vous devriez donc fermer le programme qui utilise le fichier cible, et essayer de le supprimer à nouveau.
Correction 6. Redémarrez le Mac et reconnectez la clé USB
Redémarrer votre Mac vaut toujours la peine d'être essayé lorsque le Mac rencontre des problèmes mineurs. Cela ferme toutes les applications et les processus, puis redémarre votre Mac. Redémarrer le Mac pourrait isoler des erreurs temporaires liées au système ou des applications problématiques qui vous empêchent de supprimer des fichiers/dossiers de la clé USB sur Mac.
Après avoir redémarré le Mac, vous pouvez essayer de reconnecter la clé USB à votre Mac, et assurez-vous que le port USB, le câble USB, le hub USB, etc., ne sont pas défectueux. Ensuite, essayez de supprimer des fichiers de la clé USB sur Mac à nouveau.
Correction 7. Forcer la suppression des fichiers avec Terminal
Si les méthodes ci-dessus échouent à vous aider à supprimer des fichiers de la clé USB sur Mac, vous pouvez essayer d'exécuter des commandes Terminal pour forcer la suppression des fichiers indésirables. Voici comment faire :
Correction 8. Exécuter l'Utilitaire de disque pour réparer la clé USB
Si la clé USB est corrompue, cela peut également causer des erreurs telles que l'impossibilité de supprimer des fichiers de la clé USB sur Mac. Lorsque votre disque interne ou externe se comporte de manière anormale, vous pouvez exécuter l'Utilitaire de Disque pour vérifier et réparer les disques sur Mac.
Réparer 9. Formater la clé USB
Peut-être que vous ne pouvez pas réparer la clé USB avec le Premier secours, alors la clé pourrait être gravement endommagée. Le dernier recours que vous pouvez essayer est de formater la clé USB sur Mac pour corriger les erreurs du disque logique. Cela supprimera toutes les données de la clé, vous pouvez donc sauvegarder les fichiers importants puis la reformater.
Si vous pouvez supprimer des fichiers de la clé USB sur Mac après avoir appliqué les méthodes ci-dessus, partagez ce post pour aider plus de personnes !