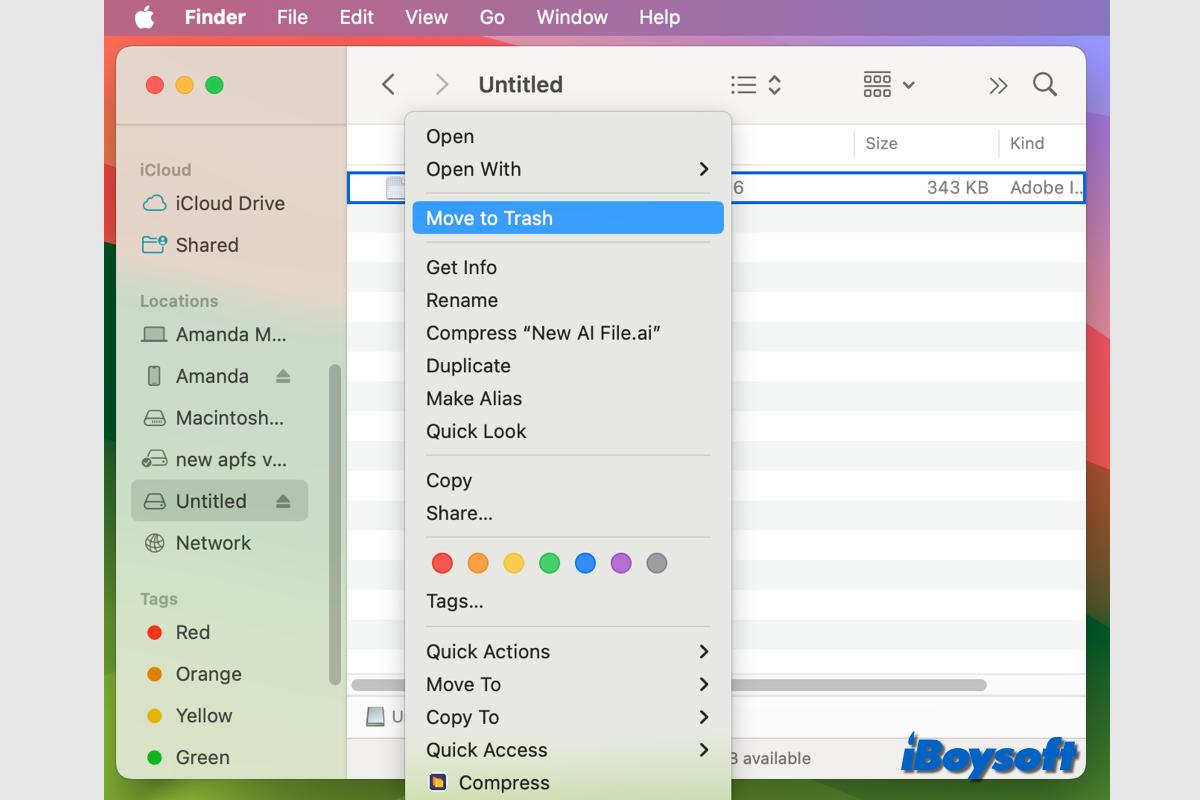Geralmente, ao conectar o pendrive USB ao seu Mac, você pode acessar o drive pelo Finder e pela área de trabalho do seu Mac para gerenciar arquivos/pastas. Inesperadamente, falha ao tentar remover arquivos do pendrive USB.
Recebi este pendrive com algumas músicas nele. Copiei o conteúdo no meu computador. Dois dias depois, eu queria excluir os dados do pendrive USB. A opção Mover para Lixeira está ausente e se eu tentar arrastar e soltar isso na Lixeira não funciona. Aparece essa mensagem: O item "[nome do arquivo]" não pode ser movido para a Lixeira porque não pode ser excluído. O que está causando o problema e como resolvê-lo?
Quando você não consegue excluir arquivos em um USB em um Mac, pode receber outras mensagens de erro ou nada. Não formate o pendrive USB diretamente antes de identificar a causa raiz do problema e tentar outros métodos eficazes.
Por que não consigo excluir arquivos do meu USB em um Mac?
Se você não consegue excluir arquivos de um pendrive em um Mac, existem algumas possíveis razões para este problema. Aqui está uma explicação do que pode estar acontecendo.
Permissões de arquivo: A unidade USB pode ter permissões de arquivo restritas que impedem você de modificar ou excluir arquivos.
A unidade está somente leitura: Às vezes, a unidade USB pode estar configurada no modo somente leitura. Isso pode acontecer se a unidade estiver formatada de uma maneira que não seja totalmente compatível com o macOS, ou se foi usada anteriormente em outro sistema (como o Windows).
Sistema de arquivo corrompido: Se a unidade USB tiver um sistema de arquivo corrompido, o macOS pode ter dificuldade em excluir arquivos. Você pode tentar reparar a unidade:
Arquivos bloqueados: Alguns arquivos na unidade USB podem estar bloqueados, impedindo a exclusão.
A unidade está em uso: O arquivo pode estar sendo usado por outro aplicativo ou processo. Certifique-se de que nenhum aplicativo esteja acessando os arquivos na unidade USB.
Unidade USB com defeito: Se nenhuma das soluções acima funcionar, a própria unidade USB pode estar com defeito. Nesse caso, experimente a unidade em outro computador para ver se o problema persiste. Se persistir, a unidade pode estar falhando e será necessário substituí-la.
Como corrigir se você não conseguir excluir arquivos de uma unidade USB no Mac?
É frustrante quando você percebe que não consegue excluir arquivos de uma unidade flash USB no Mac. No entanto, não é um grande problema e você pode tentar 9 soluções viáveis para solucionar o problema. Agora, vamos mergulhar em cada método em detalhes.
- Verifique se o sistema de arquivos é compatível
- Ative a permissão NTFS no Mac
- Altere as permissões de arquivo para leitura e gravação
- Ative a ignorar propriedade neste volume
- Certifique-se de que o arquivo não está sendo usado
- Reinicie o Mac e reconecte a unidade USB
- Exclua os arquivos à força com o Terminal
- Execute o Primeiros Socorros na unidade USB
- Formate a unidade flash USB
Correção 1. Verifique se o sistema de arquivos é compatível
O sistema de arquivo incompatível das unidades flash USB e outros discos externos é uma das razões mais comuns pelas quais você não consegue gravar em um disco em um Mac, especialmente se você usa a unidade flash USB para Windows. Portanto, é necessário verificar o formato da unidade quando você não pode excluir arquivos de uma unidade flash no Mac.
- Inicie o Utilitário de Disco no menu da Apple > Aplicativos > Utilitários.
- Clique na unidade USB conectada na lista à esquerda.
- Verifique o formato do disco no lado direito, abaixo do nome da unidade.
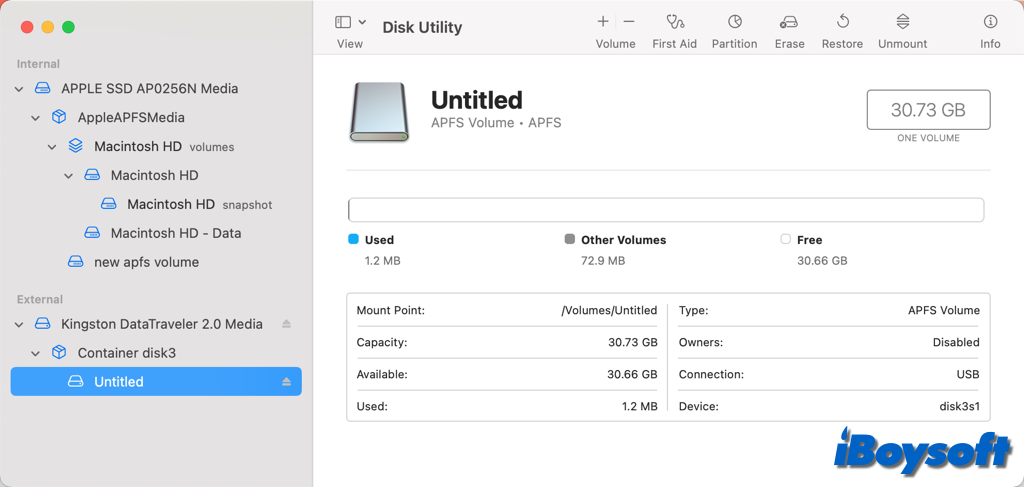
Corrigir 2. Ativar permissão NTFS no Mac
Você não pode excluir arquivos de uma unidade flash USB formatada em NTFS no Mac por padrão, pois o NTFS é somente leitura no Mac. Além de reformatar a unidade USB com APFS/HFS+/exFAT/FAT32 para torná-lo compatível com o macOS, você pode ativar a permissão NTFS no Mac com NTFS para Mac como iBoysoft NTFS para Mac para evitar perda de dados.
O iBoysoft NTFS para Mac monta automaticamente a unidade NTFS no Mac em modo de leitura e gravação, com suporte ao último macOS Tahoe. Ele monta um disco NTFS no Finder, Utilitário de Disco e na área de trabalho como um volume físico em vez de virtual. Você pode acessar totalmente a unidade USB NTFS para ler e gravar arquivos nela. São necessários apenas alguns passos.
Como excluir arquivos/pastas do NTFS no Mac:
Passo 1. Faça o download e a instalação do iBoysoft NTFS para Mac em seu dispositivo.
Passo 2. Conecte a unidade USB NTFS ao seu Mac.
Passo 3. Abra o iBoysoft NTFS para Mac, selecione a unidade NTFS e clique em Abrir.
Passo 4. Acesse a unidade NTFS e exclua os arquivos indesejados.
Se você excluiu os arquivos da unidade USB no Mac com o iBoysoft NTFS para Mac, por favor, compartilhe este post para que mais pessoas saibam sobre esta solução!
Corrigir 3. Alterar permissão de arquivo para leitura e gravação
No Mac, permissões incorretas podem ser o motivo pelo qual você não consegue excluir arquivos da USB no Mac. Para excluir arquivos da USB no Mac, confirme que você tem as permissões corretas. Siga as etapas para verificar e alterar as permissões do arquivo:
- Clique com o botão direito na unidade USB na área de trabalho ou no Finder e escolha Obter Informações.
- Clique na seção Compartilhamento e Permissões para expandi-la.
- Clique no cadeado amarelo para desbloquear o painel.
- Altere o privilégio da sua conta para Leitura e Gravação.
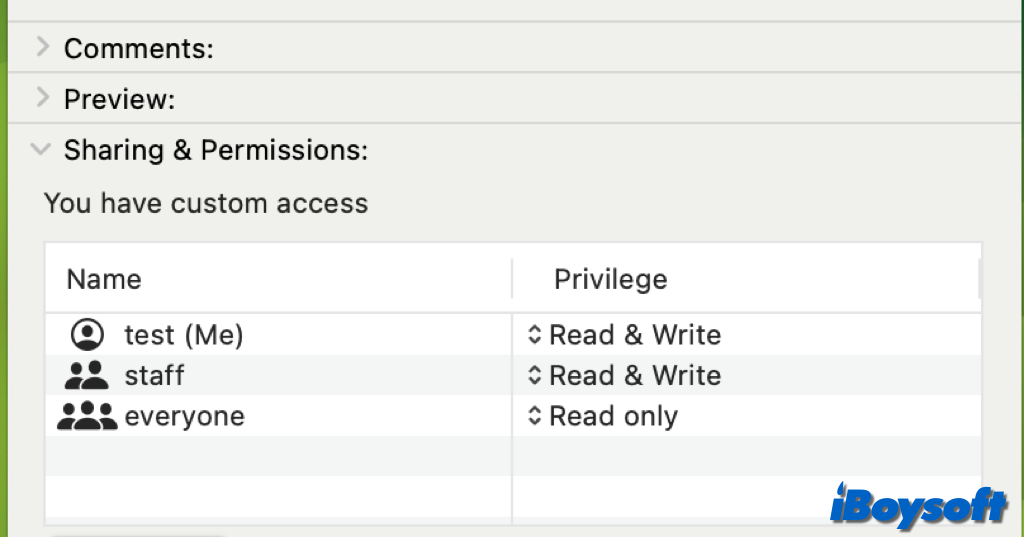
Corrigir 4. Ativar ignorar propriedade neste volume
No disco APFS e Mac OS Extended, existe uma opção chamada ignorar propriedade neste volume, se você não é o proprietário dos arquivos que deseja excluir do USB, você deve habilitar a opção "Ignorar propriedade neste volume" para que possa excluir os arquivos do pen drive.
- Clique com o botão direito do mouse no ícone do disco na barra lateral do Finder e escolha Obter Informações.
- Role até o final para clicar em Compartilhamento e Permissões.
- Clique no cadeado e desbloqueie com sua senha.
- Marque a caixa de Ignorar propriedade neste volume.
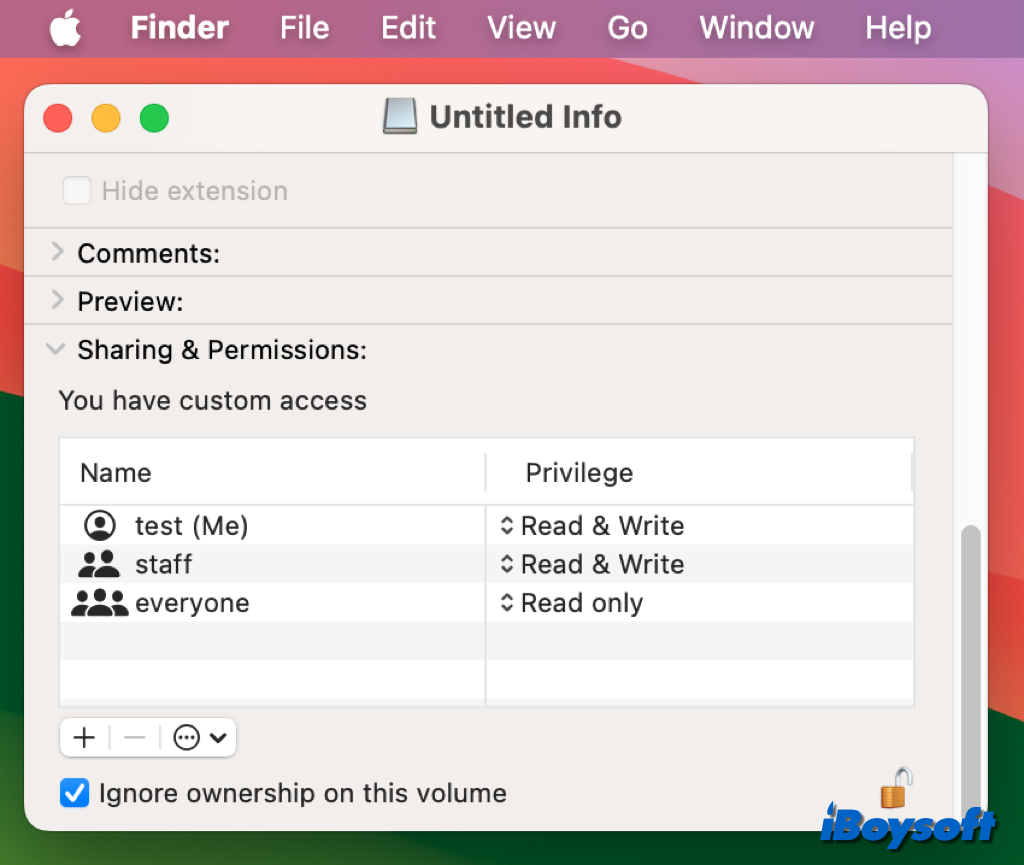
Corrigir 5. Certifique-se de que o arquivo não está em uso
Quando você não consegue excluir arquivos de um pen drive no Mac, o motivo pode ser que o arquivo que deseja excluir está em uso e você pode receber a mensagem de erro "A operação não pode ser concluída porque o item está em uso", portanto, você deve fechar o programa que está usando o arquivo-alvo e tentar excluí-lo novamente.
Corrigir 6. Reinicie o Mac e reconecte o pen drive
Reiniciar o Mac sempre vale a pena quando o Mac apresenta alguns problemas menores. Ele fecha todos os aplicativos e processos e reinicia o Mac novamente. Reiniciar o Mac pode isolar erros temporários relacionados ao sistema ou alguns aplicativos problemáticos que impedem você de excluir arquivos/pastas do pen drive no Mac.
Após reiniciar o Mac, tente reconectar o pen drive ao seu Mac e certifique-se de que a porta USB, o cabo USB, o hub USB, etc., não estejam defeituosos. Em seguida, tente excluir os arquivos do USB no Mac novamente.
Corrigir 7. Forçar a exclusão de arquivos com o Terminal
Se os métodos acima falharem em ajudá-lo a excluir arquivos do USB no Mac, você pode tentar executar comandos no Terminal para forçar a exclusão de arquivos indesejados. Veja como:
- Vá para a pasta Utilitários e abra o Terminal.
- Digite o seguinte comando e arraste o arquivo-alvo para a janela do Terminal. rm -f nome-do-arquivo
- Pressione a tecla Enter para executar o comando de exclusão do arquivo.
Corrigir 8. Execute o Primeiros Socorros para reparar o USB
Se o pen drive estiver corrompido, também pode causar alguns erros, como não conseguir excluir arquivos do pen drive no Mac. Quando seu disco interno ou externo apresenta anormalidades, você pode executar o Primeiros Socorros do Utilitário de Disco para verificar e reparar discos no Mac.
- Verifique se o pen drive está conectado ao seu Mac.
- Abra o aplicativo Utilitário de Disco na pasta Utilitários do macOS.
- Selecione o pen drive à esquerda e clique em Primeiros Socorros na barra de ferramentas.
- Clique em Executar para iniciar e clique em Concluído quando o processo terminar.
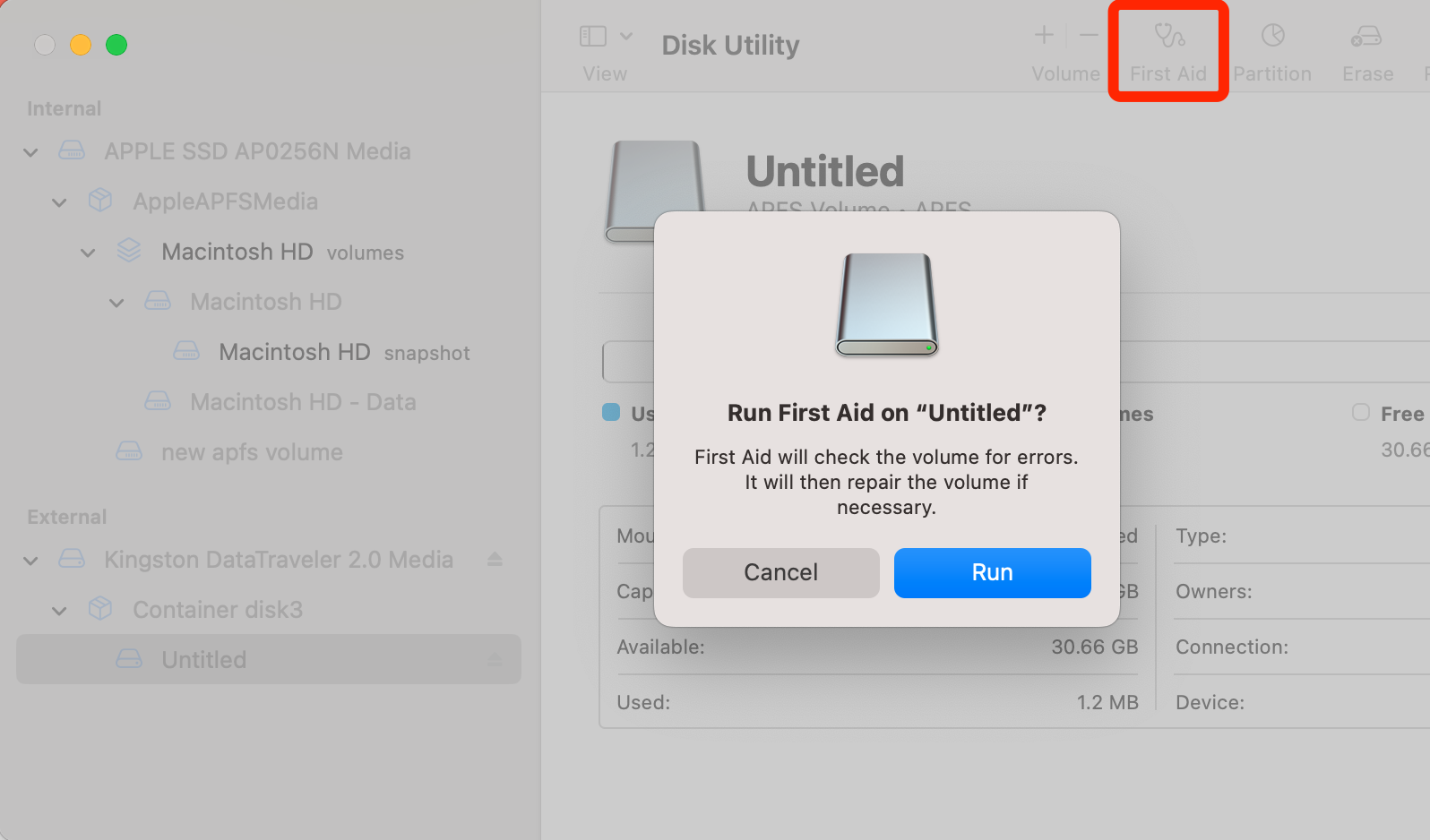
Corrigir 9. Formate o pen drive USB
Talvez você não consiga reparar o pen drive USB com o Utilitário de Disco, então o drive pode estar severamente danificado. O último recurso que você pode tentar é formatar o pen drive USB no Mac para corrigir erros lógicos no disco. Isso irá excluir todos os dados do drive, portanto, faça backup dos arquivos importantes e depois formate-o.
- Conecte o pen drive USB e abra o Utilitário de Disco.
- Selecione o pen drive USB na lista à esquerda.
- Clique no botão Apagar na barra de ferramentas.
- Digite um nome e escolha um sistema de arquivos dependendo do sistema operacional que você deseja usar o disco.
- Clique em Apagar novamente.
Se você conseguir excluir arquivos do USB no Mac após aplicar os métodos acima, compartilhe esta postagem para ajudar mais pessoas!
Como excluir arquivos do USB no Mac?
Quando alguns arquivos/pastas no pen drive USB não são desejados, você pode excluí-los para gerenciar o drive e liberar mais espaço em disco. Se você quer saber como excluir arquivos do pendrive no Mac, existem várias maneiras que você pode escolher:
- Clique com o botão direito nos arquivos indesejados e escolha Mover para Lixeira, depois clique em Lixeira > Esvaziar Lixeira.
- Arraste diretamente os arquivos que deseja excluir para a Lixeira e Esvazie a Lixeira.
- Escolha os arquivos/pastas desejados e pressione Command + Delete para movê-los para a Lixeira, depois Esvazie a Lixeira.
- Selecione os arquivos/pastas que deseja remover e pressione Command + Option + Delete para excluí-los permanentemente.
- Formate o pen drive USB no Utilitário de Disco para excluir permanentemente todos os arquivos.
Não se esqueça de compartilhar esta postagem com pessoas que precisam!