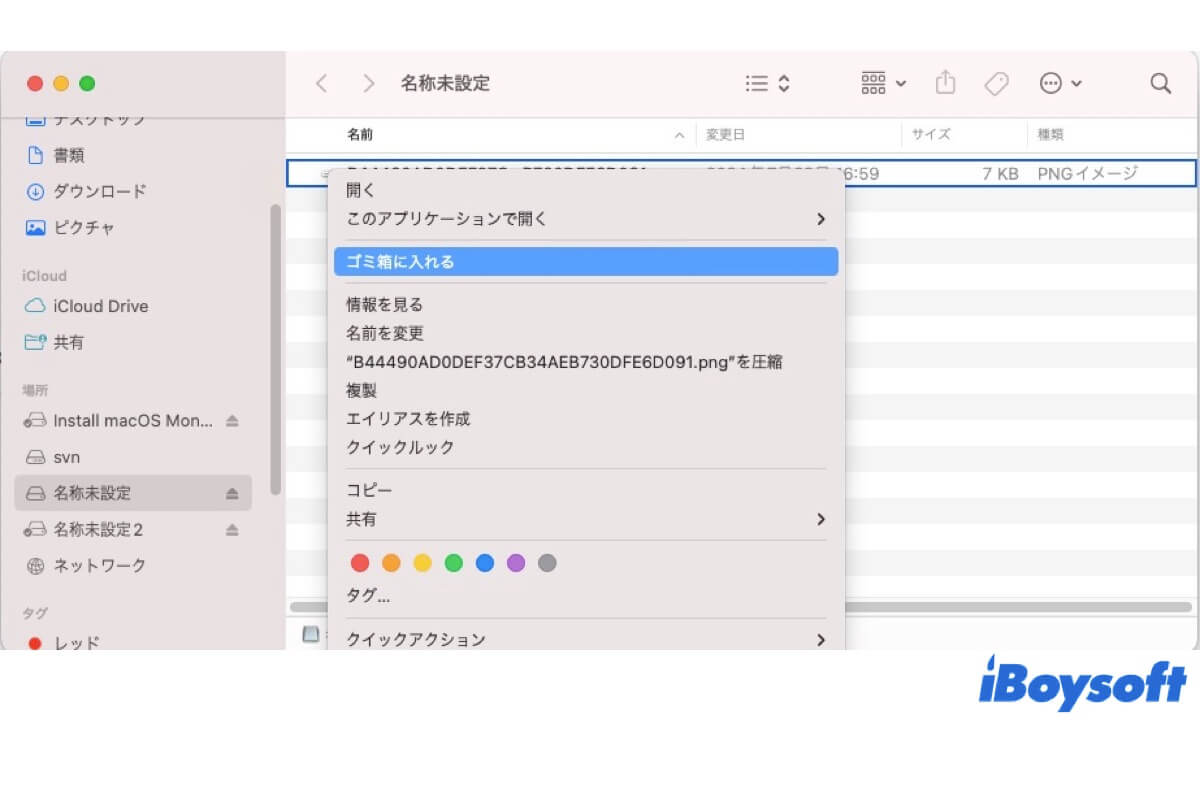通常、MacにUSBフラッシュドライブを接続すると、Mac の Finder とデスクトップからドライブにアクセスし、ドライブ上のファイルやフォルダを管理できます。 予期せず、USBフラッシュドライブからファイルを削除しようとすると失敗します。
私は音楽の入った USB スティックを入手しました。 同じ内容をマシンにコピーしました。 2 日後、USB ドライブからデータを削除したいと思いました。[ゴミ箱に入れる] オプションが表示されず、ゴミ箱にドラッグ アンドドロップしても機能しません。次のメッセージが表示されます: アイテム "[ファイル名]" は削除できないため、ゴミ箱に移動できません。この問題の原因は何ですか。どうすれば解決できますか?
Mac の USB ドライブ上のファイルを削除できない場合は、他のエラー メッセージが表示されるか、何も表示されないことがあります。 問題の根本原因を特定し、他の効果的な方法を試す前に、USB ドライブを直接再フォーマットしないでください。
MacでUSBからファイルを削除できない問題を解決する9つのヒント
Mac で USB ドライブからファイルやフォルダを削除できないとイライラします。 しかし、大きな問題ではなく、8 つの実用的な解決策を試してトラブルシューティングすることができます。 それでは、それぞれの方法を詳しく見ていきましょう。
- ファイルシステムに互換性があるかどうかを確認する
- MacでNTFS権限を有効にする
- ファイル権限を読み取り&書き込みに変更する
- このボリューム上の所有権を無視を有効にする
- ファイルが使用されていないことを確認する
- Macを再起動し、USBドライブを再接続する
- ターミナルでファイルを強制的に削除する
- USBドライブにFirst Aidを実行する
- USBフラッシュドライブをフォーマットする
ファイルシステムが互換性があるかどうかを確認する
USB フラッシュドライブとその他の外付けディスクのファイルシステムに互換性がないことが、特にWindows用のUSBフラッシュドライブをMacで使用していると、ディスクに書き込めない最も一般的な理由の1つです。したがって、ファイル/フォルダを削除できない場合には、ドライブの形式を確認する必要があります。
- Appleメニュー>アプリケーション>ユーティリティからディスクユーティリティを起動します。
- 左側のリストから接続されたUSBドライブをクリックします。
- 右側のドライブ名の下にあるディスク フォーマットを確認します。
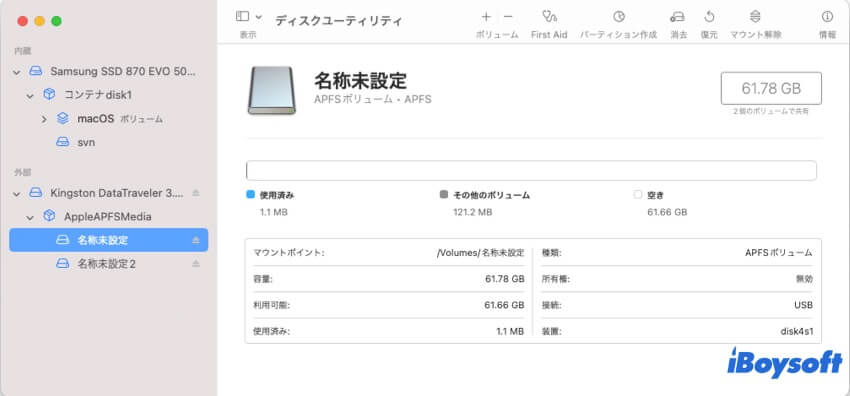
MacでNTFS権限を有効にする
MacでNTFS形式のUSBフラッシュドライブからファイルを削除できないのは、MacでNTFSが読み取り専用であるためです。 macOSと互換性があるようにUSBドライブをAPFS / HFS + / exFAT / FAT32で再フォーマットするだけでなく、iBoysoft NTFS for Mac などの NTFS for Mac を使用して Mac で NTFS 権限を有効にすることもできます。
iBoysoft NTFS for Macは、Mac で NTFS ドライブを読み取り/書き込みモードで自動的にマウントします。Finder、ディスク ユーティリティ、デスクトップで、仮想ボリュームではなく物理ボリュームとして NTFS ディスクをマウントします。NTFS USB ドライブに完全にアクセスして、ファイルの読み取りと書き込みを行うことができます。必要な手順はわずかです。また、これは最新のmacOS Tahoeにも適用しているので、非常に便利です。
ステップ1.デバイスにiBoysoft NTFS for Macをダウンロードしてインストールします。
ステップ2. NTFS USBドライブをMacに接続します。
ステップ3. iBoysoft NTFS for Macを開き、NTFSドライブを選択し、[開く]をクリックします。
ステップ4. NTFSドライブにアクセスして不要なファイルを削除します。
iBoysoft NTFS for MacでUSBドライブからファイルを削除した場合は、この投稿を共有してこの解決策をより多くの人に知らせてください!
ファイルの権限を読み書き可能に変更
Mac では、USB から取り外せない原因として、権限が正しくないことが考えられます。USB ドライブからファイルを削除するには、適切な権限があることを確認してください。ファイルの権限を確認して変更するには、次の手順に従ってください:
- デスクトップまたはFinderでUSBドライブを右クリックし、[情報を見る]を選択します。
- [共有とアクセス権]セクションをクリックして展開します。
- 右下の黄色いロックをクリックしてパスワードを入力してパネルをアンロックします。
- アカウントの特権を「読み/書き」に変更します。
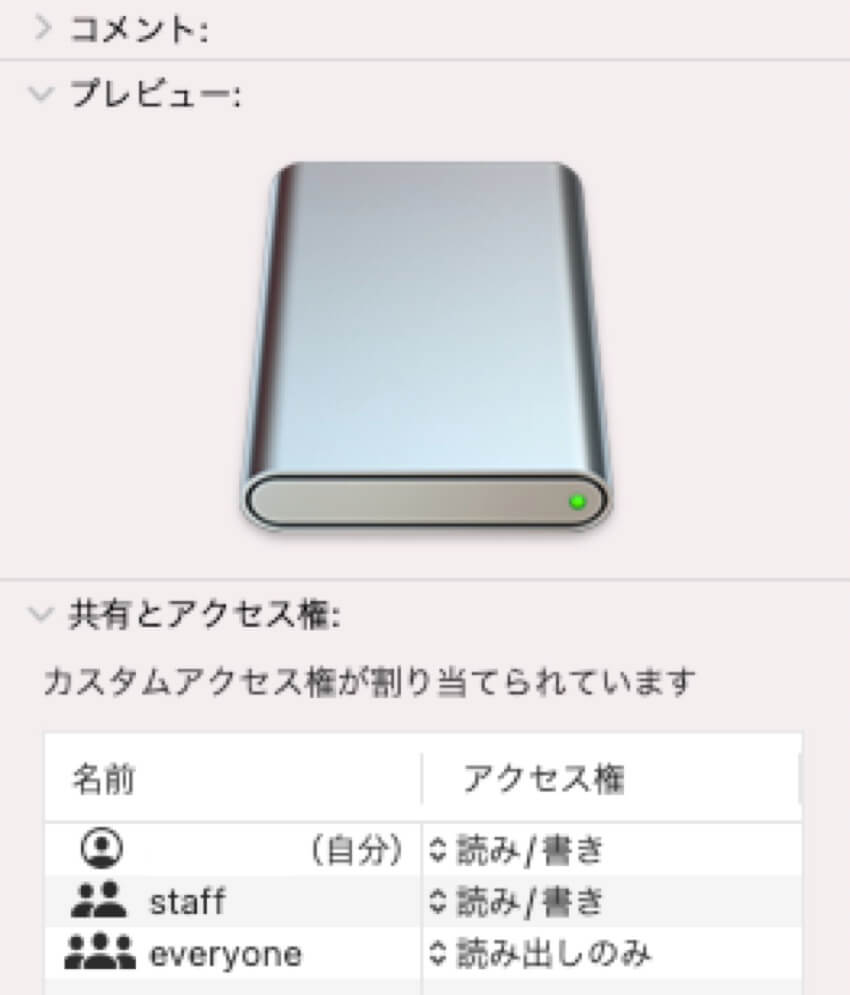
このボリューム上の所有権を無視を有効にする
APFSおよびMac OS拡張ディスクには、「このボリューム上の所有権を無視」というオプションがあります。USB から削除するファイルの所有者でない場合は、「このボリューム上の所有権を無視」を有効にして、USB ドライブからファイルを削除できるようにする必要があります。
- Finderのサイドバーでディスクアイコンを右クリックし、[情報を見る]を選択します。
- 下にスクロールして[共有とアクセス権]をクリックします。
- 右下の黄色いロックをクリックしてパスワードを入力してパネルをアンロックします。
- [このボリューム上の所有権を無視]のチェックボックスを確認します。
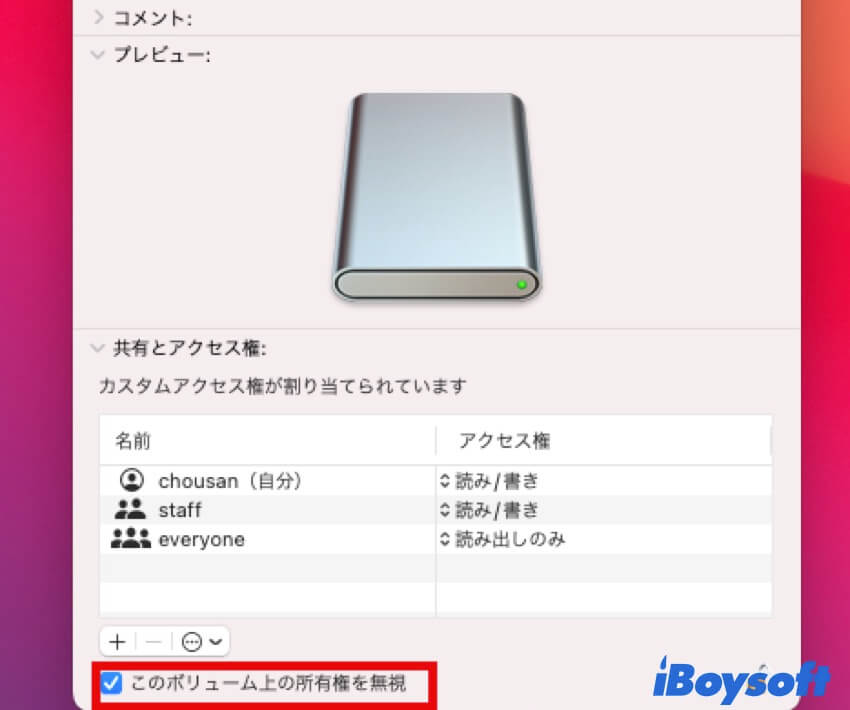
ファイルが使用されていないことを確認する
Mac で USB からファイルを削除できない場合、削除しようとしているファイルが使用中である可能性があり、「項目が使用中のため、操作を完了できません」というエラー メッセージが表示されることがあります。その場合は、対象ファイルを使用しているプログラムを閉じて、もう一度削除してみてください。
Macを再起動してUSBドライブを再接続する
Mac に軽微な問題がある場合は、Mac の再起動を試してみる価値があります。すべてのアプリとプロセスが終了し、Mac が再起動します。Mac を再起動すると、一時的なシステム関連のエラーや、Mac の USB ドライブからファイルやフォルダを削除できない原因となっている問題のあるアプリが分離される可能性があります。
Mac を再起動した後、USB ドライブを Mac に再接続して、USB ポート、USB ケーブル、USB ハブなどに欠陥がないことを確認してください。次に、Mac の USB ドライブからファイルをもう一度削除してみてください。
ターミナルで強制的にファイルを削除する
上記の方法で Mac の USB からファイルを削除できない場合は、ターミナルコマンドを実行して不要なファイルを強制的に削除することができます。方法は次のとおりです。
- ユーティリティフォルダに移動しターミナルを開きます。
- 次のコマンドを入力し、対象ファイルをターミナルウィンドウにドラッグします。 rm -f ファイル名
- Enterキーを押してファイルを削除するコマンドを実行します。
USBドライブでFirst Aidを実行する
USBフラッシュドライブが壊れている場合、MacでUSBドライブからファイルを削除できないなどのエラーが発生する可能性があります。内蔵ディスクまたは外付けディスクの動作が異常な場合は、ディスクユーティリティ First Aid を実行して Mac のディスクをチェックし、修復することができます。
- USB フラッシュ ドライブが Mac に接続されていることを確認します。
- macOSユーティリティフォルダーからディスクユーティリティ アプリを開きます。
- 左側のUSBドライブを選択し、ツールバーでFirst Aidをクリックします。
- [実行] をクリックして開始し、プロセスが完了したら [完了] をクリックします。
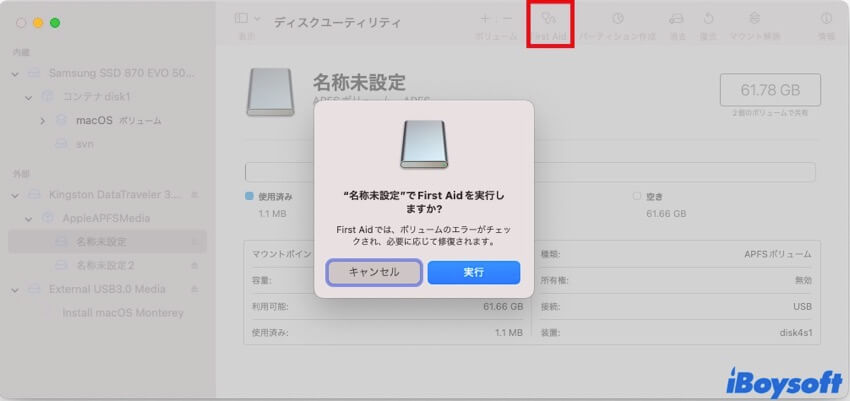
USBフラッシュドライブのフォーマット
おそらく、USB フラッシュ ドライブを First Aid で修復できない場合は、ドライブがひどく損傷している可能性があります。試すことができる最後の手段は、Mac で USB フラッシュ ドライブを再フォーマットして、論理ディスク エラーを修正することです。これにより、すべてのドライブ データが削除されるため、重要なファイルをバックアップしてから再フォーマットすることができます。
- USBドライブを接続し、ディスクユーティリティを起動します。
- 左側のリストでUSBドライブを選択します。
- ツールバーで消去ボタンをクリックします。
- 名前を入力し、ディスクを使用する OS に応じてファイル システムを選択します。
- もう一度 [消去] をクリックします。
上記の方法を適用後にMacでUSBドライブからファイルを削除できる場合は、この投稿を共有して他の人に役立ててください!
なぜMacでUSBからファイルを削除できないのでしょうか?
MacでUSBフラッシュドライブからファイル/フォルダを削除できない場合、理由を突き止めたほうがよいでしょう。Mac で USB ドライブからファイルを削除できない原因として、次のようなことが考えられます。
互換性のないファイルシステム。USB フラッシュ ドライブが NTFS 形式の場合、ファイルの削除を含め、そのドライブ上のデータを管理することはできません。USBドライブをmacOS互換の形式に再フォーマットするか、iBoysoft NTFS for MacなどのサードパーティNTFS for Macを使用することができます。
権限の問題。APFSまたはMac OS 拡張 USBフラッシュドライブが読み取り専用の場合、ファイルを削除できません。USBフラッシュドライブからファイルを削除する権限を確認するために、Macで権限を変更する必要があります。
削除するファイルは使用中です。ファイルが他のプログラムで使用されている場合、削除できません。削除できるように、アプリケーションやその他の非表示のバックグラウンドプロセスがファイルを使用していないことを確認する必要があります。
接続の問題。USB 接続が緩んでいるか壊れていることが原因である場合があります。USB ドライブが Mac にしっかりと接続されていることを確認し、別の USB ポートまたはケーブルを使用してみてください。
フラッシュドライブへの損傷。USB フラッシュドライブが損傷しているため、現在はファイルを削除できない可能性があります。この問題を解決するには、問題のある USB ドライブで First Aid を実行して再フォーマットします。
USBでMac上のファイル/フォルダーを削除する方法?
USB フラッシュ ドライブ上の一部のファイル/フォルダが不要な場合は、それらを削除してドライブ データを管理し、ディスク領域を解放することができます。Mac で USB からファイルを削除する場合は、複数の方法を選択できます:
- 不要なファイルを右クリックして [ゴミ箱に移動] を選択し、[ゴミ箱] > [ゴミ箱を空にする] をクリックします。
- 削除するファイルをゴミ箱に直接ドラッグして [ゴミ箱を空にする] をクリックします。
- 対象のファイル/フォルダを選択し、Command + Delete を押してゴミ箱に移動し、[ゴミ箱を空にする] をクリックします。
- 削除するファイル/フォルダを選択し、Command + Option + Delete を押して完全に削除します。
- ディスクユーティリティで USB フラッシュドライブをフォーマットして、すべてのファイルを完全に削除します。
この投稿を困っている人に共有することを忘れないでください。