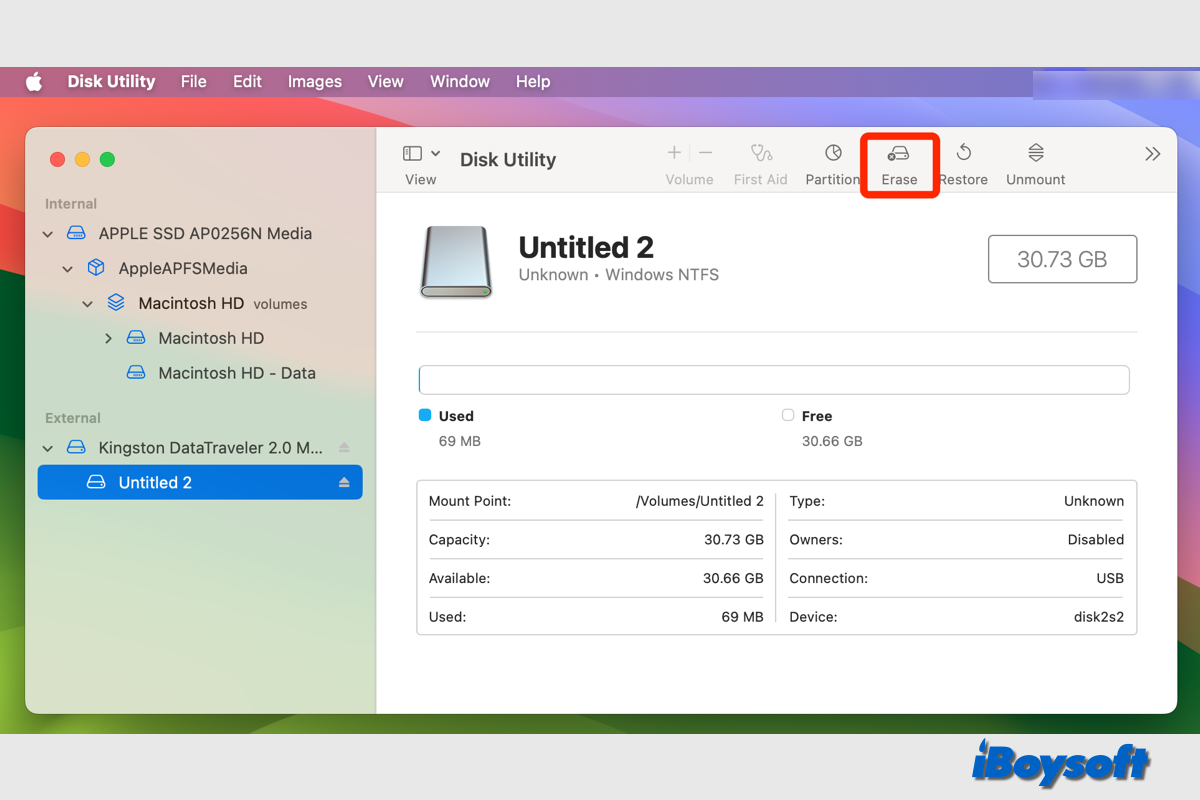Parfois, vous devez supprimer des fichiers des disques durs externes sur Mac pour libérer de l'espace disque, éviter les fuites de données avant de les vendre ou de les jeter, etc.. Il existe de nombreuses façons de supprimer des éléments indésirables du disque dur externe sur votre Mac, mais quand il s'agit d'un lecteur NTFS, vous constatez que vous ne pouvez pas supprimer des fichiers d'un lecteur NTFS sur Mac via toutes ces méthodes qui fonctionnaient pour d'autres systèmes de fichiers comme APFS, HFS+, exFAT et FAT32.
Peut-être qu'il n'y a qu'un Mac disponible et que vous souhaitez connecter le lecteur NTFS au Mac et supprimer des fichiers de NTFS, si c'est le cas, continuez à lire cet article pour trouver la réponse.
Puis-je supprimer des fichiers d'un lecteur NTFS sur Mac?
Par défaut, le système de fichiers NTFS est en lecture seule sur Mac, après avoir connecté le lecteur NTFS au Mac, vous pouvez librement visualiser le contenu sur le lecteur NTFS, cependant, si vous essayez de faire glisser-déposer les fichiers de NTFS dans la Corbeille, de faire un clic droit sur les fichiers indésirables et de choisir Déplacer vers la Corbeille, ou d'utiliser des raccourcis clavier pour supprimer des fichiers NTFS, cela ne peut pas être terminé.
Mais il existe des solutions de contournement pour vous permettre de supprimer des fichiers des lecteurs NTFS sur Mac:
| Solutions efficaces | Scénarios applicables |
| Utiliser le pilote NTFS pour Mac pour écrire sur un disque NTFS | Macs Intel et Apple Silicon ; supporte macOS 15 - macOS 10.13 |
| Reformater le disque NTFS sur Mac | Supprimer tous les fichiers du disque NTFS ; tous les modèles de Mac et toutes les versions de macOS |
| Créer une partition Windows via BootCamp Assistant | Macs basés sur Intel uniquement |
| Exécuter une machine virtuelle Windows sur Mac | Installer Windows via la machine virtuelle sur des Macs Intel/Apple Silicon |
| Activer le support d'écriture NTFS sur Mac via Terminal | macOS 12 et versions antérieures |
Parmi ces 5 solutions pour supprimer des fichiers des lecteurs NTFS sur Mac, BootCamp Assistant et les commandes Terminal ne fonctionnent que sur des modèles de Mac et des versions de macOS limités. Installer Windows via la machine virtuelle pour Mac juste pour écrire sur un disque NTFS sur Mac n'est pas recommandé. Par conséquent, nous choisissons les deux autres méthodes pour supprimer des fichiers du NTFS sur Mac avec ou sans reformatage. Explorons les détails.
Supprimer des fichiers du lecteur NTFS sur Mac avec le pilote NTFS pour Mac
Le pilote NTFS pour Mac vous permet de lire et d'écrire sur un disque NTFS sur Mac avec tous les privilèges, vous pouvez donc supprimer des fichiers du NTFS sur votre Mac. Il existe des pilotes NTFS gratuits et payants pour Mac parmi lesquels vous pouvez choisir, mais certains gratuits n'ont pas été mis à jour pour prendre en charge les Mac Apple Silicon et certains sont incompatibles avec macOS Sequoia.
Si vous constatez que le NTFS pour Mac précédemment installé ne fonctionne pas sous macOS Sonoma, vous pouvez passer à iBoysoft NTFS for Mac, ce monteur NTFS professionnel pour Mac est toujours maintenu à jour, est entièrement compatible avec macOS 26 - macOS 10.13, et prend en charge à la fois les Mac basés sur Intel et les Mac Apple Silicon.
Meilleur NTFS pour Mac par iBoysoft
- Montez vos lecteurs NTFS Windows en mode lecture-écriture
- Supprimez, modifiez, renommez et écrivez des fichiers sur des lecteurs NTFS sur Mac librement sans formatage
- Montez la partition Windows BootCamp avec des privilèges de lecture-écriture complets
- Compatible avec les Mac Intel et les Mac Apple Silicon
- Prise en charge de macOS 10.14 - macOS 10.13
- Vous permet de formater des lecteurs en NTFS sur un Mac
Lecture seule et sans risque
Voici comment supprimer des fichiers d'un disque NTFS sur Mac avec iBoysoft NTFS for Mac :
- Téléchargez, installez et ouvrez iBoysoft NTFS for Mac sur votre Mac.
- Connectez le disque NTFS à votre Mac, iBoysoft NTFS for Mac monte automatiquement le disque.
- Accédez à votre disque NTFS via iBoysoft NTFS for Mac et supprimez les fichiers indésirables à partir de là.
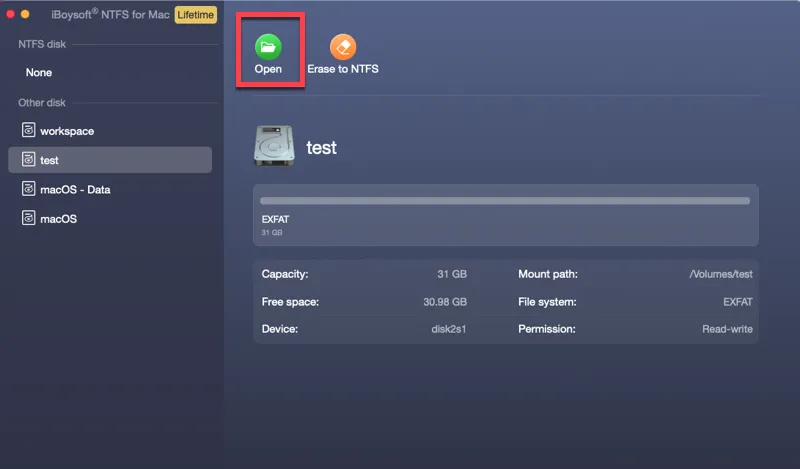
Remarque : Pour la première installation d'iBoysoft NTFS for Mac, il peut demander l'autorisation d'accéder au dossier Bureau de votre Mac, il suffit de l'autoriser. De plus, si vous ne pouvez pas lire et écrire sur un disque NTFS via iBoysoft NTFS for Mac, une fenêtre d'invite vous demandera d'installer un pilote iBoysoft autonome et activer les extensions système.
Supprimer tous les fichiers d'un disque NTFS sur Mac en reformatant
Si vous souhaitez supprimer tous les fichiers du disque NTFS, vous pouvez simplement formater le disque dur externe sur Mac, le processus de formatage efface tout le contenu de votre disque NTFS et vous donne un disque vierge. Voici les étapes :
- Connectez correctement le lecteur NTFS à votre Mac.
- Ouvrez Utilitaire de disque depuis Finder > Applications > le dossier Utilitaires.
- Cliquez sur le bouton Afficher et choisissez Afficher tous les appareils dans Utilitaire de disque.
- Sélectionnez le lecteur NTFS dans la liste de gauche et cliquez sur le bouton Effacer dans la barre d'outils.
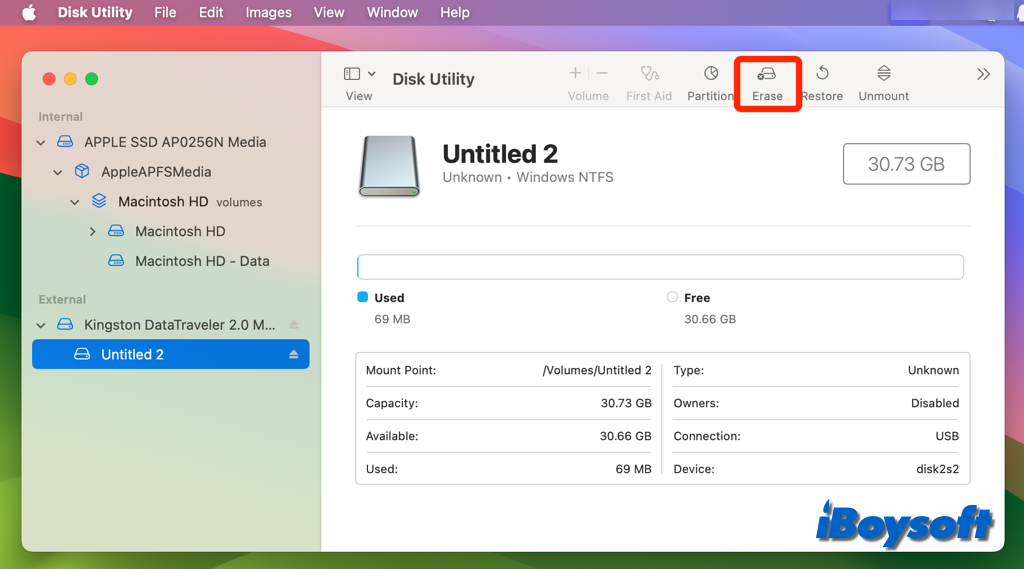
- Suivez le guide à l'écran pour formater le lecteur NTFS sur Mac.
Si vous souhaitez utiliser le lecteur à la fois sur Mac et Windows, vous devriez choisir exFAT et FAT32, si vous souhaitez le formater pour macOS uniquement, vous devriez choisir APFS sur macOS High Sierra et ultérieur, et choisir HFS+ pour les versions antérieures de macOS. Si vous souhaitez formater le lecteur en NTFS sur Mac, vous pourriez constater que cette option de système de fichiers n'est pas disponible, vous aurez besoin d'un logiciel tiers comme iBoysoft NTFS pour Mac.
FAQs sur la suppression de fichiers à partir d'un lecteur NTFS sur Mac
- QPuis-je supprimer des fichiers dans un lecteur NTFS depuis un Mac?
-
A
macOS vous permet seulement de visualiser le contenu du lecteur NTFS sur Mac et vous ne pouvez pas supprimer des fichiers du lecteur NTFS sur Mac. Mais il existe des solutions de contournement, vous pouvez utiliser un pilote NTFS comme iBoysoft NTFS for Mac pour reformater le lecteur NTFS sur Mac.
- QComment effacer mon lecteur Mac NTFS?
-
A
Vous pouvez utiliser l'Utilitaire de disque, l'outil de gestion de disque intégré à macOS, pour effacer le lecteur NTFS sur Mac facilement. De plus, un pilote NTFS tiers pour Mac vous permet également d'écrire sur un lecteur NTFS sur Mac et il vous aide à formater un lecteur NTFS sur Mac ou à formater un lecteur en NTFS sur Mac.
- QEst-il sûr d'utiliser NTFS pour Mac?
-
A
Oui. NTFS for Mac est un outil qui aide simplement macOS à monter des périphériques NTFS en mode lecture-écriture. Cela n'affectera pas vos lecteurs NTFS ni macOS. macOS inclut une fonction de sécurité appelée Gatekeeper qui vérifie si le logiciel que vous êtes sur le point de télécharger et d'installer sur votre Mac a été approuvé et validé par Apple. Sinon, macOS vous empêchera de l'utiliser.