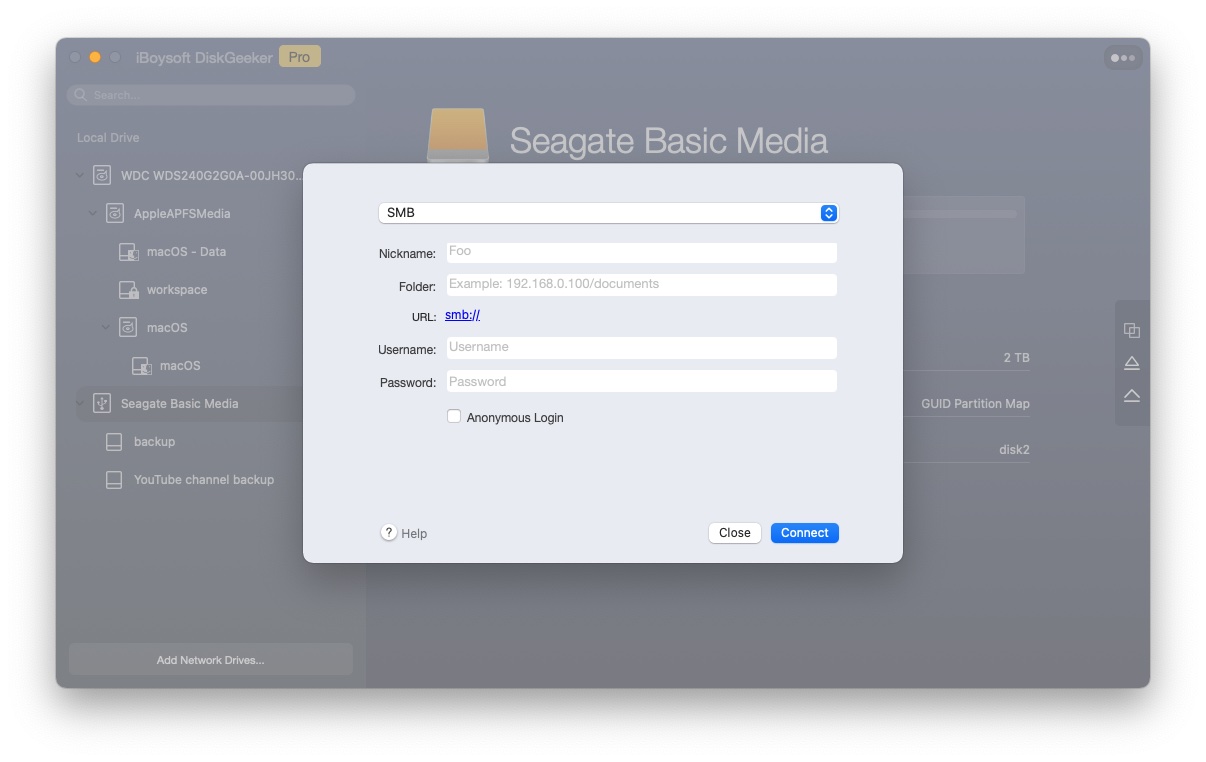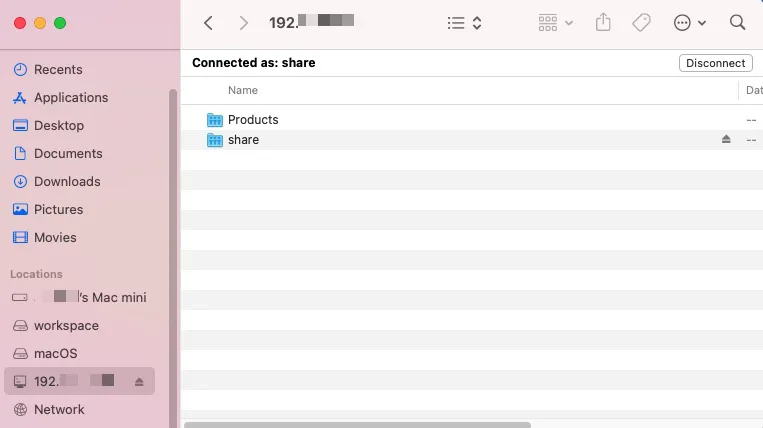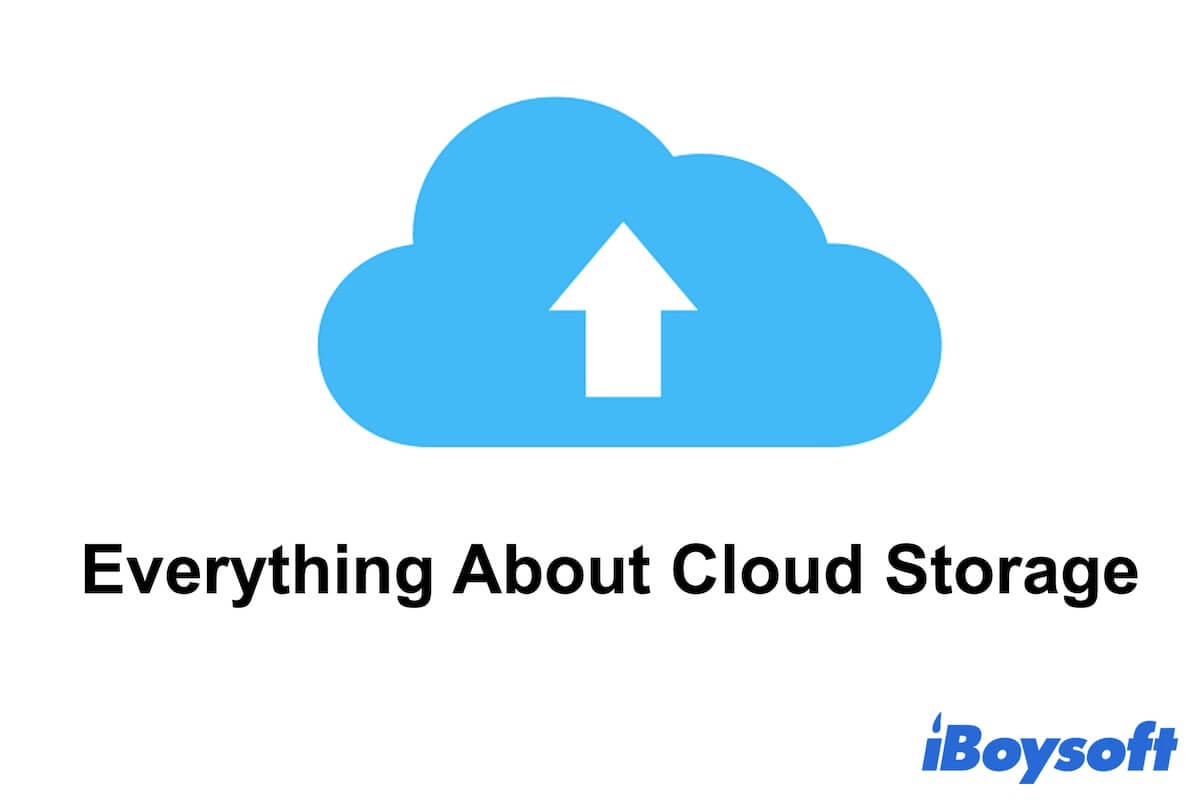You are familiar with local storage devices such as hard disk drives, solid-state drives, SD cards, and USB flash drives for file sharing and backup, but do you know network drives can complete the same job? This article will tell you the definition of hard drives and compare them with local drives.
What is a network drive or mapped drive?
A network drive is a shared storage device that can be accessed by two or more computers on the same network. A mapped drive is a network drive assigned a drive letter in Windows or a mount point in macOS. As a result, the network drive can appear in the disk management tool and file management tool for centralized access and control.
All networked computers and users can use this shared storage with the correct network path. Most of the time, a network drive requires credentials to enter. After the network drive has been mapped on a computer, the shared network drive is accessed the same way as a local disk drive, but data is transferred from a remote computer, server, or other networked devices to your computer over a network connection.
Examples of network drives
A network drive can be located on a local external hard drive, network-attached storage (NAS) device like QNAP NAS, a networked computer, or a dedicated server.
For example, in a home, you usually set up another computer or an external hard drive as a network drive. All other computers can download and upload files through the Local Access Network (LAN). In an office, to store a great amount of data for the business and improve the data sharing efficiency, the company usually sets up a separate server as a network drive. Then permitted employees can have access to company resources or customer information in the shared folder.
Local drives VS. network drives
There are a few advantages and disadvantages of using network drives over local storage devices.
The reasons why a network drive is better:
- Files can be accessed and shared with many people at any place unless the networked drive is turned off or there is no network connection.
- A network drive provides a central storage location that makes it easier to back up all important files from all networked computers.
- A network drive extends a computer's storage space without taking up the computer's resources.
- It is easy to add more storage to the networked computer.
The disadvantages of a network drive:
- Network drives require a network to access, so if the network is not available or the network drive is not turned on your files will be inaccessible.
- Network drives have limited security features. Unlike local drives can be protected by different user accounts and OS built-in encryption, a network shared storage can only set up security access permission which is considered to be inefficient.
- Network drives increase the risk of files being deleted, misplaced, and duplicated. As a central location for shared files and folders accessed by multiple users, misoperations are likely to happen.
- Data Recovery from network drives is nearly impossible. Since files are transferred through a network, it is hard to retrieve deleted, lost or infected data from the network drive.
How to map a network drive in Windows?
Step 1: Connect all your computers to the same network. Each computer you wish to use the network drive must be on the same network, either a Wi-Fi or Ethernet.
Step 2: Enable network discovery. You need to set your PC to discover other computers on the network to be able to access the network drive.
- Click the Start Menu and type in Control Panel.
- Go to Control Panel > Network and Internet > Network and Sharing Center.
- Click Change advanced sharing settings from the left side pane.
- Check the “Turn on network discovery” box and turn on the “File and printer sharing” box.
- Click Save changes.
Step 3: Set up a network drive.
- Go to File Explorer by clicking the Start menu.
- Click This PC and go to the Computer tab at the upper left of the window.
- Click Map network drive.
- Select a drive letter in the Drive drop-down box.
- Click Browse and select a networked computer and a folder you want to use as a shared location.
- Click Finish.
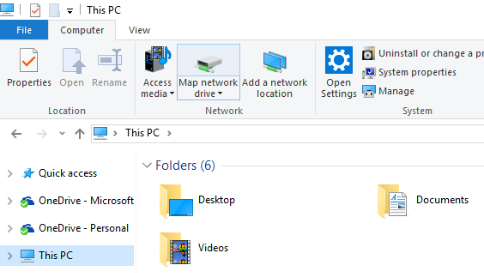
FAQ about the network drive
- QIs Google Drive a network drive?
-
A
Google Drive is not a network drive but cloud-based storage. It maps in many web servers, allowing users to upload and download files through a public network or a dedicated private network connection. Then Google company hosts, secures, manages, and maintains servers to ensure you can get your data.
- QIs OneDrive a network drive?
-
A
No, OneDrive is a cloud-based drive to store data on web servers managed by a service provider.
- QCan you map a cloud drive as a local drive to your computer?
-
A
Yes, Windows and macOS both allow you to map cloud drives and mount them as local drives. You can access the files on the cloud from the computer directly.