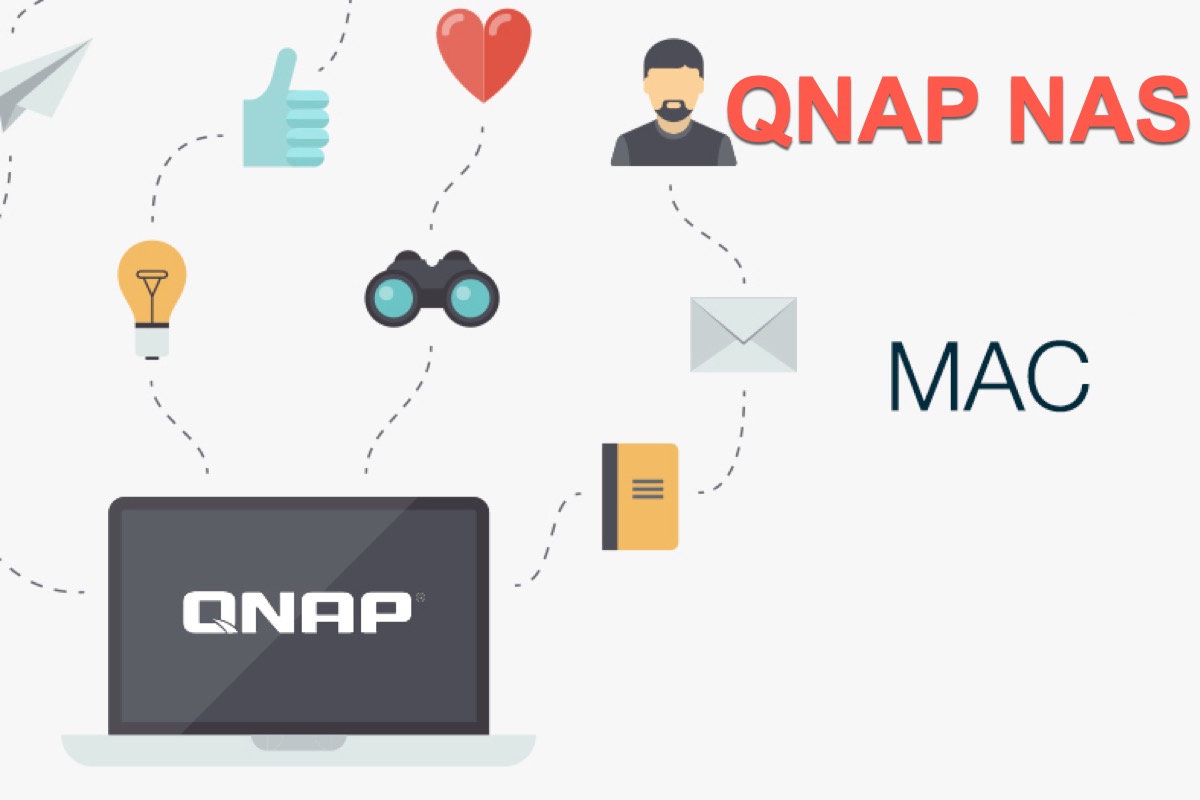Generally, people make use of an external hard drive to back up their macOS computers via the built-in Time Machine. However, you can back up all files and documents on Mac through Time Machine with no drive -- making use of QNAP NAS, which even backs up any modifications to files or documents on your device.
This post guides you to know QNAP NAS comprehensively and tells you how to use QNAP NAS so that you know how to store your Time Machine backup without any internal or external hard drive.
What is QNAP NAS?
QNAP NAS standing for QNAP's Network Attached Storage, are systems that consist of one or more hard drives that are constantly connected to the internet. It is able to store all your important files and media like photos, videos, and music as a backup hub.
Too often, you back up your Macs using Time Machine and choose an internal or external hard drive as the destination disk, which takes up space and must be connected at all times, otherwise, the backup task and file retrieval goes fail.
However, QNAP NAS functions fine as an external drive and does not need to be attached to your device. It is kept at home and is available to you and your family at any time and from any location.
Many thanks if you'd like to share this article with more people!
How to use QNAP NAS to back up your Mac? (2 methods included)
Methods to back up your Mac files and data to QNAP HAS via Mac Time Machine are not as complicated as Quantum Mechanics if you perform the correct steps. This article provides you with specific steps to help you complete such a task with ease.
Method 1: Back up your Mac to QNAP NAS via a Time Machine user account
A Time Machine user account is the first that needs you to finish. If you have no one, follow the steps and go to create a user account for the backup work.
Step 1: Create a Time Machine user account
- Open up the Control Panel and go to the Privileges tab on the left menu bar.
- Choose the User option from the context menu and click Create a user.
- Fill in the username and set a password for the user creation work.
- Click the Create button at the bottom. Now you have a Time Machine user account.
Step 2: Create a Time Machine saved folder
- Launch the Control Panel and navigate to the Privileges tab.
- Select the Shared folder option from the dropdown menu.
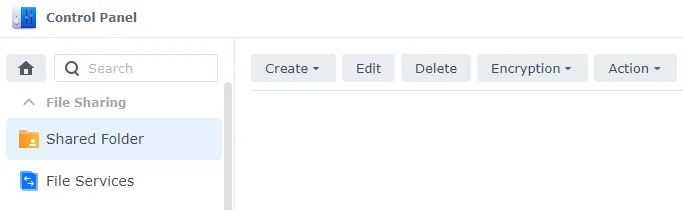
- Enter the information required and click Next to create a Time Machine shared folder.
- Check Set this folder as the Time Machine Backup folder and click Finish.
Step 3: Enable QNAP NAS to back up your Mac via Time Machine
- Go to the Network & File Services in Control Panel.
- Choose Win/Mac/NFS and click Microsoft Networking from the top tab.
- Click Advanced Options, select the SMB3 option from the dropdown menu next to the Highest SMB Version option, and then click Apply.
- Attach your QNAP NAS to your device.
- Launch Finder on your Mac and navigate to the Go tab.
- Click Connect to the Server from the context menu.
- Enter your IP address or smb://
. 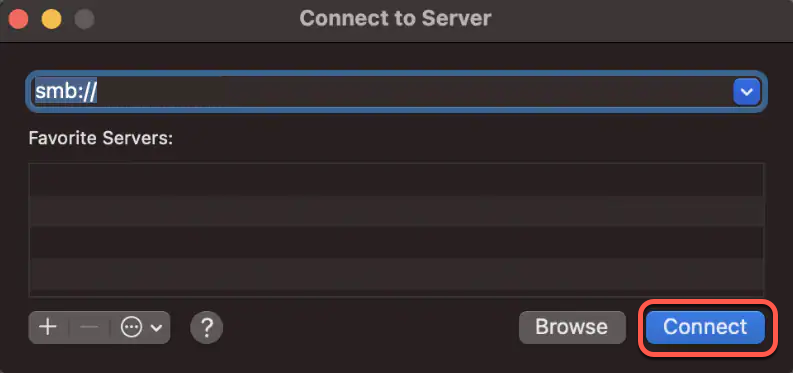
- Enter the username and password of the Time Machine user account and click the Connect button.
- Enter the username and password of your NAS device so that Time Machine can access it.
Step 4: Set up Time Machine backup to your QNAP NAS
- Choose the NAS Shared Backup Folder and then launch the Time Machine app on your Mac computer.
- Click the Select Backup Disk option in the main window.
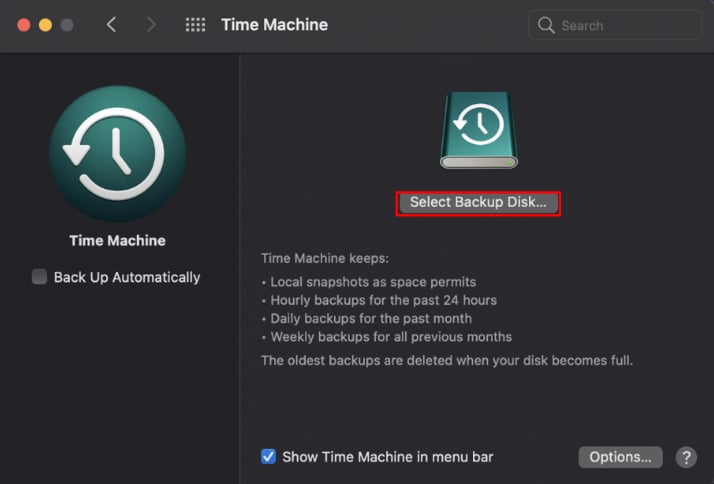
- Choose the NAS Shared Backup Folder you created and click the Use Disk button.
- Now, enter the username and password of the NAS user account and click Connect. You can now back up your Mac data to your QNAP NAS.
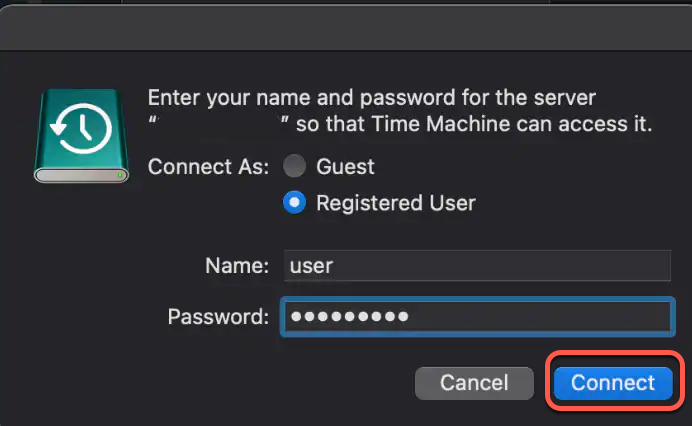
Method 2: Back up your Mac with a shared Time Machine account in HBS3
You can either back up your macOS computers with a shared Time Machine account in HBS3, which stands for Hybrid Backup Sync, a built-in backup fix in QNAP devices. Follow the given steps to back your device with a shared Time Machine account in HBS3:
- Launch HBS3 and go to Services.
- Choose the Time Machine option from the left panel and checkmark the Use Shared Time Machine Account option.
- Enter the username and password of your Time Machine account and set the storage capacity as Maximum.
- Input the total size in GB and click Apply.
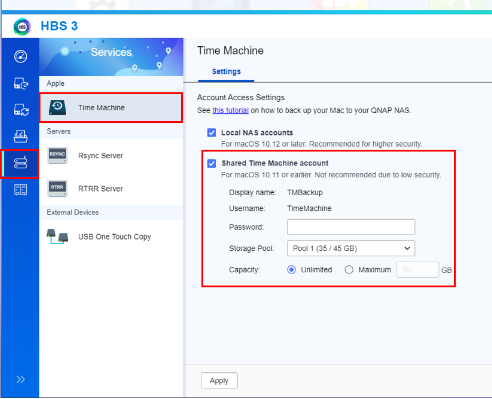
- Launch Finder and open the Go menu.
- Click Connect to Server and enter your IP Address or smb://
. - Log in to the Time Machine user account you created.
- Launch the Time Machine app and choose the Select Backup Disk option.
- Use the QNAP NAS folder TMBackup and click Use Disk.
- Use your Time Machine account username and password again.
- Now connect your backup folder to your Time Machine user account so that Time Machine can access it. To do so, enter the login details of your NAS server and click Connect.
- Now, you can use Time Machine to back up your Mac on the QNAP NAS server.
The QNAP NAS storage size depends on the product version that you purchase, the higher price you spend, the bigger the QNAP NAS storage size you get.
Wrap up
QNAP NAS is a wonderful utility that allows you back up your Mac without an internal/external hard drive. It provides full support to Intel-based Macs and M-series chip Macs (M3 Apple Silicon Chip included). This article gives you a comprehensive introduction to it and guidelines on how to use QNAP NAS are included.
If you store too many files in iCloud and get the message saying that iCloud storage is full, why not use QNAP NAS to share the data storage pressure by then?
FAQ about QNAP NAS
- QWhy QNAP is better than Synology?
-
A
Synology is more user-friendly in opening traditional common files, such as DOCX, PDF, AVI, MP3, etc. However, QNAP is more suitable for opening more uncommon or less mainstream files like MKV, GIF, and RAR. QNAP has more third-party applications available and integrates them into its file manager and applications.
- QWhat is a NAS in QNAP?
-
A
Network Attached Storage (NAS) systems from QNAP consist of up of one or more hard drives that are continually connected to the internet. The QNAP serves as your backup "hub," or storage unit, where you may keep all of your crucial files and media, such as images, videos, and music.