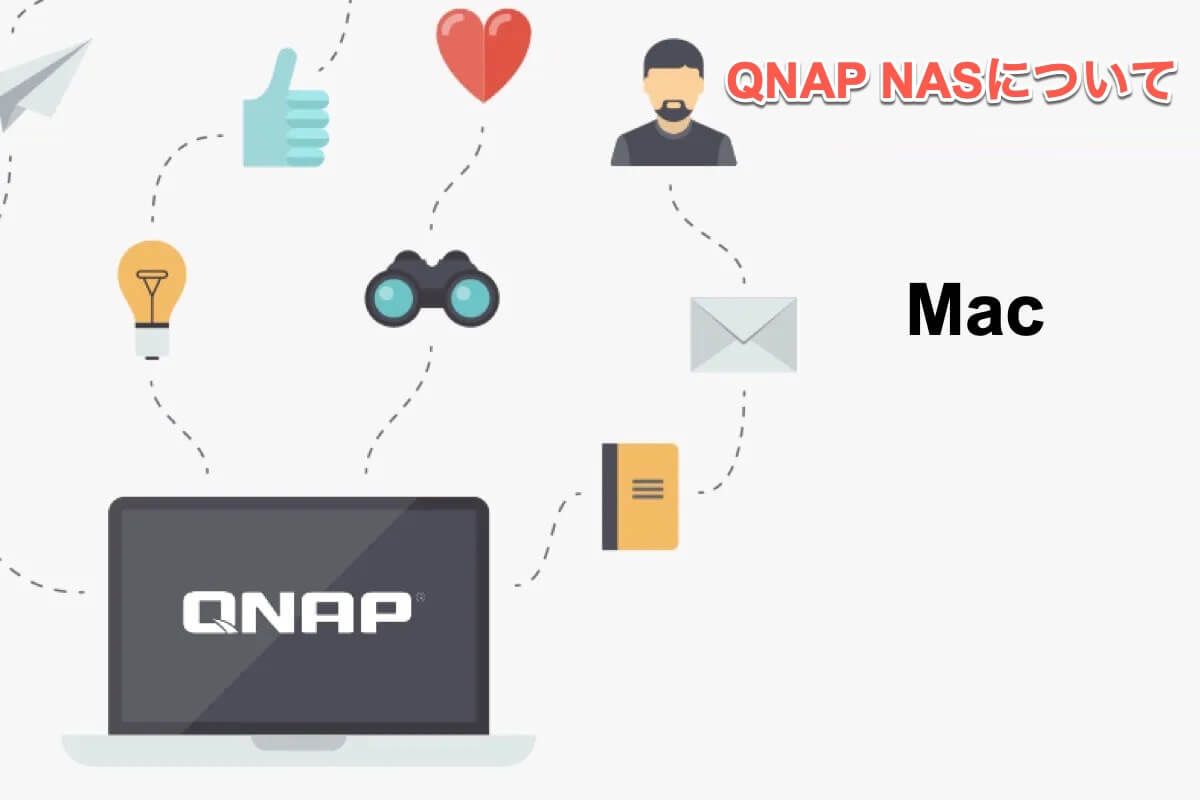一般的に、macOS コンピューターをバックアップするには、内蔵のTime Machineを介して外付けハードドライブを使用します。ただし、QNAP NAS を利用すれば、ドライブなしでも Time Machine を介して Mac 上のすべてのファイルとドキュメントをバックアップできます。QNAP NAS は、デバイス上のファイルやドキュメントへの変更もバックアップします。
この記事では、QNAP NASについて包括的に解説し、内蔵や外付けのハードドライブなしでTime Machineバックアップを保存する方法を説明します。
QNAP NASとは何ですか?
QNAP's Network Attached Storage の略であるQNAP NASは、インターネットに常に接続されている1つや複数のハードドライブからなるシステムです。重要なファイルやメディア(写真、ビデオ、音楽など)をバックアップハブとして保存することができます。
通常、Time Machineを使用してMacをバックアップする場合、内部・外部のハードドライブを宛先ディスクとして選びますが、これにより容量を占有し、常に接続が必要となります。そうしないと、バックアップ作業やファイルの復元が失敗します。
しかし、QNAP NASは外部ドライブとして機能し、デバイスに接続する必要はありません。自宅に置かれ、いつでもどこからでもと家族や友人が利用できます。
この記事を他の方々と共有していただければ幸いです!
MacをバックアップするためのQNAP NASの使用方法(2つの方法を含む)
MacのファイルやデータをMac Time Machineを介してQNAP NASにバックアップする方法は、正しい手順を実行すれば、そんなに複雑ではありません。この記事では、簡単にそのようなタスクを完了するための具体的な手順を提供します。
方法1:Time Machineユーザーアカウントを使用してMacをQNAP NASにバックアップする
バックアップ作業のためには、まずTime Machineユーザーアカウントを作成する必要があります。存在しない場合は、以下の手順に従ってユーザーアカウントを作成してください。
ステップ1:Time Machineユーザーアカウントを作成する
- コントロールパネルを開き、左側のメニューバーから権限タブに移動します。
- コンテキストメニューからユーザーオプションを選択し、「ユーザーを作成」をクリックします。
- ユーザー名を入力し、ユーザー作成用のパスワードを設定します。
- 下部にある作成ボタンをクリックします。これでタイムマシンのユーザーアカウントが作成されました。
ステップ2:タイムマシン保存フォルダを作成
- コントロールパネルを起動し、権限タブに移動します。
- ドロップダウンメニューから共有フォルダオプションを選択します。
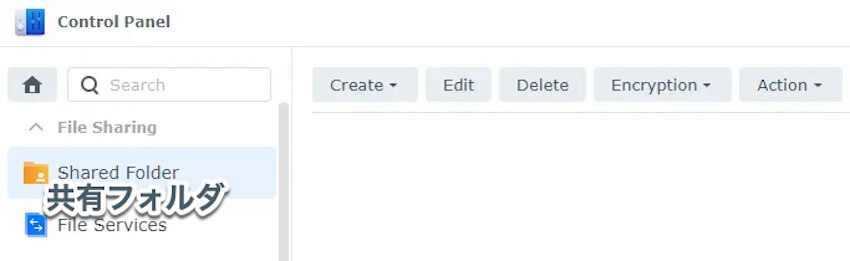
- 必要な情報を入力し、次へをクリックしてタイムマシン共有フォルダを作成します。
- このフォルダをタイムマシンバックアップフォルダに設定にチェックを入れ、完了をクリックします。
ステップ3:QNAP NASを使ってMacをTime Machineでバックアップする
- コントロールパネルのネットワーク&ファイルサービスに移動します。
- Win/Mac/NFSを選択し、トップタブからMicrosoft Networkingをクリックします。
- 詳細オプションをクリックし、最高SMBバージョンオプションのドロップダウンメニューからSMB3を選択し、適用をクリックします。
- QNAP NASをデバイスに接続します。
- Mac上のFinderを起動し、移動タブに移動します。
- コンテキストメニューからサーバーへ接続をクリックします。
- IPアドレスやsmb://
を入力します。 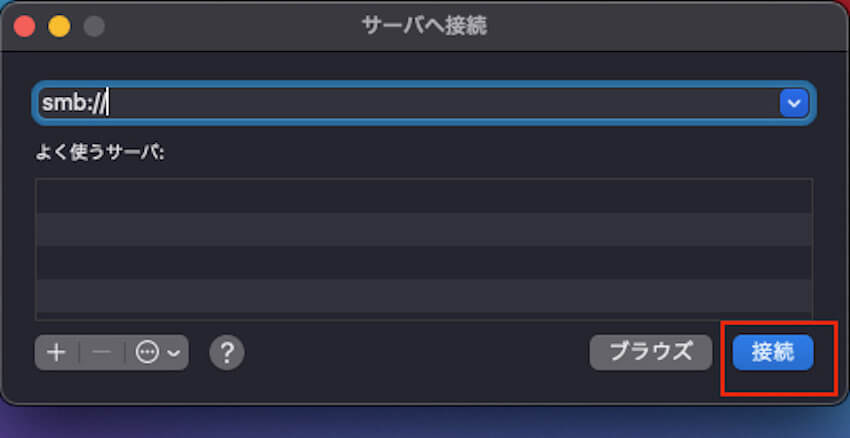
- タイムマシンのユーザーアカウントのユーザー名とパスワードを入力し、接続ボタンをクリックします。
- NASデバイスのユーザー名とパスワードを入力して、Time Machineがアクセスできるようにします。
ステップ4:QNAP NASへのタイムマシンバックアップの設定
- NAS共有バックアップフォルダを選択して、Macコンピュータ上でTime Machineアプリを起動します。
- メインウィンドウでバックアップディスクを選択オプションをクリックします。
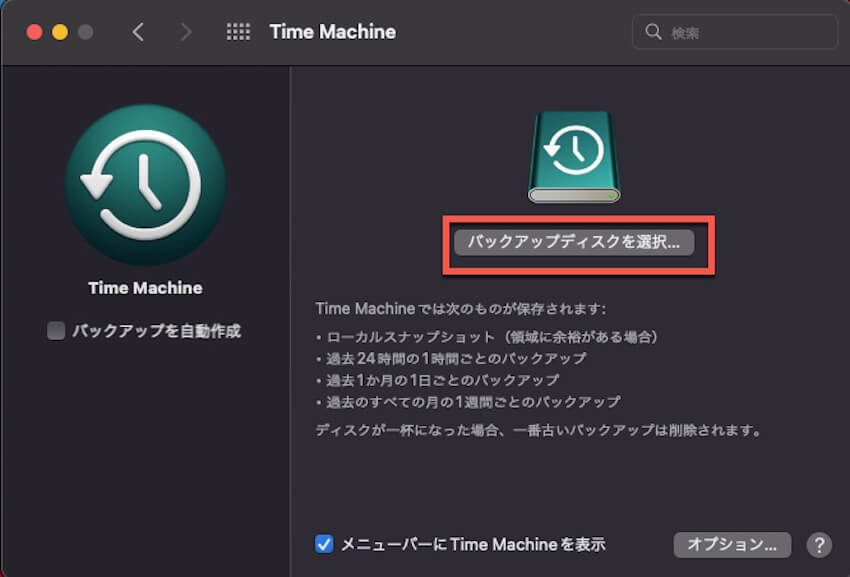
- 作成したNAS共有バックアップフォルダを選択し、ディスクを使用ボタンをクリックします。
- 今、NASユーザーアカウントのユーザー名とパスワードを入力し、接続をクリックします。これでMacデータをQNAP NASにバックアップできます。
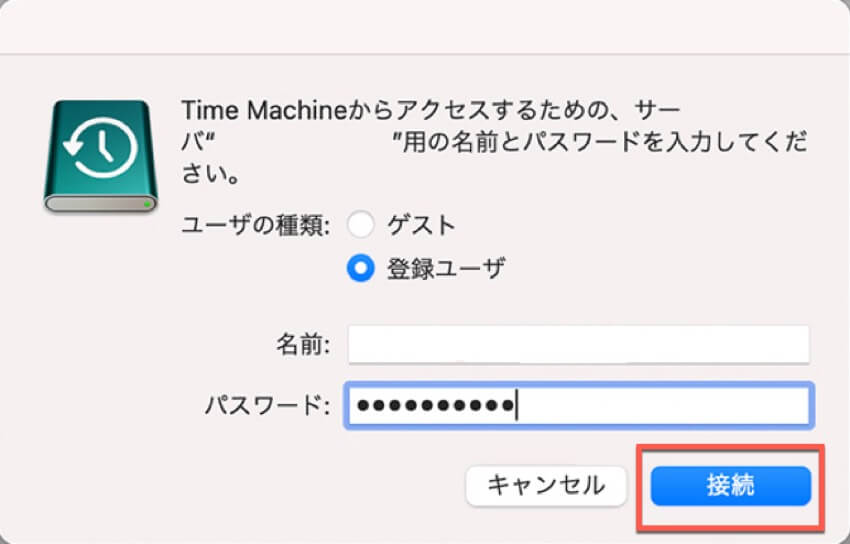
方法2:HBS3の共有Time MachineアカウントでMacをバックアップする
QNAPデバイスの組み込みのバックアップ修正であるHBS3の共有Time MachineアカウントでmacOSコンピュータをバックアップすることもできます。HBS3の共有Time Machineアカウントでデバイスをバックアップするための手順に従ってください:
- HBS3を起動し、サービスに移動します。
- 左パネルからTime Machineオプションを選択し、共有Time Machineアカウントを使用するオプションにチェックを入れます。
- Time Machineアカウントのユーザー名とパスワードを入力し、ストレージ容量を最大に設定します。
- 合計サイズをGB単位で入力し、適用をクリックします。
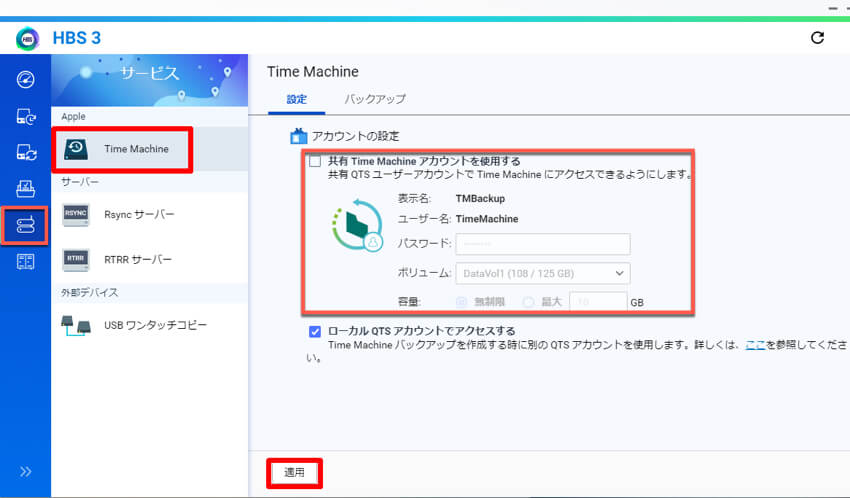
- ファインダーを起動し、移動メニューを開きます。
- サーバーに接続をクリックし、IPアドレスやsmb://
を入力します。 - 作成したTime Machineユーザーアカウントにログインします。
- Time Machineアプリを起動し、バックアップディスクを選択オプションを選択します。
- QNAP NASフォルダTMBackupを使用し、ディスクを使用をクリックします。
- Time Machineアカウントのユーザー名とパスワードを再度入力します。
- バックアップフォルダをTime Machineユーザーアカウントに接続し、Time Machineがアクセスできるようにします。これを行うには、NASサーバーのログイン詳細を入力し、接続をクリックします。
- これで、Time Machineを使用してMacをQNAP NASサーバーにバックアップできます。
QNAP NASのストレージサイズは購入する製品バージョンによって異なります。より高い価格を支払えば、より大きなQNAP NASのストレージサイズを得ることができます。
まとめ
QNAP NASは、内部/外部ハードドライブを使用せずにMacのバックアップを行うことができる素晴らしいユーティリティです。IntelベースのMacとMシリーズチップMac(M3 Apple Silicon Chip を含む)に完全なサポートを提供しています。この記事では、QNAP NASの詳しい紹介と使用方法のガイドラインが含まれています。
iCloudに多くのファイルを保存していて、iCloudストレージがいっぱいですというメッセージが表示された場合、なぜQNAP NASを使用してデータストレージの負荷を共有しないのでしょうか?
QNAP NASに関するFAQ
- Q何故QNAPがSynologyよりも優れているのか?
-
A
Synologyは一般的なファイル(例:DOCX、PDF、AVI、MP3など)を開く際によりユーザーフレンドリーです。しかし、QNAPはより一般的ではないファイル(例:MKV、GIF、RARなど)やマイナーなファイルを開くにはより適しています。QNAPにはより多くのサードパーティアプリケーションが利用可能であり、ファイルマネージャーやアプリケーションに統合されています。
- QQNAPのNASとは何ですか?
-
A
QNAPのネットワークアタッチトストレージ(NAS)システムは、インターネットに常に接続された1つまたは複数のハードドライブで構成されています。QNAPはバックアップの「ハブ」やストレージユニットとして機能し、画像、動画、音楽などの重要なファイルやメディアを保存することができます。