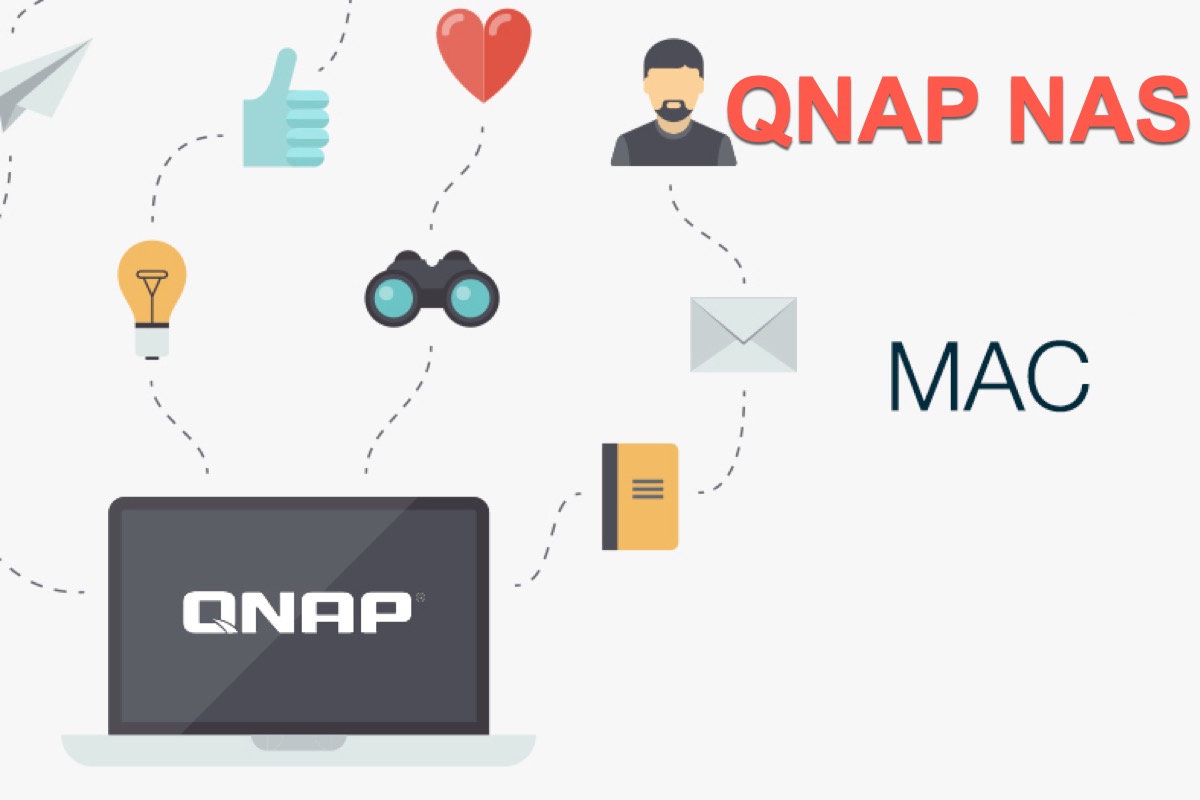Allgemein verwenden die Leute eine externe Festplatte, um ihre macOS Computer über die integrierte Time Machine zu sichern. Mit QNAP NAS können Sie jedoch alle Dateien und Dokumente auf dem Mac über die Time Machine ohne Laufwerk sichern - auch Änderungen an Dateien oder Dokumenten auf Ihrem Gerät werden gesichert.
Dieser Beitrag führt Sie umfassend in QNAP NAS ein und zeigt Ihnen, wie Sie QNAP NAS verwenden können, damit Sie wissen, wie Sie Ihr Time Machine-Backup ohne interne oder externe Festplatte speichern können.
Was ist QNAP NAS?
QNAP NAS steht für QNAPs Network Attached Storage und sind Systeme, die aus einer oder mehreren Festplatten bestehen, die ständig mit dem Internet verbunden sind. Es kann alle Ihre wichtigen Dateien und Medien wie Fotos, Videos und Musik als Backup-Hub speichern.
Zu oft sichern Sie Ihre Macs mit Time Machine und wählen eine interne oder externe Festplatte als Ziellaufwerk aus, was Speicherplatz beansprucht und ständig angeschlossen sein muss, ansonsten schlägt die Sicherungsaufgabe und die Dateiwiederherstellung fehl.
QNAP NAS funktioniert jedoch gut als externe Festplatte und muss nicht mit Ihrem Gerät verbunden sein. Es wird zu Hause aufbewahrt und steht Ihnen und Ihrer Familie jederzeit und von jedem Ort aus zur Verfügung.
Vielen Dank, wenn Sie diesen Artikel mit mehr Menschen teilen!
Wie verwendet man QNAP NAS zur Sicherung Ihres Macs? (2 Methoden inklusive)
Methoden zur Sicherung Ihrer Mac-Dateien und Daten auf QNAP HAS über Mac Time Machine sind nicht so kompliziert wie Quantenmechanik, wenn Sie die richtigen Schritte durchführen. Dieser Artikel bietet Ihnen spezifische Schritte, um Ihnen bei der Durchführung einer solchen Aufgabe zu helfen.
Methode 1: Sichern Sie Ihren Mac auf QNAP NAS über ein Time Machine-Benutzerkonto
Ein Time Machine-Benutzerkonto ist das Erste, was Sie erledigen müssen. Wenn Sie keines haben, befolgen Sie die Schritte und erstellen Sie ein Benutzerkonto für die Backup-Arbeit.
Schritt 1: Erstellen Sie ein Time Machine-Benutzerkonto
- Öffnen Sie die Systemsteuerung und gehen Sie zum Tab Berechtigungen im linken Menü.
- Wählen Sie die Benutzer-Option aus dem Kontextmenü und klicken Sie auf Benutzer erstellen.
- Geben Sie den Benutzernamen ein und legen Sie ein Passwort für die Benutzererstellung fest.
- Klicken Sie auf die Schaltfläche Erstellen am unteren Rand. Jetzt haben Sie ein Time Machine Benutzerkonto.
Schritt 2: Erstellen Sie einen gespeicherten Ordner für Time Machine
- Starten Sie die Systemsteuerung und navigieren Sie zum Tab Berechtigungen.
- Wählen Sie die Option Gemeinsam genutzter Ordner aus dem Dropdown-Menü.
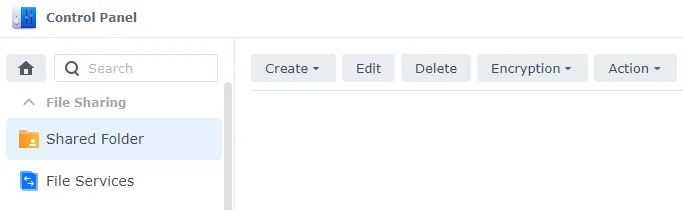
- Geben Sie die erforderlichen Informationen ein und klicken Sie auf Weiter, um einen Time Machine Gemeinsam genutzten Ordner zu erstellen.
- Aktivieren Sie Setzen Sie diesen Ordner als Time Machine Backup Ordner und klicken Sie auf Fertigstellen.
Schritt 3: Aktivieren Sie QNAP NAS zum Sichern Ihres Mac mit Time Machine
- Gehen Sie zu Netzwerk & Dateidienste in der Systemsteuerung.
- Wählen Sie Win/Mac/NFS und klicken Sie auf Microsoft Networking im oberen Tab.
- Klicken Sie auf Erweiterte Optionen, wählen Sie die Option SMB3 aus dem Dropdown-Menü neben der Option Höchste SMB Version und klicken Sie dann auf Anwenden.
- Schließen Sie Ihr QNAP NAS an Ihr Gerät an.
- Starten Sie Finder auf Ihrem Mac und navigieren Sie zum Tab Gehe zu.
- Klicken Sie im Kontextmenü auf Mit Server verbinden.
- Geben Sie Ihre IP-Adresse oder smb://
ein. 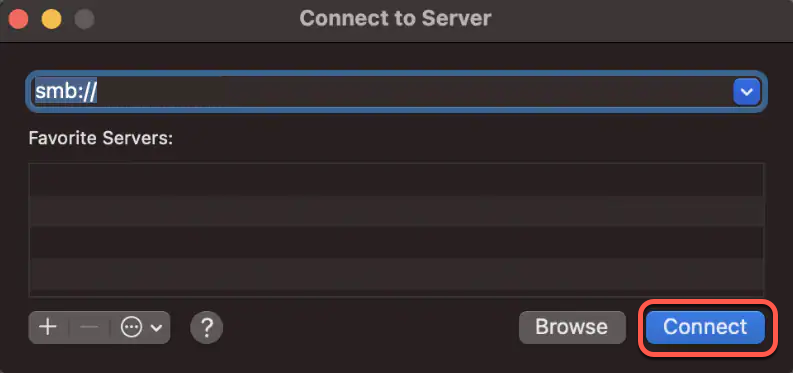
- Geben Sie den Benutzernamen und das Passwort des Time Machine Benutzerkontos ein und klicken Sie auf die Schaltfläche Verbinden.
- Geben Sie den Benutzernamen und das Passwort Ihres NAS-Geräts ein, damit Time Machine darauf zugreifen kann.
Schritt 4: Richten Sie Time Machine Backup auf Ihrem QNAP NAS ein
- Wählen Sie den NAS Shared Backup Ordner und starten Sie dann die Time Machine App auf Ihrem Mac Computer.
- Klicken Sie auf die Option Auswahl des Backup-Datenträgers im Hauptfenster.
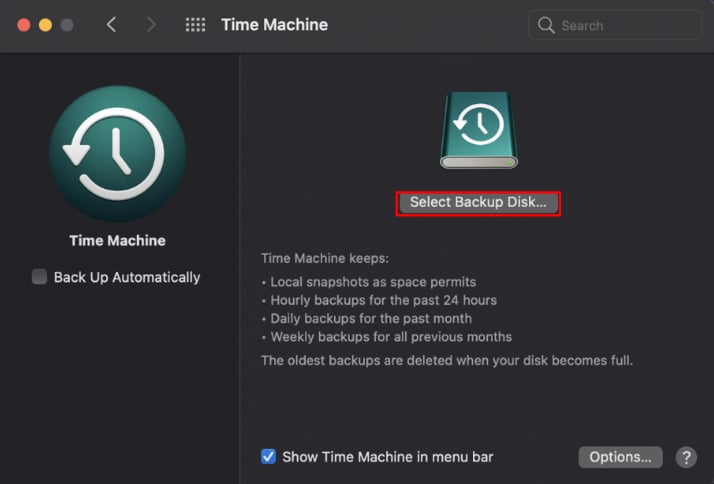
- Wählen Sie den von Ihnen erstellten NAS Shared Backup Ordner und klicken Sie auf die Schaltfläche Datenträger verwenden.
- Geben Sie nun den Benutzernamen und das Passwort des NAS-Benutzerkontos ein und klicken Sie auf Verbinden. Sie können jetzt Ihre Mac-Daten auf Ihrem QNAP NAS sichern.
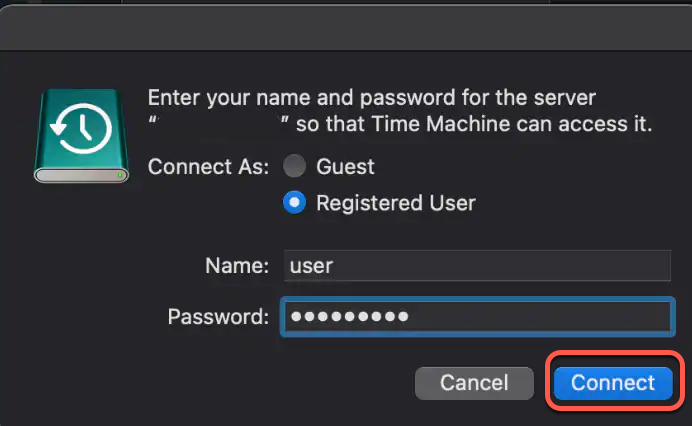
Methode 2: Sichern Sie Ihren Mac mit einem freigegebenen Time Machine-Konto in HBS3
Sie können Ihre macOS-Computer entweder mit einem freigegebenen Time Machine-Konto in HBS3 sichern, was für Hybrid Backup Sync steht, einem integrierten Backup-Tool in QNAP-Geräten. Befolgen Sie die folgenden Schritte, um Ihr Gerät mit einem freigegebenen Time Machine-Konto in HBS3 zu sichern:
- Starten Sie HBS3 und navigieren Sie zu Dienste.
- Wählen Sie die Option Time Machine im linken Bereich aus und aktivieren Sie die Option Geteiltes Time Machine-Konto verwenden.
- Geben Sie den Benutzernamen und das Passwort Ihres Time Machine-Kontos ein und stellen Sie die Speicherkapazität auf Maximal ein.
- Geben Sie die Gesamtgröße in GB ein und klicken Sie auf Anwenden.
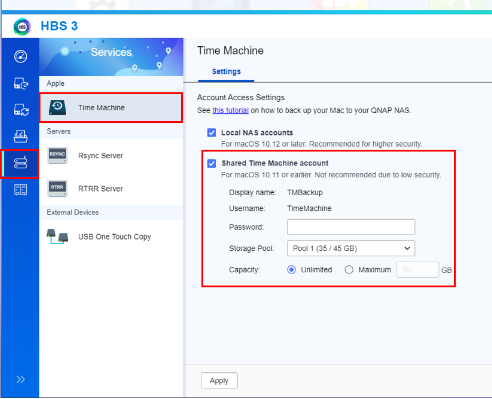
- Starten Sie Finder und öffnen Sie das Gehe zu-Menü.
- Klicken Sie auf "Mit Server verbinden" und geben Sie Ihre IP-Adresse oder smb://
ein. - Melden Sie sich mit Ihrem erstellten Time Machine-Benutzerkonto an.
- Starten Sie die Time Machine App und wählen Sie die Option Auswahl des Backup-Datenträgers.
- Verwenden Sie den QNAP NAS Ordner TMBackup und klicken Sie auf Datenträger verwenden.
- Verwenden Sie erneut Ihren Time Machine-Kontonamen und das Passwort.
- Verbinden Sie nun Ihren Backup-Ordner mit Ihrem Time Machine-Benutzerkonto, damit Time Machine darauf zugreifen kann. Geben Sie dazu die Anmeldedaten Ihres NAS-Servers ein und klicken Sie auf Verbinden.
- Jetzt können Sie Time Machine verwenden, um Ihren Mac auf dem QNAP NAS-Server zu sichern.
Die Größe des QNAP NAS-Speichers hängt von der Produktversion ab, die Sie kaufen. Je höher der Preis, den Sie zahlen, desto größer ist die Größe des QNAP NAS-Speichers.
Zusammenfassung
QNAP NAS ist ein wunderbares Dienstprogramm, mit dem Sie Ihr Mac-System ohne eine interne/externe Festplatte sichern können. Es bietet vollständige Unterstützung für Intel-basierte Macs und Macs mit M-Serie Chips (einschließlich M3 Apple Silicon Chip). Dieser Artikel bietet Ihnen eine umfassende Einführung dazu und enthält Anleitungen zur Verwendung von QNAP NAS.
Wenn Sie zu viele Dateien in iCloud speichern und die Meldung erhalten, dass der Speicherplatz in iCloud voll ist, warum nutzen Sie nicht QNAP NAS, um den Speicherdruck zu reduzieren?
FAQ zu QNAP NAS
- QWarum QNAP besser ist als Synology?
-
A
Synology ist benutzerfreundlicher beim Öffnen von traditionellen gängigen Dateien wie DOCX, PDF, AVI, MP3, usw. QNAP ist jedoch besser geeignet für das Öffnen von weniger gängigen oder weniger verbreiteten Dateien wie MKV, GIF und RAR. QNAP hat mehr Drittanbieteranwendungen zur Verfügung und integriert sie in seinen Dateimanager und Anwendungen.
- QWas ist eine NAS in QNAP?
-
A
Network Attached Storage (NAS)-Systeme von QNAP bestehen aus einer oder mehreren Festplatten, die kontinuierlich mit dem Internet verbunden sind. Das QNAP dient als Ihre Backup- und Speichereinheit, in der Sie alle wichtigen Dateien und Medien wie Bilder, Videos und Musik aufbewahren können.