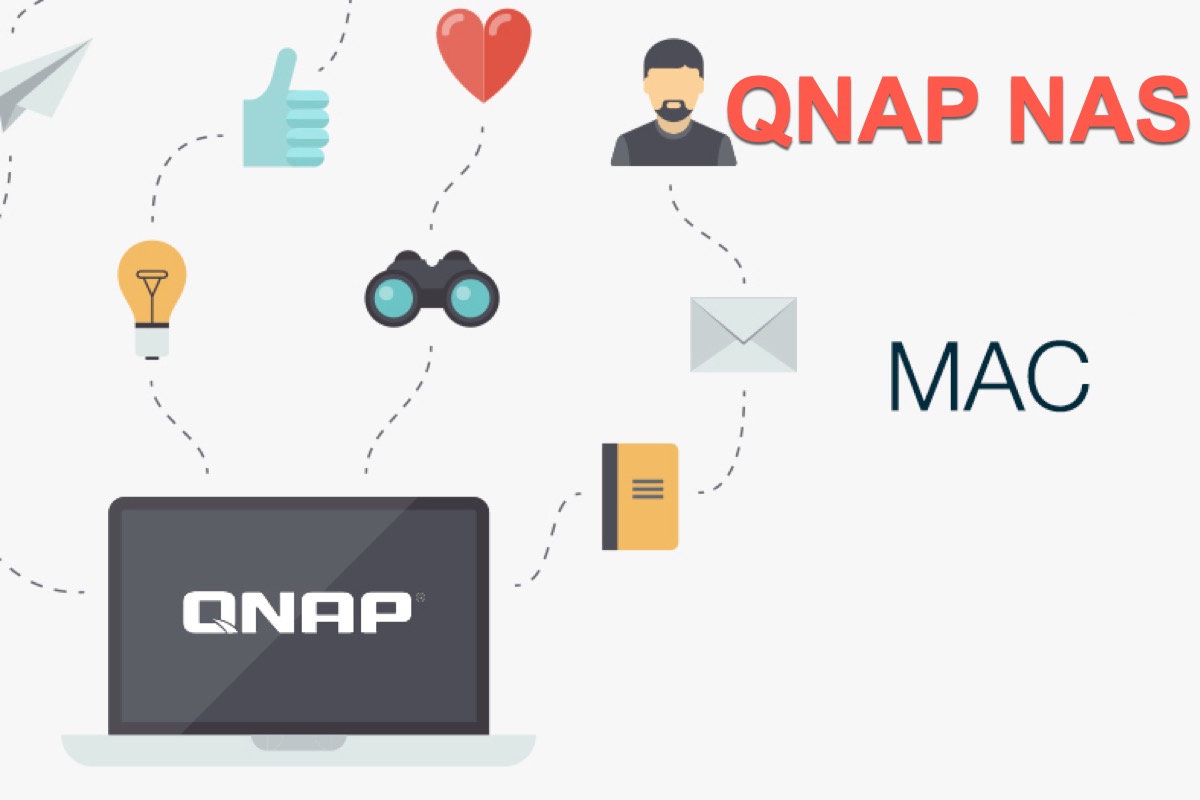Geralmente, as pessoas usam um HD externo para fazer o backup de seus computadores macOS por meio do Time Machine integrado. No entanto, você pode fazer o backup de todos os arquivos e documentos do Mac através do Time Machine sem um drive - utilizando o QNAP NAS, que também faz backup de quaisquer modificações nos arquivos ou documentos do seu dispositivo.
Este post irá guiá-lo a conhecer o QNAP NAS de forma abrangente e explicar como usar o QNAP NAS para que você saiba como armazenar seu backup do Time Machine sem nenhum HD interno ou externo.
O que é o QNAP NAS?
O QNAP NAS, sigla para Armazenamento Conectado à Rede da QNAP, são sistemas compostos por um ou mais discos rígidos que estão constantemente conectados à internet. Ele é capaz de armazenar todos os seus arquivos importantes e mídias como fotos, vídeos e músicas como um hub de backup.
Muitas vezes, você faz backup dos seus Macs usando o Time Machine e escolhe um disco interno ou externo como destino, o que ocupa espaço e deve estar conectado o tempo todo, caso contrário, a tarefa de backup e recuperação de arquivos falha.
No entanto, o QNAP NAS funciona como um disco externo e não precisa estar conectado ao seu dispositivo. Ele fica em casa e está disponível para você e sua família a qualquer momento e de qualquer localização.
Muito obrigado se você quiser compartilhar este artigo com mais pessoas!
Como usar o QNAP NAS para fazer backup do seu Mac? (2 métodos incluídos)
Os métodos para fazer backup de seus arquivos e dados do Mac para o QNAP NAS através do Mac Time Machine não são tão complicados como a Mecânica Quântica se você seguir as etapas corretas. Este artigo fornece etapas específicas para ajudá-lo a concluir essa tarefa com facilidade.
Método 1: Fazer backup do seu Mac para o QNAP NAS através de uma conta de usuário do Time Machine
Uma conta de usuário do Time Machine é o primeiro requisito para você terminar. Se você não tiver uma, siga as etapas e crie uma conta de usuário para o trabalho de backup.
Passo 1: Criar uma conta de usuário do Time Machine
- Abrir o Painel de Controle e ir para a guia Privilégios no menu lateral esquerdo.
- Selecionar a opção Usuário no menu de contexto e clicar em Criar um usuário.
- Preencha o nome de usuário e defina uma senha para o usuário criado.
- Clicar no botão Criar na parte inferior. Agora você tem uma conta de usuário do Time Machine.
Passo 2: Criar uma pasta de backup do Time Machine
- Iniciar o Painel de Controle e navegar até a guia Privilégios.
- Selecionar a opção Pasta compartilhada no menu suspenso.
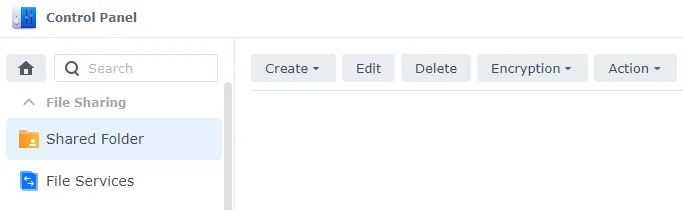
- Inserir as informações necessárias e clicar em Próximo para criar uma pasta compartilhada do Time Machine.
- Marcar a opção Definir esta pasta como pasta de backup do Time Machine e clicar em Concluir.
Passo 3: Habilitar o QNAP NAS para fazer backup do seu Mac através do Time Machine
- Acessar Rede e Serviços de Arquivos no Painel de Controle.
- Selecionar Win/Mac/NFS e clicar em Microsoft Networking na guia superior.
- Clicar em Opções Avançadas, selecionar a opção SMB3 no menu suspenso ao lado da opção Maior versão do SMB e, em seguida, clicar em Aplicar.
- Anexar seu QNAP NAS ao seu dispositivo.
- Iniciar o Finder no seu Mac e navegar até a guia Ir.
- Clicar em Conectar ao Servidor no menu de contexto.
- Inserir seu endereço de IP ou smb://
. 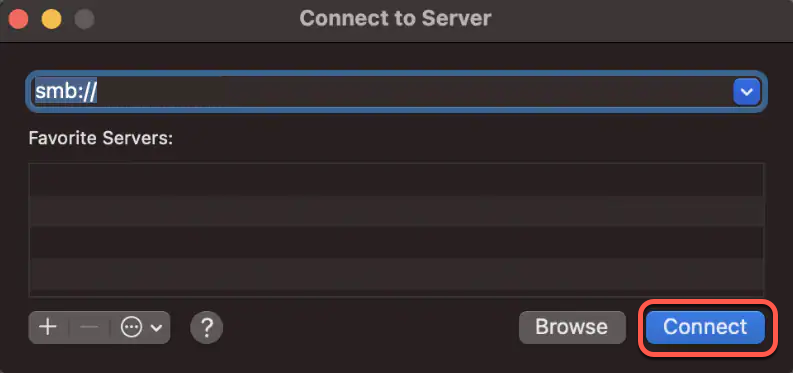
- Inserir o nome de usuário e senha da conta de usuário do Time Machine e clicar no botão Conectar.
- Inserir o nome de usuário e senha do seu dispositivo NAS para que o Time Machine possa acessá-lo.
Passo 4: Configurar o backup do Time Machine para o seu QNAP NAS
- Escolha a Pasta de Backup Compartilhada do NAS e em seguida abra o aplicativo Time Machine no seu computador Mac.
- Clique na opção Selecionar Disco de Backup na janela principal.
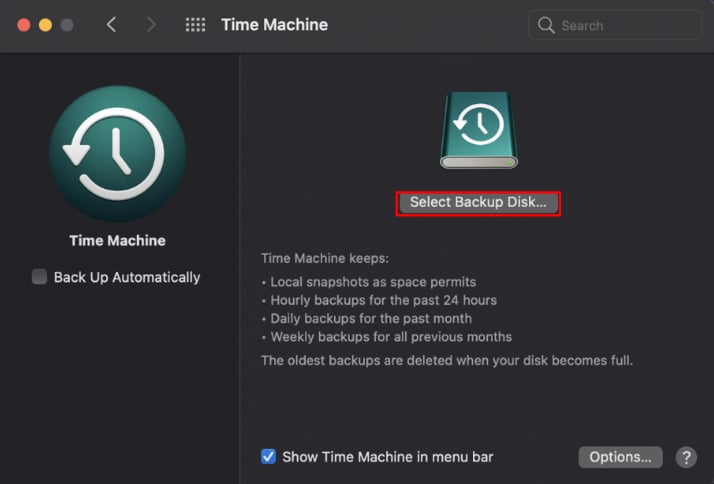
- Escolha a Pasta de Backup Compartilhada do NAS que você criou e clique no botão Usar Disco.
- Agora, digite o nome de usuário e senha da conta de usuário do NAS e clique em Conectar. Agora você pode fazer backup dos seus dados do Mac para o QNAP NAS.
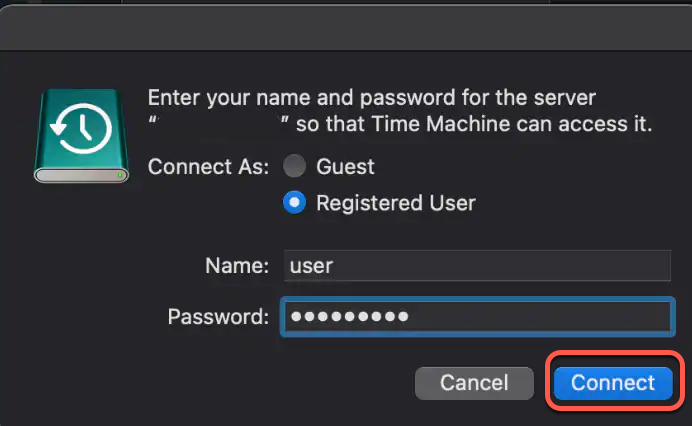
Método 2: Faça backup do seu Mac com uma conta compartilhada do Time Machine no HBS3
Você também pode fazer backup dos seus computadores macOS com uma conta compartilhada do Time Machine no HBS3, que significa Hybrid Backup Sync, uma solução de backup integrada nos dispositivos QNAP. Siga as etapas abaixo para fazer backup do seu dispositivo com uma conta compartilhada do Time Machine no HBS3:
- Abra o HBS3 e vá para Serviços.
- Escolha a opção Time Machine no painel esquerdo e marque a opção Usar Conta Compartilhada do Time Machine.
- Digite o nome de usuário e senha da sua conta do Time Machine e defina a capacidade de armazenamento como Máxima.
- Insira o tamanho total em GB e clique em Aplicar.
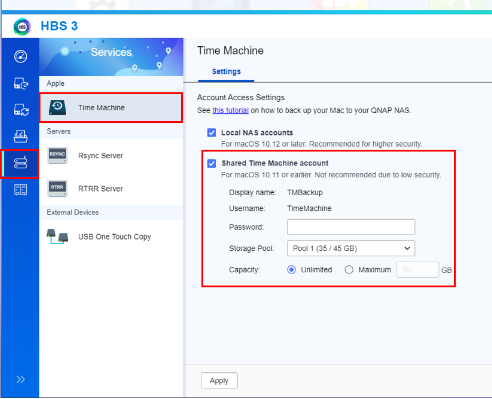
- Abra o Finder e abra o menu Ir.
- Clique em Conectar ao Servidor e digite o seu Endereço IP ou smb://
. - Faça login na conta de usuário do Time Machine que você criou.
- Abra o aplicativo Time Machine e escolha a opção Selecionar Disco de Backup.
- Use a pasta do QNAP NAS TMBackup e clique em Usar Disco.
- Use novamente o nome de usuário e senha da sua conta do Time Machine.
- Agora conecte a sua pasta de backup à sua conta de usuário do Time Machine para que o Time Machine possa acessá-la. Para fazer isso, digite os detalhes de login do seu servidor NAS e clique em Conectar.
- Agora você pode usar o Time Machine para fazer backup do seu Mac no servidor QNAP NAS.
O tamanho do armazenamento do QNAP NAS depende da versão do produto que você adquirir, quanto maior o preço que você pagar, maior será o tamanho de armazenamento do QNAP NAS.
Conclusão
O QNAP NAS é um utilitário maravilhoso que permite fazer backup do seu Mac sem um disco rígido interno/externo. Ele oferece suporte completo aos Macs baseados em Intel e aos Macs com chip M (incluindo o M3 Apple Silicon Chip). Este artigo oferece uma introdução abrangente sobre ele e inclui orientações sobre como usar o QNAP NAS.
Se você armazena muitos arquivos no iCloud e recebe a mensagem de que o armazenamento do iCloud está cheio, por que não utilizar o QNAP NAS para compartilhar a pressão de armazenamento de dados?
Perguntas frequentes sobre o QNAP NAS
- QWhy QNAP is better than Synology?
-
A
Synology is more user-friendly in opening traditional common files, such as DOCX, PDF, AVI, MP3, etc. However, QNAP is more suitable for opening more uncommon or less mainstream files like MKV, GIF, and RAR. QNAP has more third-party applications available and integrates them into its file manager and applications.
- QWhat is a NAS in QNAP?
-
A
Network Attached Storage (NAS) systems from QNAP consist of up of one or more hard drives that are continually connected to the internet. The QNAP serves as your backup "hub," or storage unit, where you may keep all of your crucial files and media, such as images, videos, and music.