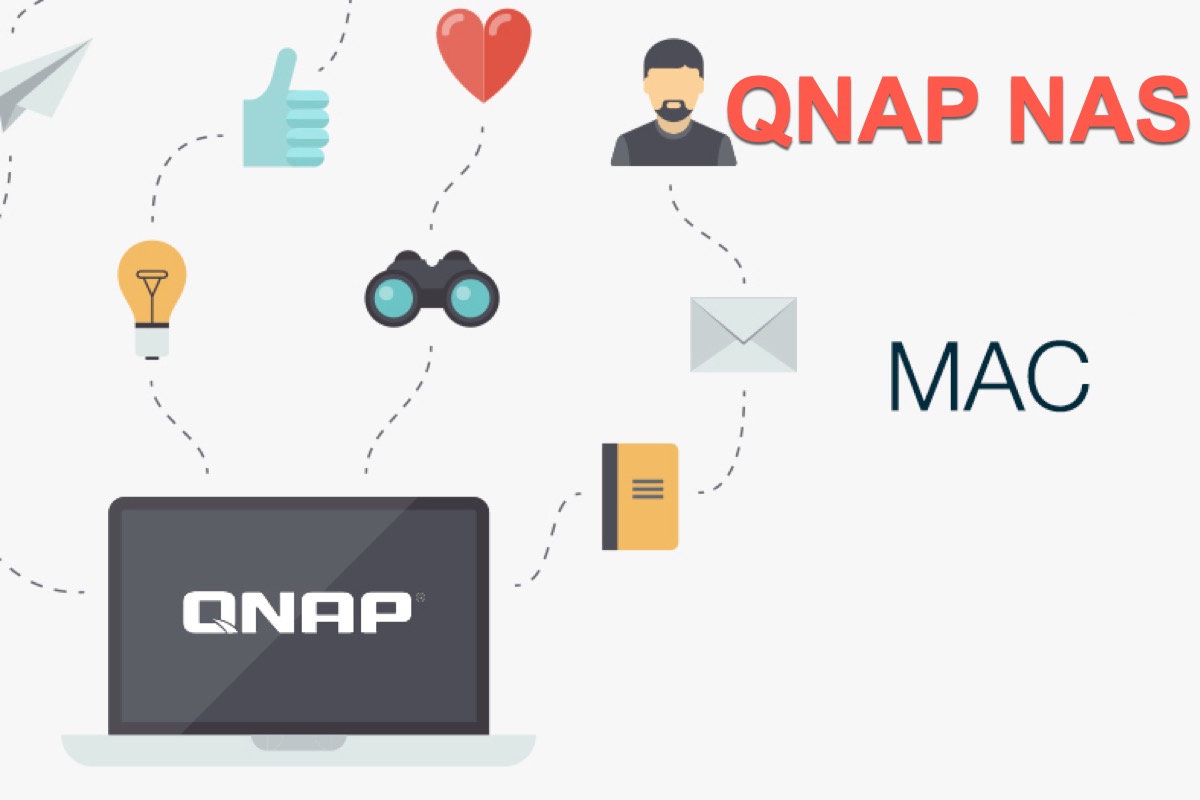Generalmente, las personas utilizan un disco duro externo para realizar copias de seguridad de sus computadoras macOS a través de la funcionalidad integrada Time Machine. Sin embargo, puedes respaldar todos los archivos y documentos de Mac a través de Time Machine sin necesidad de un disco: utilizando QNAP NAS, que incluso realiza copias de seguridad de cualquier modificación en los archivos o documentos de tu dispositivo.
Esta publicación te guía para que conozcas a fondo QNAP NAS y te explica cómo usar QNAP NAS para que sepas cómo almacenar tu copia de seguridad de Time Machine sin necesidad de un disco duro interno o externo.
¿Qué es QNAP NAS?
QNAP NAS, que significa Almacenamiento Conectado a la Red de QNAP en inglés, es un sistema que puede consistir en uno o más discos duros que están constantemente conectados a Internet. Es capaz de almacenar todos tus archivos importantes y medios como fotos, videos y música como centro de respaldo.
Muy a menudo, realizas copias de seguridad de tus Macs utilizando Time Machine y eliges un disco duro interno o externo como disco de destino, lo que ocupa espacio y debe estar conectado todo el tiempo, de lo contrario, la tarea de respaldo y la recuperación de archivos fallarán.
Sin embargo, QNAP NAS funciona perfectamente como un disco externo y no necesita estar conectado a tu dispositivo. Se mantiene en casa y está disponible para ti y tu familia en cualquier momento y desde cualquier lugar.
¡Muchas gracias si quieres compartir este artículo con más personas!
¿Cómo utilizar QNAP NAS para respaldar tu Mac? (se incluyen 2 métodos)
Los métodos para respaldar tus archivos y datos de Mac en QNAP HAS a través de Mac Time Machine no son tan complicados como la mecánica cuántica si realizas los pasos correctos. Este artículo te proporciona pasos específicos para ayudarte a completar esta tarea con facilidad.
Método 1: Respaldar tu Mac en QNAP NAS a través de una cuenta de usuario de Time Machine
Se requiere una cuenta de usuario de Time Machine para comenzar. Si no tienes una, sigue los pasos y crea una cuenta de usuario para el respaldo.
Paso 1: Crear una cuenta de usuario de Time Machine
- Abrir el Panel de Control y dirigirse a la pestaña Privilegios en la barra de menú izquierda.
- Elegir la opción Usuario del menú contextual y hacer clic en Crear un usuario.
- Rellenar el nombre de usuario y establecer una contraseña para el usuario creado.
- Hacer clic en el botón Crear en la parte inferior. Ahora tienes una cuenta de usuario de Time Machine.
Paso 2: Crear una carpeta guardada de Time Machine
- Iniciar el Panel de Control y navegar a la pestaña Privilegios.
- Seleccionar la opción Carpeta compartida del menú desplegable.
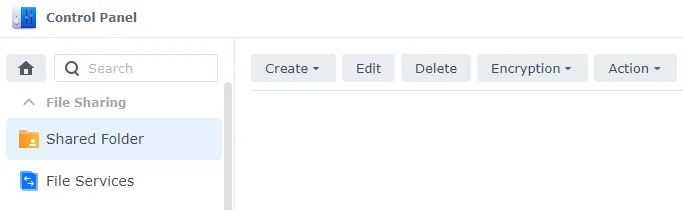
- Ingresar la información requerida y hacer clic en Siguiente para crear una carpeta compartida de Time Machine.
- Marcar la opción Establecer esta carpeta como carpeta de copia de seguridad de Time Machine y hacer clic en Finalizar.
Paso 3: Habilitar QNAP NAS para hacer copias de seguridad de tu Mac a través de Time Machine
- Ir a Network & File Services en Control Panel.
- Elegir Win/Mac/NFS y hacer clic en Microsoft Networking en la pestaña superior.
- Hacer clic en Opciones Avanzadas, seleccionar la opción SMB3 del menú desplegable junto a la opción Mayor versión SMB, y luego hacer clic en Aplicar.
- Conectar tu QNAP NAS a tu dispositivo.
- Iniciar Finder en tu Mac y navegar a la pestaña Ir.
- Hacer clic en Conectar al Servidor en el menú contextual.
- Ingresar tu dirección IP o smb://
. 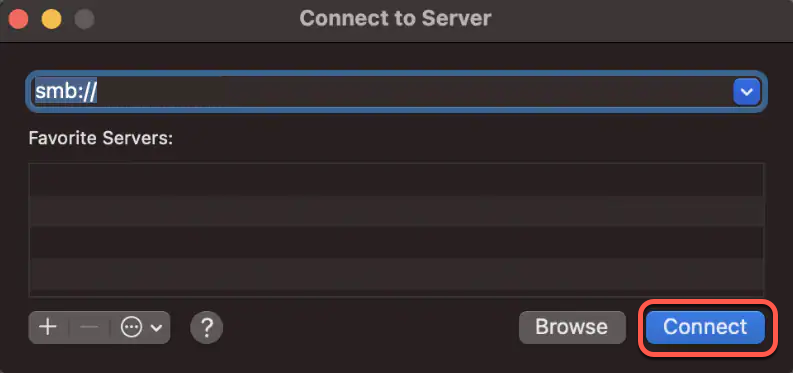
- Ingresar el nombre de usuario y la contraseña de la cuenta de usuario de Time Machine y hacer clic en el botón Conectar.
- Ingresar el nombre de usuario y la contraseña de tu dispositivo NAS para que Time Machine pueda acceder a él.
Paso 4: Configurar la copia de seguridad de Time Machine en tu QNAP NAS
- Elija la Carpeta de Respaldo Compartida de NAS y luego abra la aplicación Time Machine en su computadora Mac.
- Haga clic en la opción Seleccionar Disco de Respaldo en la ventana principal.
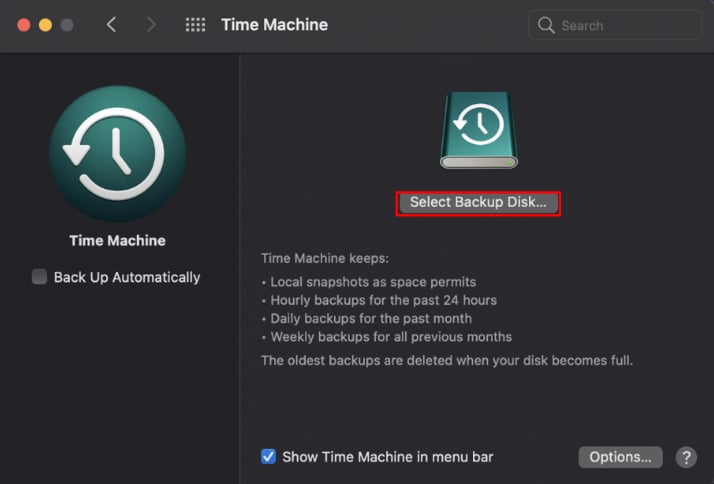
- Seleccione la Carpeta de Respaldo Compartida de NAS que creó y haga clic en el botón Usar Disco.
- Ahora, ingrese el nombre de usuario y la contraseña de la cuenta de usuario del NAS y haga clic en Conectar. Ahora puede respaldar los datos de su Mac en su NAS de QNAP.
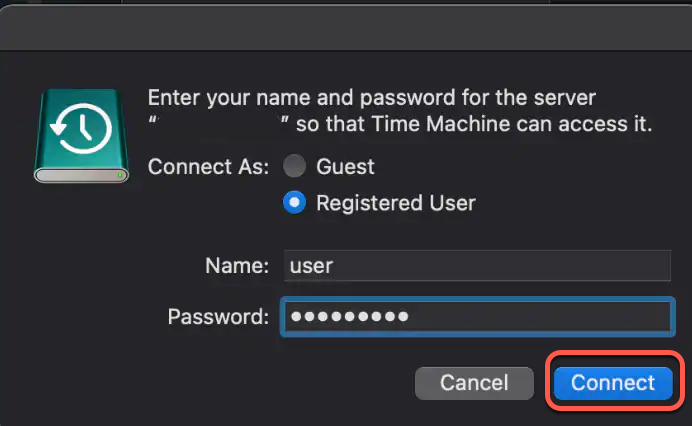
Método 2: Respaldo de su Mac con una cuenta compartida de Time Machine en HBS3
Puede respaldar sus computadoras macOS con una cuenta compartida de Time Machine en HBS3, que significa Hybrid Backup Sync, una solución de respaldo incorporada en los dispositivos QNAP. Siga los siguientes pasos para respaldar su dispositivo con una cuenta compartida de Time Machine en HBS3:
- Inicie HBS3 y vaya a Servicios.
- Elija la opción Time Machine en el panel izquierdo y marque la opción Usar Cuenta Compartida de Time Machine.
- Ingrese el nombre de usuario y la contraseña de su cuenta de Time Machine y configure la capacidad de almacenamiento como Máximo.
- Ingrese el tamaño total en GB y haga clic en Aplicar.
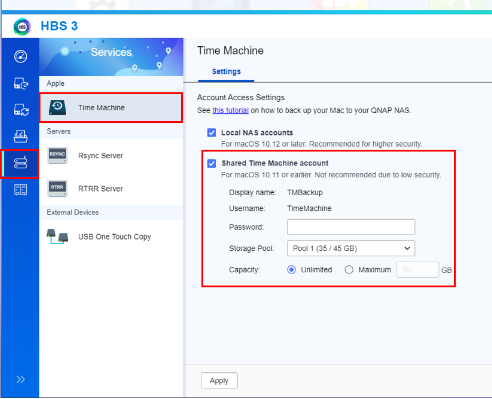
- Inicie Finder y abra el menú Ir.
- Haga clic en Conectar al Servidor e ingrese su Dirección IP o smb://
. - Inicie sesión en la cuenta de usuario de Time Machine que creó.
- Abra la aplicación Time Machine y elija la opción Seleccionar Disco de Respaldo.
- Use la carpeta del NAS de QNAP TMBackup y haga clic en Usar Disco.
- Ingrese nuevamente su nombre de usuario y contraseña de la cuenta de Time Machine.
- Ahora conecte su carpeta de respaldo a su cuenta de usuario de Time Machine para que Time Machine pueda acceder a ella. Para hacerlo, ingrese los detalles de inicio de sesión de su servidor NAS y haga clic en Conectar.
- Ahora puede usar Time Machine para respaldar su Mac en el servidor NAS de QNAP.
El tamaño de almacenamiento del NAS de QNAP depende de la versión del producto que adquiera, cuanto más alto sea el precio que pague, mayor será el tamaño de almacenamiento del NAS de QNAP que obtendrá.
Conclusión
QNAP NAS es una maravillosa utilidad que te permite hacer una copia de seguridad de tu Mac sin necesidad de un disco duro interno o externo. Brinda un soporte completo para Macs con base en Intel y Macs con chip M (incluido el chip de silicio M3 de Apple). Este artículo te brinda una introducción completa y pautas sobre cómo usar QNAP NAS.
Si almacenas demasiados archivos en iCloud y recibes el mensaje de que el almacenamiento de iCloud está lleno, ¿por qué no usar QNAP NAS para compartir la presión de almacenamiento de datos en ese momento?
Preguntas frecuentes sobre QNAP NAS
- QWhy QNAP is better than Synology?
-
A
Synology is more user-friendly in opening traditional common files, such as DOCX, PDF, AVI, MP3, etc. However, QNAP is more suitable for opening more uncommon or less mainstream files like MKV, GIF, and RAR. QNAP has more third-party applications available and integrates them into its file manager and applications.
- QWhat is a NAS in QNAP?
-
A
Network Attached Storage (NAS) systems from QNAP consist of up of one or more hard drives that are continually connected to the internet. The QNAP serves as your backup "hub," or storage unit, where you may keep all of your crucial files and media, such as images, videos, and music.