Généralement, les gens utilisent un disque dur externe pour sauvegarder leurs ordinateurs macOS via le Time Machine intégré. Cependant, vous pouvez sauvegarder tous vos fichiers et documents sur Mac via Time Machine sans disque dur en utilisant le QNAP NAS, qui sauvegarde même les modifications apportées aux fichiers ou documents sur votre appareil.
Cet article vous guide pour connaître le QNAP NAS de manière approfondie et vous explique comment utiliser le QNAP NAS afin que vous sachiez comment stocker votre sauvegarde Time Machine sans aucun disque dur interne ou externe.
Qu'est-ce que le QNAP NAS ?
Le QNAP NAS, qui signifie Stockage en Réseau Attaché de QNAP, est constitué d'un ou plusieurs disques durs constamment connectés à Internet. Il est capable de stocker tous vos fichiers et contenus importants tels que des photos, des vidéos et de la musique en tant que hub de sauvegarde.
Trop souvent, vous sauvegardez vos Mac en utilisant Time Machine et choisissez un disque dur interne ou externe comme disque de destination, ce qui prend de l'espace et doit être connecté en permanence, sinon la tâche de sauvegarde et la récupération de fichiers échouent.
Cependant, le QNAP NAS fonctionne très bien comme un disque dur externe et n'a pas besoin d'être connecté à votre appareil. Il est conservé à domicile et est disponible pour vous et votre famille à tout moment et depuis n'importe quel endroit.
Merci si vous souhaitez partager cet article avec davantage de personnes !
FAQ sur QNAP NAS
- QPourquoi QNAP est meilleur que Synology ?
-
A
Synology est plus convivial pour l'ouverture des fichiers couramment utilisés, tels que DOCX, PDF, AVI, MP3, etc. Cependant, QNAP est plus adapté pour l'ouverture de fichiers moins courants ou moins populaires comme MKV, GIF et RAR. QNAP dispose de plus d'applications tierces disponibles et les intègre à son gestionnaire de fichiers et à ses applications.
- QQu'est-ce qu'un NAS dans QNAP ?
-
A
Les systèmes de stockage en réseau (NAS) de QNAP sont constitués d'un ou plusieurs disques durs continuellement connectés à Internet. Le QNAP sert de "hub" de sauvegarde ou d'unité de stockage, où vous pouvez conserver tous vos fichiers et médias cruciaux, tels que des images, des vidéos et de la musique.
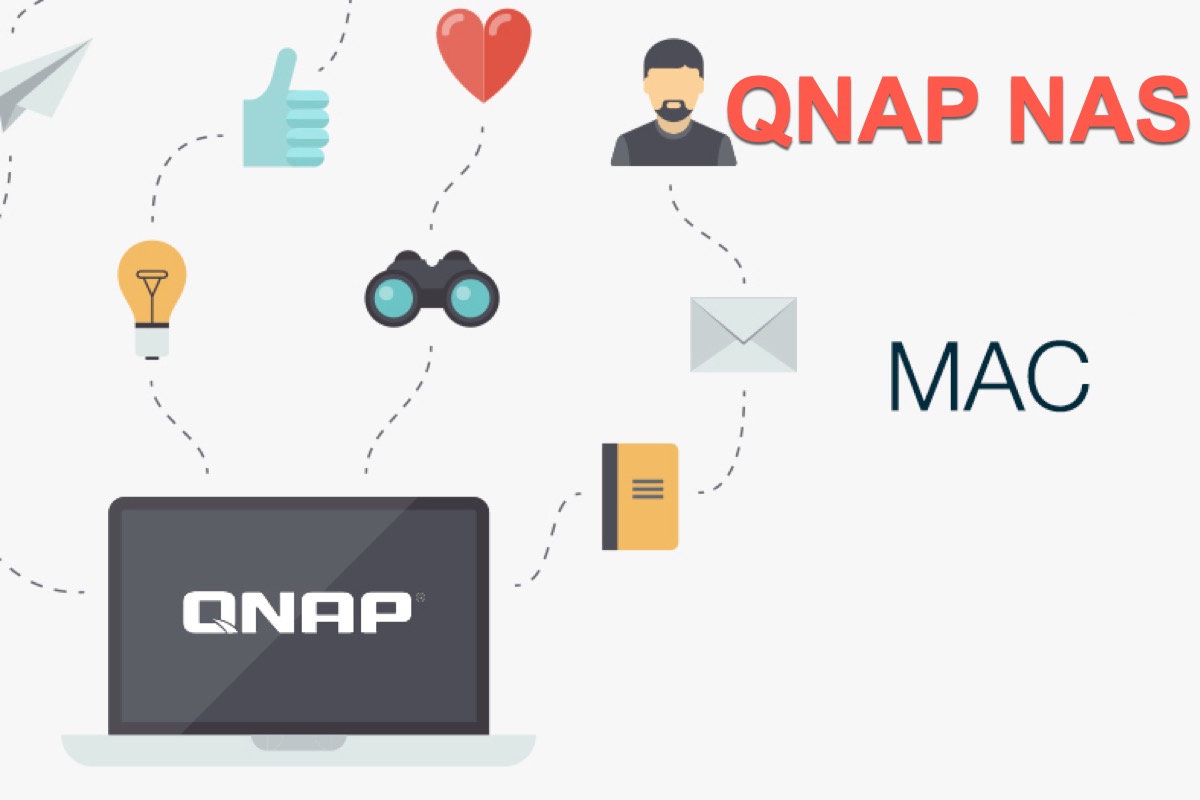
Comment utiliser le QNAP NAS pour sauvegarder votre Mac ? (2 méthodes incluses)
Les méthodes pour sauvegarder vos fichiers et données Mac sur le QNAP NAS via Time Machine ne sont pas aussi compliquées que la mécanique quantique si vous suivez les étapes correctes. Cet article vous fournit des étapes spécifiques pour vous aider à accomplir cette tâche facilement.
Méthode 1 : Sauvegarder votre Mac sur le QNAP NAS via un compte utilisateur Time Machine
Un compte utilisateur Time Machine est la première chose que vous devez accomplir. Si vous n'en avez pas, suivez les étapes et créez un compte utilisateur pour le travail de sauvegarde.
Étape 1 : Créer un compte utilisateur Time Machine
Étape 2 : Créez un dossier de sauvegarde Time Machine
Étape 3 : Activez la sauvegarde de votre Mac via Time Machine sur le NAS QNAP
Étape 4 : Configurez la sauvegarde Time Machine vers votre NAS QNAP
Méthode 2 : Sauvegardez votre Mac avec un compte Time Machine partagé dans HBS3
Vous pouvez également sauvegarder vos ordinateurs macOS avec un compte Time Machine partagé dans HBS3, qui signifie Hybrid Backup Sync, une solution de sauvegarde intégrée dans les appareils QNAP. Suivez les étapes suivantes pour sauvegarder votre appareil avec un compte Time Machine partagé dans HBS3 :
La taille de stockage du NAS QNAP dépend de la version du produit que vous achetez, plus le prix est élevé, plus la taille de stockage du NAS QNAP est grande.
Conclusion
QNAP NAS est un merveilleux utilitaire qui vous permet de sauvegarder votre Mac sans disque dur interne/externe. Il offre une prise en charge complète des Macs basés sur Intel et des Macs à puce M (y compris la puce M3 Apple Silicon). Cet article vous donne une introduction complète à son sujet et des directives sur la façon d'utiliser QNAP NAS sont incluses.
Si vous stockez trop de fichiers dans iCloud et que vous recevez le message indiquant que le stockage iCloud est plein, pourquoi ne pas utiliser QNAP NAS pour partager la pression de stockage des données à ce moment-là?
Comment configurer une sauvegarde Time Machine vers un NAS (sans disque externe)
Cet article vous explique comment créer une sauvegarde Time Machine vers un NAS Synology sans disque dur externe.