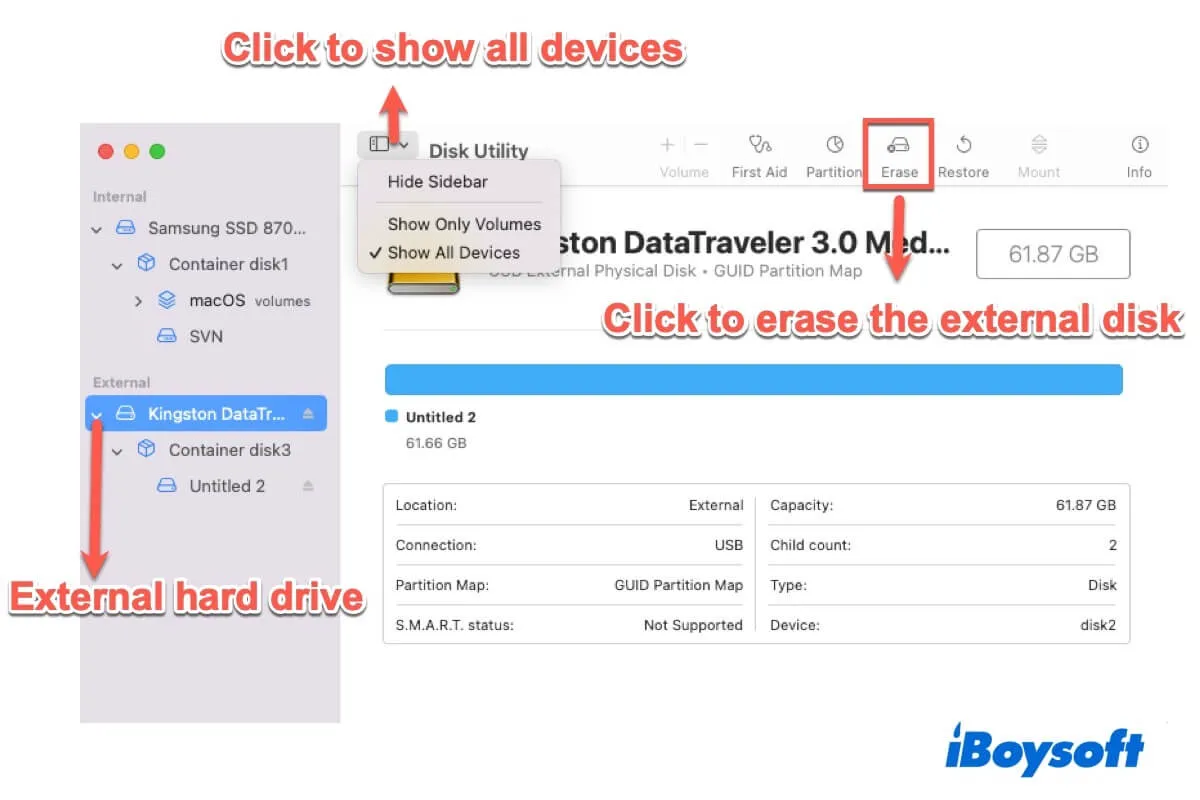Wiping an external hard drive is to erase all content on it. That helps you thoroughly get rid of the sensitive data on the drive, then you can feel free to replace, lend, or sell it. Also, erasing an external drive can quickly release all space on it and ready for other uses.
If you need to erase an external hard drive, you can follow this post. It tells you how to completely wipe an external hard drive on a Mac in steps, and in which case and which way is most appropriate to erase your external hard drive.
Ways to wipe an external hard drive on a Mac:
| Ways | Applicable scenarios |
| 1. Select all files on the external hard drive and press Command - Option - Delete 2. Move the files on the external hard drive to the Trash and then empty the Trash | You only need to clean up the external hard drive and free up the space to store other files. |
| Erase the external hard drive in Disk Utility | You need to sell, lend, or give the external hard drive that stores or has ever stored your personal files to others. You want to use the external drive for Time Machine backup. Your external drive is inaccessible, unreadable, or unmountable on your Mac. You want to write to the NTFS drive on your Mac. |
Simply download iBoysoft NTFS for Mac to automatically mount your NTFS drive in read-write mode on your Mac so that you can delete files from the NTFS drive on Mac. No need to erase the NTFS disk to exFAT or FAT for cross-platform use.
Go to tell your friends that they no longer need to wipe and reformat the NTFS external hard drive for Mac.
How to completely wipe an external hard drive on a Mac
There are two available ways to wipe an external hard drive on your Mac. One is to delete everything on it and then empty Trash, the other is to format the external hard drive in Mac Disk Utility. However, the two methods are greatly different and applicable to different cases.
Check them carefully and choose the one that is suitable for your situation.
Way 1: Delete all content on the external hard drive
If you just want to wipe the data on the external hard drive to release space, it's unnecessary to reformat the external hard drive. Simply follow the steps below to permanently and quickly delete all data on it.
- Open your external hard drive and then drag the cursor to select all files on it.
- Press the Command - Option - Delete keys on your keyboard.
- Click Delete on the pop-up confirmation window.
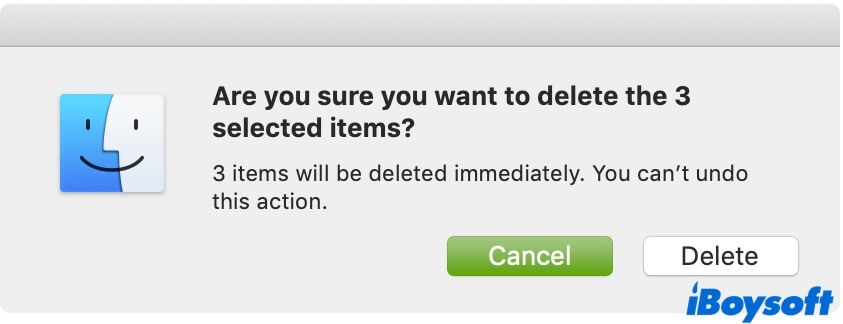
Also, you can move files from the external drive to the Trash on your Mac Dock. Then, empty your Trash.
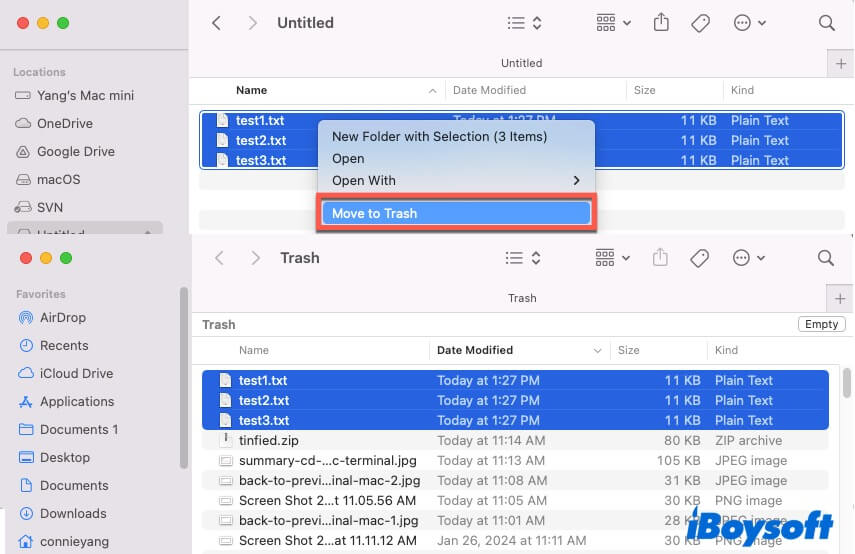
Way 2: Format the external hard drive
If you need to make a replacement for the external hard drive or sell or lend it, deleting files on it isn't as secure as reformatting it.
Formatting a hard drive contains two steps. The first step is to erase all data on the drive. The second step is to re-assign a file system to enable the operating system to use the available space on the drive for new data storage. Simply speaking, it is to make the disk for initial use and the data on it irrecoverable.
So, if you are in one of the scenarios below, you are recommended to use the formatting way to wipe your external hard drive on your Mac.
- Your external hard drive has ever been stored in your private data and now you have to give it to someone else's hands.
- You want to use the external hard drive as a Time Machine backup disk.
- The external hard drive is unreadable, inaccessible, or unmountable on your Mac.
- The external hard drive is NTFS formatted and you can't write to it on Mac.
Note: To make an NTFS hard drive writable on your Mac, you actually don't need to format it. An NTFS driver like iBoysoft NTFS for Mac can help you automatically mount your NTFS drive in read-write mode as long as it is connected to your Mac.
When it comes to formatting, what's the best format for the external hard drive?
- If you format the external hard drive only for Mac, select APFS or Mac OS Extended.
- If you format the external hard drive for Mac and PC, choose exFAT or FAT.
- If you format the external hard drive for Mac Time Machine, select APFS.
Here's how to format an external hard drive for Mac only, both Mac and PC, or Time Machine:
- Open Finder, click the Applications folder on the sidebar > the Utilities folder > Disk Utility.
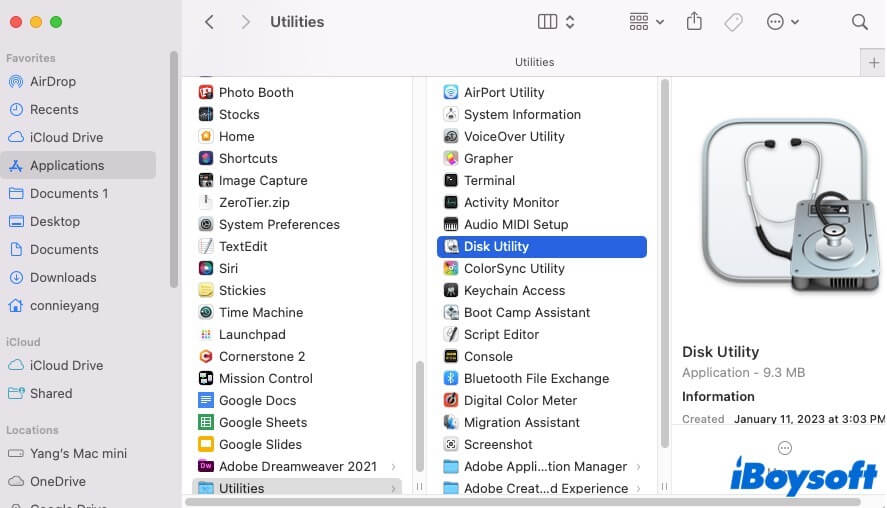
- Select the external hard drive on the sidebar and then click Erase on the top toolbar.
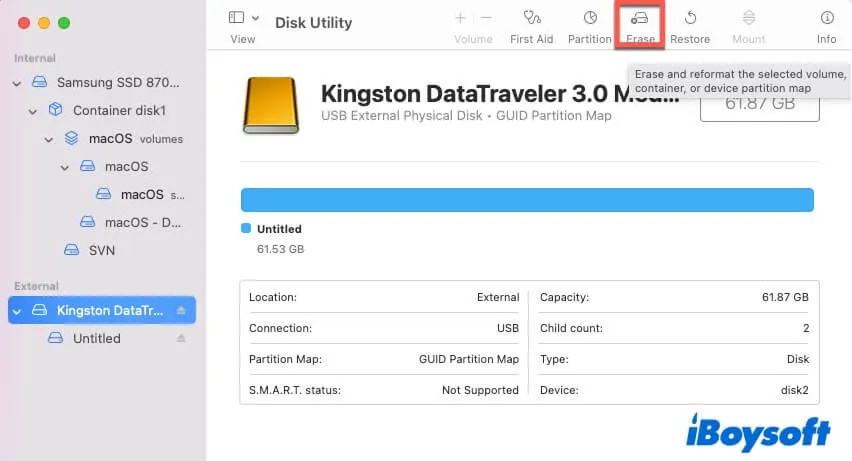
- Type in a name, choose a format (refer to the above tips to select an appropriate format), and set a scheme (GUID Partition Map) for the external hard drive.
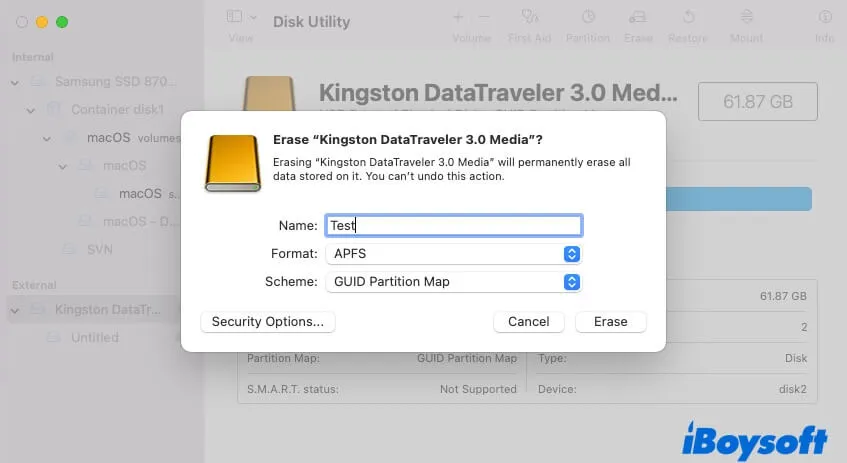
- Click Erase and wait for the process to complete.
Share the two ways to wipe an external hard drive on a Mac and their applicable circumstances.
Why won't your Mac let you erase the external hard drive
Perhaps, Disk Utility won't let you erase the external hard drive and gives you one of the following hints:
- Couldn't mount disk.: (-69842)
- Couldn't open disk.: (-69879)
- Couldn't unmount disk.: (69888)
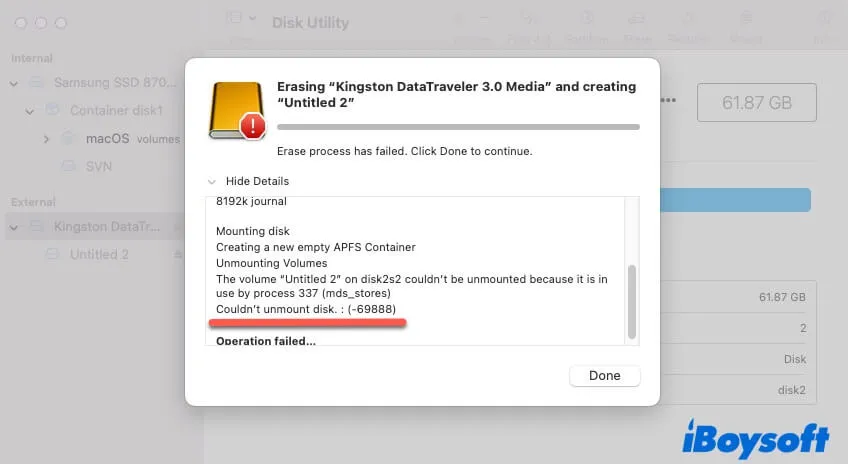
It is probably because some other programs are using or writing to the external hard drive when you erase it. You need to close other programs. Or, the drive has some errors. You can run First Aid to check the disk.
You may also find the Erase option is greyed out in Disk Utility. The most common reason is the operating system bug or Disk Utility faulty.
To force your Mac to erase the external hard drive, you can try these tricks:
- Restart your Mac and then format the external drive again.
- Click the Apple menu > Force Quit to close all running apps except Disk Utility.
- Manually unmount the external hard drive and then erase it in Disk Utility.
- Erase the external hard drive in macOS Recovery Mode.
- Update your Mac.
If this post helps you wipe an external hard drive successfully, share it with more people.
FAQs about how to wipe an external hard drive Mac
- QDo I need to format external hard drive for Mac?
-
A
If it is an APFS, Mac OS Extended, exFAT, or FAT32 external hard drive, you don’t need to format it. macOS is compatible with these formats. If you want to use an NTFS external hard drive on your Mac, you can format it to a macOS-supported file format. But formatting will erase all data on the drive. You can also use iBoysoft NTFS for Mac to help you seamlessly read and write to your NTFS drive on your Mac without formatting.
- QHow do I delete everything off my external hard drive?
-
A
You can select all data on the external hard drive and then press Command - Option - Delete to permanently remove them. Or, you can erase the drive in Disk Utility to delete all content on it.
- QDoes erasing an external hard drive delete everything?
-
A
Yes, erasing an external hard drive will wipe all content on it and then re-assign a file format for it to enable the drive to store data from a new start. In other words, to make the external hard drive for initial use.