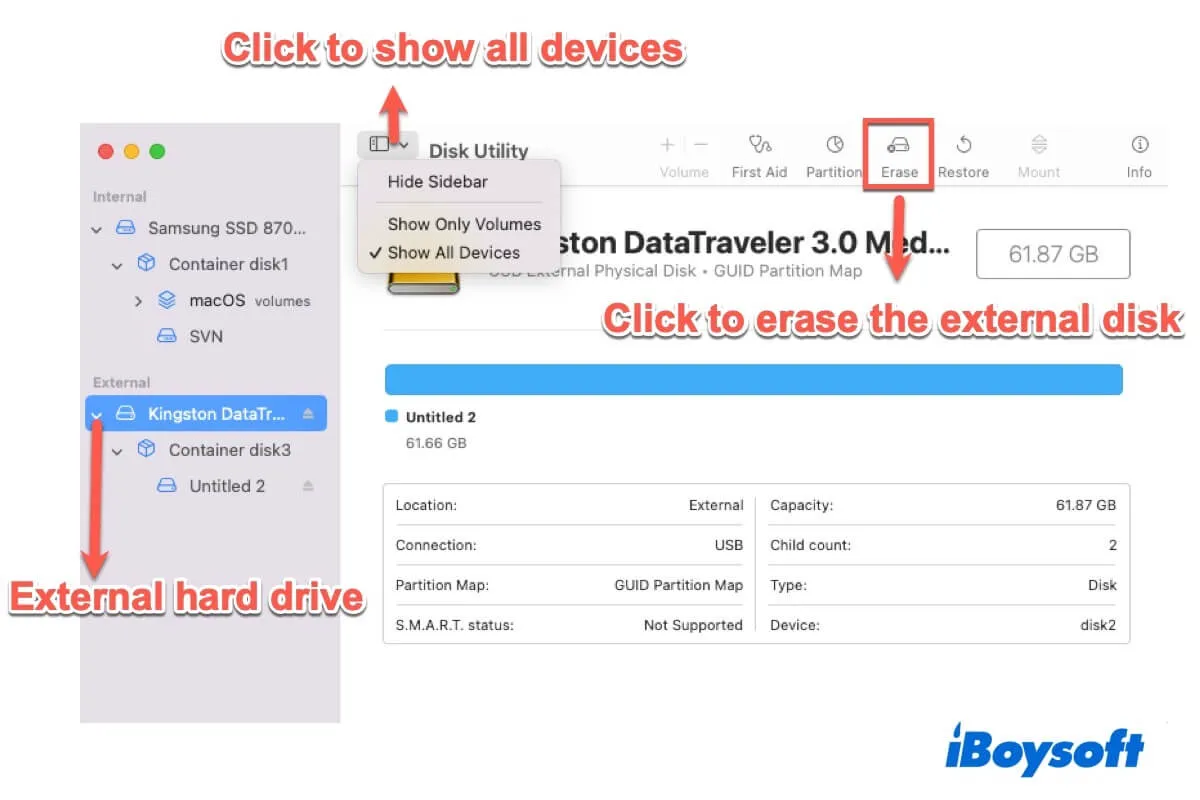Das Löschen einer externen Festplatte bedeutet, alle Inhalte darauf zu löschen. Das hilft Ihnen, sensible Daten auf der Festplatte gründlich loszuwerden, damit Sie sie problemlos ersetzen, verleihen oder verkaufen können. Außerdem kann das Löschen einer externen Festplatte schnell Platz freigeben und für andere Zwecke bereit machen.
Wenn Sie eine externe Festplatte löschen müssen, können Sie diesem Beitrag folgen. Er zeigt Ihnen wie man eine externe Festplatte auf einem Mac komplett löscht in Schritten und in welchem Fall und auf welche Weise es am besten ist, Ihre externe Festplatte zu löschen.
Wege, eine externe Festplatte auf einem Mac zu löschen:
| Wege | Anwendbare Szenarien |
| 1. Wählen Sie alle Dateien auf der externen Festplatte aus und drücken Sie Befehl - Wahltaste - Löschen 2. Verschieben Sie die Dateien auf der externen Festplatte in den Papierkorb und leeren dann den Papierkorb | Sie müssen nur die externe Festplatte aufräumen und Platz freigeben, um andere Dateien zu speichern. |
| Externe Festplatte mit dem Festplattendienstprogramm löschen | Sie müssen die externe Festplatte verkaufen, verleihen oder einer anderen Person geben, die Ihre persönlichen Dateien aufbewahrt oder jemals aufbewahrt hat. Sie möchten die externe Festplatte für ein Time Machine-Backup verwenden. Ihre externe Festplatte ist auf Ihrem Mac unzugänglich, nicht lesbar oder nicht einhängbar. Sie möchten auf dem Mac auf das NTFS-Laufwerk schreiben. |
Laden Sie einfach iBoysoft NTFS for Mac herunter, um Ihr NTFS-Laufwerk automatisch im Lese-Schreib-Modus auf Ihrem Mac zu mounten, damit Sie Dateien vom NTFS-Laufwerk auf dem Mac löschen können. Sie müssen das NTFS-Laufwerk nicht zu exFAT oder FAT für die plattformübergreifende Verwendung löschen.
Sagen Sie Ihren Freunden, dass sie die NTFS-externe Festplatte für Mac nicht mehr löschen und neu formatieren müssen.
Wie man auf einem Mac eine externe Festplatte vollständig löscht
Es gibt zwei Möglichkeiten, eine externe Festplatte auf Ihrem Mac zu löschen. Eine Möglichkeit besteht darin, alles darauf zu löschen und dann den Papierkorb zu leeren. Die andere Möglichkeit besteht darin, die externe Festplatte in der Mac-Dienstprogramm zu formatieren. Die beiden Methoden sind jedoch sehr unterschiedlich und für unterschiedliche Fälle geeignet.
Überprüfen Sie sie sorgfältig und wählen Sie diejenige, die für Ihre Situation geeignet ist.
Weg 1: Löschen Sie alle Inhalte auf der externen Festplatte
Wenn Sie nur die Daten auf der externen Festplatte löschen möchten, um Speicherplatz freizugeben, ist es nicht erforderlich, die externe Festplatte neu zu formatieren. Befolgen Sie einfach die folgenden Schritte, um alle Daten darauf dauerhaft und schnell zu löschen.
- Öffnen Sie Ihre externe Festplatte und ziehen Sie dann den Cursor, um alle Dateien darauf auszuwählen.
- Drücken Sie die Tasten Command - Option - Löschen auf Ihrer Tastatur.
- Klicken Sie auf Löschen im Popup-Bestätigungsfenster.
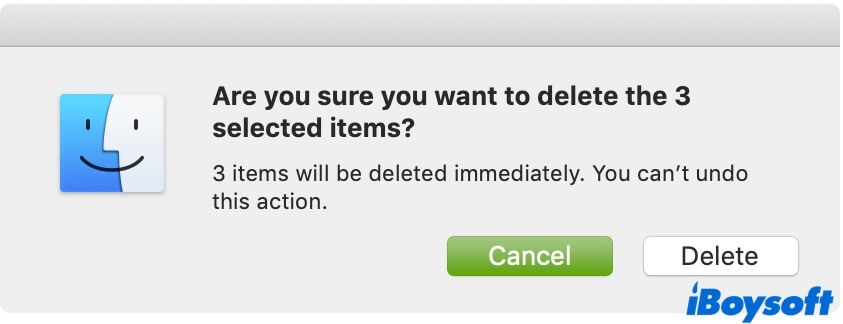
Sie können auch Dateien von der externen Festplatte in den Papierkorb auf Ihrem Mac-Dock verschieben. Leeren Sie dann Ihren Papierkorb.
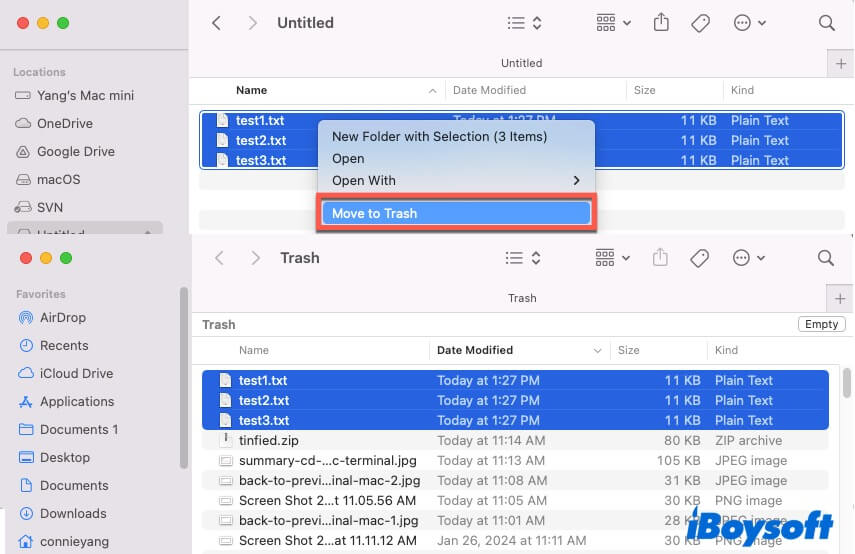
Weg 2: Formatieren Sie die externe Festplatte
Wenn Sie die externe Festplatte austauschen müssen oder verkaufen oder verleihen möchten, ist das Löschen von Dateien darauf nicht so sicher wie das Neufomatieren.
Das Formatieren einer Festplatte besteht aus zwei Schritten. Der erste Schritt besteht darin, alle Daten auf der Festplatte zu löschen. Der zweite Schritt besteht darin, ein Dateisystem neu zuzuweisen, um dem Betriebssystem die Verwendung des verfügbaren Speicherplatzes auf der Festplatte für die Speicherung neuer Daten zu ermöglichen. Vereinfacht ausgedrückt geht es darum, die Festplatte für die erstmalige Nutzung und die Daten darauf unwiderruflich zu machen.
Wenn Sie sich in einer der folgenden Szenarien befinden, wird empfohlen, die Formatierungsmethode zu verwenden, um Ihre externe Festplatte auf Ihrem Mac zu löschen.
- Ihre externe Festplatte enthielt einmal Ihre privaten Daten und jetzt müssen Sie sie in die Hände einer anderen Person geben.
- Sie möchten die externe Festplatte als Backup-Disk für Time Machine verwenden.
- Die externe Festplatte ist auf Ihrem Mac nicht lesbar, nicht zugänglich oder kann nicht eingebunden werden.
- Die externe Festplatte ist im NTFS-Format formatiert und Sie können nicht darauf auf Ihrem Mac schreiben.
Hinweis: Um eine NTFS-Festplatte auf Ihrem Mac beschreibbar zu machen, müssen Sie sie tatsächlich nicht formatieren. Ein NTFS-Treiber wie iBoysoft NTFS für Mac kann Ihnen helfen, Ihre NTFS-Festplatte automatisch im Lese-Schreib-Modus zu mounten, solange sie mit Ihrem Mac verbunden ist.
Wenn es um das Formatieren geht, welches ist das beste Format für die externe Festplatte?
- Wenn Sie die externe Festplatte nur für Mac formatieren, wählen Sie APFS oder Mac OS Extended.
- Wenn Sie die externe Festplatte für Mac und PC formatieren, wählen Sie exFAT oder FAT.
- Wenn Sie die externe Festplatte für die Mac Time Machine formatieren, wählen Sie APFS.
So formatieren Sie eine externe Festplatte nur für Mac, sowohl für Mac als auch PC oder für Time Machine:
- Öffnen Sie Finder, klicken Sie auf den Anwendungen-Ordner in der Seitenleiste > den Dienstprogramme-Ordner > Festplattendienstprogramm.
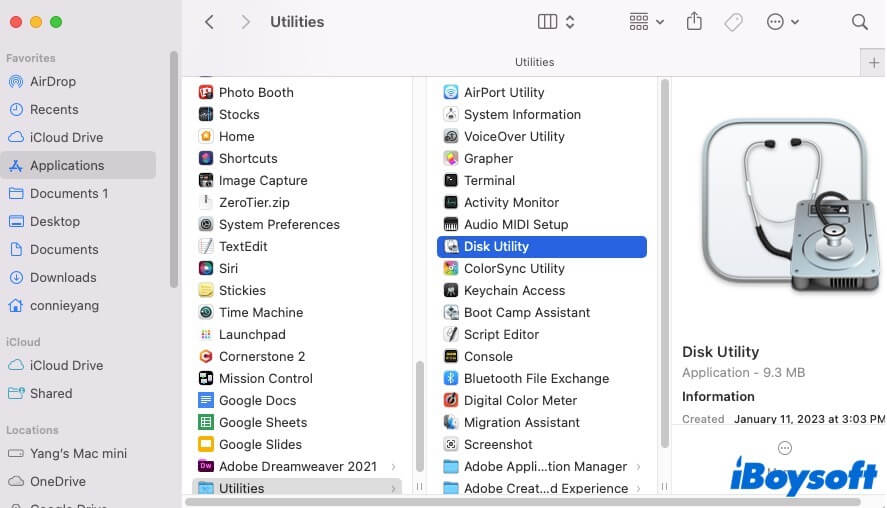
- Wählen Sie die externe Festplatte in der Seitenleiste aus und klicken Sie dann auf Löschen in der oberen Symbolleiste.
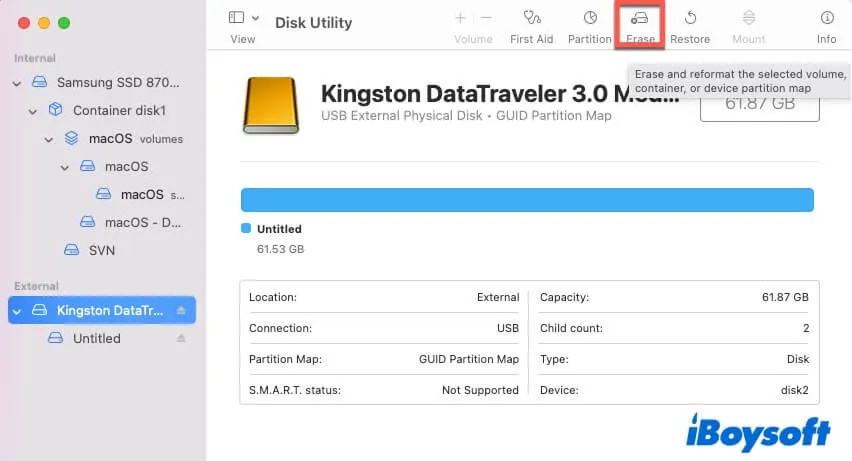
- Geben Sie einen Namen ein, wählen Sie ein Format (beachten Sie die obigen Tipps, um ein geeignetes Format auszuwählen) und setzen Sie ein Schema (GUID Partition Map) für die externe Festplatte.
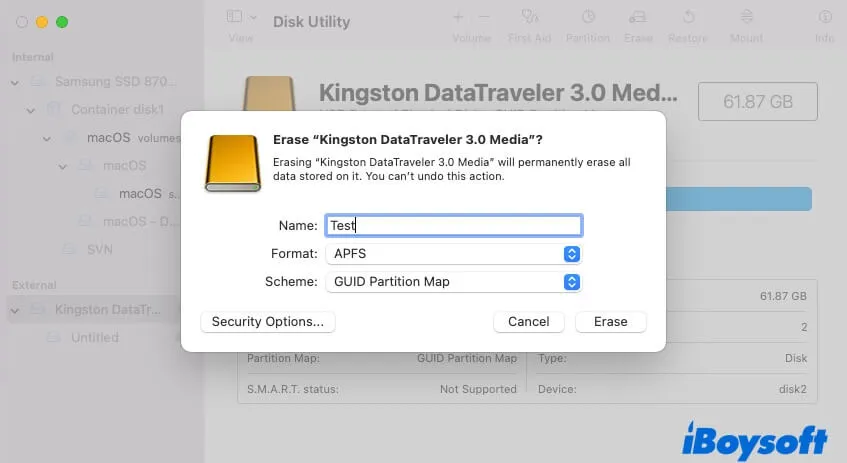
- Klicken Sie auf Löschen und warten Sie, bis der Vorgang abgeschlossen ist.
Teilen Sie die beiden Möglichkeiten, eine externe Festplatte auf einem Mac zu löschen, und ihre jeweiligen Anwendungsbereiche.
Warum lässt Ihr Mac Sie die externe Festplatte nicht löschen
Möglicherweise lässt Sie das Festplattendienstprogramm die externe Festplatte nicht löschen und gibt Ihnen eine der folgenden Hinweise:
- Konnte Festplatte nicht mounten: (-69842)
- Konnte Festplatte nicht öffnen: (-69879)
- Konnte Festplatte nicht aushängen: (69888)
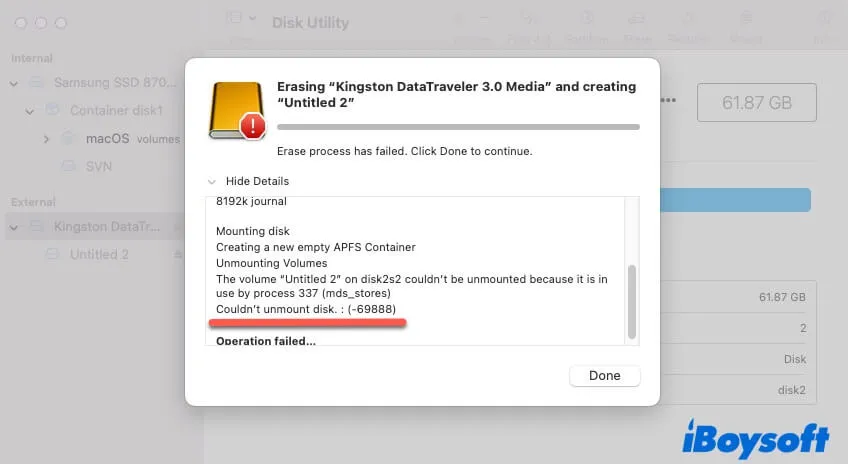
Es liegt wahrscheinlich daran, dass andere Programme die externe Festplatte verwenden oder darauf schreiben, wenn Sie sie löschen. Sie müssen andere Programme schließen. Oder die Festplatte hat einige Fehler. Sie können Erste Hilfe ausführen, um die Festplatte zu überprüfen.
Sie können auch feststellen, dass die Löschoption im Festplattendienstprogramm ausgegraut ist. Der häufigste Grund ist ein Betriebssystemfehler oder ein Fehler im Festplattendienstprogramm.
Um Ihren Mac dazu zu zwingen, das externe Laufwerk zu löschen, können Sie diese Tricks ausprobieren:
- Starten Sie Ihren Mac neu und formatieren Sie das externe Laufwerk erneut.
- Klicken Sie im Apple-Menü auf > Erzwingen Sie das Beenden, um alle aktiven Apps außer dem Festplattendienstprogramm zu schließen.
- Hängen Sie das externe Laufwerk manuell aus und löschen Sie es dann im Festplattendienstprogramm.
- Löschen Sie das externe Laufwerk im macOS-Wiederherstellungsmodus.
- Aktualisieren Sie Ihren Mac.
Wenn Ihnen dieser Beitrag dabei hilft, ein externes Laufwerk erfolgreich zu löschen, teilen Sie ihn mit mehr Menschen.
FAQs zum Löschen eines externen Laufwerks auf dem Mac
- QMuss ich eine externe Festplatte für den Mac formatieren?
-
A
Wenn es sich um eine APFS-, Mac OS Extended-, exFAT- oder FAT32-exFestplatte handelt, müssen Sie sie nicht formatieren. macOS ist mit diesen Formaten kompatibel. Wenn Sie eine NTFS-externe Festplatte auf Ihrem Mac verwenden möchten, können Sie sie in ein von macOS unterstütztes Dateiformat formatieren. Das Formatieren löscht jedoch alle Daten auf der Festplatte. Sie können auch iBoysoft NTFS for Mac verwenden, um Ihnen zu helfen, nahtlos auf Ihr NTFS-Laufwerk auf Ihrem Mac zuzugreifen und auf dieses zu schreiben, ohne es zu formatieren.
- QWie lösche ich alles von meiner externen Festplatte?
-
A
Sie können alle Daten auf der externen Festplatte auswählen und dann Command - Option - Löschen drücken, um sie dauerhaft zu entfernen. Oder Sie können das Laufwerk in der Festplattendienstprogramm löschen, um alle Inhalte darauf zu löschen.
- QLöscht das Löschen einer externen Festplatte alles?
-
A
Ja, das Löschen einer externen Festplatte löscht alle Inhalte darauf und weist dann ein Dateiformat neu zu, damit das Laufwerk Daten ab einem neuen Start speichern kann. Mit anderen Worten, um die externe Festplatte für die anfängliche Verwendung vorzubereiten.