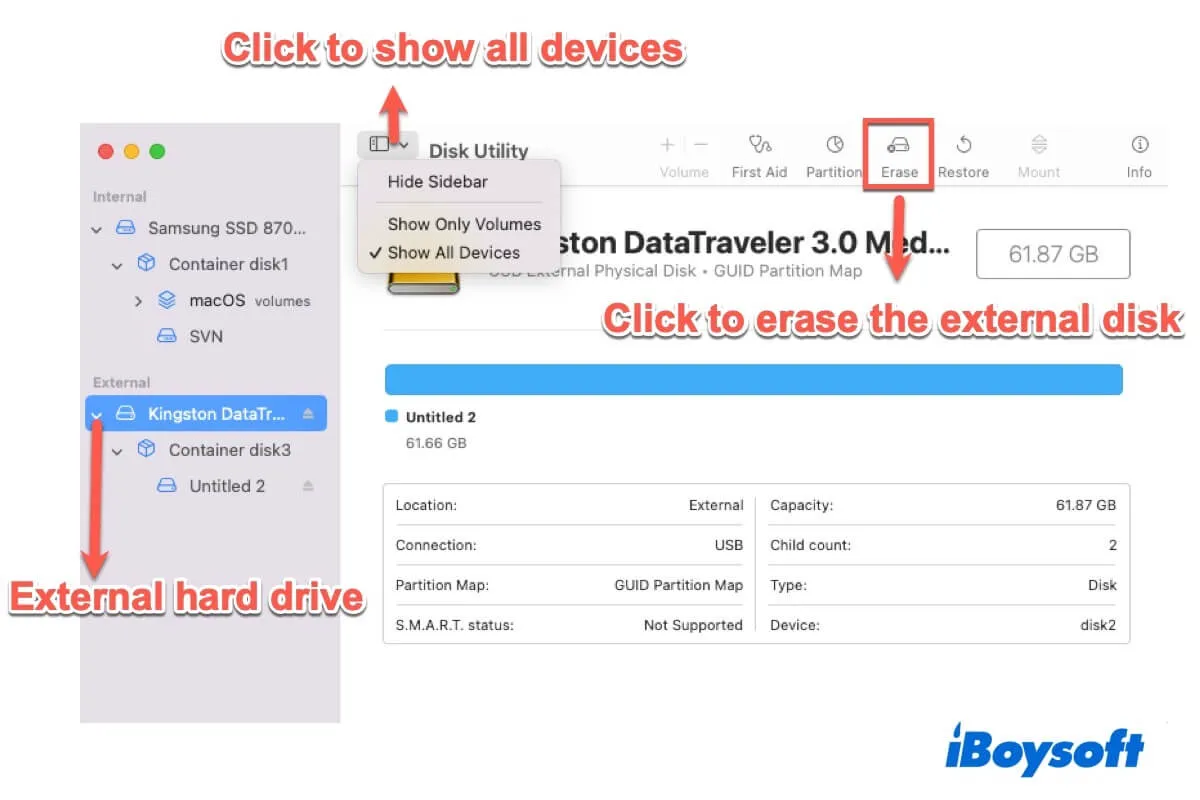外付けハードドライブを消去することは、それに保存されているすべてのコンテンツを消去することです。これにより、ドライブに保存されている機密データを徹底的に取り除くことができます。その後、置き換えたり、貸し出したり、売ったりすることが自由にできます。また、外部ドライブを消去することで、スペースをすべて解放し、他の用途に使えるようになります。
外付けハードドライブを消去する必要がある場合は、この投稿に従うことができます。ステップバイステップでMacで外付けハードドライブを完全に消去する方法と、どのケースでどの方法が最も適しているかを説明します。
Macで外付けハードドライブを消去する方法:
| 方法 | 適用シナリオ |
| 1. 外付けハードドライブのすべてのファイルを選択し、Command - Option - Deleteを押す 2. 外付けハードドライブのファイルをゴミ箱に移動してからゴミ箱を空にする | 外付けハードドライブを整理してスペースを解放し、他のファイルを保存できるようにするだけです。 |
| ディスクユーティリティで外付けハードドライブを消去する | 他の人に個人ファイルを保存または保存したことのある外付けハードドライブを売却、貸与、または寄贈する必要があります。 Time Machineバックアップに外部ドライブを使用したい場合。 Macで外部ドライブがアクセス不可、読み込み不可、またはアンマウント可能である場合。 MacでNTFSドライブに書き込みたい場合。 |
単に iBoysoft NTFS for Mac をダウンロードして、MacでNTFSドライブを読み書き可能モードで自動的にマウントすることにより、MacでNTFSドライブからファイルを削除できます。NTFSディスクをexFATまたはFATに消去してクロスプラットフォームで使用する必要はありません。
NTFS外付けハードドライブを消去して再フォーマットする必要がなくなったことを友達に伝えてください。
Macで外部ハードドライブを完全に消去する方法
Macで外部ハードドライブを消去する方法には2つの方法があります。1つはそれに保存されているすべての内容を削除してゴミ箱を空にする方法です。もう1つは、Macのディスクユーティリティで外部ハードドライブをフォーマットする方法です。ただし、これら2つの方法は大きく異なり、異なるケースに適用されます。
注意深く確認し、自分の状況に適した方法を選択してください。
方法1:外部ハードドライブ上のすべてのコンテンツを削除
外部ハードドライブ上のデータを削除してスペースを確保したい場合、外部ハードドライブを再フォーマットする必要はありません。以下の手順に従って、すべてのデータを永久的に迅速に削除してください。
- 外部ハードドライブを開き、カーソルを移動して全ファイルを選択します。
- キーボードでCommand - Option - Deleteキーを押します。
- ポップアップ確認ウィンドウで削除をクリックします。
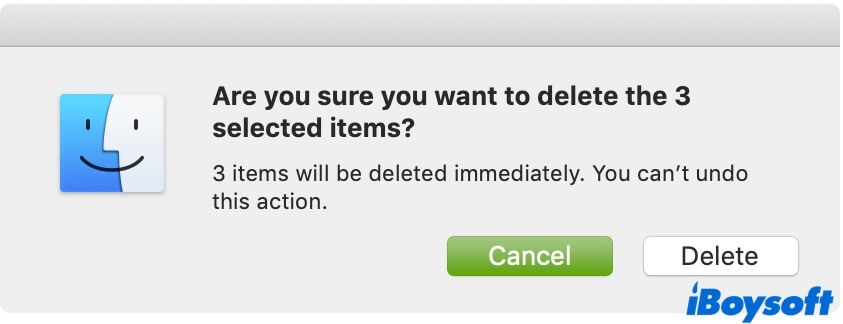
また、外部ドライブからファイルをMac Dockのゴミ箱に移動して、ゴミ箱を空にしてください。
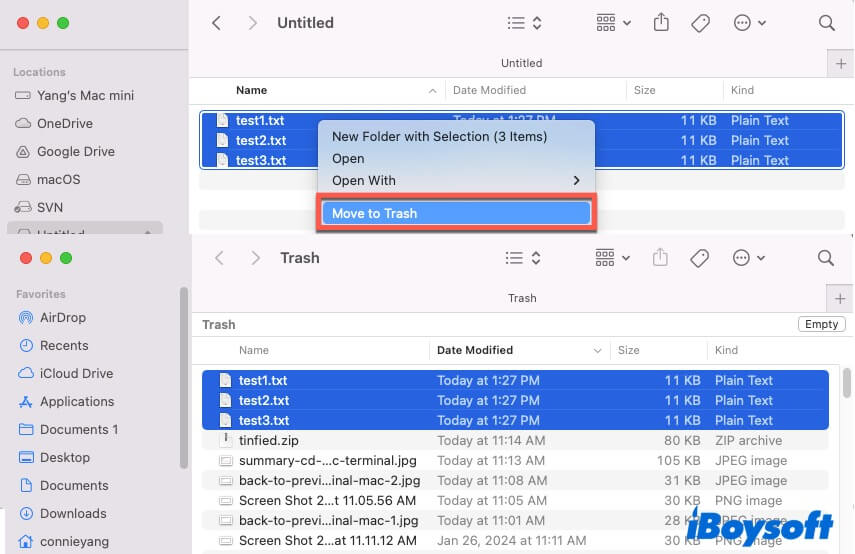
方法2:外部ハードドライブをフォーマットする
外部ハードドライブを置き換えたり、販売したり、貸し出したりする必要がある場合、それに保存されているファイルを削除するよりもフォーマットする方が安全です。
ハードドライブをフォーマットするには2つのステップがあります。1つ目はドライブに保存されているすべてのデータを消去することです。2つ目はファイルシステムを再割り当てして、オペレーティングシステムがドライブ内の利用可能なスペースを新しいデータの保存に使用できるようにすることです。単純に言えば、ディスクを初期使用のために準備し、その上にあるデータを回復不能にします。
したがって、以下のシナリオのいずれかに該当する場合、Macで外部ハードドライブを消去するためにフォーマット方法を使用することをお勧めします。
- 外部ハードドライブに個人情報が保存され、今後他人の手に渡す必要がある場合。
- 外部ハードドライブをTime Machineのバックアップディスクとして使用したい場合。
- 外部ハードドライブがMacで読み取れず、アクセスできず、アンマウントできない場合。
- 外部ハードドライブがNTFS形式で、Macで書き込むことができない場合。
注意: MacでNTFSハードドライブを書き込み可能にするには、実際にはフォーマットする必要はありません。Macに接続されている限り、iBoysoft NTFS for MacなどのNTFSドライバを使用すると、NTFSドライブを自動的に読み書き可能モードでマウントできます。
フォーマットに関して、外付けハードドライブの最適な形式は何ですか?
- 外付けハードドライブをMac専用にフォーマットする場合は、APFSまたはMac OS Extendedを選択してください。
- MacとPCの両方に適した外付けハードドライブをフォーマットする場合は、exFATまたはFATを選択してください。
- 外付けハードドライブをMac Time Machine用にフォーマットする場合は、APFSを選択してください。
Mac専用、MacとPCの両方、またはTime Machine用に外付けハードドライブをフォーマットする方法は次の通りです:
- Finderを開いて、サイドバーのApplicationsフォルダをクリックして、ユーティリティフォルダを選択して、Disk Utilityをクリックします。
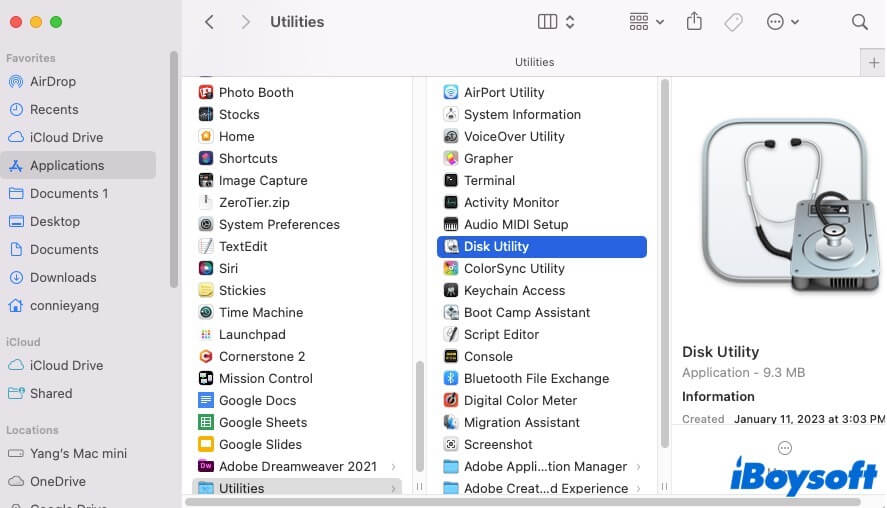
- サイドバーで外付けハードドライブを選択して、トップツールバーで[消去]をクリックします。
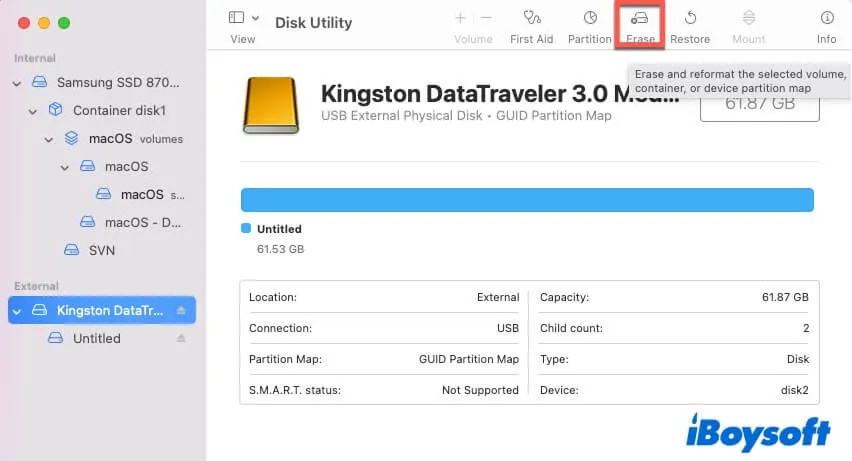
- 名前を入力し、形式を選択します(適切な形式を選択するために上記のヒントを参照してください)、外付けハードドライブにGUID Partition Mapのスキームを設定します。
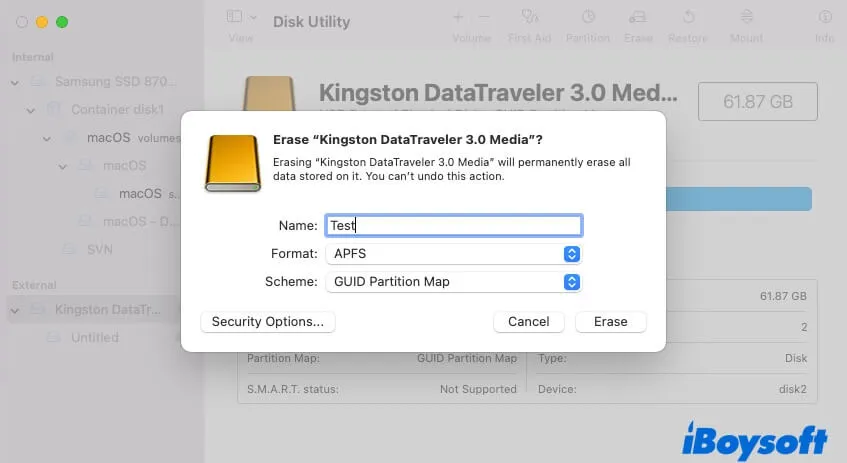
- [消去]をクリックして、プロセスの完了を待ちます。
Macで外付けハードドライブを消去する2つの方法とそれに適した状況を共有しています。
外付けハードドライブを消去できない理由は何ですか
おそらく、Disk Utilityが外付けハードドライブを消去できず、次のヒントのいずれかを表示している可能性があります:
- ディスクをマウントできません:(-69842)
- ディスクを開けません:(-69879)
- ディスクをアンマウントできません:(69888)
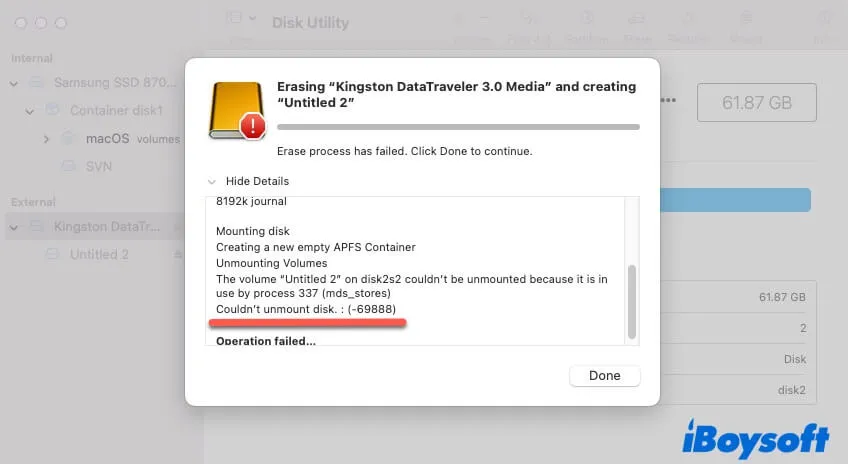
これは他のプログラムが外付けハードドライブを使用したり書き込んでいるため、消去できない可能性があります。他のプログラムを閉じる必要があります。または、ドライブにエラーがある可能性があります。ディスクをチェックするためにFirst Aidを実行できます。
ディスクユーティリティで消去オプションが灰色になっている場合があります。最も一般的な理由は、オペレーティングシステムのバグまたはディスクユーティリティの故障です。
Macを外部ハードドライブを消去するよう強制するには、次のトリックを試してみてください:
- Macを再起動してから、外部ドライブを再フォーマットしてください。
- Appleメニューをクリックし、「強制終了」を選択して、ディスクユーティリティ以外のすべてのアプリを終了します。
- 外部ハードドライブを手動でアンマウントし、ディスクユーティリティで消去します。
- macOSリカバリモードで外部ハードドライブを消去します。
- Macをアップデートします。
この投稿が外部ハードドライブを正常に消去するのに役立った場合は、他の人と共有してください。
Mac用外部ハードドライブを消去する方法に関する質問
- QMac用に外部ハードドライブをフォーマットする必要がありますか?
-
A
それがAPFS、Mac OS Extended、exFAT、またはFAT32外部ハードドライブである場合、フォーマットする必要はありません。macOSはこれらの形式に対応しています。MacでNTFS外部ハードドライブを使用したい場合、macOSでサポートされているファイル形式にフォーマットできます。ただし、フォーマットを行うとドライブ上のすべてのデータが消去されます。 iBoysoft NTFS for Macを使用して、フォーマットせずにMacでNTFSドライブに読み書きすることもできます。
- Q外部ハードドライブからすべてのデータを削除するにはどうすればよいですか?
-
A
外部ハードドライブのすべてのデータを選択し、それを永久に削除するにはコマンド - オプション - 削除を押します。または、Disk Utilityでドライブを消去して、その内容をすべて削除することもできます。
- Q外部ハードドライブを消去するとすべてが削除されますか?
-
A
はい、 外部ハードドライブを消去すると、その内容がすべて消去され、新たにデータを保存できるようにドライブにファイル形式が再割り当てされます。つまり、外部ハードドライブを初期使用のために作成します。