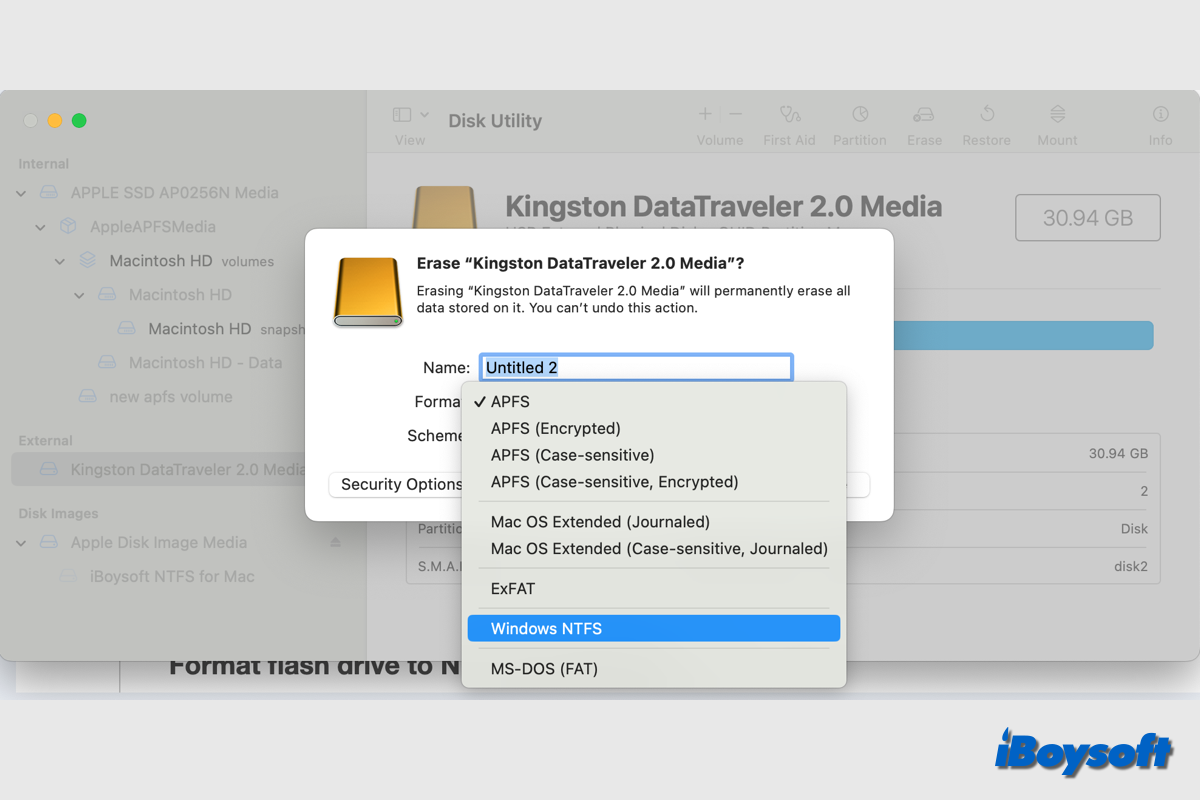Una unidad de computadora portátil que utiliza memoria flash se llama unidad flash. También puede llamar a las unidades flash unidades de salto, unidades de lápiz o unidades de pulgar.
Aunque a veces se utilizan las frases "unidad USB" y "unidad de estado sólido" (SSD), estas mayormente se relacionan con dispositivos de almacenamiento USB más grandes y menos portátiles como discos duros externos.
¿Puedo formatear una unidad flash a NTFS en Mac?
Cuando se trata de formatear las unidades internas y externas en Mac, Utilidad de Discos, la herramienta de gestión de discos integrada en macOS, es la primera opción. Sin embargo, es posible que encuentres que los formatos de archivo disponibles al formatear el disco en Utilidad de Discos son APFS, HFS+, exFAT y FAT32.
Por lo tanto, no puedes formatear la unidad flash a NTFS con Utilidad de Discos de forma predeterminada. Pero si has instalado un controlador de NTFS para Mac de terceros, es posible que encuentres una opción de formato de archivo de Windows NTFS en Utilidad de Discos.
Estos controladores NTFS para Mac también te permiten formatear tarjetas SD a NTFS o formatear una unidad flash a NTFS en un Mac. Alternativamente, también puedes probar Terminal para formatear unidades flash USB a NTFS.
¡Haz que más personas sepan cómo formatear unidades flash a NTFS en Mac!
Cómo formatear un pendrive a NTFS en Mac
Como se mencionó antes, hay dos formas de formatear un pendrive a NTFS en Mac: usando comandos de Terminal o una herramienta NTFS for Mac. Repasaremos ambos métodos en detalle para que puedas elegir el que mejor funcione para ti.
| Métodos para formatear un pendrive a NTFS en Mac | Escenarios aplicables | Nivel de dificultad |
| Usar iBoysoft NTFS for Mac | Soporte para Macs Intel y M1/M2/M3/M4 que ejecutan macOS High Sierra - Tahoe | Fácil |
| Ejecutar comandos de Terminal | Solo funciona en Macs que ejecutan macOS Monterey y anteriores | Difícil |
Método 1. Formatear pendrive a NTFS con NTFS for Mac
Usar un controlador NTFS for Mac es la mejor solución para formatear un pendrive USB/SSD/HDD/Tarjeta SD a NTFS en Mac. iBoysoft NTFS for Mac es una buena opción.
Amplía las opciones de formato con NTFS y te permite formatear pendrives a NTFS con facilidad. Es compatible con macOS Tahoe y versiones anteriores, y es compatible con Macs Intel y Apple Silicon.
Así es como se formatea un pendrive a NTFS con iBoysoft NTFS for Mac:
- Descarga e instala iBoysoft NTFS for Mac.
- Asegúrate de que la unidad flash externa esté conectada a tu Mac.
- Abre iBoysoft NTFS for Mac, en la barra lateral izquierda, selecciona tu unidad flash USB bajo "Other disk".
- Haz clic en el botón Borrar a NTFS en la barra de herramientas.

- Haz clic en OK para confirmar y comenzar el proceso, luego haz clic en Completar.
Y ahora, también puedes formatear la unidad flash u otro disco externo a NTFS a través de la Utilidad de Discos; el formato de archivo NTFS de Windows está disponible después de haber instalado el NTFS de terceros para Mac.
- Abre la Utilidad de Discos desde Finder > Aplicaciones > Utilidades.
- Haz clic en el botón Ver y elige Mostrar Todos los Dispositivos.
- Selecciona la unidad flash que deseas formatear a NTFS.
- Haz clic en el botón Borrar en la barra de herramientas de la Utilidad de Discos.
- Haz clic en la casilla de formato y selecciona Windows NTFS del menú desplegable.
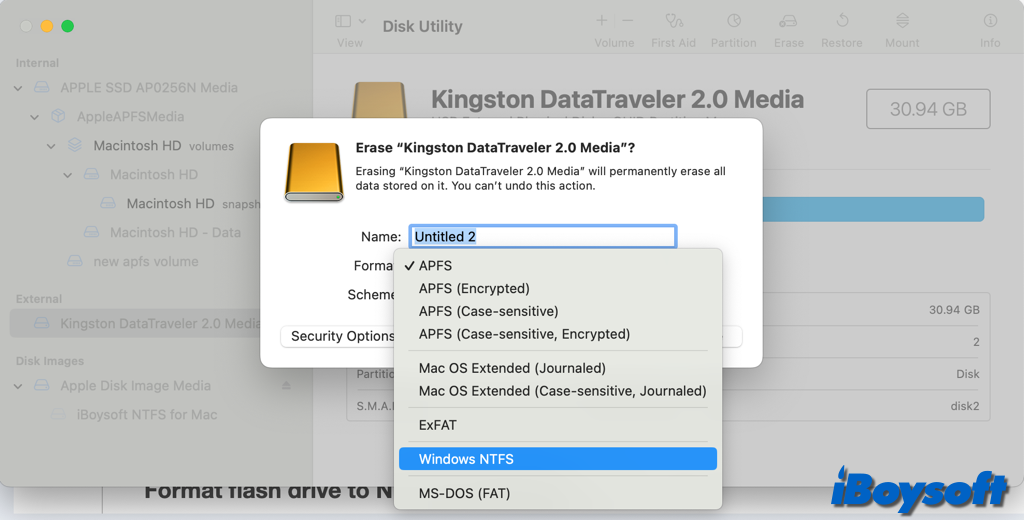
- Luego haz clic en Borrar para iniciar el proceso de formateo.
¡Comparte estos pasos para ayudar a otros a formatear unidades flash a NTFS en Mac!
Método 2. Formatear unidad flash a NTFS a través de Terminal
Existe un método alternativo que puedes elegir para formatear una unidad flash a NTFS, usando Terminal. Sin embargo, solo funciona en macOS Monterey y versiones anteriores. En macOS Ventura y posteriores, necesitarás iBoysoft NTFS for Mac.
Sigue los pasos a continuación para formatear la unidad flash a NTFS a través de Terminal:
- Abra Terminal desde el Launchpad.
- Escriba el siguiente comando en la ventana del Terminal y presione Enter.diskutil list
- Cuando devuelva toda la información del disco, tome nota del identificador de disco de la memoria USB objetivo.
- Escriba el siguiente comando para formatear la memoria USB a NTFS en Mac, y reemplace disk2 con el identificador de disco de su memoria USB.sudo newfs_ntfs -Q -v USB /dev/disk2s1
- Espera a que el proceso se complete y salga de Terminal.
Ahora verifique la información del disco de la memoria USB formateada en Mac, debería estar formateada en NTFS. Sin embargo, es posible que reciba el error "La formatación no es compatible con: NTFS ntfs sistema de archivos de Windows NT (NTFS)" al formatear la memoria USB a NTFS a través de Terminal, luego pase al método 1.
Cómo escribir en una unidad NTFS en Mac
macOS no admite el formato de archivos NTFS, incluso en el último macOS Tahoe, no puede escribir directamente en una unidad NTFS. Si utiliza el comando de Terminal para convertir el formato de archivo a NTFS en la memoria USB, solo será una unidad de solo lectura en Mac, no podrá mover, eliminar o modificar archivos en ella.
Sin embargo, aunque macOS no sea compatible con NTFS, también puede habilitar el soporte de escritura NTFS en Mac de varias formas para poder usar la unidad NTFS en Mac con acceso completo de lectura y escritura.
| Opciones para escribir en una unidad NTFS en Mac sin reformatear | Escenarios aplicables | Nivel de dificultad |
| iBoysoft NTFS for Mac | Totalmente compatible con macOS High Sierra - Tahoe y Macs Intel y Apple silicon | Fácil |
| Boot Camp Assistant | Limitado a Macs Intel | Difícil |
| Terminal | Solo para macOS Monterey y anteriores | Difícil |
Entre estas soluciones viables para escribir en una unidad NTFS en Mac, el uso de una herramienta de terceros como iBoysoft NTFS for Mac es la primera opción, dado que es la forma más fácil de hacer que la unidad sea escribible. Solo necesita descargar e instalar este montador NTFS para Mac, seleccionar el disco bajo "Disco NTFS" y hacer clic en Abrir, luego podrá usarlo sin limitaciones.

Monta automáticamente la unidad NTFS en modo de lectura-escritura, para que pueda acceder directamente a la unidad NTFS dentro de iBoysoft NTFS for Mac. Puede realizar todas las operaciones en la memoria USB formateada en NTFS en Mac tal como lo hace en Windows.
Además de NTFS de terceros para Mac, Asistente de Boot Camp también es una forma de utilizar una unidad NTFS en Macs con procesadores Intel. Si no estás utilizando un Mac con chip Apple, puedes utilizar el Asistente de Boot Camp preinstalado para crear una partición de Windows, después de arrancar el Mac en Windows, puedes abrir la unidad NTFS para leer y escribir en ella.
Si tu Mac está ejecutando macOS Monterey y versiones anteriores, también puedes optar por ejecutar comandos en Terminal para habilitar el soporte de escritura NTFS. Todo este proceso es un poco complicado y es mejor respaldar la unidad primero para evitar la pérdida de datos. Así es cómo:
- Abre el programa Terminal desde Finder > Aplicaciones > Utilidades > Terminal.
- Introduce el siguiente comando para editar el archivo fstab. sudo nano /etc/fstab
- Escribe la contraseña de tu cuenta de administrador cuando se te pida. Asegúrate de introducir la correcta y no se mostrarán letras en la pantalla.
- Escribe el siguiente comando en la ventana del editor, reemplazando DISKNAME con el nombre de tu unidad NTFS.LABEL=DISKNAME none ntfs rw,auto,nobrowse
- Pulsa Control + O, presiona Enter y luego pulsa Control + C, y luego Control + X.
- Vuelve a conectar la unidad NTFS a tu Mac y ahora podrás leer y escribir en ella.
En caso de que los comandos anteriores no funcionen, prueba otro conjunto de comandos sudo para hacer que la unidad NTFS sea escribible en Mac.
- Abre Terminal e introduce el siguiente comando, reemplaza DISKNAME con el nombre de tu dispositivo y pulsa Return para desmontar el disco. sudo umount Volumes/DISKNAME
- Introduce el siguiente comando para crear un punto de montaje para tu volumen NTFS. sudo mkdir /Volumes/1
- Ejecuta el siguiente comando para montar el NTFS en modo de lectura y escritura, y reemplaza "disk2s2" con la información del dispositivo de tu unidad NTFS en Utilidad de Discos. sudo mount -t ntfs -o rw, auto, nobrowse /dev/disk2s2 /Volumes/1
Lecturas relacionadas:
¿Cómo cambiar de FAT32 a NTFS en Mac sin perder datos?
Convertir exFAT a NTFS sin perder datos en Mac & Windows 11/10/8/7
¡Si crees que esta publicación es útil, compártela con más personas!