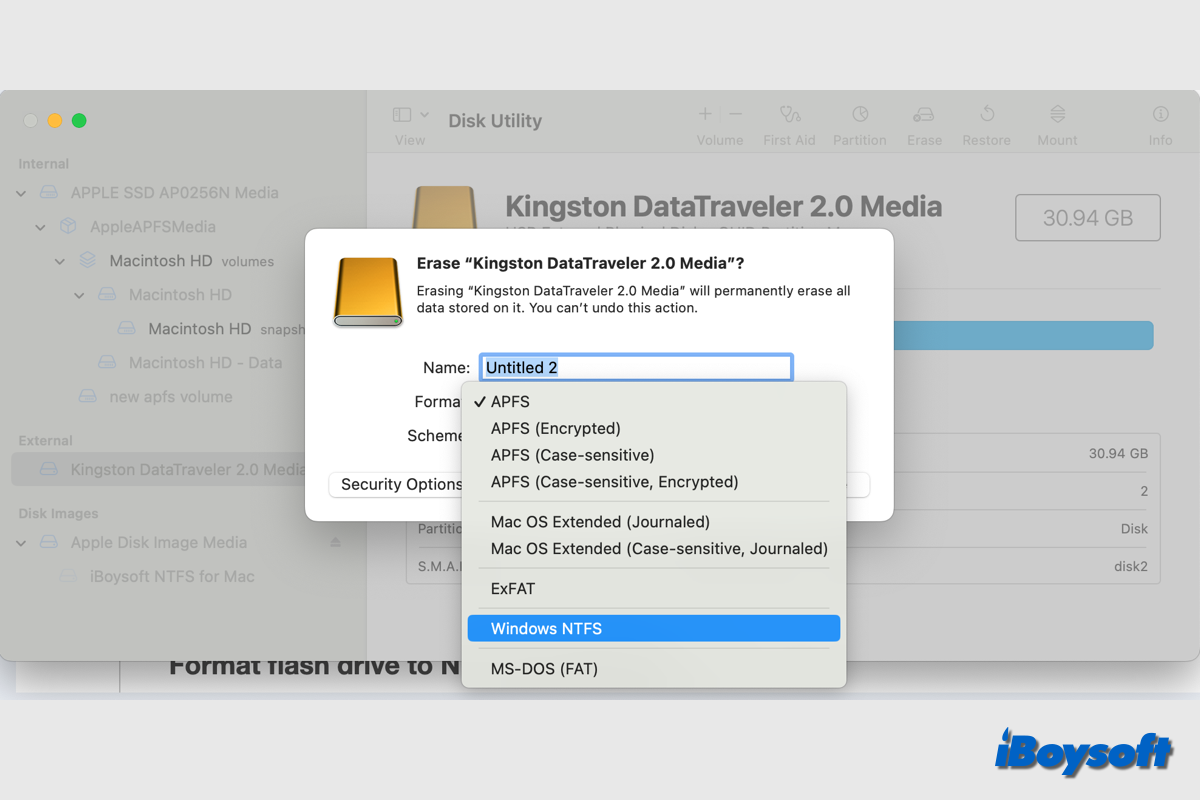Um drive de computador portátil que utiliza memória flash é chamado de pen drive. Você também pode chamar os pen drives de jump drives, pen drives ou thumb drives.
Enquanto os termos "USB drive" e "solid-state drive" (SSD) são ocasionalmente utilizados, eles estão mais relacionados a dispositivos de armazenamento USB maiores e menos portáteis, como discos rígidos externos.
Posso formatar um pen drive para NTFS no Mac
Quando se trata de formatar os drives internos e externos no Mac, o Utilitário de Disco, a ferramenta de gerenciamento de disco integrada ao macOS, é a primeira escolha. No entanto, você pode perceber que os formatos de arquivo disponíveis ao formatar o disco no Utilitário de Disco são APFS, HFS+, exFAT e FAT32.
Portanto, não é possível formatar o pen drive para NTFS com o Utilitário de Disco por padrão. Mas se você tiver instalado um driver de terceiros NTFS para Mac, você pode encontrar a opção Windows NTFS para formato de arquivo no Utilitário de Disco.
Esses drivers NTFS para Mac também permitem que você formate cartões SD para NTFS ou formate um pen drive para NTFS em um Mac. Alternativamente, você também pode tentar usar o Terminal para formatar pen drives USB para NTFS.
Faça com que mais pessoas saibam como formatar pen drives para NTFS no Mac!
Como formatar um drive flash para NTFS no Mac
Como mencionado anteriormente, existem duas maneiras de formatar um drive flash para NTFS no Mac: usando comandos do Terminal ou uma ferramenta NTFS para Mac. Vamos explicar ambos os métodos em detalhes para que você possa escolher o que melhor funciona para você.
| Métodos para formatar um drive flash para NTFS no Mac | Cenários aplicáveis | Nível de dificuldade |
| Usar iBoysoft NTFS for Mac | Suporte para Macs Intel & M1/M2/M3/M4 executando macOS High Sierra - Tahoe | Fácil |
| Executar comandos do Terminal | Somente funciona em Macs executando macOS Monterey e versões anteriores | Difícil |
Método 1. Formate um drive flash para NTFS com NTFS for Mac
Usar um driver NTFS for Mac é a melhor solução para formatar um drive flash USB/SSD/HDD/cartão SD para NTFS no Mac. iBoysoft NTFS for Mac é uma boa escolha.
Ele amplia as opções de formatação com NTFS e permite que você formate drives flash para NTFS com facilidade. Ele é amplamente compatível com macOS Tahoe e versões anteriores e é compatível com Macs Intel e Apple Silicon.
Aqui está como formatar um drive flash para NTFS com iBoysoft NTFS for Mac:
- Baixe e instale o iBoysoft NTFS para Mac.
- Verifique se a unidade flash externa está conectada ao seu Mac.
- Abra o iBoysoft NTFS para Mac, na barra lateral esquerda, selecione sua unidade flash USB em "Outro disco".
- Clique no botão Apagar para NTFS na barra de ferramentas.

- Clique em OK para confirmar e iniciar o processo, depois clique em Concluir.
E agora, você também pode formatar a unidade flash ou outro disco externo para NTFS através do Utilitário de Disco; o formato de arquivo NTFS do Windows está disponível depois de ter instalado o NTFS de terceiros para Mac.
- Abra o Utilitário de Disco a partir do Finder > Aplicativos > Utilitários.
- Clique no botão Visualizar e escolha Mostrar Todos os Dispositivos.
- Selecione a unidade flash que deseja formatar para NTFS.
- Clique no botão Apagar na barra de ferramentas do Utilitário de Disco.
- Clique na caixa de formato e selecione Windows NTFS no menu suspenso.
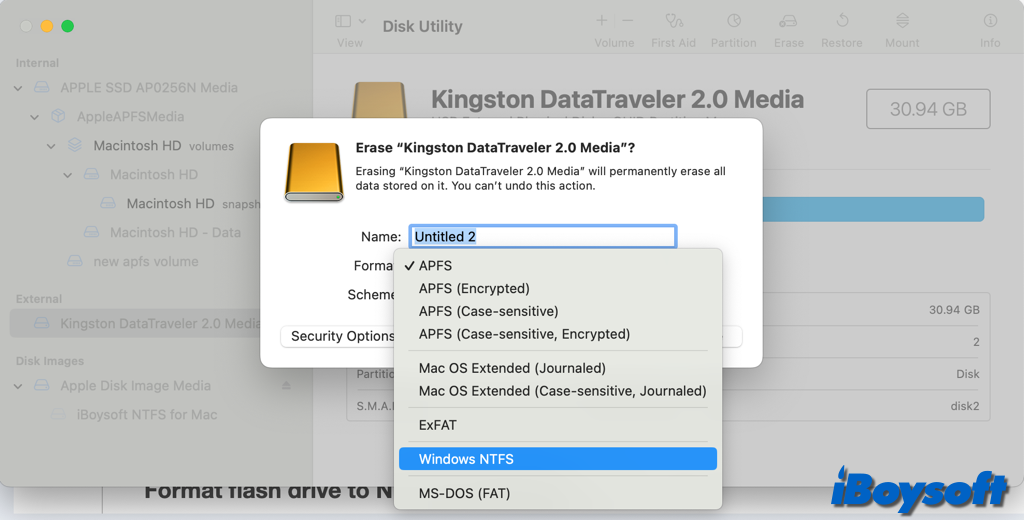
- Em seguida, clique em Apagar para iniciar o processo de formatação.
Compartilhe esses passos para ajudar outras pessoas a formatar unidades flash para NTFS no Mac!
Método 2. Formatar unidade flash para NTFS via Terminal
Há um método alternativo que você pode escolher para formatar uma unidade flash para NTFS, usando Terminal. No entanto, funciona apenas no macOS Monterey e versões anteriores. No macOS Ventura e posterior, você precisará do iBoysoft NTFS para Mac.
Siga os passos abaixo para formatar a unidade flash para NTFS via Terminal:
- Abrir o Terminal a partir do Launchpad.
- Digitar o seguinte comando na janela do Terminal e pressionar Enter.diskutil list
- Quando ele retornar todas as informações do disco, anote o identificador do disco da unidade flash alvo.
- Digitar o comando abaixo para formatar a unidade flash para NTFS no Mac, e substituir disk2 pelo identificador do disco da sua unidade flash.sudo newfs_ntfs -Q -v USB /dev/disk2s1
- Esperar o processo ser concluído e fechar o Terminal.
Agora você pode verificar as informações da unidade flash formatada no Mac, ela deve estar formatada em NTFS. No entanto, você pode receber o erro "A formatação não é suportada por: NTFS ntfs windows NT file system (NTFS)" ao formatar a unidade para NTFS via Terminal, então siga para o método 1.
Como gravar em uma unidade NTFS no Mac
O macOS não suporta o formato de arquivo NTFS, mesmo no mais recente macOS Tahoe, você não pode escrever diretamente em uma unidade NTFS. Se você usar o comando Terminal para converter o formato de arquivo para NTFS na unidade flash, ela será apenas uma unidade de leitura no Mac, você não poderá mover, excluir ou modificar arquivos nela.
No entanto, mesmo que o macOS não seja compatível com o NTFS, você pode habilitar o suporte à escrita NTFS no Mac de várias maneiras para que você possa usar a unidade NTFS no Mac com acesso completo de leitura e escrita.
| Opções para escrever em uma unidade NTFS no Mac sem reformatar | Cenários aplicáveis | Nível de dificuldade |
| iBoysoft NTFS for Mac | Totalmente compatível com macOS High Sierra - Tahoe e Macs Intel e Apple Silicon | Fácil |
| Assistente Boot Camp | Limitado aos Macs Intel | Difícil |
| Terminal | Apenas para macOS Monterey e anteriores | Difícil |
Entre estas soluções viáveis para escrever em uma unidade NTFS no Mac, usar uma ferramenta de terceiros como iBoysoft NTFS for Mac é a primeira escolha, dado que é a maneira mais fácil de tornar a unidade gravável. Basta baixar e instalar este montador NTFS para Mac, selecionar o disco sob "disco NTFS" e clicar em Abrir, então você pode usá-lo sem nenhuma limitação.

Ele monta automaticamente a unidade NTFS em modo de leitura e escrita, para que você possa acessar diretamente a unidade NTFS dentro do iBoysoft NTFS for Mac. Você pode realizar todas as operações na unidade flash formatada em NTFS no Mac como faz no Windows.
Além do NTFS de terceiros para Mac, o Assistente do Boot Camp também é uma opção para usar unidades NTFS em Macs Intel. Se você não está usando um Mac com chip Apple, você pode usar o Assistente do Boot Camp pré-instalado para criar uma partição do Windows. Após inicializar o Mac no Windows, você pode abrir a unidade NTFS para leitura e gravação.
Se o seu Mac está rodando macOS Monterey e versões anteriores, você também pode optar por executar comandos no Terminal para habilitar o suporte à gravação NTFS. Todo o processo é um pouco complicado e é recomendável fazer backup da unidade primeiro para evitar perda de dados. Veja como fazer:
- Abra o programa Terminal a partir de Finder > Aplicativos > Utilidades > Terminal.
- Digite o seguinte comando para editar o arquivo fstab. sudo nano /etc/fstab
- Digite a senha da sua conta de administrador quando solicitado. Certifique-se de inserir a senha correta e nenhuma letra será exibida na tela.
- Insira o seguinte comando na janela do editor, substituindo DISKNAME pelo nome da sua unidade NTFS.LABEL=DISKNAME none ntfs rw,auto,nobrowse
- Pressione Control + O, aperte Enter, e pressione Control + C, depois Control + X.
- Conecte a unidade NTFS ao seu Mac e agora você poderá ler e gravar nela.
Caso os comandos acima não funcionem, tente outra série de comandos sudo para tornar a unidade NTFS gravável no Mac.
- Inicie o Terminal e digite o seguinte comando, substitua o DISKNAME pelo nome do seu dispositivo, e pressione Enter para desmontar o disco. sudo umount Volumes/DISKNAME
- Digite o seguinte comando para criar um ponto de montagem para o seu volume NTFS. sudo mkdir /Volumes/1
- Execute o comando abaixo para montar o NTFS em modo de leitura e gravação, e substitua "disk2s2" pelas informações do Dispositivo da sua unidade NTFS no Utilitário de Disco. sudo mount -t ntfs -o rw, auto, nobrowse /dev/disk2s2 /Volumes/1
Leituras relacionadas:
Como Mudar de FAT32 para NTFS no Mac sem Perder Dados?
Converter exFAT para NTFS sem Perder Dados no Mac & Windows 11/10/8/7
Se você acha este post útil, compartilhe com mais pessoas!