Un lecteur de stockage portable utilisant la mémoire flash est appelé une clé USB. Vous pouvez aussi appeler les clés USB des clés USB, des clés USB, ou des clés USB.
Alors que les expressions "clé USB" et "disque SSD" sont parfois utilisées, elles se rapportent principalement à des dispositifs de stockage basés sur USB plus grands et moins portables tels que les disques durs externes.
Puis-je formater une clé USB en NTFS sur Mac
Lorsqu'il s'agit de formater les disques internes et externes sur Mac, Utilitaire de disque, l'outil de gestion de disque intégré à macOS, est le premier choix. Cependant, vous pouvez constater que les formats de fichier disponibles lors du formatage du disque avec Utilitaire de disque sont APFS, HFS+, exFAT, et FAT32.
Par conséquent, vous ne pouvez pas formater la clé USB en NTFS avec Utilitaire de disque par défaut. Mais si vous avez installé un pilote NTFS pour Mac tiers, vous pouvez trouver une option de format de fichier Windows NTFS dans Utilitaire de disque.
Ces pilotes NTFS pour Mac vous permettent également de formater des cartes SD en NTFS ou de formater une clé USB en NTFS sur un Mac. Alternativement, vous pouvez également essayer Terminal pour formater des clés USB en NTFS.
Faites savoir à davantage de personnes comment formater des clés USB en NTFS sur Mac!
Comment écrire sur un disque NTFS sur Mac
macOS ne prend pas en charge le format de fichier NTFS, même sur la dernière version macOS Tahoe, vous ne pouvez pas écrire directement sur un disque NTFS. Si vous utilisez la commande Terminal pour convertir le format de fichier en NTFS sur la clé USB, elle sera en lecture seule sur Mac, vous ne pourrez pas déplacer, supprimer ou modifier des fichiers dessus.
Cependant, même si macOS n'est pas compatible avec NTFS, vous pouvez activer le support d'écriture NTFS sur Mac de plusieurs manières pour pouvoir utiliser le disque NTFS sur Mac avec un accès complet en lecture et en écriture.
| Options pour écrire sur un disque NTFS sur Mac sans reformater | Scénarios applicables | Niveau de difficulté |
| iBoysoft NTFS for Mac | Entièrement compatible avec macOS High Sierra - Tahoe et les Mac Intel et Apple silicon | Facile |
| Boot Camp Assistant | Limité aux Mac Intel | Difficile |
| Terminal | Uniquement pour macOS Monterey et versions antérieures | Difficile |
Parmi ces solutions praticables pour écrire sur un disque NTFS sur Mac, utiliser un outil tiers comme iBoysoft NTFS for Mac est le premier choix, car c'est la manière la plus facile de rendre le disque inscriptible. Il vous suffit de télécharger et d'installer ce logiciel de montage NTFS pour Mac, sélectionner le disque sous "NTFS disk" et cliquer sur Ouvrir, vous pourrez ensuite l'utiliser sans aucune limitation.

Il monte automatiquement le disque NTFS en mode lecture-écriture, vous pouvez ainsi accéder directement au disque NTFS dans iBoysoft NTFS for Mac. Vous pouvez effectuer toutes les opérations sur la clé USB formatée en NTFS sur Mac comme vous le feriez sur Windows.
En plus du NTFS tiers pour Mac, Boot Camp Assistant est également une solution pour utiliser un lecteur NTFS sur les Mac Intel. Si vous n'utilisez pas un Mac avec puce Apple, vous pouvez utiliser Boot Camp Assistant préinstallé pour créer une partition Windows, après avoir démarré le Mac sur Windows, vous pouvez ouvrir le lecteur NTFS pour lire et écrire.
Si votre Mac exécute macOS Monterey et des versions antérieures, vous pouvez également choisir d'exécuter des commandes Terminal pour activer la prise en charge de l'écriture NTFS. Tout le processus est un peu compliqué et il vaut mieux sauvegarder le disque d'abord pour éviter toute perte de données. Voici comment faire :
- Ouvrez le programme Terminal depuis Finder > Applications > Utilitaires > Terminal.
- Saisissez la commande suivante pour modifier le fichier fstab. sudo nano /etc/fstab
- Saisissez le mot de passe de votre compte administrateur lorsqu'on vous le demande. Assurez-vous de bien le taper et aucune lettre n'apparaîtra à l'écran.
- Saisissez la commande suivante dans la fenêtre de l'éditeur, remplacez DISKNAME par le nom de votre lecteur NTFS.LABEL=DISKNAME none ntfs rw,auto,nobrowse
- Appuyez sur Control + O, appuyez sur Entrée, puis sur Control + C, puis sur Control + X.
- Reconnectez le lecteur NTFS à votre Mac et vous pouvez désormais le lire et l'écrire.
Si les commandes ci-dessus ne fonctionnent pas, essayez un autre ensemble de commandes sudo pour rendre le lecteur NTFS inscriptible sur Mac.
- Lancez Terminal et saisissez la commande suivante, remplacez DISKNAME par le nom de votre appareil, et appuyez sur Retour pour démonter le disque. sudo umount Volumes/DISKNAME
- Saisissez la commande suivante pour créer un point de montage pour votre volume NTFS. sudo mkdir /Volumes/1
- Exécutez la commande ci-dessous pour monter le NTFS en mode lecture et écriture, et remplacez "disk2s2" par les informations sur le périphérique de votre lecteur NTFS dans l'Utilitaire de disque. sudo mount -t ntfs -o rw, auto, nobrowse /dev/disk2s2 /Volumes/1
Lectures connexes:
Comment convertir FAT32 en NTFS sur Mac sans perdre de données ?
Convertir exFAT en NTFS sans perdre de données sur Mac et Windows 11/10/8/7
Si vous trouvez ce message utile, partagez-le avec davantage de personnes !
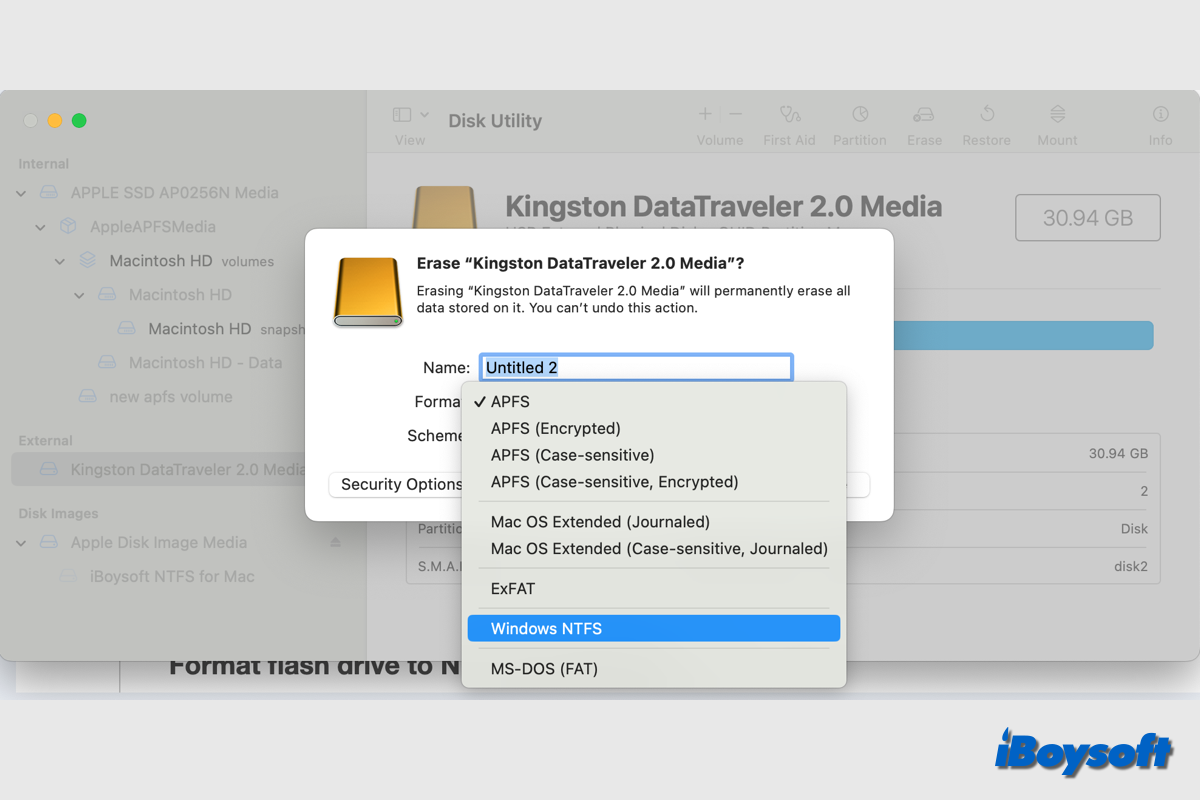
Comment formater une clé USB en NTFS sur un Mac
Comme mentionné précédemment, il existe deux façons de formater une clé USB en NTFS sur un Mac : en utilisant des commandes Terminal ou un outil NTFS pour Mac. Nous examinerons les deux méthodes en détail afin que vous puissiez choisir celle qui vous convient le mieux.
Méthode 1. Formater une clé USB en NTFS avec NTFS for Mac
Utiliser un pilote NTFS for Mac est la meilleure solution pour formater une clé USB/SSD/disque dur/carte SD en NTFS sur un Mac. iBoysoft NTFS for Mac est un bon choix.
Il étend les options de format avec NTFS et vous permet de formater facilement des clés USB en NTFS. Il est largement compatible avec macOS Tahoe et antérieur et est compatible avec les Mac Intel et Apple Silicon.
Voici comment formater une clé USB en NTFS avec iBoysoft NTFS for Mac :
Download
iBoysoft NTFS for Mac
Rating:4.8
Et maintenant, vous pouvez également formater la clé USB ou tout autre disque externe en NTFS via l'Utilitaire de disque ; le format de fichier NTFS de Windows est disponible après avoir installé le logiciel tiers NTFS pour Mac.
Partagez ces étapes pour aider d'autres personnes à formater des clés USB en NTFS sur Mac !
Méthode 2. Formater la clé USB en NTFS via Terminal
Il existe une méthode alternative que vous pouvez choisir pour formater une clé USB en NTFS, en utilisant Terminal. Cependant, cela ne fonctionne que sur macOS Monterey et les versions antérieures. Sur macOS Ventura et ultérieures, vous aurez besoin de iBoysoft NTFS pour Mac.
Download
iBoysoft NTFS for Mac
Rating:4.8
Suivez les étapes ci-dessous pour formater la clé USB en NTFS via Terminal :
Vérifiez maintenant les informations du disque de la clé USB formatée sur Mac, cela devrait être formaté en NTFS. Cependant, vous pouvez rencontrer l'erreur "La formatation n'est pas prise en charge par : NTFS ntfs windows NT file system (NTFS)" lors de la formatation de la clé en NTFS via le Terminal, passez ensuite à la méthode 1.