Normalmente, ao conectar um Pen Drive USB ao seu Mac, você verá os dispositivos de armazenamento USB conectados na área de trabalho do Mac ou no Finder e poderá acessar os arquivos nele. No entanto, se você percebeu que o seu Pen Drive USB não está aparecendo no Mac, pode ser um grande incômodo, pois ele rejeita seu acesso e modificação.
Há dois cenários em que o pen drive USB não aparece no Mac, e cada um deles requer diferentes soluções para resolver:
- Cenário 1: Pen drive USB não aparece no Finder/Desktop, mas aparece no Utilitário de Disco
- Cenário 2: Pen drive USB não aparece no Utilitário de Disco
Antes de realizar quaisquer abordagens profissionais para fazer o Pen Drive USB aparecer no Mac normalmente, é prioridade obter os arquivos. Como não podemos acessar os arquivos usualmente, é altamente recomendável baixar uma ferramenta profissional de recuperação de dados para recuperá-los.
Se alguém ao seu redor estiver enfrentando esse problema, você pode compartilhar este post para ajudá-los.
Acessar arquivos do pen drive USB que não aparece no Mac
Antes de realizar quaisquer soluções profissionais, vamos obter os arquivos armazenados no Pen Drive USB primeiro. De qualquer forma, é arriscado solucionar um drive problemático com arquivos vulneráveis.
Aqui recomendamos o iBoysoft Data Recovery for Mac - um software profissional de recuperação de dados de unidade USB, que acessa os arquivos do disco rígido USB com suas impressionantes habilidades de digitalização de disco e algoritmos de recuperação de dados.
Três passos simples para recuperar dados de um pen drive USB que não está sendo reconhecido:
- Download gratuito, instale e execute o iBoysoft Data Recovery for Mac.
- Selecione o pen drive USB conectado do Dispositivo de Armazenamento.

- Selecione o seu pen drive USB e clique em Procurar Dados Perdidos para escanear todos os dados no pen drive USB.
- Filtre os resultados da busca para clicar em Visualizar para verificar, selecione os arquivos que você precisa e clique em Recuperar para obtê-los de volta.

Com todos os arquivos em mãos, agora podemos ficar tranquilos e resolver o problema do pen drive USB que não está sendo reconhecido!
Cenário 1: Pen drive USB não aparece no Finder/Desktop, mas aparece no Utilitário de Disco
Se o pen drive USB estiver sendo exibido no Utilitário de Disco, isso indica que o pen drive USB foi detectado com sucesso pelo Mac, então a montagem automática é essencial. Se você não consegue ver o pen drive USB no Finder ou no Desktop, pode ser porque o pen drive USB não está sendo montado no Mac e as configurações do Finder estão incorretas.
Solução 1: Fazer o pen drive USB aparecer no desktop do Mac
Se não houver nenhum dispositivo USB conectado no desktop, vá para Finder > Configurações > Geral e certifique-se de que a opção "Discos Externos" esteja marcada. Então você verá os discos USB conectados aparecerem no desktop.
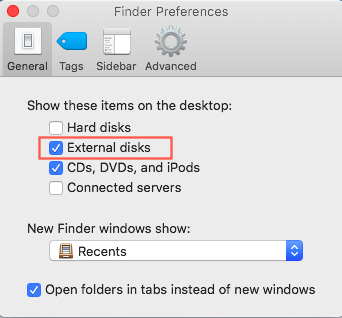
Solução 2: Mostrar o pen drive USB no Finder
Não consegue encontrar o pen drive USB no Finder? Vá para Finder > Configurações e depois vá para a aba Sidebar e marque a opção "Discos Externos" em Locais.
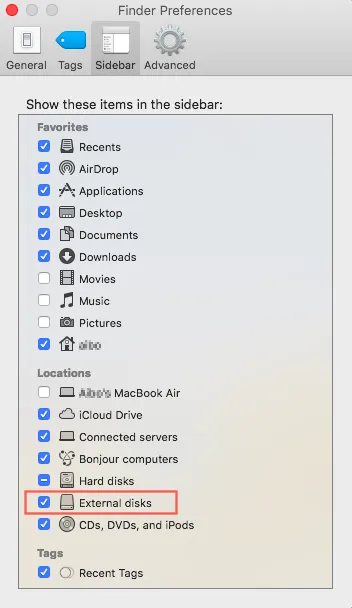
Então você verá o dispositivo USB conectado na barra lateral do Finder.
Solução 3: Reparar o pen drive USB com o First Aid
Se a unidade flash USB aparecer, mas não estiver sendo montada completamente no Utilitário de Disco, você pode tentar o Primeiros Socorros para reparar os erros na unidade flash USB da seguinte forma:
- Inicie o Utilitário de Disco nos Utilitários na pasta de Aplicativos.
- Selecione a unidade USB corrompida na barra lateral do Utilitário de Disco.
- Clique em Primeiros Socorros na parte superior da janela e em seguida clique em Executar. Espere até que o processo de reparo seja concluído.
- O Primeiros Socorros dará uma mensagem de status final ao terminar, notando o sucesso ou falha do reparo.
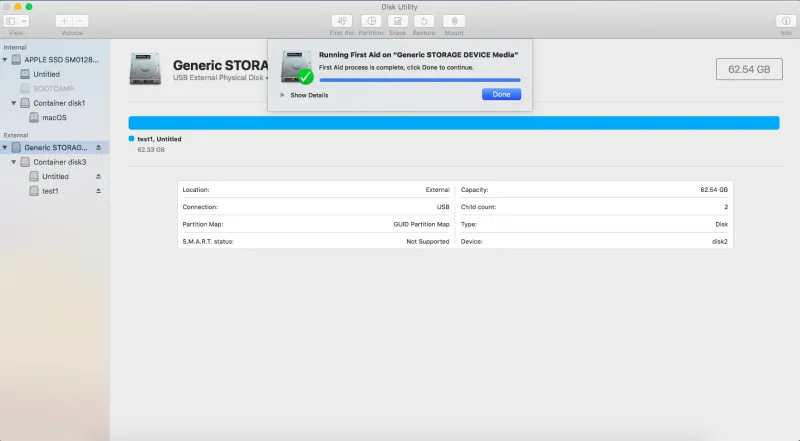
Conserto 4: Consertar USB que não aparece com Terminal
Você também pode executar comandos no Terminal para inspecionar os erros na unidade USB conectada, veja como:
- Abra o Terminal no Finder > Aplicativos > Utilitários, digite o seguinte comando e pressione Return.diskutil list
- Encontre o número de disco da sua unidade flash USB, depois insira o seguinte comando e pressione Return. (Substitua x pelo número de disco da sua unidade flash USB.)diskutil info disco x
- Em seguida, digite os comandos abaixo e pressione Return após cada um. diskutil eject disco xdiskutil list
- Quando a USB desaparecer da lista do Terminal, feche a janela.
- Encerre o Terminal e abra Console para inspecionar os erros do seu disco.
- Clique em Erros e Falhas para verificar se há erros.
- Conecte a unidade flash USB de volta ao seu Mac.
Conserto 5: Reformatar unidade flash USB
Como já avaliamos os arquivos na unidade, a formatação não oferece riscos à segurança dos dados. Podemos formatar a unidade USB no Mac. Depois que o processo de formatação for concluído, a unidade flash USB será exibida corretamente no seu Mac.
Por fim, se a unidade flash USB não aparecer no Utilitário de Disco do Mac, no Informações do Sistema ou no aplicativo de recuperação de dados iBoysoft, pode ter falhado fisicamente.
Se você não tiver dados importantes, pode simplesmente substituir a unidade USB danificada por uma nova. Mas se tiver algo importante nela, é melhor enviá-la para um especialista local em recuperação de dados.
Se a unidade USB aparecer no seu Mac agora com as soluções acima, você pode compartilhá-la com outras pessoas que estão enfrentando o mesmo problema.
Cenário 2: Pendrive USB não aparece no Utilitário de Disco
Talvez você não consiga encontrar o pendrive USB no Finder e na Área de Trabalho, então você verifica no Utilitário de Disco, apenas para descobrir que o pendrive USB não está aparecendo no Utilitário de Disco (certifique-se de ter clicado no botão Visualizar e escolhido Mostrar Todos os Dispositivos), significa que o pendrive USB não está sendo reconhecido no Mac.
As causas podem ser a conexão, o driver do disco, erros temporários do sistema, etc. Neste caso, podemos prosseguir com as seguintes soluções.
Solução 1: Reinicie o seu Mac
Esta é uma solução rápida quando o seu Mac apresenta um comportamento anormal. Quando o Mac não reconhece o USB, pode haver alguns erros de sistema que fazem com que o Mac não consiga detectar a mídia de armazenamento USB. Portanto, você pode tentar reiniciar o seu Mac para atualizá-lo. Em seguida, tente reconectar o dispositivo USB ao seu Mac novamente.
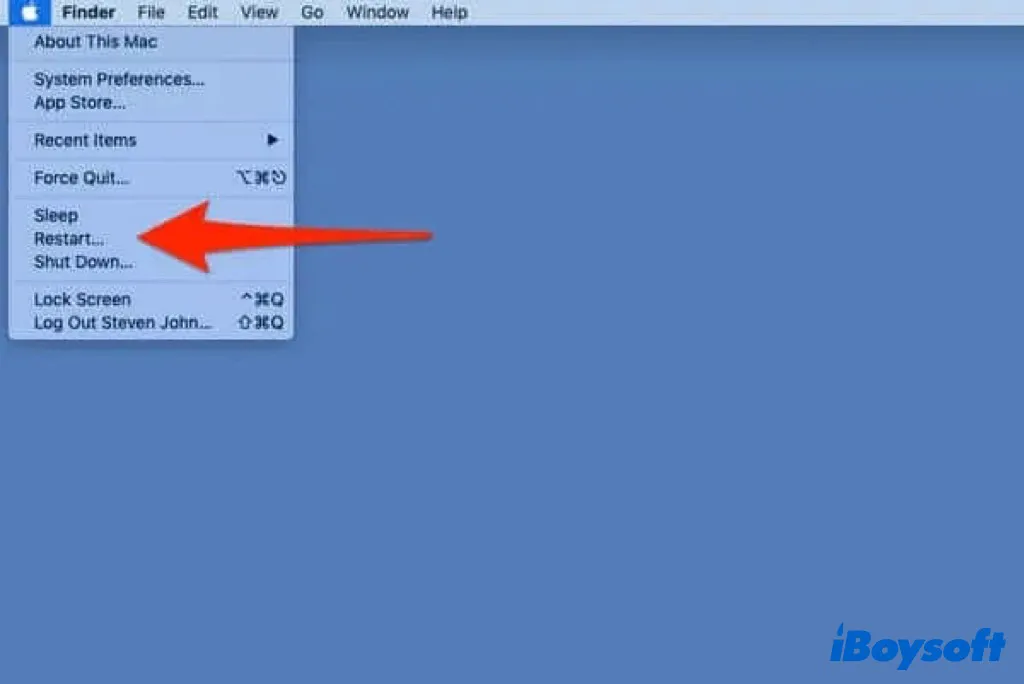
Solução 2: Verificar as conexões
Uma boa conexão é uma condição obrigatória para um pendrive USB funcionar em um Mac. Primeiro, verifique as conexões entre quaisquer dispositivos USB e o seu Mac para determinar se uma conexão ruim ou frouxa está causando o Mac não reconhecer o USB.

- Tente reconectar o pendrive USB ao seu Mac e veja se ele aparece.
- Tente conectar o disco USB a uma porta USB diferente.
- Tente outro cabo USB para conectar o pendrive USB, se tiver um.
- Tente conectar o pendrive USB diretamente ao seu computador Mac e não por meio de um adaptador USB-C ou hub USB.
- Reinicie o seu Mac para redefinir as portas USB na esperança de detectar o pendrive USB.
Solução 3: Redefinir SMC/NVRAM
Redefinir os controladores PRAM e SMC irá ajudá-lo a resolver a conexão USB se o seu Mac não estiver usando o Apple Silicon. O comportamento das partes mecânicas do seu Mac, como as portas USB, pode ser influenciado pelas configurações armazenadas na PRAM e as funções de hardware e gerenciamento de energia também são controladas pelo SMC.
Solução 4: Redefinir portas USB
Portas USB problemáticas podem causar o problema de o pendrive USB não aparecer, portanto, você pode redefinir as portas USB no seu Mac para se livrar do erro.
- Reinicie o seu Mac e pressione simultaneamente as teclas Command+Option+P+R até que o logótipo da Apple apareça.
- Pressione Command+Option+Esc para fechar aplicações que não respondem.
- Insira o USB que não está a aparecer no seu dispositivo. Se não aparecer, clique no logótipo da Apple e escolha Sleep.
- Acorde o Mac depois de algum tempo.
- Desligue o Mac, desligue-o da tomada, e depois volte a ligá-lo após 15 segundos.
Corrigir 5: Reinstalar ou atualizar o driver USB
Quando o seu dispositivo USB não é detetado pelo Mac deve verificar se existem atualizações disponíveis para o driver USB. Por favor, tente os seguintes passos:
- Clique no ícone da Apple no canto superior esquerdo do ecrã e selecione Definições do Sistema.
- Selecione Geral no lado esquerdo e escolha Atualização de Software...
- Quaisquer atualizações disponíveis serão listadas e poderão ser descarregadas ou será informado de que o seu software está atualizado, o que é uma informação importante a saber.
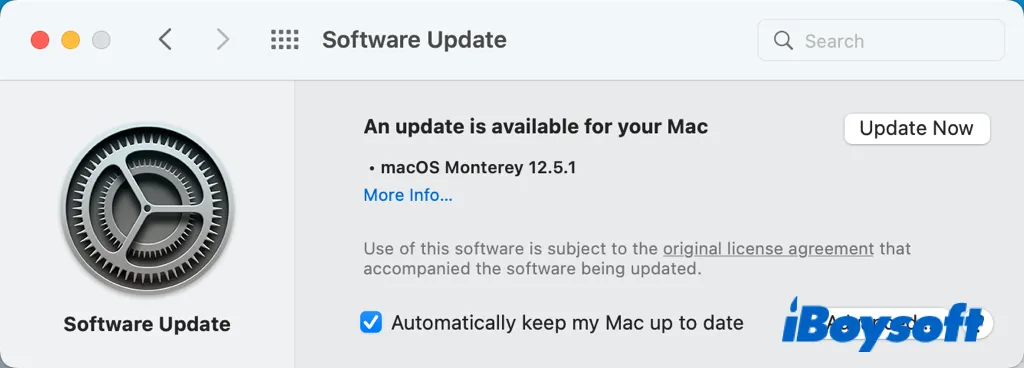
Se atualizou o seu Mac para a última versão do macOS, no entanto, ainda não consegue encontrar a pen USB. Isto pode dever-se a bugs do macOS que fazem com que a porta USB do computador não funcione e, é claro, o seu Mac não reconhecerá a USB.
Para resolver isso, existem tópicos na página de suporte da Apple que exploram o assunto detalhadamente. Pode fazer uma despromoção do seu macOS, reinstalar o macOS, ou atualizar o macOS para evitar o bug, por exemplo.
Depois de tentar as soluções acima mencionadas para corrigir uma pen USB não reconhecida, como verificar se ela é detetada no nível físico mesmo que ainda possa estar logicamente corrompida?
Pode descarregar gratuitamente, instalar e lançar iBoysoft Mac Data Recovery no seu Mac e ver se é detetada por esta ferramenta de recuperação de dados de terceiros.
Se a sua pen USB for reconhecida pela iBoysoft Data Recovery, tudo o que precisa de fazer é seguir o assistente para recuperar dados perdidos da sua pen USB e depois formatá-la para repor o sistema de ficheiros.
Se a sua pen USB não for detetada pela iBoysoft Data Recovery, assim como pelo sistema operativo Apple, envie-a para um especialista local para reparação ao nível físico.
Conseguiu resolver o problema com as soluções acima? Partilhe com mais pessoas!
Dicas bônus para usar o pendrive USB
Pendrives, pen drives e jump drives são práticos, mas também são dispositivos frágeis para armazenar dados, pois são pequenos e suscetíveis a danos. Como podemos protegê-los da corrupção e consequentemente não aparecerem em nosso Mac?
Por favor, siga estas dicas:
- Não coloque um pendrive USB nos bolsos da calça ou camiseta, especialmente se estiver sem proteção. O objetivo é manter seu drive longe da umidade e poeira, seja do seu corpo ou do ambiente. Mais importante ainda, se o pendrive não estiver no seu bolso, você evitará danificá-lo ao sentar-se ou bater em algo.
- Não remova o pendrive USB do computador Mac sem ejetá-lo com segurança primeiro. Mesmo que seja inevitável que os drives portáteis sejam conectados com frequência, você pode garantir que os ejeita com segurança e corretamente toda vez.
- Mais importante ainda, faça um backup de seus dados. Mesmo que você tenha cuidado bem do seu pendrive USB, você deve saber que ele tem uma vida útil limitada e acidentes acontecem. Portanto, para evitar perda inesperada de dados, é melhor fazer backups regulares dos seus arquivos.

[Corrigido!] Dispositivos USB Desconectando no macOS Ventura
Leia este post para saber por que seus dispositivos USB estão desconectando no macOS Ventura e depois siga os métodos eficazes fornecidos pela iBoysoft para fazer os dispositivos USB se reconectarem no macOS Ventura. Leia mais >>
