Las tarjetas SD son tarjetas de memoria generalmente utilizadas en cámaras digitales, videocámaras, reproductores de MP3, teléfonos y otros dispositivos portátiles. Desafortunadamente, si una tarjeta SD se daña y no es reconocida, no podrás encontrarla ni acceder a ella en un Mac.
Aquí tenemos un caso real del problema de Mac no reconoce la tarjeta SD:
La tarjeta SD de SanDisk no aparece en mi Mac. Cuando inserto la tarjeta en Mac, aparece un mensaje de error: "El disco que insertaste no se puede leer en este ordenador.". Con tres opciones: "inicializar, ignorar y expulsar". ¡Cualquier ayuda sería muy apreciada!
Si te encuentras con el mismo mensaje de error o uno similar - "El disco que conectaste no se puede leer en este ordenador", evita hacer clic en el botón "Inicializar". Esta acción eliminará todos los datos de la tarjeta.
Esta guía demostrará cómo arreglar la tarjeta SD (micro) no reconocida en tu Mac y proporcionará pasos para recuperar datos de la tarjeta afectada.
Solucionar el problema de que Mac no reconozca la tarjeta SD, disponibles 8 formas
Nota: Independientemente de la razón por la cual tu tarjeta SD no es reconocida, los datos valiosos almacenados en la tarjeta se vuelven inaccesibles. Antes de tomar medidas para arreglar la tarjeta SD no reconocida, se recomienda usar el software especializado de recuperación de datos de Mac - iBoysoft Data Recovery for Mac para recuperar archivos y carpetas importantes de ella.
Simplemente instala y abre el software, elige la tarjeta SD problemática en la interfaz principal, y luego sigue las instrucciones en pantalla para recuperar archivos de la tarjeta SD en tu Mac en unos pocos clics.
Hemos recopilado un conjunto de soluciones comprobadas para solucionar problemas basadas en posibles causas para ayudar a abordar el problema.
Arreglo 1. Verificar el lector de tarjetas SD
Si su tarjeta SD funciona correctamente cuando está conectada a una cámara, teléfono u otro dispositivo, pero no es reconocida por su computadora Mac, sugiere que el lector de tarjetas SD no está funcionando.

Utilice otro lector de tarjetas y vea si el mensaje de error "El disco que insertaste no puede leerse en esta computadora" desaparece.
Arreglo 2. Verificar si la tarjeta SD está bloqueada
Algunas tarjetas SD están diseñadas con un interruptor de bloqueo en el lateral. Cuando lo activa, su tarjeta SD se bloqueará para acceder. Puede expulsar de forma segura la tarjeta SD y verificar si está bloqueada. Si lo está, mueva el deslizador en la tarjeta SD al lado opuesto para desactivar la función de bloqueo.
Arreglo 3. Cambiar de puerto USB
Si su computadora tiene puertos USB tanto delanteros como traseros, considere conectar el lector de tarjetas a un puerto USB diferente. Alternativamente, pruebe el puerto con otro dispositivo para verificar su funcionalidad.
Inserte el lector de tarjetas SD firmemente en el puerto USB para una conexión segura también. Una conexión floja puede dificultar que la Mac se comunique correctamente con la tarjeta, lo que resulta en que la Mac no reconozca la tarjeta SD.
Arreglo 4. Desconectar la tarjeta SD y reiniciar su computadora Mac
Un simple reinicio de su Mac a menudo puede hacer maravillas. Pruébelo: desconecte su tarjeta SD, vaya al menú de Apple y seleccione Reiniciar. Después del reinicio, vuelva a conectar la tarjeta SD al puerto USB de la Mac. A veces esto puede restablecer la conexión, permitiendo que su Mac reconozca correctamente la tarjeta SD.
Arreglo 5. Verificar el formato de la tarjeta SD
El problema puede surgir cuando la tarjeta insertada no está formateada o está formateada con un sistema de archivos no compatible con macOS, como EXT o un sistema de archivos encriptado. Utilice la aplicación Utilidad de Discos en su Mac para verificar el formato de la tarjeta de memoria.
- Abrir Finder > Aplicaciones > Utilidades > Utilidad de Discos.
- Seleccionar la tarjeta SD en la barra lateral izquierda.
- Ver el formato del sistema de archivos debajo del nombre de la tarjeta en el panel derecho.
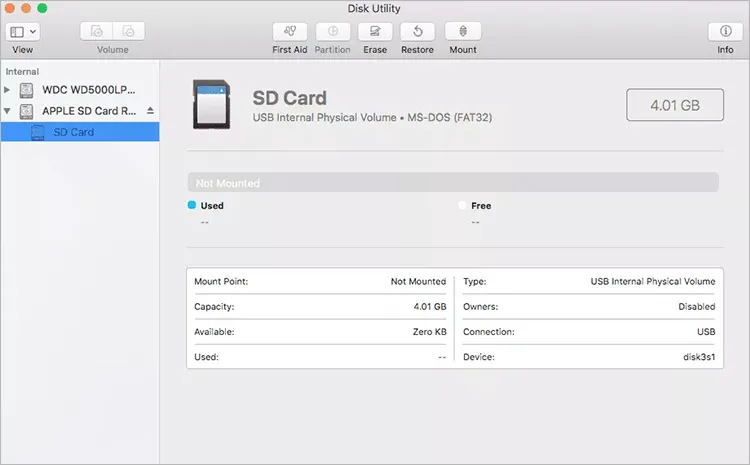
macOS puede leer sistemas de archivos HFS + (Mac OS Extendido), APFS, FAT32, exFAT, NTFS, HFSX y HFS (Estándar de Mac OS). Si el formato aparece como algo más o se muestra como desconocido, considere conectar la tarjeta SD a un sistema que lo admite o reformatear la tarjeta SD utilizando un sistema de archivos compatible.
Nota: Si la tarjeta SD no aparece en Utilidad de Discos, podría tener un problema de conexión o de hardware. Revise la conexión nuevamente. Si no se debe al problema de conexión, comuníquese con un servicio de reparación de tarjetas SD si desea recuperar los datos, o puede comprar directamente una nueva tarjeta SD.
Arreglar 6. Montar manualmente la tarjeta SD en Utilidad de Discos
Cuando la tarjeta SD no se monta en su Mac, consecuentemente, no es legible ni se muestra. Puede verificar si la tarjeta SD aparece en Utilidad de Discos en un estado desmontado. Si es así, seleccione la tarjeta SD en la barra lateral y haga clic en el botón Montar en la barra de herramientas para montarla manualmente.
Arreglar 7. Reparar la tarjeta SD con Utilidad de Discos
Quizás, su tarjeta SD no se expulsó correctamente de su Mac anteriormente, lo que provocó que se corrompiera. macOS cuenta con una útil herramienta incorporada llamada Primera Ayuda en Utilidad de Discos, diseñada para solucionar problemas menores de disco como daños en la tabla de particiones y errores del sistema de archivos. Puede utilizarlo cuando su tarjeta SD no se lee en un Mac.
- Vaya a Finder > Aplicaciones > Utilidades > Utilidad de Discos.
- Seleccione la tarjeta SD en la barra lateral izquierda.
- Haga clic en Primera Ayuda en la barra de herramientas en la parte superior.
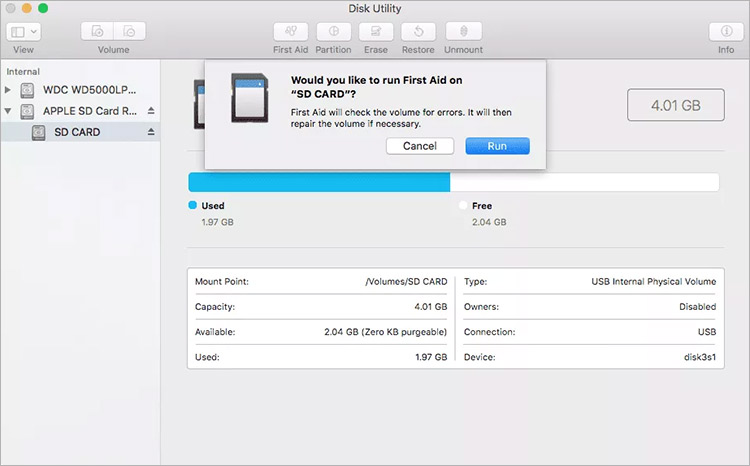
- Haga clic en Ejecutar en el aviso y haga clic en Hecho cuando termine la Primera Ayuda.
Luego puede volver a abrir la tarjeta SD para ver si puede evitar el error "El disco que has insertado no es legible por este ordenador" en su tarjeta SD.
Arreglar 8. Inicializar o formatear la tarjeta SD
Cuando su tarjeta de memoria SD no se puede leer en Mac, la solución más rápida es borrar y formatear la tarjeta SD en Mac para la compatibilidad. Sin embargo, tenga en cuenta que este método borra todos los datos en la tarjeta. Antes de continuar, utilice iBoysoft Data Recovery for Mac para recuperar archivos de la tarjeta SDHC, SDXC u otro tipo de tarjeta SD.
Este software de recuperación de datos de primera categoría puede manejar varios escenarios de pérdida de datos, incluido Mac no leyendo tarjetas SD. Puede recuperar una amplia variedad de datos como fotos, videos, documentos y muchos más de tarjetas SD. Esta herramienta también soporta la recuperación de datos de otros dispositivos de almacenamiento como discos duros y memorias USB.
Para recuperar una tarjeta SD en un Mac, siga los pasos a continuación.
- Descargue e inicie iBoysoft Data Recovery para Mac.
- Conecte su tarjeta SD ilegible a su Mac y selecciónela de la lista de dispositivos detectados.

- Haga clic en Buscar Datos Perdidos y el software de recuperación de datos escaneará la tarjeta SD en busca de archivos.
- Navegue por los archivos encontrados y previsualice los archivos que desea recuperar.

- Marque las casillas de los archivos que desea recuperar y haga clic en Recuperar.
¿Le ayudó iBoysoft Data Recovery para Mac a recuperar sus archivos importantes? Si es así, ayude a otros con sus archivos perdidos también.
Después de rescatar sus datos, puede sentirse tranquilo acerca de formatear la tarjeta SD inaccesible en la Utilidad de Disco de Mac.
- Abra Finder > Aplicaciones > Utilidades > Utilidad de Disco. O haga clic en el botón Inicializar en la ventana de alerta.
- Selecciona la tarjeta y haz clic en el botón Borrar en la barra de herramientas superior.
- Asigne un nombre, seleccione FAT o exFAT como formato, y mantenga la opción de esquema predeterminado si la hay.
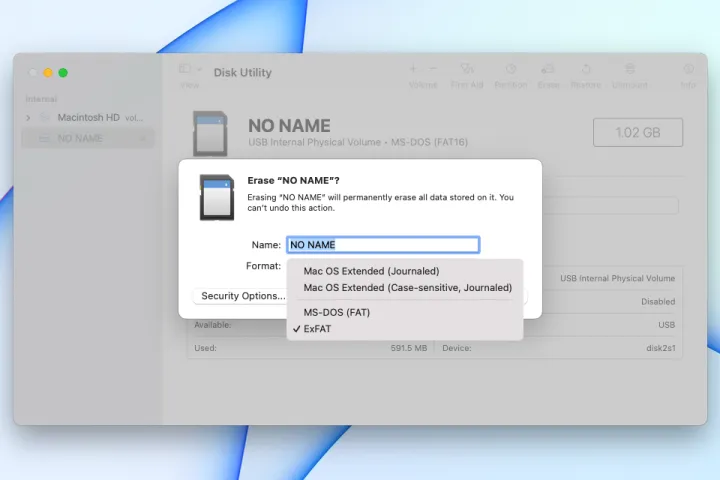
- Haga clic en el botón Borrar y espere hasta que el proceso de formateo esté completo.
Si uno de los métodos resolvió su problema con la tarjeta SD, comparta cuál fue.
¿Por qué la tarjeta SD no es legible por Mac?
Las tarjetas SD son generalmente más propensas a la corrupción en comparación con otros dispositivos de almacenamiento debido a su tamaño pequeño, portabilidad y uso común en varios dispositivos que podrían exponerlas a ciertas condiciones que podrían provocar corrupción o daños.
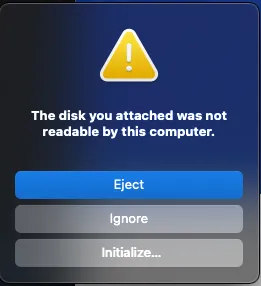
Si encuentras útil esta publicación, ¡por favor compártela en redes sociales. ¡Lo apreciamos!
Conclusión
Esta publicación se centra en cómo arreglar una tarjeta SD ilegible en una Mac así como cómo recuperar datos de ella. Resolver el problema no es complicado utilizando los métodos mencionados. Si valoras la información almacenada en la tarjeta SD y no tienes respaldos, deberías priorizar la recuperación de datos de la tarjeta SD ilegible con la ayuda de iBoysoft Data Recovery para Mac.
Preguntas frecuentes
- Q¿Cómo abro una tarjeta SD ilegible en Mac?
-
A
Cuando tu SD no es legible en Mac, Mac no te permitirá abrirla para ver los archivos almacenados en su interior. Primero debes solucionar la tarjeta SD ilegible.
- Q¿Por qué mi tarjeta SD no aparece en mi Mac?
-
A
Para hacer que una tarjeta SD aparezca en Mac, debes configurar el Finder para que la muestre. Abre el Finder, haz clic en el menú Finder en la parte superior de tu pantalla y elige Configuración. En la pestaña General, selecciona Discos externos para asegurarte de que las tarjetas SD puedan aparecer en el escritorio de tu Mac. En la pestaña Barra lateral, selecciona Discos externos en Ubicaciones para asegurarte de que las tarjetas SD puedan aparecer en la barra lateral del Finder.
- Q¿Cómo arreglo que mi micro SD no sea detectada en Mac?
-
A
Si tu micro SD no está siendo detectada por Mac, podría ser debido a un lector de tarjetas SD defectuoso o daño físico. Intenta usar un lector de tarjetas SD diferente, o si es necesario, consulta a una tienda local de reparación de dispositivos de almacenamiento para obtener ayuda.
- Q¿Cómo puedo saber si mi micro SD está corrompida?
-
A
Algunos signos y síntomas comunes de una tarjeta micro SD corrupta incluyen mensajes de error, incapacidad para leer o escribir datos, archivos faltantes u otros comportamientos anormales.
