SDカードは通常、デジタルカメラ、ビデオカメラ、MP3プレーヤー、電話などの携帯機器で使用されるメモリカードです。残念ながら、SDカードが損傷して読み取れなくなった場合、Macで検出してアクセスすることはできません。
以下は、MacがSDカードを読み取らない問題の実際のケースです:
SanDiskのSDカードがMacで表示されません。Macにカードを挿入すると、エラーメッセージが表示されました:" このコンピューターで挿入したディスクは読み取れませんでした。" 「初期化、無視、イジェクト」という3つのオプションが表示されます。助けていただけますと幸いです!
同様のエラーメッセージまたは類似のメッセージが表示された場合 - "このコンピューターで読み取れなかったディスク", 「初期化」ボタンをクリックしないでください。この操作はカードのすべてのデータを消去します。
このガイドは、Macで読み取れない(マイクロ)SDカードを修正する方法を示し、影響を受けたカードからデータを回復する手順を提供します。
MacがSDカードを読み取らない問題を修正する方法、8つの方法が利用可能
注記: SDカードが読み取れなくなる原因にかかわらず、カード内に保存されている貴重なデータはアクセスできなくなります。読み取れないSDカードを修正する前に、専用のMacデータ復旧ソフトウェア - iBoysoft Data Recovery for Mac を使用して、重要なファイルとフォルダを回復することがお勧めされます。
単純にソフトウェアをインストールして起動し、メインインターフェースで問題のあるSDカードを選択し、画面の指示に従って数回クリックするだけで、MacでSDカードからファイルを回復できます。
問題に対処するのに役立つ潜在的な原因に基づいた確認済みのトラブルシューティングソリューションを集めました。
修正1. SDカードリーダーを確認する
カメラ、携帯電話、または他のデバイスに接続して正常に機能するSDカードが、Macコンピューターに認識されない場合、SDカードリーダーが動作していない可能性があります。

他のカードリーダーを使用して、「このコンピューターで読み取れるディスクが挿入されていません」というエラーメッセージが消えるかどうかを確認してください。
修正2. SDカードがロックされているかどうかを確認する
一部のSDカードには側面にロックスイッチが付いています。これをオンにすると、SDカードがアクセスできなくなります。SDカードを安全に取り外してロックされているかどうかを確認できます。ロックされている場合は、SDカードのスライダーを逆側にスイッチしてロック機能をオフにしてください。
修正3. 別のUSBポートを使用する
コンピューターには前面と背面のUSBポートがある場合、カードリーダーを別のUSBポートに接続することを検討してください。また、ポートを別のデバイスでテストして機能を確認することもできます。
SDカードリーダーをUSBポートにしっかりと差し込んで、確実な接続を確保してください。緩んだ接続は、Macがカードと正しく通信できなくなり、MacがSDカードを認識しない原因となる可能性があります。
修正4. SDカードを取り外してMacコンピューターを再起動する
Macを簡単に再起動するだけで、しばしば奇跡が起こることがあります。試してみてください:SDカードを取り外し、Appleメニューに移動して再起動を選択します。再起動後、SDカードをMacのUSBポートに再接続してください。これにより、接続がリセットされ、MacがSDカードを正しく認識できることがあります。
修正5. SDカードのフォーマットを確認する
挿入されたカードがフォーマットされていないか、またはmacOSでサポートされていないファイルシステムでフォーマットされている場合、問題が発生する可能性があります。MacのDisk Utilityアプリを使用してメモリカードのフォーマットを確認してください。
- Finder > Applications > Utilities > Disk Utilityを開きます。
- 左側のサイドバーでSDカードを選択します。
- 右のペインでカード名の下にファイルシステムフォーマットを表示します。
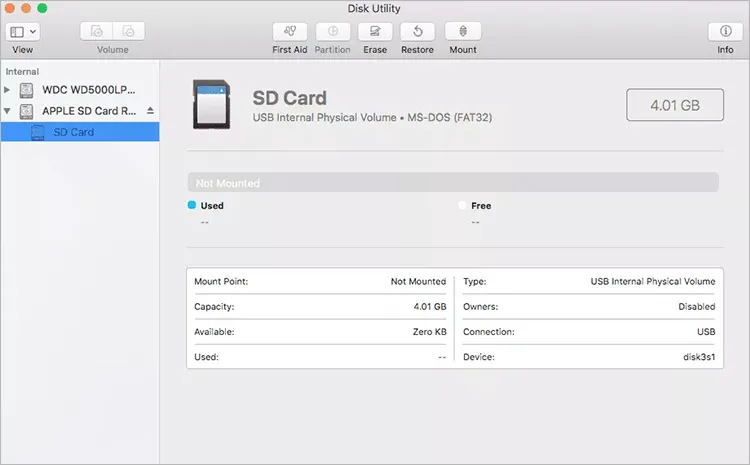
macOSはHFS+(Mac OS Extended)、APFS、FAT32、exFAT、NTFS、HFSX、およびHFS(Mac OS Standard)ファイルシステムを読み取ることができます。フォーマットが他のものであるか不明な場合は、それをサポートするシステムにSDカードを接続するか、互換性のあるファイルシステムを使用してSDカードを再フォーマットしてください。
ノート: SDカードがDisk Utilityに表示されない場合、接続またはハードウェアの問題がある可能性があります。接続をもう一度確認してください。接続の問題から結果が得られない場合は、データが必要であればSDカード修理サービスに連絡するか、新しいSDカードを直接購入できます。
修正 6. Disk UtilityでSDカードを手動でマウントする
MacでSDカードがマウントされておらず、それにより読み取れずに表示されない場合、SDカードがアンマウント状態でDisk Utilityに表示されているかどうかを確認できます。そうであれば、サイドバーでSDカードを選択し、ツールバーのマウントボタンをクリックして手動でマウントできます。
修正 7. Disk UtilityでSDカードを修理する
たぶん、あなたのMacからSDカードが正しく取り外されていなかったため、破損してしまったかもしれません。macOSには、パーティションテーブルの損傷やファイルシステムエラーなどの小さなディスクの問題を修正するために設計された便利なツール「First Aid」がDisk Utilityに内蔵されています。Mac上でSDカードが読み取れない場合に使用できます。
- Finder > Applications > Utilities > Disk Utilityに移動します。
- サイドバーからSDカードを選択します。
- 上部のツールバーからFirst Aidをクリックします。
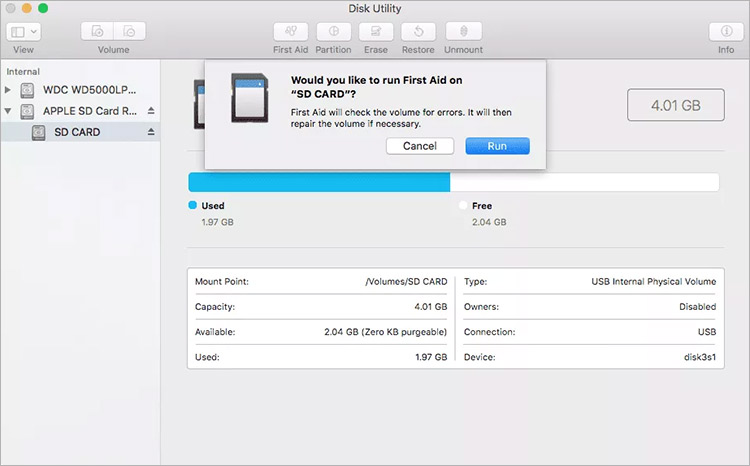
- ポップアップでRunをクリックし、First Aidが終了したらDoneをクリックします。
その後、SDカードを再度開いて、「このコンピュータでは読み込めないディスクが添付されました」というエラーをバイパスできるかどうかを確認できます。
修正 8. SDカードを初期化またはフォーマットする
MacでSDメモリカードが読み取れなくなった場合、最も早い解決策はSDカードを消去してMacでフォーマットすることです。ただし、この方法はカード上のすべてのデータを消去することに注意してください。続行する前に、SDHCカード、SDXCカード、または他のタイプのSDカードからファイルを回復するために
この最高のデータ復旧ソフトウェアは、MacがSDカードを読み取らない状況など、さまざまなデータ損失シナリオに対処できます。写真、ビデオ、ドキュメントなどさまざまなデータをSDカードから回復できます。このツールは、ハードドライブやUSBフラッシュドライブなどの他のストレージデバイスからもデータを回復することができます。
MacでSDカードを回復するには、以下の手順に従います。
- iBoysoft Data Recovery for Macをダウンロードして起動します。
- 読み取れないSDカードをMacに接続し、検出されたデバイスリストから選択します。

- 失われたデータを検索をクリックすると、データ復旧ソフトウェアがSDカードをスキャンします。
- 見つかったファイルを閲覧し、復元したいファイルをプレビューします。

- 復元したいファイルにチェックを入れ、復元をクリックします。
iBoysoft Data Recovery for Macが重要なファイルの回復に役立ちましたか?もし役に立ったなら、他の人の紛失ファイルの回復にも役立ててください。
データを救出した後、アクセスできないSDカードをMac Disk Utilityでフォーマットして安心できます。
- Finderを開き、Applications > Utilities > Disk Utilityをクリックします。または、警告ウィンドウの初期化ボタンをクリックします。
- カードを選択し、上部ツールバーの消去ボタンをクリックします。
- 名前を割り当て、フォーマットとしてFATまたはexFATを選択し、デフォルトのスキームオプションを維持します。
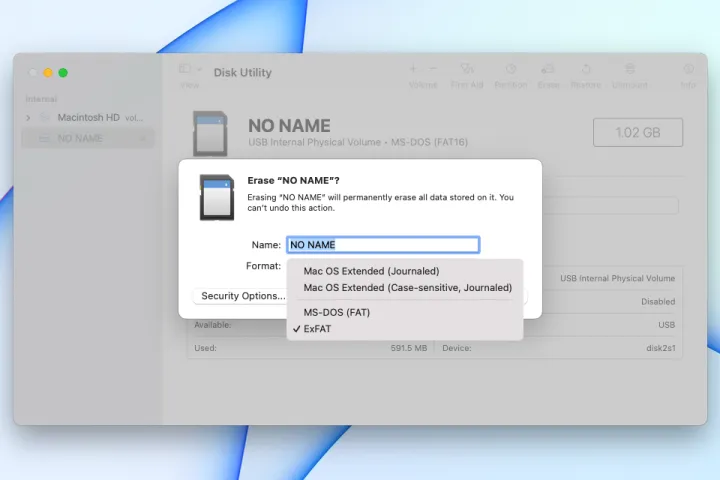
- 消去ボタンをクリックし、フォーマットプロセスが完了するまでお待ちください。
上記の方法のうち、SDカードの問題を解決したものがあれば、それがどれかを共有してください。
なぜMacでSDカードが読み取れないのですか?
SDカードは一般的に他のストレージデバイスよりも破損しやすいです。その小さなサイズ、携帯性、さまざまなデバイスでの一般的な使用により、特定の条件にさらされて破損や損傷が起こる可能性があります。
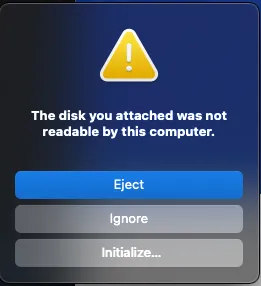
この投稿が役立つ場合は、ソーシャルメディアで共有してください。ご協力に感謝します!
結論
この投稿はMac上の読み取れないSDカードの修復方法およびデータの回復方法に焦点を当てています。上記の方法を使用すれば問題を解決するのは難しくありません。SDカードに保存されている情報を大切にし、バックアップがない場合は、読み取れないSDカードからのデータ復旧をiBoysoft Data Recovery for Macのヘルプを借りて優先すべきです。
FAQs
- QMacで読めないSDカードを開くにはどうすればいいですか?
-
A
MacでSDが読めない場合、Macはファイルを表示することを許可しません。まず読めないSDカードを修正する必要があります。
- Qなぜ私のSDカードがMacに表示されないのですか?
-
A
MacでSDカードを表示するには、Finderを表示する必要があります。Finderを開いて、画面上部のメニューバーからFinderメニューをクリックし、設定を選択します。一般タブで、外部ディスクを選択して、SDカードがMacデスクトップに表示されるようにします。サイドバーのタブで、ロケーションで外部ディスクを選択して、FinderのサイドバーにSDカードが表示されるようにします。
- QMacで検出されないマイクロSDカードを修正するにはどうすればいいですか?
-
A
MacでマイクロSDカードが検出されない場合、不良のSDカードリーダーか物理的な損傷が原因かもしれません。別のSDカードリーダーを使用したり、必要に応じて地元のストレージデバイス修理店に相談してください。
- QマイクロSDカードが破損しているかどうかを知る方法は?
-
A
破損したマイクロSDカードの一般的な兆候や症状には、エラーメッセージ、データの読み書きができない、ファイルが見つからない、その他異常な動作があります。
