SD kartlar genellikle dijital kameralarda, kameralarda, MP3 çalarlarda, telefonlarda ve diğer taşınabilir cihazlarda kullanılan hafıza kartlarıdır. Maalesef, bir SD kart hasar gördüğünde ve okunamaz hale geldiğinde, Mac'te bulamaz ve erişemezsiniz.
İşte Mac tarafından okunmayan SD kart sorununa dair gerçek bir durum:
SanDisk SD kartım Mac'te gözükmüyor. Kartı Mac'e taktığımda, bir hata mesajı çıktı: "Taktığınız disk bu bilgisayar tarafından okunamadı." "Initialize, ignore ve eject" seçenekleri ile. Herhangi bir yardım gerçekten takdir edilecektir!
Aynı hata mesajı veya benzer bir hata mesajı ile karşılaşırsanız - "Bu bilgisayar tarafından okunamayan diski taktınız", "Initialize" düğmesine tıklamaktan kaçının. Bu işlem karttaki tüm verileri siler.
Bu rehber, Mac'inizde okunamayan (mikro) SD kartı nasıl düzelteceğinizi gösterecek ve etkilenen karttan veri kurtarma adımlarını sağlayacaktır.
Mac tarafından okunan SD kart sorununu düzeltme, 8 yol mevcut
Not: SD kartınızın okunamaz hale getiren ne olursa olsun, kart içindeki değerli veriler erişilemez hale gelir. Okunamayan SD kartı düzeltmek için harekete geçmeden önce, kritik dosya ve klasörleri kurtarmak için özel olarak hazırlanmış Mac veri kurtarma yazılımı - iBoysoft Data Recovery for Mac kullanmanız önerilir.
Basitçe yazılımı yükleyin ve açın, ana arayüzde sorunlu SD kartı seçin ve ardından ekran üzerindeki talimatları takip ederek birkaç tıklamayla Mac'inizdeki SD kartından dosyaları kurtarın .
Sorunu ele almak için potansiyel nedenlere dayalı kanıtlanmış sorun giderme çözümlerini bir araya getirdik.
Çözüm 1. SD kart okuyucusunu doğrulayın
Eğer SD kartınız, kamera, telefon veya başka bir cihaza bağlandığında düzgün çalışıyorsa ama Mac bilgisayarınız tarafından tanınmıyorsa, bu SD kart okuyucusunun çalışmadığını gösterir.

Farklı bir kart okuyucu kullanın ve "Bu bilgisayar tarafından okunamayan disk takıldı" hata mesajının ortadan kalkıp kalmadığını görün.
Çözüm 2. SD kartın kilitli olup olmadığını kontrol edin
Bazı SD kartlar, yanlarında bir kilitleme anahtarıyla tasarlanmıştır. Kilidi açtığınızda, SD kartınız erişim için kilitlenir. SD kartını güvenli bir şekilde çıkarın ve kilidin açık olup olmadığını kontrol edin. Eğer kilidin açık olduğunu görmek, kartın yanındaki kaydırıcıyı kilidi kapatmak için diğer tarafa kaydırın.
Çözüm 3. Başka bir USB portuna geçin
Bilgisayarınızın hem ön hem de arka USB portları varsa, kart okuyucuyu farklı bir USB portuna bağlamayı düşünün. Alternatif olarak, portu başka bir cihazla test ederek işlevselliğini kontrol edin.
SD kart okuyucusunu sıkıca USB portuna takın. Gevşek bir bağlantı, Mac'in kartla iletişim kurmasını engelleyebilir ve bu da Mac'in SD kartı tanımamasına neden olabilir.
Çözüm 4. SD kartı çıkarın ve Mac bilgisayarınızı yeniden başlatın
Bazen basit bir Mac'inizi yeniden başlatma şaşırtıcı sonuçlar doğurabilir. Deneyin: SD kartı çıkarın, Apple menüsüne gidin ve Yeniden Başlat'ı seçin. Yeniden başlatma işleminden sonra SD kartı tekrar Mac'in USB portuna bağlayın. Bu bazen bağlantıyı sıfırlayabilir ve Mac'in SD kartı doğru şekilde tanımasını sağlayabilir.
Çözüm 5. SD kart formatını kontrol edin
Sorun, takılan kartın ya biçimlendirilmemiş ya da macOS tarafından desteklenmeyen bir dosya sistemiyle biçimlendirilmiş olması durumunda ortaya çıkabilir, EXT veya şifreli bir dosya sistemi gibi. Mac'inizdeki Disk Yardımcı Uygulamasını kullanarak hafıza kartının formatını doğrulayın.
- Finder > Uygulamalar > Araçlar > Disk Yardımcısı açın.
- Sol kenardaki listeden SD kartı seçin.
- Sağ panele kart adının altında dosya sistemi biçimini görün.
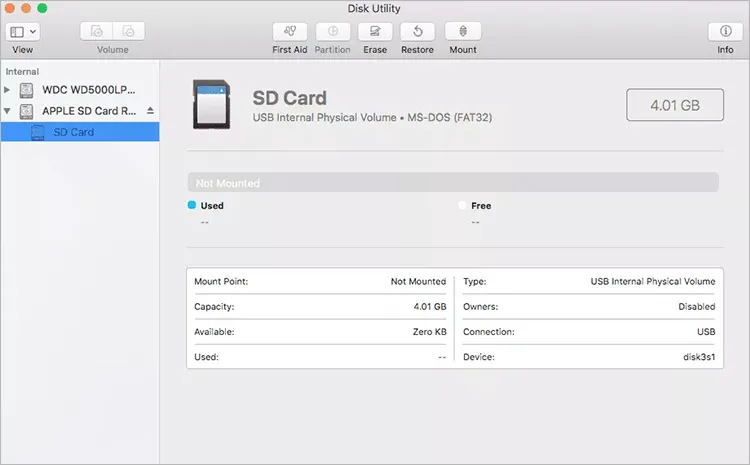
macOS HFS+ (Mac OS Extended), APFS, FAT32, exFAT, NTFS, HFSX ve HFS (Mac OS Standard) dosya sistemlerini okuyabilir. Eğer biçim başka bir şey olarak görünür veya bilinmiyor olarak listelenirse, SD kartı destekleyen bir sisteme bağlamayı veya uyumlu bir dosya sistemi kullanarak SD kartı biçimlendirmeyi düşünün.
Not: Eğer SD kart Disk Yardımcısı'nda görünmüyorsa, bu ya bir bağlantı ya da donanım sorunu vardır. Bağlantıyı tekrar kontrol edin. Eğer sorun bağlantıdan kaynaklanmıyorsa, verileriniz varsa bir SD kart onarım hizmetiyle iletişime geçebilir veya doğrudan yeni bir SD kart satın alabilirsiniz
Çözüm 6. SD kartı Disk Yardımcısı'nda manuel olarak bağlayın
SD kart Mac'inizde bağlanmıyorsa, dolayısıyla okunabilir veya görünmüyorsa. SD kartın disk yardımcısında bağlantı yanlış durumda kalır mı kontrol edebilirsiniz. Durum buysa, yan çubukta SD kartı seçin ve manuel olarak bağlamak için araç çubuğundaki Bağla düğmesine tıklayın.
Çözüm 7. Disk Yardımcısı ile SD kartı onarın
Belki SD kartınız Mac'inizden düzgün şekilde çıkarılmadı ve bu nedenle bozuldu. macOS'ta First Aid adında kullanışlı bir yerleşik araç var Disk Yardımcısı'ında, disk tablosu hasarları ve dosya sistem hataları gibi küçük disk sorunlarını düzeltmek için tasarlanmıştır. SD kartınız Mac'te okunmuyorsa kullanabilirsiniz.
- Finder > Uygulamalar > Araçlar > Disk Yardımcısı'na gidin.
- Sol yan çubuktan SD kartı seçin.
- Üst kısımdaki araç çubuğundan First Aid'a tıklayın.
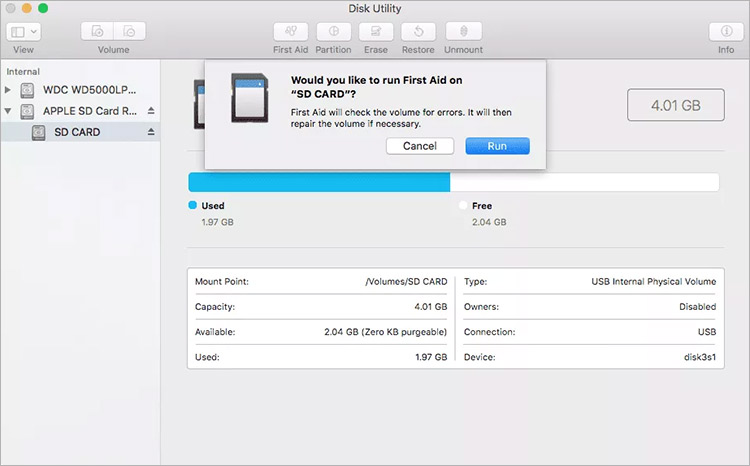
- Açılan pencerede Çalıştır'a tıklayın ve First Aid tamamlandığında Tamam'a tıklayın.
Ardından SD kartı tekrar açarak "Bu bilgisayar tarafından okunamayan diski bağladınız" hatasını SD kartınızda atlayıp atlayamayacağınızı görebilirsiniz.
Çözüm 8. SD kartı başlatın veya biçimlendirin
SD hafıza kartınız Mac'te okunamaz hale geldiğinde, en hızlı çözüm SD kartı sıfırlamak ve Mac'te SD kartı biçimlendirmek için uyumluluk. Ancak, bu yaklaşımın karttaki tüm verileri sileceğini unutmayın. İlerlemeden önce, SDHC kart, SDXC kart veya başka tür bir SD karttan dosyaları kurtarmak için iBoysoft Data Recovery for Mac kullanın.
Bu birinci sınıf veri kurtarma yazılımı, Mac'in SD kartları okumaması gibi çeşitli veri kaybı senaryolarıyla başa çıkabilir. SD kartlardan fotoğraflar, videolar, belgeler ve daha fazlası gibi geniş bir veri yelpazesini kurtarabilir. Bu araç ayrıca sabit sürücüler ve USB flash sürücüler gibi diğer depolama cihazlarından veri kurtarmayı da destekler.
Mac'te bir SD kartı kurtarmak için aşağıdaki adımları izleyin.
- iBoysoft Data Recovery for Mac'ı indirin ve başlatın.
- Okunamayan SD kartınızı Mac'inize bağlayın ve algılanan cihaz listesinden seçin.

- Kayıp Verileri Ara düğmesine tıklayın ve veri kurtarma yazılımı SD kartı dosyalar için tarayacaktır.
- Bulunan dosyalar arasında gezinin ve kurtarmak istediğiniz dosyaları önizleyin.

- Kurtarmak istediğiniz dosyaları işaretleyin ve Kurtar düğmesine tıklayın.
iBoysoft Data Recovery for Mac size önemli dosyalarınızı kurtarmada yardımcı oldu mu? Eğer öyleyse, diğer kişilerin kayıp dosyaları konusunda yardımcı olun.
Verilerinizi kurtardıktan sonra, ulaşılamayan SD kartınızı Mac Disk Utility'de biçimlendirmek konusunda rahat olabilirsiniz.
- Finder > Applications > Utilities > Disk Utility'i açın. Veya uyarı penceresindeki Başlat düğmesine tıklayın.
- Kartı seçin ve üst menü çubuğundaki Sil düğmesine tıklayın.
- Bir ad atayın, biçim olarak FAT veya exFAT seçin ve varsa varsayılan düzen seçeneğini tutun.
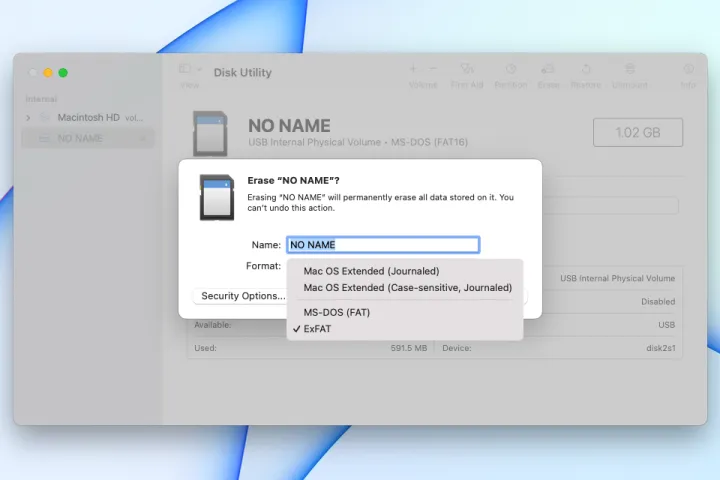
- Sil düğmesine tıklayın ve biçimlendirme işlemi tamamlanana kadar bekleyin.
Eğer yöntemlerden biri SD kart sorununuzu çözdüyse, hangisinin olduğunu paylaşın.
SD kart neden Mac tarafından okunamıyor?
SD kartlar genel olarak diğer depolama cihazlarına göre daha fazla bozulmaya yatkındır çünkü küçük boyutları, taşınabilirlikleri ve çeşitli cihazlarda yaygın kullanımları onları belirli koşullara maruz bırakabilir ki bu da bozulmaya veya hasara yol açabilir.
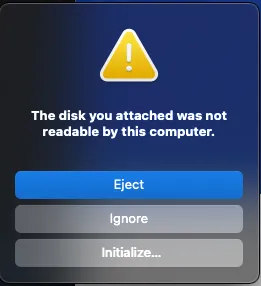
Bu yayını faydalı bulduysanız, lütfen sosyal medyada paylaşın. Teşekkür ederiz!
Sonuç
Bu yayın, Mac'te okunamayan bir SD kartı nasıl düzelteceğinizi ve verileri nasıl kurtaracağınızı odaklanmaktadır. Bahsedilen yöntemleri kullanarak sorunu çözmek karmaşık değildir. SD karttaki bilgileri değerli buluyorsanız ve yedek yoksa, okunamayan SD karttan veri kurtarmayı iBoysoft Data Recovery for Mac'in yardımıyla önceliklendirmelisiniz.
SSS
- QHow do I open an unreadable SD card on a Mac?
-
A
When your SD is not readable on Mac, Mac won't allow you to open it to view the files stored within. You need to fix the unreadable SD card first.
- QWhy is my SD card not showing on my Mac?
-
A
To make an SD card show up on a Mac, you have to set the Finder to show it. Open Finder, click the Finder menu from the menu bar at the top of your screen and choose Settings. Under the General tab, select External disks to make sure SD cards can show up on your Mac desktop. Under the Sidebar tab, select External disks in Locations to make sure SD cards can show up in the Finder sidebar.
- QHow do I fix my micro SD card not detected on Mac?
-
A
If your micro SD card isn't being detected by Mac, it could be due to a faulty SD card reader or physical damage. Try using a different SD card reader, or if needed, consult a local storage device repair shop for assistance.
- QHow do I know if my micro SD card is corrupted?
-
A
Some common signs and symptoms of a corrupted micro SD card include error messages, inability to read or write data, missing files, or other abnormal behaviors.
