Qu'est-ce qu'un disque dur externe et comment l'ouvrir?
Un disque dur externe est un dispositif de stockage portable qui peut être connecté à un ordinateur en extérieur plutôt qu'en intérieur. Il est indispensable si vous souhaitez augmenter rapidement et facilement l'espace de stockage de votre ordinateur et sauvegarder vos musiques, photos et fichiers importants.
De nos jours, les disques durs externes sont peu coûteux, mais ils offrent des performances exceptionnelles, une vitesse rapide et un poids léger. Il existe différentes marques de disques durs externes, telles que Seagate, WD, Toshiba et Lacie. Toutes proposent généralement des fonctions avancées pour protéger vos données, enregistrer et partager des fichiers entre différentes plateformes avec une plus grande flexibilité.
• Réparera le disque dur externe WD non reconnu
Pratiquement tous les disques durs externes doivent être branchés pour s'en servir. Pour utiliser un disque dur externe, il suffit de le brancher sur le port USB de l'ordinateur. Vous aurez besoin d'un adaptateur si votre ordinateur dispose d'un port USB-C. Normalement, Windows affiche automatiquement le disque dur dans l'Explorateur de fichiers. Mais parfois, en raison d'un câble défectueux, d'un port USB endommagé, d'un système de fichiers incorrect, de problèmes de pilote, entre autres, il continue à clignoter mais il y a un problème d'ouverture du disque dur externe ou d'affichage dans Windows Explorer.
Ce problème est plus courant que celui du disque dur externe non détecté sous Windows et Mac. Essayez les solutions proposées dans cet article pour résoudre le problème du disque dur externe reconnu mais qui ne s'ouvre pas ou n'est pas accessible sans perdre de données.
Voir aussi:
• Comment résoudre le problème du SSD qui n'apparaît pas sous Windows?
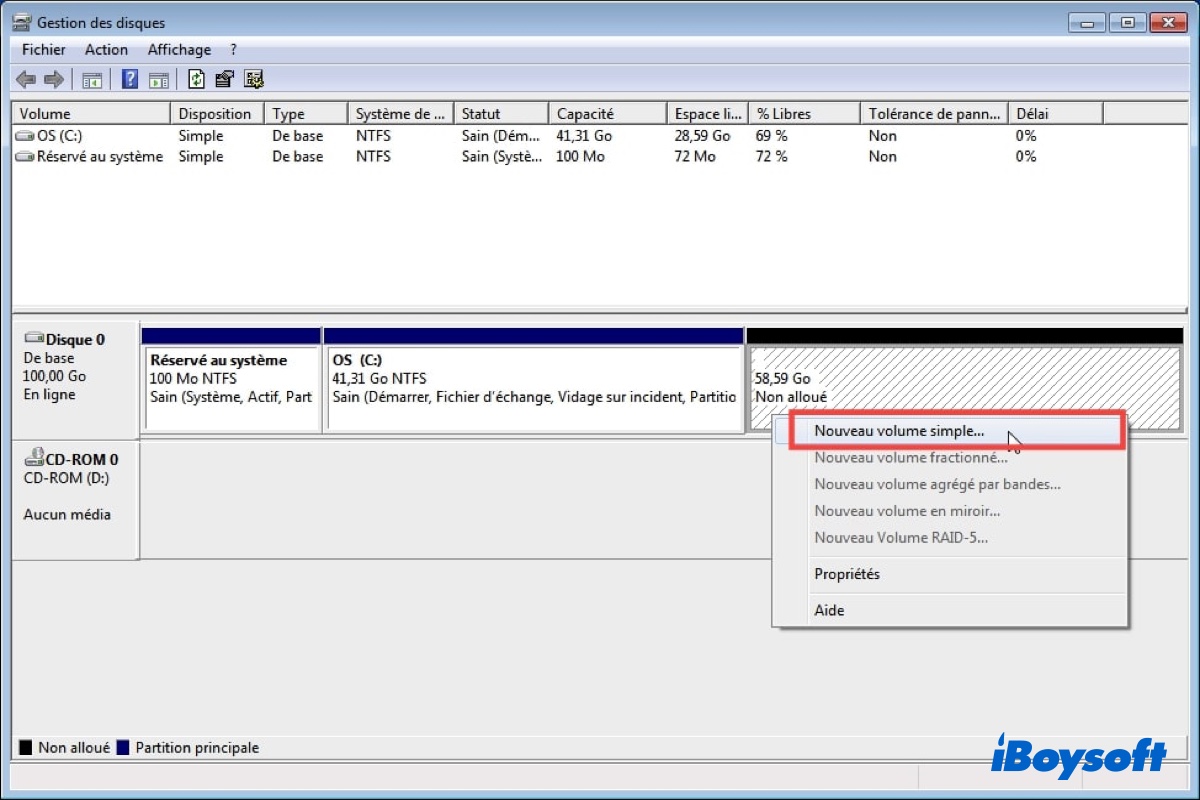
Comment résoudre le problème du disque dur externe est détecté mais il est inaccessible ou ne s'ouvre pas?
Pour résoudre le problème du disque dur détecté mais incapable de l'ouvrir ou d'y accéder, il est possible que vous deviez essayer plusieurs solutions. Jetons un oeil sur la façon de diagnostiquer des disques durs externes non détectés sous Windows.
Solution 1: S'assurer que votre disque dur externe est en marche
La première étape incontournable consiste à vérifier si le disque dur externe est bien en marche ou non. Si c'est le cas, l'alimentation électrique n'est pas un problème. Sinon, le disque ne dispose pas de suffisamment de puissance pour fonctionner. Dans cette situation, vous pouvez essayer de le brancher sur une autre prise ou de changer le câble, le cas échéant. Si vous avez branché le lecteur sur un concentrateur USB, essayez de le connecter directement à votre PC.
Solution 2: Essayer un autre port USB
Le problème peut résider dans le port USB servant à connecter le disque dur externe à votre ordinateur. Pour vérifier ce problème, débranchez le disque de son port USB actuel et essayez de le brancher sur un autre port de votre ordinateur. Si le disque fonctionne normalement dans un autre port USB, il se peut que le port USB soit défectueux.
Solution 3: Redémarrer votre ordinateur Windows
Chaque fois que vous êtes confronté à des écrans gelés, des programmes qui plantent ou des disques amovibles inaccessibles, vous pouvez sauvegarder toutes vos données et redémarrer votre ordinateur avant de paniquer. Un simple redémarrage permet de vider toute la mémoire vive (RAM), d'arrêter les programmes obsolètes ou en panne, par exemple. Retirez le disque dur externe de votre ordinateur de façon sécuritaire. Cliquez sur l'icône Windows ou sur Démarrer dans le coin inférieur gauche. Localisez l'icône d'alimentation et sélectionnez Redémarrer.
Solution 4: Brancher le disque dur sur un ordinateur Mac
Si vous connectez un disque dur formaté Mac à votre ordinateur Windows, vous serez informé que Vous devez formater le disque dur dans le lecteur *: avant de pouvoir l'utiliser. Ce message d'erreur apparaît parce que Windows ne comprend pas le système de fichiers Apple, y compris HFS+ et le dernier APFS.
Pour vous en assurer, vous pouvez brancher le disque sur un ordinateur Mac afin de vérifier qu'il peut être utilisé sans problème. Si vous pouvez le voir apparaître dans le Finder et supprimer des fichiers sur le disque, assurez-vous que le disque est formaté pour MacOS. Très bien, vous devriez sauvegarder vos données importantes sur un autre périphérique de stockage et ensuite les reformater en exFAT ou FAT32 sur Mac. Sinon, utilisez un logiciel tiers pour lire le disque formaté en Mac sous Windows. Si le disque dur externe ne veut toujours pas s'ouvrir sur Mac, optez pour les solutions suivantes.
Solution 5: Dépanner les problèmes de pilote
Si vous avez un problème avec votre matériel, vous devez vous tourner du côté des pilotes obsolètes. Bien que Windows 10 gère automatiquement les mises à jour des pilotes, il n'est pas parfait. Parfois, il laisse derrière lui des mises à jour de pilotes essentielles. Vous devez donc garder un œil sur les mises à jour de sécurité et les différentes versions de pilotes disponibles. Si vous avez manqué les pop-ups ou si vous les avez ignorés, ce n'est pas grave. Vous pouvez mettre à jour les pilotes dans le Gestionnaire de périphériques.
Dans la zone de recherche de la barre de tâches, entrez Gestionnaire de périphériques et sélectionnez ensuite Gestionnaire de périphériques. Double-cliquez sur "Lecteurs de disque" pour agrandir la catégorie. Si vous voyez des périphériques accompagnés d'un point d'exclamation jaune, c'est que ce périphérique a un problème de pilote. Vous devez cliquer avec le bouton droit de la souris sur le périphérique présentant ce problème, sélectionner Mettre à jour le pilote et cliquer sur Rechercher automatiquement de pilote mis à jour. Une fois la mise à jour terminée, redémarrez votre ordinateur, puis reconnectez le disque dur externe à votre PC pour voir s'il est accessible et si le disque dur externe s'ouvre automatiquement.
Solution 6: Vérifier si le disque dur externe ne s'affiche pas dans la Gestion de disques
Il faut ensuite vérifier si Windows détecte le disque dur. Branchez votre disque dur externe, s'il ne l'est pas déjà. Faites un clic droit sur le bouton Démarrer du bureau pour ouvrir le menu Accès rapide, puis choisissez Gestion de disques. Vous pouvez également ouvrir la boîte de dialogue Exécuter avec les touches Windows + X et entrer diskmgmt.msc pour ouvrir l'outil Gestion de disques.
Dans la fenêtre Gestion de disques, vous verrez tous les disques durs connectés à votre ordinateur Windows, ainsi que leur taille, leurs partitions et d'autres informations sur ceux-ci. Vous devriez voir votre disque dur externe répertorié dans la fenêtre, même s'il n'a pas de lettre de lecteur ou s'il s'affiche comme non alloué, inconnu, non initialisé, hors ligne, etc. Voyons comment résoudre ces 4 cas:
Remarque: Que se passe-t-il si le disque dur externe ne s'affiche pas dans la Gestion de disques? Malheureusement, il semble très probable que le disque ait été physiquement endommagé et qu'il ne soit pas reconnu par le système d'exploitation Windows. Si c'est le cas, vous devez l'envoyer à un centre de réparation local ou le remplacer par un nouveau.
Cas 1: Si le disque n'est pas alloué dans la Gestion de disques, créez un nouveau volume
Étape 1: Cliquez avec le bouton droit de la souris sur l'espace non alloué et choisissez Nouveau volume simple.
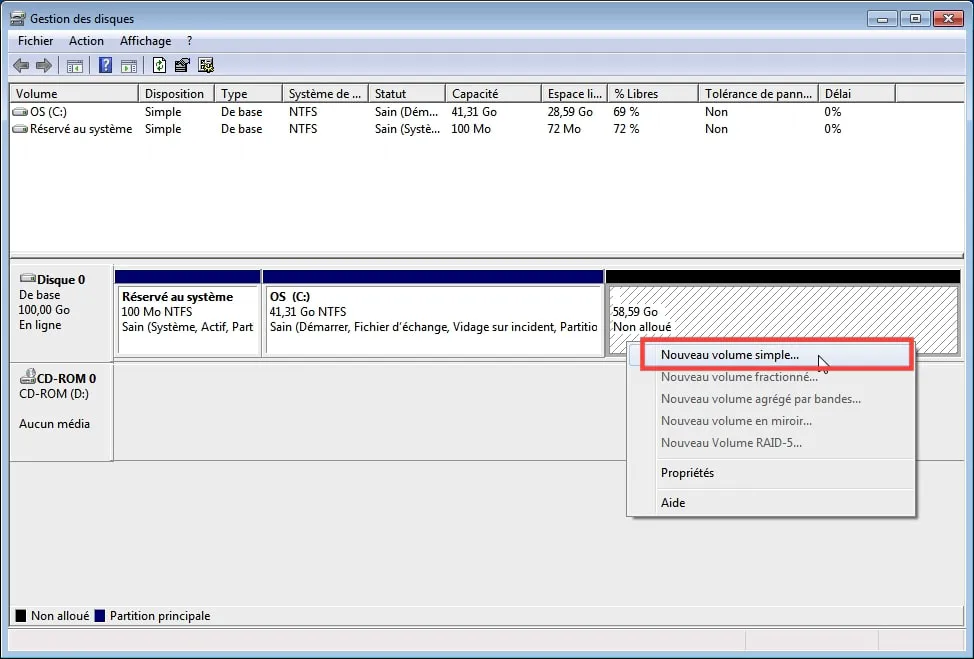
Étape 2: Dans le menu Assistant nouveau volume simple, sélectionnez Suivant.
Étape 3: Entrez la taille du volume et cliquez sur Suivant.
Étape 4: Donnez au nouveau volume une lettre ou un chemin d'accès. Vous pouvez choisir dans le menu déroulant, puis cliquez sur Suivant.
Étape 5: Choisissez si vous voulez formater la partition. Si vous voulez utiliser la partition, vous devez cocher Formater ce volume avec les paramètres suivants.
Étape 6: Complétez le paramétrage du nouveau volume, y compris le système de fichiers, la taille et le nom du volume.
Étape 7: Sélectionnez Effectuer un formatage rapide et cliquez sur le bouton Suivant.
Cas 2: Si le lecteur n'a pas de lettre de lecteur, changez la lettre de lecteur et les chemins d'accès
Cas 3: Si le lecteur est inconnu ou non initialisé, initialisez-le
Cas 4: Si le lecteur est hors ligne, mettez-le en ligne
Étape 1: Cliquez avec le bouton droit de la souris sur le disque hors ligne.
Étape 2: Choisissez En ligne dans le menu contextuel.
Important: Comment récupérer les données perdues sur des disques durs externes?
Si vous avez essayé les solutions ci-dessus pour régler le problème disque dur externe ne s'ouvre plus, toutes vos données stockées sur le disque dur externe sont effacées. Si vous n'avez pas sauvegardé les données importantes, vous pourriez vous demander comment récupérer les données perdues. Lisez le tutoriel suivant.
Il est fortement recommandé d'utiliser iBoysoft Data Recovery, un logiciel gratuit de récupération de données sur disque dur externe. Il est en mesure de récupérer les données perdues sur les disques durs externes dans diverses situations, telles qu'un disque dur externe inaccessible, corrompu, illisible, formaté/pas formaté, non alloué, RAW, etc.
Il est également efficace pour récupérer vos données si vous êtes confronté au problème disque dur externe ne se connecte plus ou disque dur externe ne s'ouvre pas. En outre, il récupère également les données des lecteurs USB, des stylos USB, des cartes SD, des cartes mémoire, des cartes CF et de bien d'autres périphériques de stockage externes sous Windows 11/10/8/7/Vista/XP et Windows Server 2019/2016/2012/2008/2003.
Download
iBoysoft Data Recovery for Windows
Rating:4.8
Étape 1: Téléchargez gratuitement iBoysoft Data Recovery et installez-le.
Étape 2: Connectez le disque dur externe à votre ordinateur Mac et lancez iBoysoft Data Recovery.
Étape 3: Choisissez le disque dur externe inaccessible ou le disque dur externe qui ne s'ouvre pas et cliquez sur Suivant pour lancer l'analyse de tous les fichiers perdus.
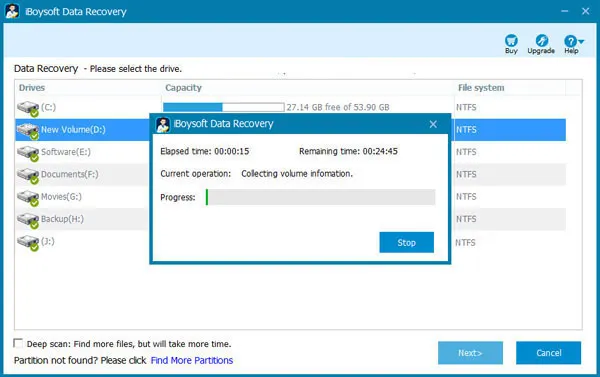
Étape 4: Lorsque le processus d'analyse est terminé, les résultats de la recherche seront affichés sur l'interface. Vous pouvez double-cliquer sur les fichiers pour les prévisualiser. Ensuite, sélectionnez les fichiers que vous souhaitez récupérer et cliquez sur Récupérer.
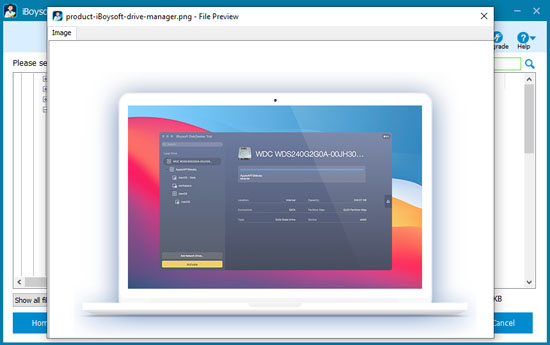
Étape 5: Passez en revue les fichiers récupérés pour vous assurer que tous les fichiers perdus ont été récupérés avec succès.
Remarque: Si vous ne trouvez pas les fichiers souhaités, vous pouvez cliquer sur le bouton Retour, sélectionner à nouveau le lecteur et cocher Analyse approfondie en bas. Cette opération permet d'analyser le lecteur secteur par secteur.
Solution 7: Exécuter le dépannage de Windows
La fonction Dépannage Windows est un petit outil permettant de diagnostiquer rapidement et de résoudre automatiquement les problèmes informatiques courants liés aux périphériques et au matériel, tels que la connectivité au réseau et à l'imprimante, les mises à jour de Windows, Bluetooth et bien d'autres encore. Voici comment exécuter le Dépannage sous Windows 10:
Solution 8: Exécuter CHKDSK pour résoudre le problème "Impossible d'ouvrir un disque dur externe" ou "Disque dur externe détecté mais il est inaccessible"
CHKDSK est un utilitaire non destructif pour corriger les erreurs de disque telles que les secteurs défectueux, la corruption des tables de fichiers, etc. Vous pouvez essayer de réparer le disque dur externe corrompu sans vous soucier de perdre des données.
• [Résolu] CHKDSK impossible d'ouvrir le volume en acces direct
Solution 9: Reformater le disque dur externe
Si vous avez essayé toutes ces solutions ci-dessus, mais que vous ne pouvez toujours pas accéder au disque dur externe, que le disque dur externe ne s'ouvre pas ou bien que "Mon disque dur externe ne s'ouvre plus sous Windows 10" n'est toujours pas résolu, n'abandonnez pas. La dernière tentative consiste à reformater le disque. De cette façon, vous pouvez réparer le problème d'ouverture du disque dur externe détecté ou d'accès pour accéder aux fichiers sur le disque comme d'habitude.
Étape 1: Allez à Gestion de disques.
Étape 2: Cliquez avec le bouton droit de la souris sur le disque dur externe et sélectionnez Formater.
Étape 3: Configurez les informations requises et cliquez sur Démarrer. Le processus se terminera en quelques minutes.
De plus, si le disque dur externe est physiquement mort, vous devez récupérer les données perdues sur ce disque dur externe avec iBoysoft Data Recovery et ensuite l'envoyer à un expert.