Pontos-chave sobre o disco rígido externo não sendo reconhecido, aparecendo ou sendo montado após a ejeção forçada do seu Mac:
- O disco externo provavelmente tem corrupção no sistema de arquivos após a ejeção forçada.
- A maneira mais confiável de corrigir o disco corrompido é reformatá-lo.
- Reformatar o disco não reconhecível ou inafixável irá apagar todos os dados nele. Se você não quiser perder os dados, é preciso usar um software de recuperação de dados para obter os arquivos do disco corrompido.
É tão frustrante que o disco rígido externo não seja reconhecido pelo seu Mac após uma ejeção forçada ou imprópria recente. Não é um problema raro e frequentemente acontece com muitos usuários de Mac.
Caso 1: Meu Mac não reconhece meu disco rígido externo após ser ejetado forçosamente, mas a luz USB ainda está acesa. Como posso fazer meu Mac reconhecê-lo novamente? - Um usuário do Quora
Caso 2: Meu HDD WD não está aparecendo após ser ejetado forçosamente do meu MacBook Air - Um usuário do Comunidade Apple
Caso 2: Meu disco rígido externo não é reconhecido após ser ejetado forçosamente do meu MacBook Pro. Agora, consigo ver que o disco acende e ouvir um som típico quando o conecto. No entanto, o disco não está aparecendo no meu Mac. Já tentei em outros dispositivos Mac, mas também não está sendo reconhecido. - Um usuário do MacRumors
O disco rígido externo que não é reconhecido, aparecendo ou montado no seu Mac após a ejeção forçada provavelmente está corrompido. Se você deseja que seu Mac detecte este disco para seu acesso, siga as soluções alternativas em nosso artigo.
- 1. Reinicie o seu Mac e reconecte a unidade
- 2. Verifique a porta e o cabo USB
- 3. Verifique se a unidade externa aparece no Utilitário de Disco
- 4. Monte manualmente a unidade externa
- 5. Execute o Primeiros Socorros do Utilitário de Disco para verificar a unidade externa
- 6. Recupere dados e reformate a unidade externa
Clique nos botões de compartilhamento para que outros conheçam as soluções
O que acontece se você ejetar forçadamente uma unidade de disco em um Mac?
Quando você ejeta forçadamente uma unidade de disco externa desconectando-a diretamente do seu Mac, você pode enfrentar corrupção da unidade, corrupção ou perda de dados e problemas de reconhecimento da unidade no futuro.
Uma ejeção forçada interromperá a interação em curso entre a unidade externa e o sistema operacional. A estrutura do sistema de arquivos da unidade será corrompida se o sistema operacional não finalizar adequadamente as operações de leitura ou gravação de arquivos nela a tempo.
Se os dados não foram completamente gravados na unidade antes de desconectá-la, informações não salvas podem ser perdidas e os dados em transferência podem ser corrompidos.
Ejeções forçadas repetidas podem levar a problemas com a montagem ou reconhecimento da unidade posteriormente. Também pode causar danos físicos (setores defeituosos) à unidade de disco, especialmente com unidades de disco rígido convencionais (HDDs).
Vá informar aos outros o que acontecerá se você ejetar forçadamente ou incorretamente uma unidade de disco externa do seu Mac.
Unidade externa não reconhecida, não aparecendo ou montada após ejeção forçada no Mac, como corrigir
Uma ejeção forçada pode corromper a unidade ou não. A unidade de disco rígido externa que não está aparecendo no seu Mac após uma ejeção forçada também pode ter uma conexão defeituosa ou estar danificada.
Portanto, é sugerido que você resolva com as seguintes maneiras de corrigir a unidade de disco rígido externa que não é reconhecida após uma ejeção forçada no seu Mac.
Dicas: Se você tem medo de perder permanentemente dados valiosos na unidade de disco externa, você pode baixar o iBoysoft Data Recovery para Mac e ver se ele consegue detectar a unidade. Se conseguir, use a ferramenta para recuperar arquivos da unidade externa o mais cedo possível. Então você pode se sentir relaxado para corrigir a unidade de disco rígido das seguintes maneiras.
Maneira 1: Reinicie o seu Mac e reconecte a unidade
A ejeção imprópria anterior interrompeu a transferência de dados entre o seu Mac e o disco rígido externo. Desta vez, ao conectar o disco, o seu Mac não consegue continuar o progresso anteriormente incompleto.
Assim, pode desligar e reiniciar o seu Mac para eliminar as caches do sistema e atualizar o sistema operacional. Em seguida, reconecte o disco externo ao seu Mac completamente, de forma um pouco mais suave e correta, para que o Mac o reconheça.
Caminho 2: Verificar a porta USB e o cabo
Talvez, o seu disco rígido externo não esteja a ser detetado pelo Mac devido a uma ligação defeituosa em vez da ejeção forçada anterior. Por isso, sugerimos que verifique as conexões.
- Experimente outra porta USB se o seu dispositivo Mac tiver mais do que uma. Se estiver a usar um hub USB, conecte o disco noutra porta USB.
- Troque o cabo USB.
Se o disco externo ainda não estiver a aparecer no ambiente de trabalho ou no Finder do seu Mac, experimente o próximo caminho.
Caminho 3: Verificar se o disco externo aparece no Utilitário de Disco
O Utilitário de Disco mostra todos os discos rígidos detetados ligados ao Mac. Portanto, quando não conseguir encontrar o disco rígido externo na barra lateral do Finder ou no ambiente de trabalho, vá para o Utilitário de Disco.
Se o disco rígido externo não estiver a aparecer no Utilitário de Disco do Mac, indica que o disco tem problemas de hardware. Pode enviá-lo para um centro de reparação local.
Se o disco externo aparecer no Utilitário de Disco mas estiver num estado não montado, siga as soluções abaixo.
Caminho 4: Montar manualmente o disco externo
Por vezes, o driver do seu disco externo fica corrompido devido a uma "ejeção incorreta" do disco, fazendo com que o Mac não monte o disco novamente posteriormente. Assim, o disco encontra-se num modo não montado no Utilitário de Disco.
Neste caso, pode clicar no botão Montar na barra de ferramentas para tentar montar manualmente o disco externo.
- Vá para o Utilitário de Disco.
- Selecione o disco externo e clique em Montar.
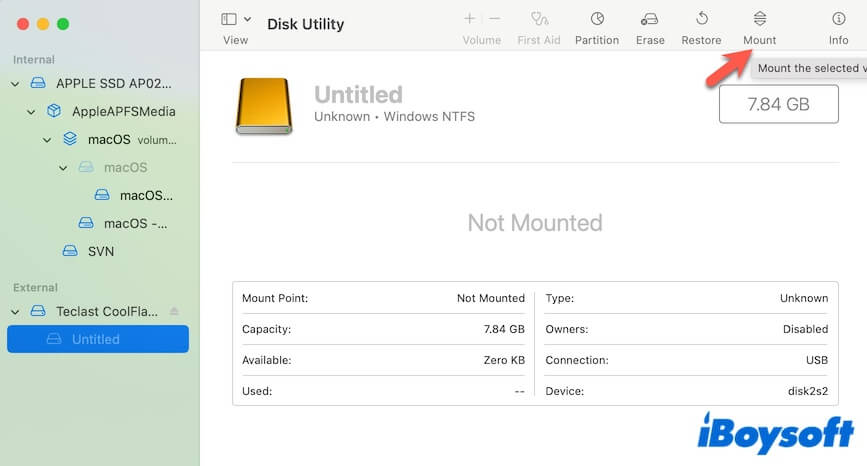
Caminho 5: Executar o Primeiros Socorros do Utilitário de Disco para verificar o disco externo
Se o disco externo não conseguir ser montado no seu Mac mesmo com o botão de Montar do Utilitário de Disco, indica que o disco tem corrupção no sistema de ficheiros. Pode tentar executar o Primeiros Socorros para verificar e reparar o disco rígido externo que não monta após uma ejeção imprópria do Mac.
- Vá para o Utilitário de Disco.
- Selecione o disco externo na barra lateral e clique no botão Primeiros Socorros na barra de ferramentas.
- Clique em Executar no pop-up para iniciar a verificação do disco.
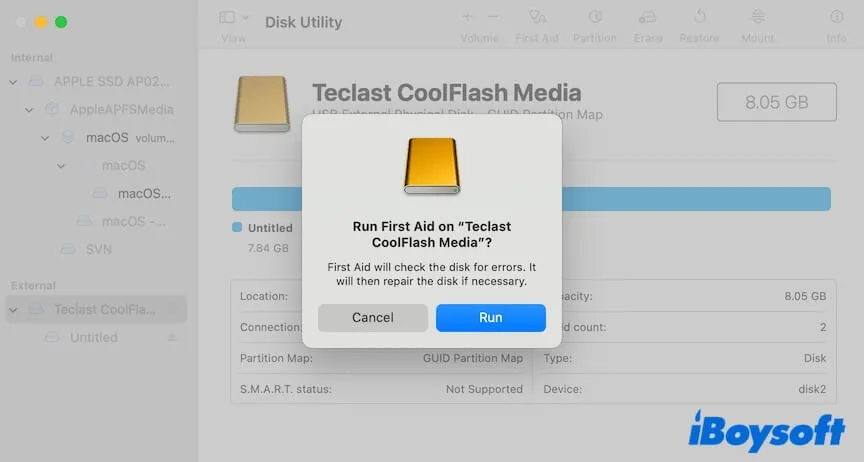
Após fazer algumas reparações no disco, verifique se o disco externo é reconhecido pelo seu dispositivo Mac.
Método 6: Recuperar dados e reformatar o disco externo
Quando você chega a este ponto, significa que o disco rígido externo está seriamente corrompido. Reformatá-lo é a única maneira de corrigir o disco rígido externo que não é reconhecido após a ejeção forçada do Mac.
No entanto, reformatar o disco irá apagar todo o seu conteúdo. Como o disco não pode ser montado, usar um aplicativo de recuperação de dados é a única chance de recuperar os arquivos.
iBoysoft Data Recovery for Mac é um software profissional de recuperação de dados que suporta a restauração de arquivos de discos corrompidos, não reconhecíveis ou não montáveis. Independentemente das marcas de discos rígidos externos, drives flash USB ou outros dispositivos de armazenamento que você tenha, esta ferramenta pode ajudá-lo a recuperar os dados com simples cliques.
Aqui está como fazer:
- Baixe, instale e abra o iBoysoft Data Recovery for Mac.
- Selecione o disco externo não reconhecido na interface principal do software e clique em Procurar por Dados Perdidos.

- Após a digitalização, navegue pelos resultados da digitalização.
- Pré-visualize os arquivos desejados, selecione-os e clique em Recuperar para salvá-los em um destino diferente, como seu Mac.

Depois de resgatar seus arquivos, você pode reformatar o disco externo agora.
- Inicie o Utilitário de Disco.
- Selecione o disco externo na barra lateral e clique em Apagar.
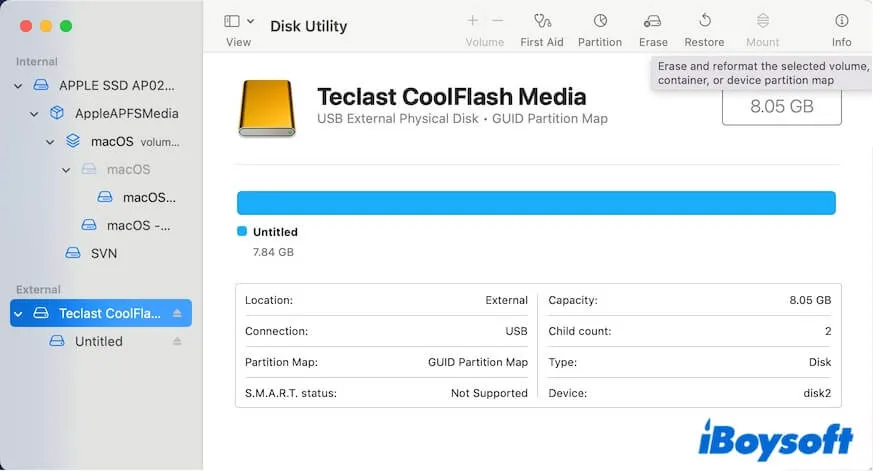
- Digite um nome, escolha um formato e defina Mapa de Partição GUID como o esquema para o disco.
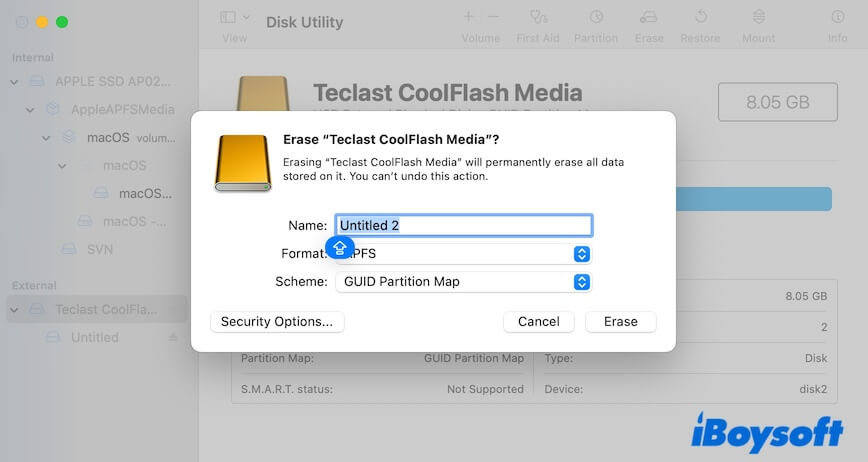
- Clique em Apagar e aguarde o processo ser concluído.
Depois disso, seu Mac irá detectar, reconhecer e montar o disco externo. Você pode mover os dados recuperados de volta para ele e continuar a usar o disco.
Se você gostaria de assistir ao vídeo para corrigir o problema do disco rígido externo não aparecendo no Mac, aqui está.
Conclusão
Ejetar à força um disco rígido externo é prejudicial para o mesmo. Se o disco externo não aparece no seu Mac após uma ejeção forçada, verifique primeiro as conexões. Se não houver problemas de conexão, o disco pode estar corrompido. Você pode recuperar os arquivos do disco externo inacessível com o iBoysoft Data Recovery for Mac e depois reformatá-lo.
Se você gostou deste post para corrigir o disco externo que não é reconhecido após a ejeção forçada, compartilhe com mais pessoas.
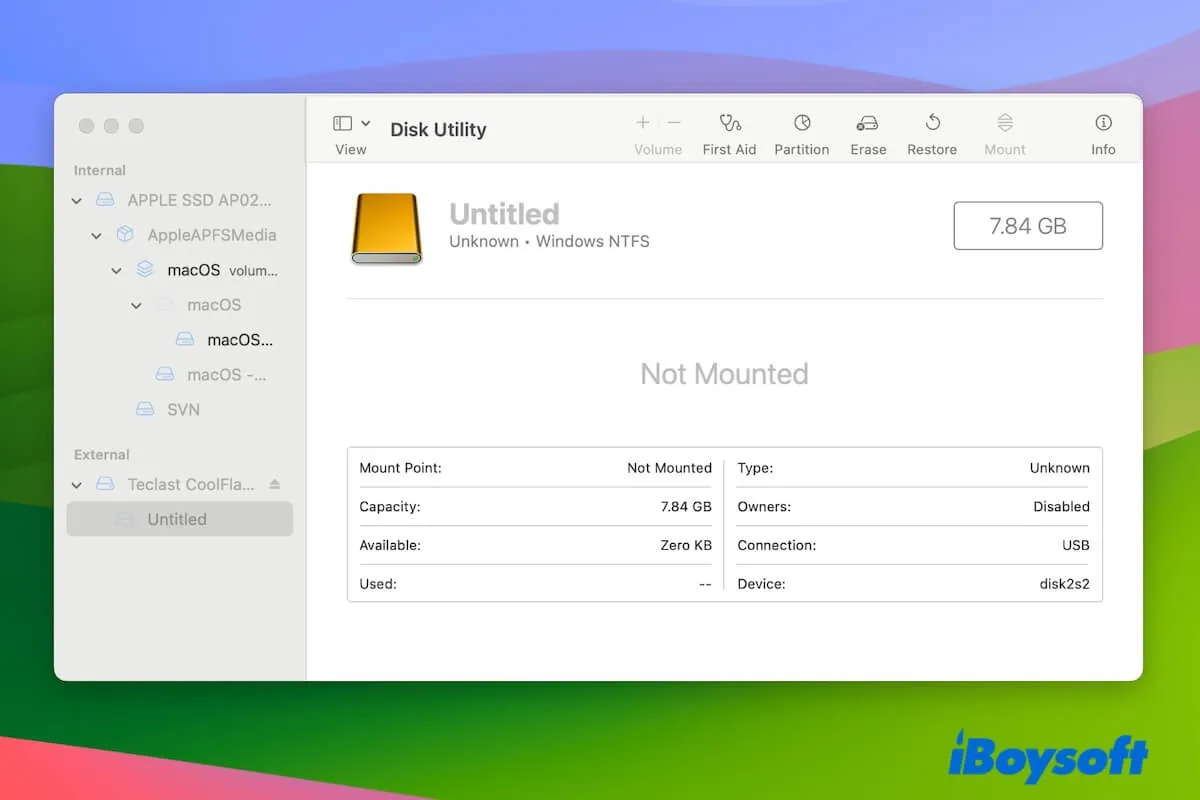
![Como corrigir disco rígido externo que não aparece no Mac [10 métodos]](https://img.youtube.com/vi/rXaq1iH2RuQ/0.jpg)