Macから強制イジェクト後に外部ハードドライブが認識されない、表示されない、またはマウントされていない原因についての重要なポイント:
- 外部ドライブには、強制イジェクト後にファイルシステムの破損が起きている可能性があります。
- 破損したドライブを修復する最も信頼性の高い方法は、再フォーマットすることです。
- 認識不能またはマウント不能なドライブを再フォーマットすると、そのドライブ上のすべてのデータが消去されます。データを失いたくない場合は、破損したドライブからファイルを取り出すためにデータ回復ソフトウェアを使用する必要があります。
最近の強制的なまたは不適切なイジェクト後、Macによって外部ハードドライブが認識されないことは非常に不快です。これは珍しい問題ではなく、多くのMacユーザーに頻繁に発生します。
ケース1:強制イジェクト後、Macが外部ハードドライブを認識していませんが、USBライトは点灯しています。どうやってMacに再度認識させられますか? - Quoraのユーザー
ケース2:WD HDDがMacBook Airから強制イジェクトされた後に表示されません - Apple Communityのユーザー
ケース3:MacBook Proから強制イジェクトされた後、外部ハードドライブが認識されていません。今、ドライブのライトが点灯し、接続時に典型的な音が聞こえます。ただし、Mac上ではドライブが表示されません。他のMacデバイスでも試してみましたが、認識されません。- MacRumorsのユーザー
強制イジェクト後のMac上で外部ハードドライブが認識されない、表示されない、またはマウントされていない原因はおそらくそれが破損しているためです。このドライブをMacが検出できるようにするには、当社の記事でワークアラウンドに従ってください。
他の方に解決策を知らせるためにシェアボタンをクリックしてください
Macでハードドライブを強制的に取り外した場合の影響
Macから外付けハードドライブを強制的に取り外すと、将来的にドライブの破損、データの破損または消失、およびハードドライブの認識の問題に直面する可能性があります。
強制的なディスクの取り外しが外部ドライブとオペレーティングシステム間の進行中の相互作用を中断します。オペレーティングシステムが適切なタイミングでファイルの読み取りまたは書き込み操作を完了しない場合、ドライブのファイルシステム構造が破損します。
ドライブにデータが完全に書き込まれていない場合、保存されていない情報が失われる可能性があり、転送中のデータが破損する可能性があります。
繰り返し行われる強制的な取り外しは、後でドライブのマウントや認識に問題を引き起こす可能性があります。これは特に回転式ドライブ(HDD)に対して物理的な損傷(不良セクタ)を引き起こす可能性があります。
Macから外部ハードドライブを強制的または不適切に取り外した場合の影響を他の方に知らせるために共有してください。
Macでハードドライブを強制的に取り外した後に外部ドライブが認識されない、表示されない、またはマウントされない場合の修正方法
強制的に取り外すとドライブが損傷するかもしれません。強制的に取り外した後にMacで表示されない外部ハードドライブには接続の問題がある可能性があります。
したがって、Macで強制的に取り外した後に認識されない外部ハードドライブを修正するために次の方法でトラブルシューティングすることをお勧めします。
ヒント: 外部ドライブの貴重なデータの永久的な損失を心配している場合は、iBoysoft Data Recovery for Macをダウンロードしてドライブを検出できるかどうか確認してください。検出できる場合は、ツールを使用して可能な早さで外部ドライブからファイルを回復できます。その後、以下の方法でハードドライブを修正することができます。
方法1: Macを再起動してドライブを再接続します
前回の不適切な取り外しにより、Macと外付けハードドライブのデータ転送が中断されました。今回、ドライブを接続すると、Macは以前の未完了の進行を続行できません。
したがって、システムキャッシュを消去し、オペレーティングシステムをリフレッシュするためにMacの電源を切り、再起動してください。その後、外部ドライブを完全に、やや、そして適切にMacに再接続して、Macが認識できるようにします。
方法2:USBポートとケーブルをチェック
おそらく、前回の強制排出ではなく、故障した接続のためにMacに外付けハードドライブが検出されない可能性があります。したがって、接続を確認することをお勧めします。
- Macデバイスに複数のUSBポートがある場合は、別のUSBポートを試してください。USBハブを使用している場合は、ドライブを別のUSBポートに差し込んでください。
- USBケーブルを変更してください。
外部ドライブがまだMacのデスクトップやFinderに表示されない場合は、次の方法を試してください。
方法3:Disk Utilityで外付けドライブが表示されるか確認
Disk UtilityはMacに接続されているすべての検出されたハードドライブを表示します。したがって、Finderサイドバーやデスクトップで外付けハードドライブが見つからない場合は、Disk Utilityに移動してください。
外部ハードドライブがMacのDisk Utilityに表示されない場合、ドライブにハードウェアの問題があることを示します。地元の修理センターに送ることができます。
Disk Utilityに外部ドライブが表示されている場合でも、アンマウント状態である場合は、以下の解決策に従ってください。
方法4:外付けドライブを手動でマウントする
時々、外部ドライブのドライバーが「不適切な取り外し」によって壊れ、その後Macはドライブを再度マウントすることができません。したがって、Disk Utilityでドライブがアンマウントされたモードになります。
この場合、ツールバーのマウントボタンをクリックして外部ドライブを手動でマウントしてみてください。
- Disk Utilityに移動します。
- 外部ドライブを選択し、[マウント]をクリックします。
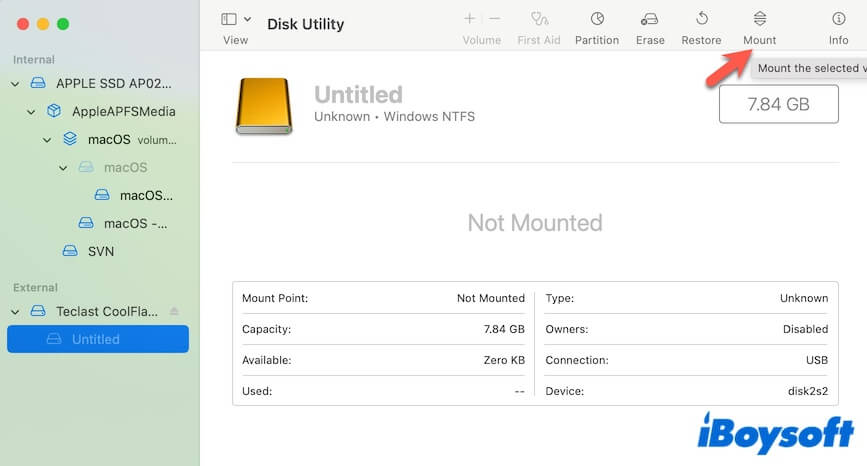
方法5:Disk Utilityのファーストエイドを実行して外部ドライブをチェックする
Disk UtilityのマウントボタンでもMacに外部ドライブをマウントできない場合、ドライブにファイルシステムの破損があることを示します。外付けハードドライブをチェックおよび修復するためにファーストエイドを実行してみてください。
- Disk Utilityに移動します。
- サイドバーで外部ドライブを選択し、ツールバーの[ファーストエイド]ボタンをクリックします。
- ポップアップで[実行]をクリックしてドライブのチェックを開始します。
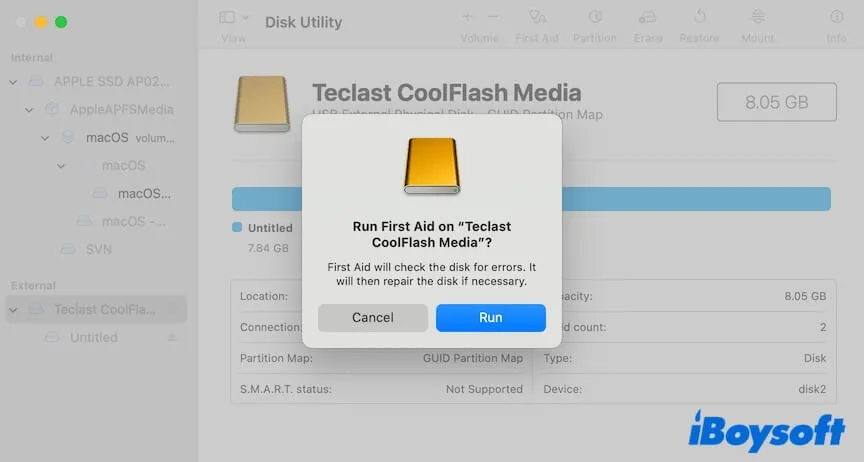
一部のディスク修復を行った後、Macデバイスに外部ドライブが認識されているかどうかを確認してください。
方法6:データを復元して外部ドライブを再フォーマットする
この段階に到達すると、外部ハードドライブが深刻な障害を起こしていることを意味します。再フォーマットすることが、Macから強制排出された後に認識されない外部ハードドライブを修正する唯一の方法です。
ただし、ドライブを再フォーマットすると、すべての内容が消去されます。ドライブがアンマウント可能であるため、データ復元アプリを使用してファイルを回復する唯一のチャンスです。
iBoysoft Data Recovery for Mac は、破損した、認識されない、またはアンマウント可能なドライブからファイルを復元するための専門的なデータ復旧ソフトウェアです。外部ハードドライブ、USBフラッシュドライブ、または他のストレージデバイスのブランドに関係なく、このツールを使用すれば簡単なクリックでデータを取り戻すことができます。
手順は以下の通りです:
- iBoysoft Data Recovery for Macをダウンロード、インストールして開きます。
- ソフトウェアのメイン画面で認識されない外部ドライブを選択し、「失われたデータを検索」をクリックします。

- スキャンが終了したら、スキャン結果を閲覧します。
- 希望するファイルをプレビューして選択し、「復元」をクリックしてMacなど異なる場所に保存します。

ファイルを救出した後、外部ディスクを再フォーマットすることができます。
- Disk Utilityを起動します。
- サイドバーで外部ドライブを選択し、「消去」をクリックします。
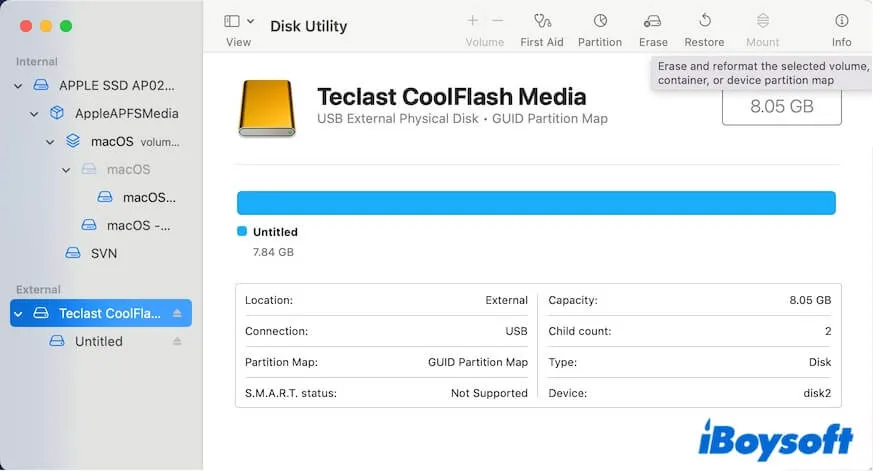
- 名前を入力し、フォーマットを選択し、GUIDパーティションマップをスキームとして設定します。
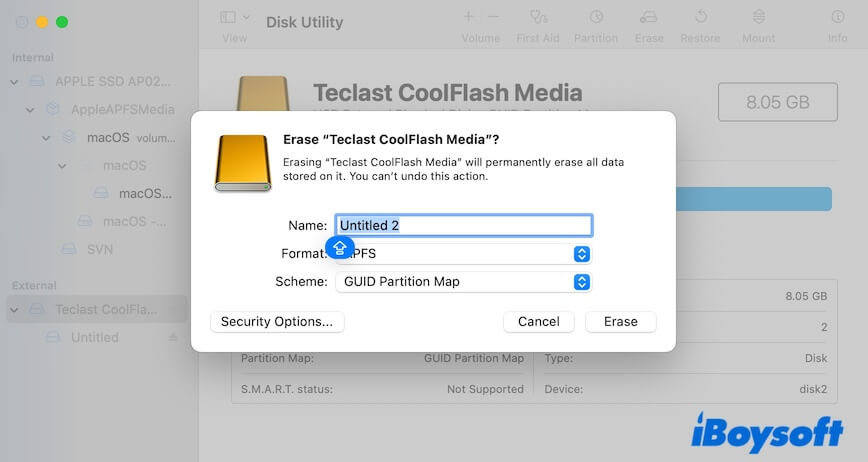
- 「消去」をクリックして、プロセスが完了するのを待ちます。
その後、Macは外部ドライブを検出し、認識し、マウントします。回復したデータをそれに移動してドライブを引き続き使用できます。
Macの 外部ハードドライブがMac上に表示されない問題を修正 ためのビデオをご覧になりたい場合は、こちらをご覧ください。
結論
外付けハードドライブを強制的に取り外すことはドライブに損害を与えます。外付けドライブがMacで強制的に取り外した後に表示されない場合は、まず接続を確認してください。接続に問題がない場合、ドライブが破損しています。iBoysoft Data Recovery for Macを使用してアクセスできない外付けドライブからファイルを救出し、その後再フォーマットできます。
外部ドライブが強制的に取り外した後に認識されない問題を解決するためのこの投稿が気に入ったら、他の人と共有してください。
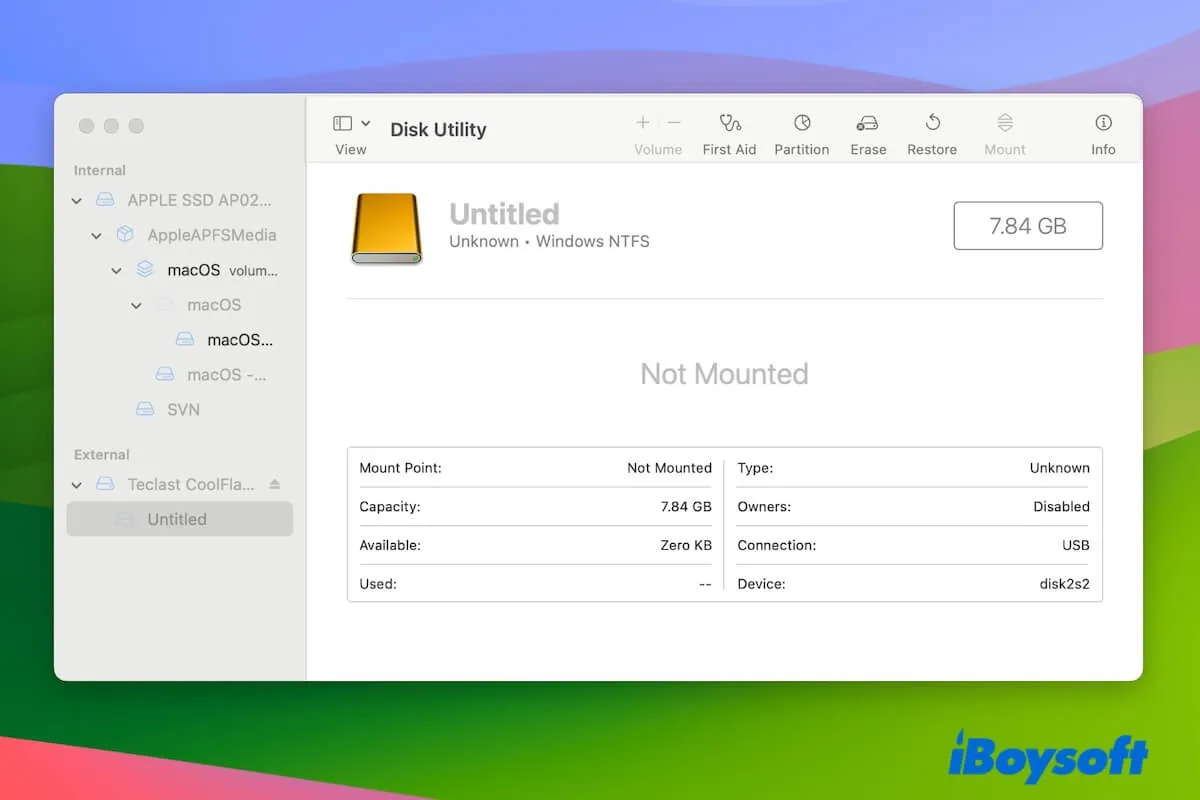
![Macで外付けハードドライブが表示されない場合の修正方法[10の方法]](https://img.youtube.com/vi/rXaq1iH2RuQ/0.jpg)