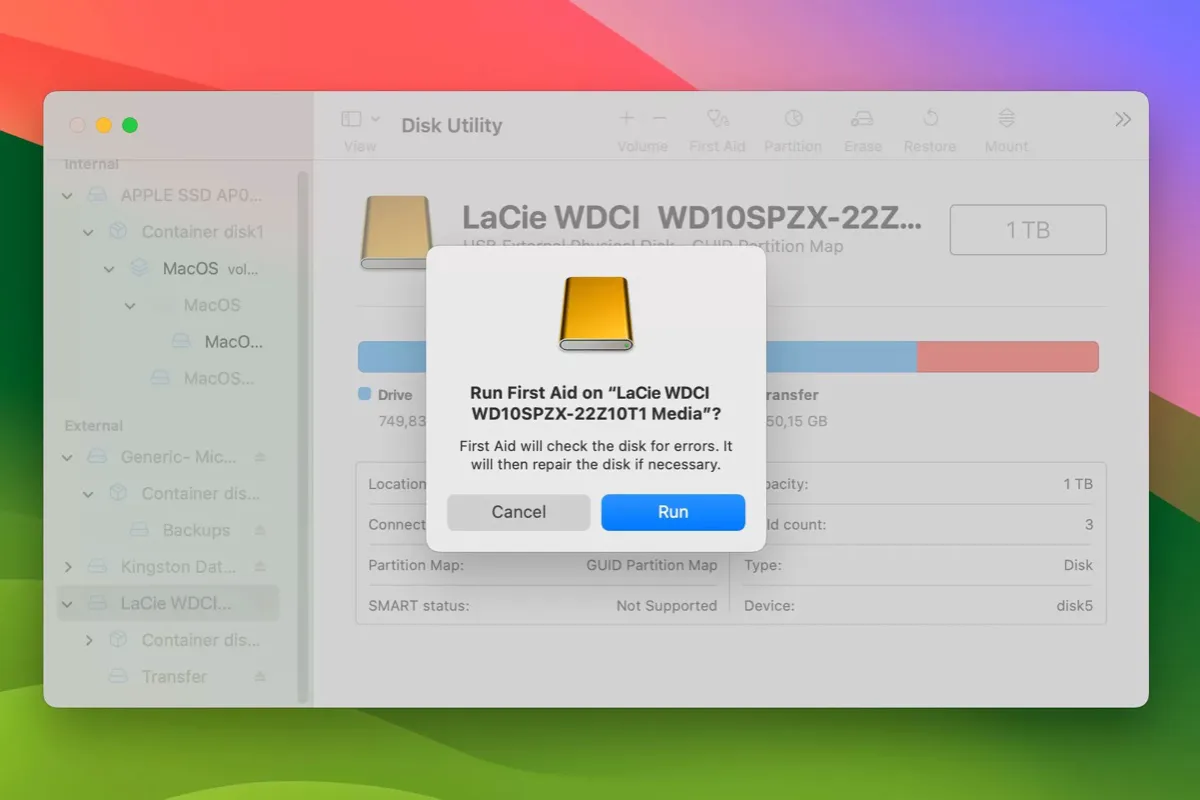Muitos usuários relataram o problema do seu disco rígido externo LaCie que não aparece no Mac. Esse problema pode ocorrer após uma atualização recente do macOS, quando o cabo de alimentação é desconectado, durante uma queda repentina de energia ou mesmo sem nenhum motivo aparente. (Veja os posts no fórum abaixo.)
Recentemente atualizei para macOS Ventura 13.3.1 e notei que meu disco rígido LaCie de 4TB não está mais sendo reconhecido no meu Mac. Ele não aparece tanto no Finder como no Utilitário de Disco. Este é um disco de 5 meses de idade, então estou relutante em acreditar que esteja morto. Existe alguma coisa que eu possa fazer para resolver o problema? - discussion.apple.com
Um dia, desconectei acidentalmente o disco LaCie do meu iMac e desde então ele não aparece mais no meu Mac. Ele não é detectado no Utilitário de Disco nem na barra lateral do Finder. -forums.macrumors.com
De repente, meu disco rígido Lacie Rugged não aparece no meu MacBook Pro e não consigo encontrar uma maneira de acessá-lo. A luz no disco rígido está piscando. Alguma ideia de como resolver o problema? - discussion.apple.com
A principal preocupação com esse problema é que quando o disco LaCie para de funcionar no seu Mac, todos os seus dados valiosos ficam inacessíveis. Felizmente, existem várias soluções disponíveis para ajudá-lo a resolver o problema do disco LaCie desaparecido e recuperar seus dados. Continue lendo para explorar essas opções!
| Cenários em que o disco rígido externo LaCie não aparece no Mac | Soluções |
| O disco LaCie aparece no Utilitário de Disco | 1. Alterar as preferências do Finder 2. Mudar para uma área de trabalho diferente |
| O disco LaCie aparece no Utilitário de Disco, mas está em cinza | 1. Desconectar e reconectar o disco LaCie 2. Reparar o disco LaCie com o Primeiros Socorros 3. Reparar o disco LaCie com FSCK 4. Atualizar ou desinstalar o software LaCie 5. Desbloquear o disco encriptado com BitLocker no Mac 6. Usar software de terceiros para montar disco NTFS 7. Reformatar o disco externo LaCie |
| O disco LaCie não aparece no Utilitário de Disco | 1. Trocar o cabo de energia, cabo de conexão ou porta USB 2. Conectar o disco diretamente ao Mac 3. Usar o Modo de Segurança 4. Testar em outro computador 5. Contatar o suporte da LaCie 6. Remover o disco da caixa e tentar com outra caixa |
Por que o disco LaCie não aparece no meu Mac?
Ter o disco externo LaCie desaparecendo no Mac pode ser frustrante, especialmente se você o utiliza para salvar fotos, vídeos, documentos ou outros arquivos valiosos. O motivo por trás desse problema pode variar de caso para caso, mas provavelmente é um dos seguintes:
- O Finder não está configurado para mostrar discos externos na área de trabalho ou na barra lateral.
- O cabo USB, a porta ou o adaptador não estão funcionando.
- O disco LaCie não está carregando ou o cabo de energia está com defeito.
- O cartão de ponte SATA falhou.
- Um software de terceiros está interferindo no processo de conexão do disco.
- O disco rígido LaCie está corrompido.
- O disco não está na área de trabalho atual.
- Existem problemas temporários no sistema do seu Mac.
- O sistema de arquivos do disco LaCie não é compatível com o seu Mac.
- O processo fsck está reparando o disco LaCie, resultando no desmonte.
- O software da LaCie não é compatível com o macOS atual.
- O disco rígido falhou.
Como você pode ver, além da situação mais grave de um drive não funcional, o problema com o disco rígido LaCie desaparecido pode ser decorrente de uma simples configuração, um problema de software ou um problema de conexão. Navegar por esses problemas pode ser um pouco confuso, especialmente se você não estiver familiarizado com os sistemas Mac.
No entanto, não há necessidade de se preocupar. Nos parágrafos seguintes, forneceremos um guia passo a passo para ajudá-lo a identificar e resolver o problema em questão.
Compartilhe as causas do disco rígido LaCie não aparecer no MacBook Pro/Air ou Mac de mesa com outras pessoas!
Solucionando o problema do disco rígido LaCie que não aparece no Mac
O primeiro passo que você deve tomar quando o disco rígido LaCie não aparece no Mac é verificar seu status no Utilitário de Disco. Para abrir o Utilitário de Disco, abra o Finder e vá para a pasta Aplicativos > Utilitários. Depois de abrir o gerenciador de disco, verifique se o seu disco rígido externo LaCie está listado à esquerda.
Geralmente, você encontrará uma das situações abaixo:
① O seu disco rígido LaCie aparece no Utilitário de Disco e funciona normalmente.
Se o disco rígido externo LaCie aparecer normalmente no Utilitário de Disco, ele está corretamente montado, mas provavelmente não está definido para ser exibido na área de trabalho ou no Finder. Portanto, você precisa verificar se o Finder está configurado para exibir discos externos primeiro.
- Abra uma janela do Finder e clique em Finder > Configurações/Preferências no menu.
- Clique em Geral.
- Em "Mostrar estes itens na área de trabalho", verifique se a caixa ao lado de "Discos externos" está marcada.
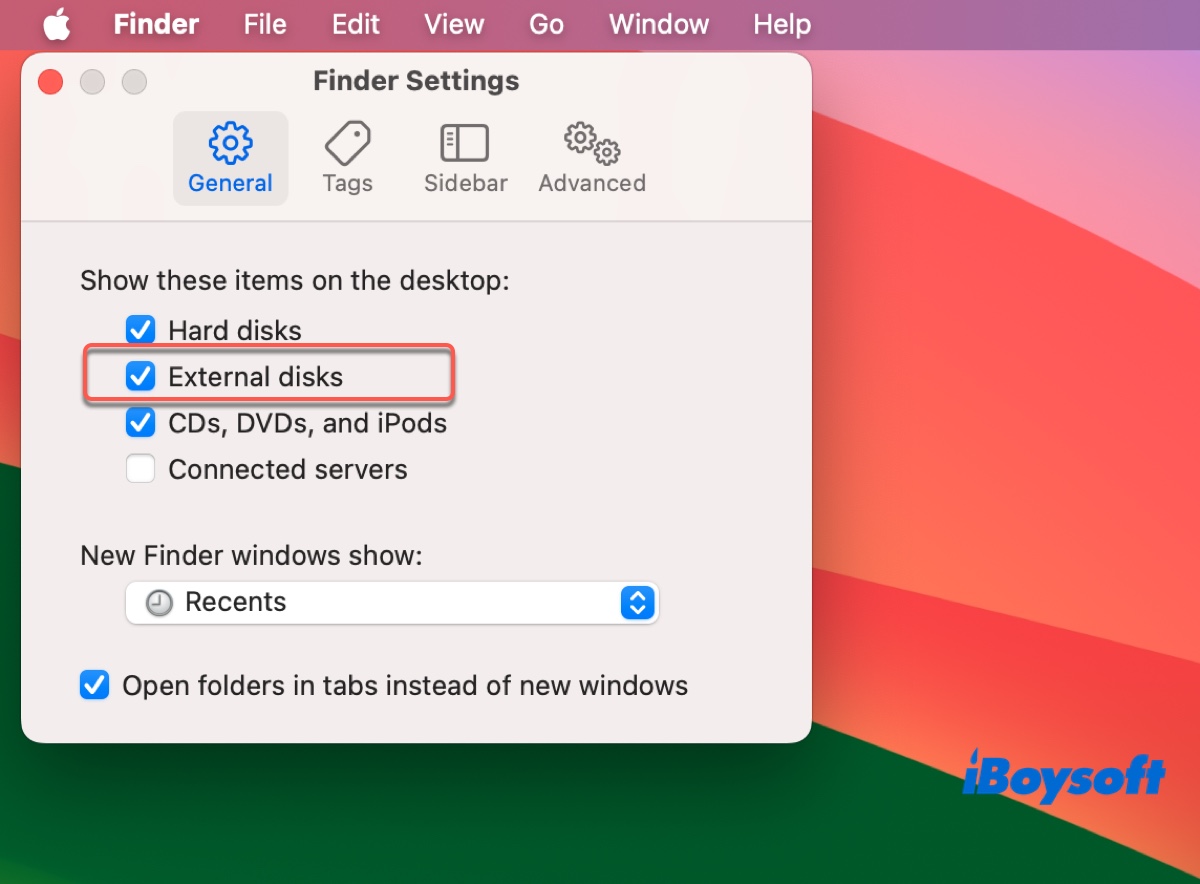
- Clique em Barra lateral.
- Em "Mostrar estes itens na barra lateral", verifique se a caixa ao lado de "Discos externos" está marcada.
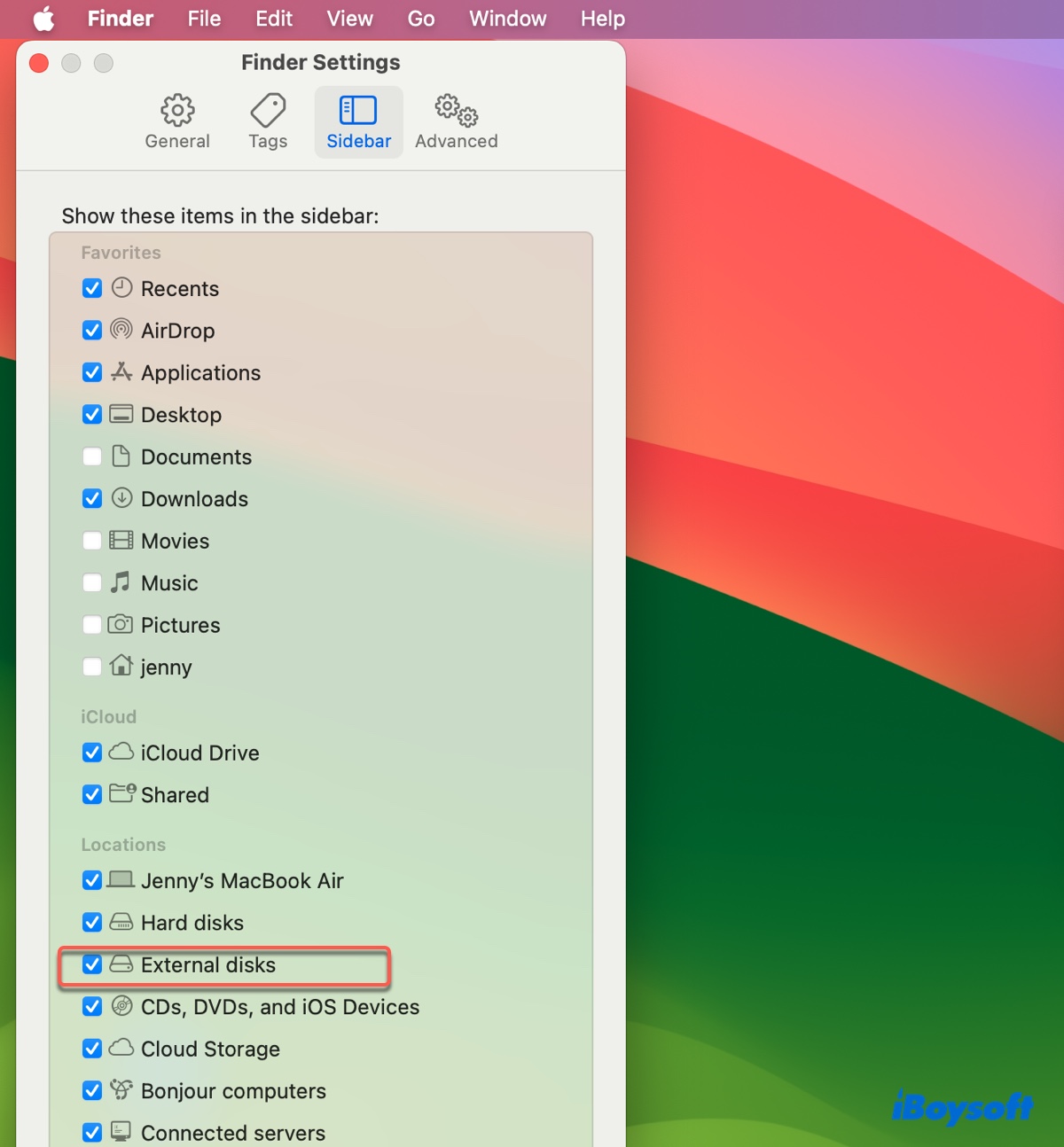
Se todas as caixas estiverem marcadas, mas o disco LaCie ainda não aparecer, pode estar em uma área de trabalho diferente. Tente pressionar Control + Esquerda/Direita para alternar entre as áreas de trabalho.
② O seu disco rígido LaCie aparece no Utilitário de Disco, mas está em cinza.
Nesse caso, o disco rígido LaCie não está montado no seu Mac e, consequentemente, não aparecerá na área de trabalho ou na barra lateral. Você pode tentar montá-lo manualmente selecionando-o no Utilitário de Disco e clicando no botão "Montar". No entanto, isso geralmente falhará com uma mensagem semelhante a com.apple.DiskManagement.disenter error 49223.
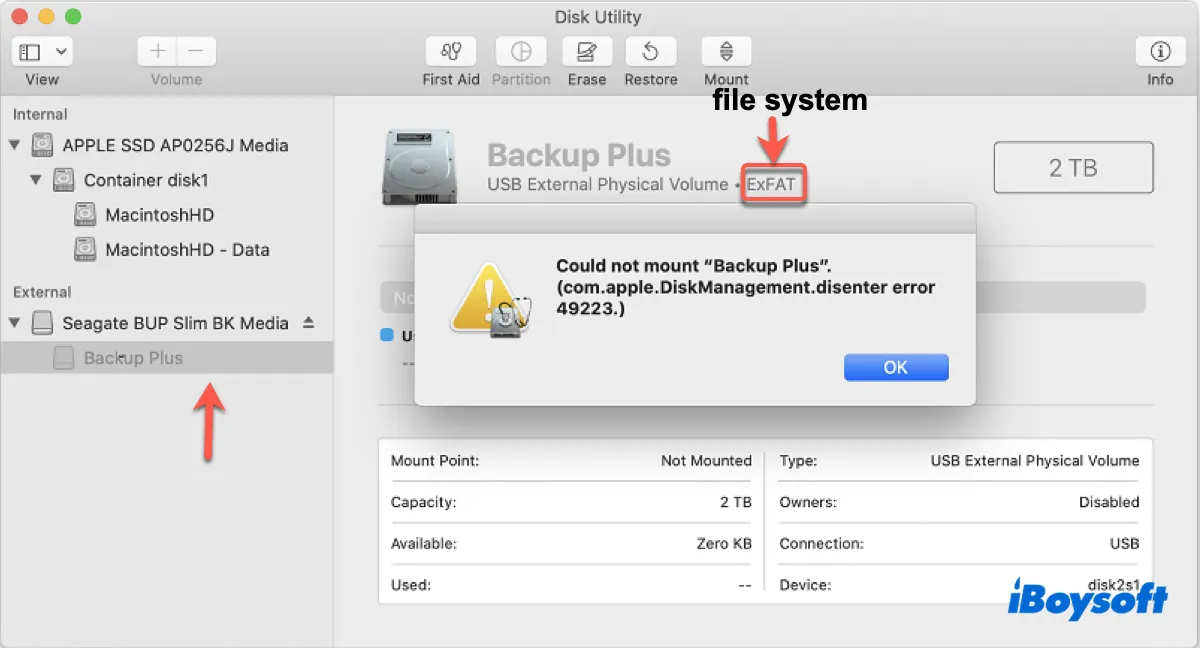
O seu disco Lacie pode não ser montado devido a várias razões, incluindo corrupção do sistema de arquivos, criptografia de disco, processo fsck inacabado, bugs do sistema, intervenção de software de terceiros, sistema de arquivos incompatível, tamanho de unidade de alocação exFAT não suportado, etc.
Se você não tem certeza sobre o sistema de arquivos do seu disco LaCie, selecione-o no lado esquerdo para ver as informações. Saber o sistema de arquivos pode economizar tempo ao tentar soluções inaplicáveis.
③ O seu disco rígido LaCie não está aparecendo no Utilitário de Disco.
Se o seu disco rígido LaCie não está aparecendo no Utilitário de Disco, você deve verificar se ele está sendo detectado pelo programa Informações do Sistema. Este programa fornece informações detalhadas sobre hardware, software e conexões de rede no seu Mac.
Você pode abrir o aplicativo pressionando Comando + Espaço e depois digitando "informações do sistema" na barra de pesquisa. Depois de abrir o aplicativo, navegue até a seção Hardware e selecione "USB" ou "Thunderbolt/USB 4", dependendo do tipo de porta do seu Mac. Procure pelo seu disco externo LaCie na categoria selecionada.
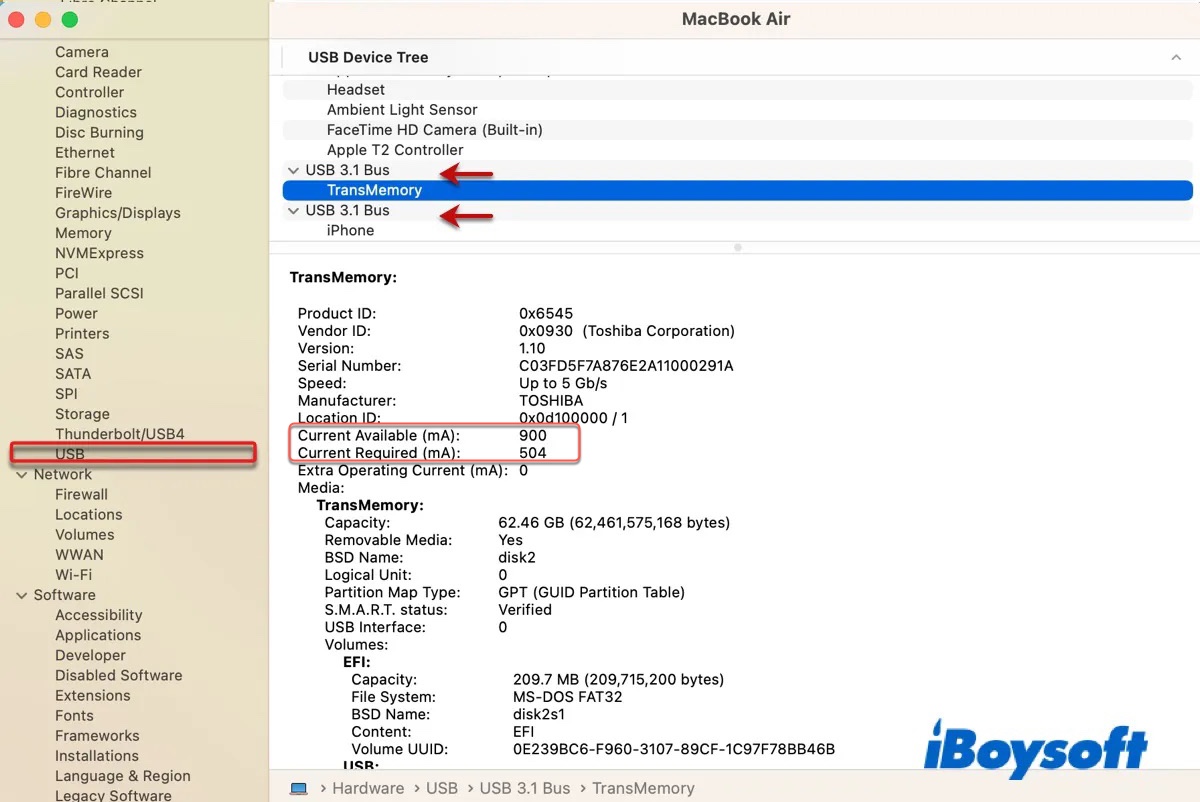
Se o seu disco LaCie estiver visível nas Informações do Sistema, ele está sendo reconhecido pelo seu Mac. No entanto, pode não estar recebendo energia suficiente para ser montado no Utilitário de Disco ou pode ter problemas de conexão. Se não for detectado pelas Informações do Sistema, pode ter problemas de hardware ou ter falhado.
Agora que analisamos mais detalhadamente o problema de "disco LaCie não aparecendo no Mac", você deverá ter uma melhor compreensão do seu caso. É possível que o seu disco rígido LaCie não esteja sendo montado ou não esteja aparecendo no Utilitário de Disco. Independentemente disso, você encontrará as soluções correspondentes nas seções abaixo.
Se você achar essas dicas de solução de problemas úteis, por favor, compartilhe com outras pessoas!
Como recuperar dados perdidos quando o disco rígido LaCie não aparece no Mac?
Quando o seu disco LaCie desaparece no Mac, você perderá o acesso a todos os dados armazenados nele. A menos que esteja criptografado com BitLocker ou formatado em NTFS, sugerimos fortemente que você recupere os dados enquanto ainda pode, pois o processo de reparação pode causar perda de dados.
Para recuperar dados do disco rígido externo LaCie ou SSD, você pode usar o iBoysoft Data Recovery para Mac. Ele é capaz de recuperar dados em unidades externas inacessíveis, corrompidas e desmontadas de qualquer marca. Você pode usá-lo para recuperar vídeos, áudio, imagens, documentos, etc., em vários formatos de arquivo.
Ele funciona perfeitamente no Mac OS X El Capitan e em versões mais recentes, suportando tanto Macs baseados em Intel quanto em Apple Silicon. Este software de recuperação de dados também permite que você pré-visualize os arquivos recuperáveis gratuitamente.
Siga estes passos para recuperar dados de um disco LaCie inacessível no Mac:
Passo 1: Baixe e instale o iBoysoft Data Recovery for Mac.
Passo 2: Conecte seu disco externo LaCie ao seu Mac.
Passo 3: Inicie o software, selecione seu disco LaCie e clique em "Procurar por Dados Perdidos".

Passo 4: Após a finalização da verificação, você poderá visualizar os arquivos encontrados.

Passo 5: Ao encontrar o arquivo que deseja recuperar, selecione-o e clique no botão "Recuperar" para salvá-lo em uma nova localização.

Se o iBoysoft Data Recovery for Mac não detectar seu disco LaCie, você pode remover o disco físico do invólucro e usá-lo em um invólucro funcionando para conectá-lo ao seu Mac.
Sinta-se à vontade para compartilhar este artigo com outras pessoas para auxiliá-las em sua jornada de recuperação de dados de um disco externo LaCie com mau funcionamento.
Como corrigir o problema de um disco rígido LaCie que não é reconhecido pelo Mac?
Tente as seguintes soluções se o disco rígido LaCie não está sendo reconhecido pelo Mac:
Solução 1: Desconecte e reconecte o disco LaCie
Se um problema temporário estiver impedindo que o disco LaCie seja exibido no Mac, um truque simples como desconectar e reconectar deve resolver o problema. Você pode ejectar com segurança o disco externo no seu Mac, desconectá-lo, reiniciar o sistema e reconectá-lo.
Solução 2: Repare o disco LaCie com o utilitário First Aid (NTFS inaplicável)
O recurso "First Aid" no Utilitário de Disco pode diagnosticar erros de disco em unidades internas e externas e repará-los. É por isso que executar o First Aid é uma prática comum para solucionar problemas relacionados a disco no Mac. Veja como reparar seu disco LaCie com o utilitário First Aid:
- Abra o Finder e, em seguida, inicie o Utilitário de Disco na pasta Aplicativos > Utilitários.
- Clique em Visualizar > Mostrar Todos os Dispositivos.
- Selecione o volume inferior do seu disco externo LaCie e clique em First Aid.
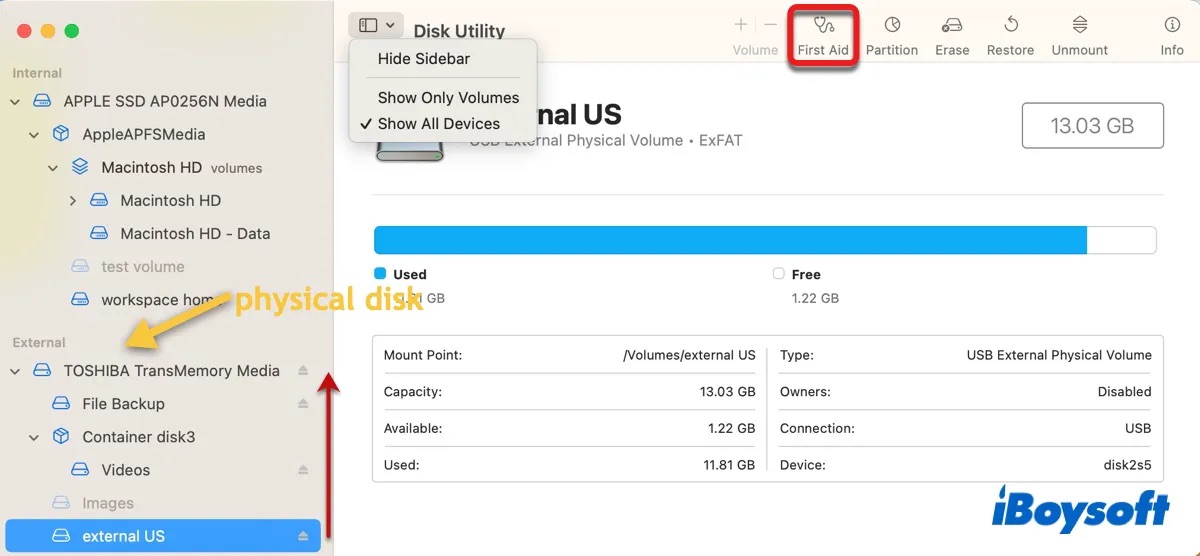
- Toque em Executar.
- Quando o processo de reparo for concluído, continue com o próximo volume até verificar o disco físico.
Solução 3: Repare o disco LaCie com o FSCK (NTFS inaplicável)
Se o Disk Utility First Aid não conseguir corrigir o problema de montagem, use o fsck (Verificação de Consistência do Sistema de Arquivos) para reparar o seu disco rígido externo LaCie no Mac. É uma ferramenta de linha de comando usada para verificar e reparar erros no sistema de arquivos.
Para reparar efetivamente o seu disco LaCie, você precisará executar a variante específica do comando fsck que é adequada para o seu sistema de arquivos. Siga os passos abaixo:
Nota: É recomendável recuperar seus dados antes de executar qualquer comando de reparo do sistema de arquivos. Embora o fsck seja geralmente seguro, sempre há o risco de perda de dados, especialmente para unidades externas com corrupção intensa.
- Abra o Finder e, em seguida, abra o Terminal na pasta Applications > Utilities.
- Digite o seguinte comando e pressione Enter.diskutil list external
- Anote o identificador de disco do seu disco rígido externo LaCie. (por exemplo, disk2s3)
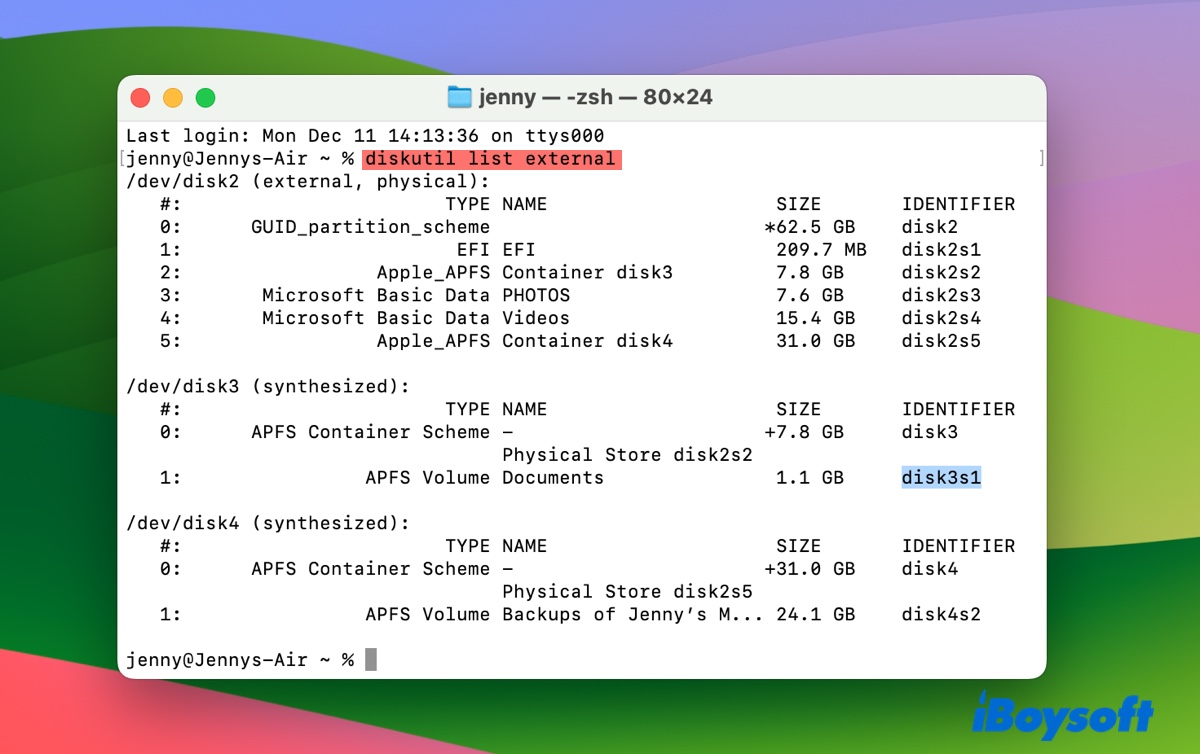
- Execute o seguinte comando para executar o fsck, substituindo apfs pelo seu sistema de arquivos e disk_identifier pelo número do seu disco.sudo fsck_apfs -fy /dev/disk_identifier
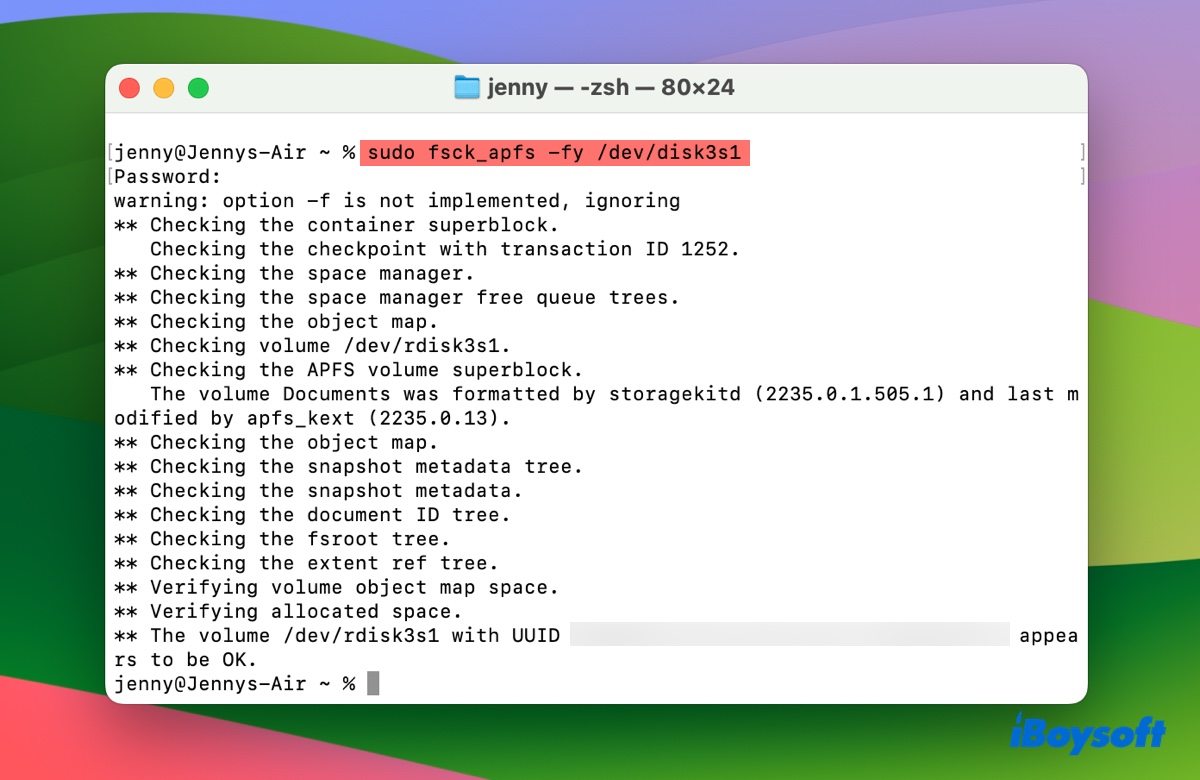 Se o seu sistema de arquivos for Mac OS Extended (Journaled), use fsck_hfs.
Se o seu sistema de arquivos for Mac OS Extended (Journaled), use fsck_hfs.
Se o seu sistema de arquivos for APFS, use fsck_apfs.
Se o seu sistema de arquivos for exFAT, use fsck_exfat.
Se o seu sistema de arquivos for FAT32, use fsck_msdos. - Insira sua senha de administrador e pressione Enter.

Se o seu disco rígido externo LaCie for formatado com exFAT, confira este tutorial para encontrar soluções úteis. Ele detalha maneiras de consertar um drive invadido pelo fsck e muito mais.
Solução 4: Atualizar ou desinstalar o software da LaCie
Se o seu disco rígido LaCie parou de funcionar após atualizar o macOS, pode ter um aplicativo desatualizado da LaCie, como o Toolkit ou o LaCie RAID Manager. Para resolver o problema, você deve atualizar o aplicativo na página de downloads de software da LaCie. Se o software não for necessário ou não estiver atualizado, desinstale-o.
Dicas: Para verificar se o seu disco ou software LaCie é compatível com Macs baseados em Apple Silicon ou com uma versão específica do macOS, você pode pesquisar por "compatibilidade LaCie" ou "compatibilidade LaCie com macOS (versão)".
Solução 5: Desbloquear um disco criptografado com BitLocker no Mac
O seu disco rígido LaCie está encriptado com BitLocker? Se estiver, precisa de desbloqueá-lo antes de aceder aos dados. Como o macOS não tem suporte nativo para o BitLocker, é necessário utilizar uma ferramenta de terceiros como o iBoysoft BitLocker para Mac para aceder ao disco encriptado no seu Mac.
Esta é uma solução profissional para ler e escrever num disco rígido externo LaCie encriptado com BitLocker, num SSD ou noutro tipo de dispositivo de armazenamento num Mac. Este leitor BitLocker para Mac é compatível com todas as versões do macOS desde o macOS High Sierra e suporta Macs baseados em Intel, T2, M1, M2 e M3.
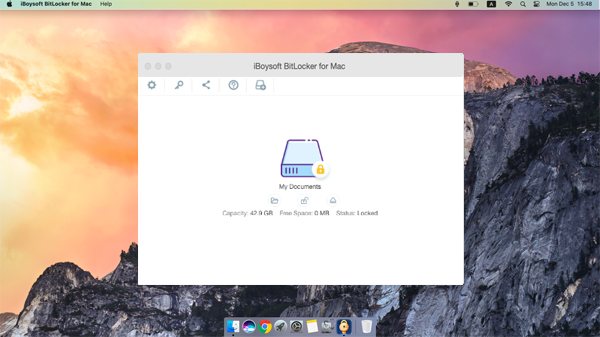
Solução 6: Utilizar software de terceiros para montar a sua unidade NTFS
O problema de montagem com o seu disco rígido LaCie pode ser causado pelo controlador NTFS for Mac, se o disco rígido estiver formatado em NTFS. Provavelmente, uma atualização recente do macOS tornou o controlador NTFS for Mac obsoleto. Se for esse o caso, apenas necessita de uma ferramenta NTFS for Mac compatível e confiável.
Recomendamos vivamente que experimente o iBoysoft NTFS para Mac para montar, abrir ou reparar a unidade NTFS LaCie desmontada. Tem grande compatibilidade com versões do macOS, suportando o macOS High Sierra e versões posteriores. Ao ligar a sua unidade NTFS, ela montará automaticamente em modo de leitura/escrita, sem necessidade de reiniciar a aplicação.

Solução 7: Reformatar o disco externo LaCie
Se nenhuma das soluções acima for eficaz, reformatar o disco externo LaCie torna-se a opção final. Antes de prosseguir, garanta que os seus dados estão recuperados, pois a reformatação apaga todas as informações do disco. Quando estiver pronto, siga os passos fornecidos abaixo:
- Abra a Utilidade de Disco.
- Clique em Visualizar > Mostrar todos os dispositivos.
- Selecione o disco físico de nível superior (etiquetado com a marca) e clique em Apagar.
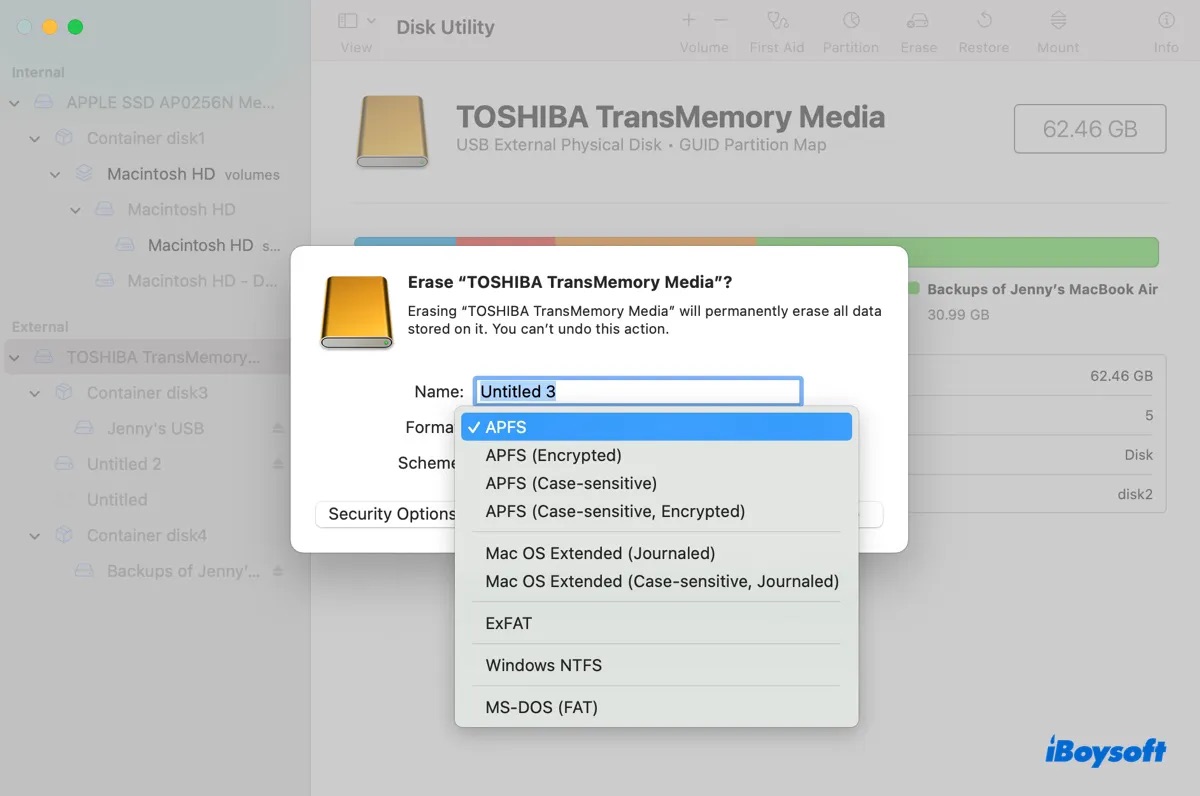
- Atribua um nome ao disco.
- Selecione um sistema de ficheiros apropriado. (Como reformatar um disco rígido externo para Mac?)
- Mantenha o esquema Mapa de Partição GUID.
- Clique em Apagar.
Qual solução resolveu o problema de o disco rígido externo LaCie não ser montado no Mac? Compartilhe para ajudar mais pessoas!
Como corrigir o problema de o disco rígido LaCie não aparecer no Utilitário de Disco?
Se o disco rígido LaCie não aparecer no Utilitário de Disco, você pode utilizar as soluções fornecidas abaixo para resolver o problema.
Solução 1: Trocar o cabo de energia, cabo de conexão ou porta USB
Se o disco rígido externo LaCie não receber energia suficiente, ele não será visível no Utilitário de Disco. Essa é também a razão pela qual o disco rígido LaCie não está acendendo ou piscando.
Um disco rígido externo pode receber alimentação de energia de duas maneiras principais: através do cabo de energia que se conecta a uma tomada elétrica ou através do cabo USB conectado à porta USB. Se o seu disco LaCie vier com um cabo de energia, certifique-se de que ele esteja conectado ao tentar acessar o disco. Além disso, considere trocar o cabo de energia, o cabo USB ou a porta.
Solução 2: Conectar o disco diretamente ao seu Mac
Se o disco rígido LaCie não estiver sendo reconhecido pelo seu MacBook Pro/Air ou Mac desktop, um útil passo de solução de problemas é conectar o disco diretamente ao seu Mac. Ao conectá-lo diretamente, você pode evitar problemas com o adaptador e outros dispositivos conectados a ele.
Solução 3: Usar o Modo de Segurança
Modo de Segurança é um modo de diagnóstico que inicia o seu Mac apenas com os drivers e serviços essenciais necessários para executar o sistema operacional. É uma boa ideia iniciar o Modo de Segurança para evitar que programas ou drivers incompatíveis de terceiros interrompam a comunicação com o disco.
Solução 4: Testar em outro computador
Para determinar se o problema é específico do seu Mac ou causado por problemas no disco, você pode conectá-lo a outro computador, como um PC com Windows, e verificar se ele é reconhecido pelo sistema operacional.
Solução 5: Entrar em contato com o suporte da LaCie
Se o seu disco LaCie ainda estiver na garantia, é aconselhável entrar em contato com o suporte da LaCie. Eles podem ajudá-lo com mais etapas de solução de problemas e determinar se é necessário substituir o disco.
Solução 6: Remover o disco da caixa e tentar outro invólucro
Se o disco LaCie estiver fora da garantia ou se você precisar recuperar dados do disco, você pode remover o disco físico de sua caixa e colocá-lo em uma nova caixa. Em seguida, conecte-o ao seu Mac para acessar seus dados.
Os discos LaCie geralmente usam uma conexão SATA internamente para conectar o disco rígido ou SSD ao invólucro do disco. Na maioria dos casos, é o cartão de ponte SATA com defeito que causa a falha do disco LaCie em aparecer no Mac.

Achou este artigo útil? Compartilhe para ajudar outras pessoas cujo disco LaCie não é reconhecido no Mac.