De nombreux utilisateurs ont signalé avoir rencontré le problème de leurdisque dur externe LaCie qui ne s'affiche pas sur Mac. Ce problème peut survenir après une mise à jour récente de macOS, lorsque le câble d'alimentation est débranché, lors d'une panne de courant soudaine, ou même sans raison apparente. (Voir les messages du forum ci-dessous.)
J'ai récemment mis à jour vers macOS Ventura 13.3.1 et j'ai remarqué que mon disque dur LaCie de 4 To n'est plus reconnu sur mon Mac. Il n'apparaît pas dans Finder ni dans l'Utilitaire de disque. Il s'agit d'un disque de 5 mois, donc j'hésite à croire qu'il est mort. Y a-t-il quelque chose que je peux faire pour résoudre le problème ? - discussion.apple.com
Un jour, j'ai accidentellement débranché le disque LaCie de mon iMac et depuis, il n'apparaît plus sur mon Mac. Il n'est pas détecté dans l'Utilitaire de disque ni dans la barre latérale de Finder. -forums.macrumors.com
Tout d'un coup, mondisque dur Lacie Rugged n'apparaît plus sur mon MacBook Pro et je ne trouve pas de moyen d'y accéder. La lumière sur le disque dur clignote. Des idées sur comment résoudre le problème ? - discussion.apple.com
Le principal problème avec ce problème est que lorsque votre disque LaCie cesse de fonctionner sur votre Mac, toutes ses données précieuses deviennent inaccessibles. Heureusement, il existe plusieurs solutions disponibles pour vous aider à résoudre le problème du disque LaCie manquant et récupérer ses données. Continuez à lire pour explorer ces options !
| Scénarios où le disque dur externe LaCie ne s'affiche pas sur Mac | Solutions |
| Le disque LaCie apparaît dans Utilitaire de disque | 1. Modifier les préférences du Finder 2. Basculer vers un autre bureau |
| Le disque LaCie apparaît dans Utilitaire de disque mais est grisé | 1. Débrancher et rebrancher le disque LaCie 2. Réparer le disque LaCie avec Premiers secours 3. Réparer le disque LaCie avec FSCK 4. Mettre à jour ou désinstaller le logiciel LaCie 5. Déverrouiller le disque chiffré avec BitLocker sur Mac 6. Utiliser un logiciel tiers pour monter le disque NTFS 7. Reformater le disque externe LaCie |
| Le disque LaCie ne s'affiche pas dans Utilitaire de disque | 1. Changer le câble d'alimentation, le câble de connexion ou le port USB 2. Connecter directement le disque à votre Mac 3. Utiliser le mode sans échec 4. Tester sur un autre ordinateur 5. Contacter le support LaCie 6. Retirer le disque de son boîtier et essayer un autre boîtier |
Pourquoi le disque dur LaCie ne s'affiche-t-il pas sur mon Mac ?
Cela peut être frustrant de voir votre disque dur externe LaCie disparaître sur Mac, surtout si vous l'utilisez pour sauvegarder des photos, des vidéos, des documents ou d'autres fichiers précieux. La raison derrière ce problème peut varier d'un cas à l'autre, mais il est le plus souvent l'une des suivantes :
- Le Finder n'est pas configuré pour afficher les disques externes sur le bureau ou sa barre latérale.
- Le câble de données USB, le port ou l'adaptateur ne fonctionne pas.
- Le disque LaCie ne se charge pas ou son câble d'alimentation est défectueux.
- La carte de pont SATA a échoué.
- Un logiciel tiers interfère avec le processus de connexion du disque.
- Le disque dur LaCie est corrompu.
- Le disque n'est pas sur votre bureau actuel.
- Il y a des glitches temporaires du système sur votre Mac.
- Le système de fichiers du disque dur LaCie n'est pas compatible avec votre Mac.
- Le processus fsck répare le disque LaCie, entraînant son démontage.
- Le logiciel LaCie n'est pas pris en charge par le macOS actuel.
- Le disque dur a échoué.
Comme vous pouvez le constater, à part la situation la plus grave d'un disque non fonctionnel, le problème avec le disque dur LaCie qui a disparu pourrait être dû à un simple problème de configuration, à un problème logiciel ou à un problème de connexion. Naviguer à travers ces problèmes peut être quelque peu déconcertant, surtout si vous n'êtes pas très familiarisé avec les systèmes Mac.
Cependant, il n'y a pas lieu de s'inquiéter. Dans les paragraphes suivants, nous vous fournirons un guide étape par étape pour vous aider à identifier et résoudre le problème en question.
Partagez les causes de la non-reconnaissance du disque dur LaCie sur MacBook Pro/Air ou sur un Mac de bureau avec les autres !
Dépannage lorsque le disque dur LaCie ne s'affiche pas sur Mac
La première étape que vous devez suivre lorsque votre disque dur LaCie ne s'affiche pas sur Mac est de vérifier son statut dans Utilitaire de disque. Pour lancer Utilitaire de disque, ouvrez Finder, puis allez dans le dossier Applications > Utilitaires. Une fois le gestionnaire de disque ouvert, vérifiez si votre disque dur externe LaCie est répertorié à gauche.
En général, vous rencontrerez l'une des situations suivantes :
① Votre disque dur LaCie apparaît dans Utilitaire de disque et fonctionne normalement.
Si le disque dur externe LaCie apparaît normalement dans Utilitaire de disque, il est correctement monté mais il se peut qu'il ne soit pas configuré pour être affiché sur le bureau ou dans Finder. Donc, vous devez vérifier si Finder est configuré pour afficher les disques externes en premier.
- Ouvrez une fenêtre Finder, puis cliquez sur Finder > Préférences dans la barre de menu.
- Cliquez sur Général.
- Sous "Afficher ces éléments sur le bureau", assurez-vous que la case à côté de "Disques externes" est cochée.
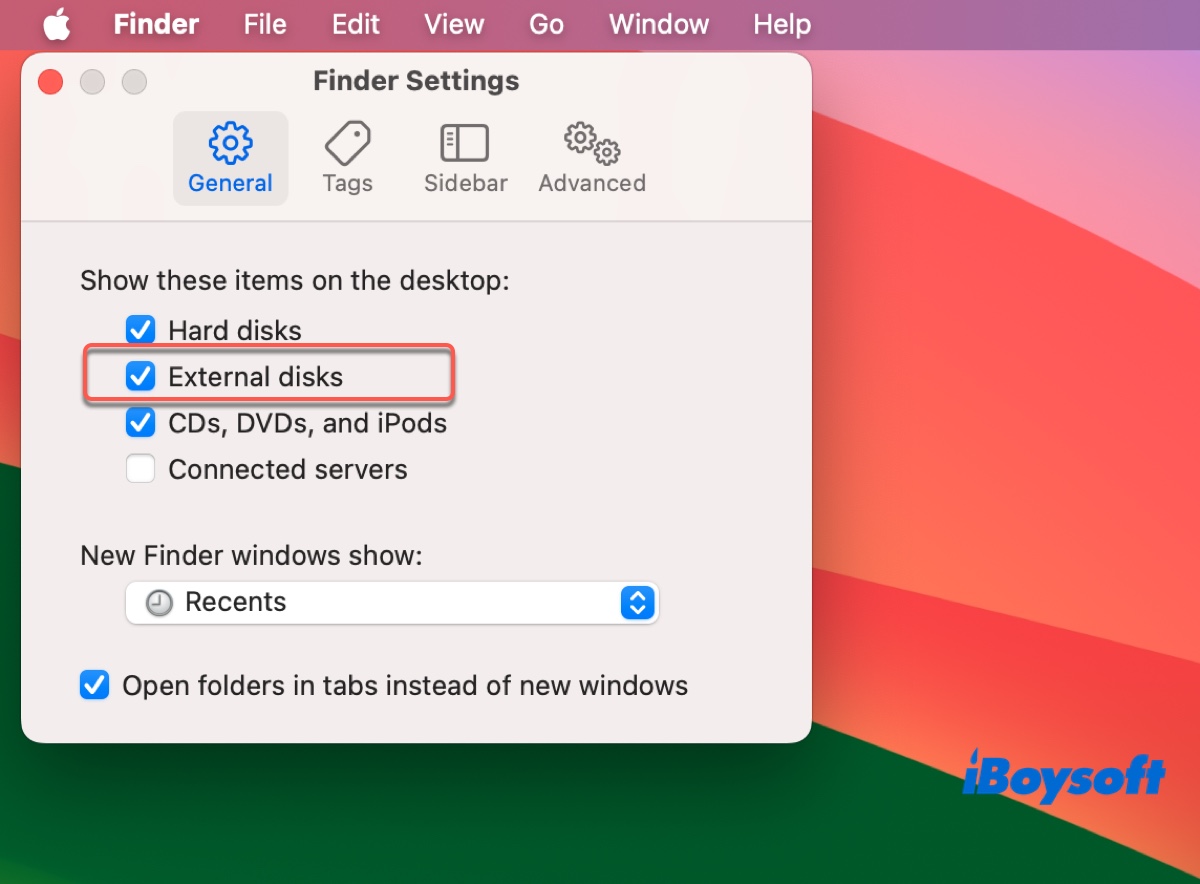
- Cliquez sur la barre latérale.
- Sous "Afficher ces éléments dans la barre latérale", assurez-vous que la case à côté de "Disques externes" est cochée.
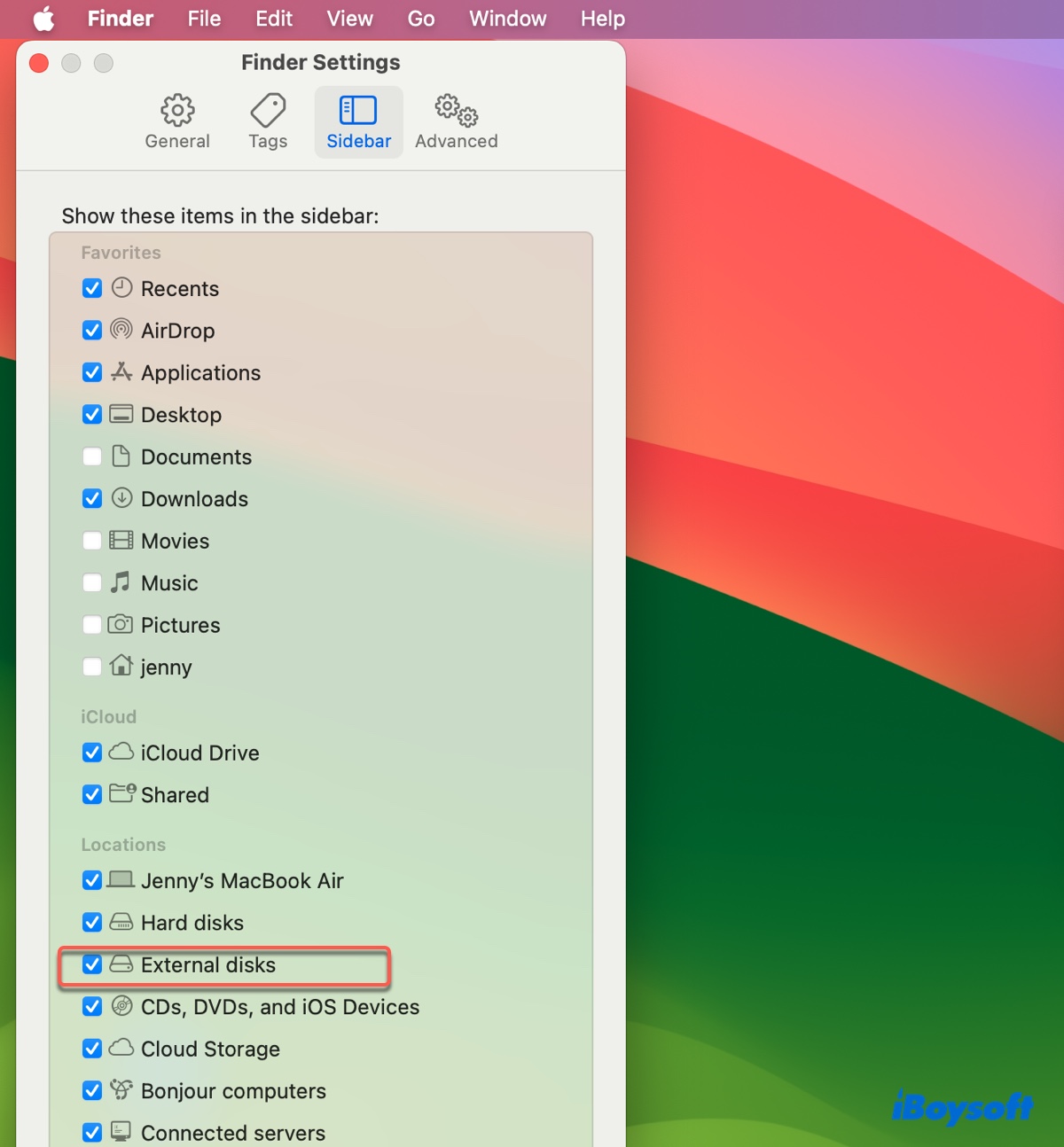
Si toutes les cases sont cochées mais que le disque LaCie n'apparaît toujours pas, il peut être sur un bureau différent. Essayez d'appuyer sur Contrôle + Gauche/Droite pour changer de bureau.
② Votre disque dur LaCie apparaît dans Utilitaire de disque mais est grisé.
Dans ce cas, le disque dur LaCie n'est pas monté sur votre Mac et ne s'affichera donc pas sur le bureau ou dans la barre latérale. Vous pouvez essayer de le monter manuellement en le sélectionnant dans Utilitaire de disque et en cliquant sur le bouton "Monter". Cependant, cela échouera généralement avec un message similaire à com.apple.DiskManagement.disenter error 49223.
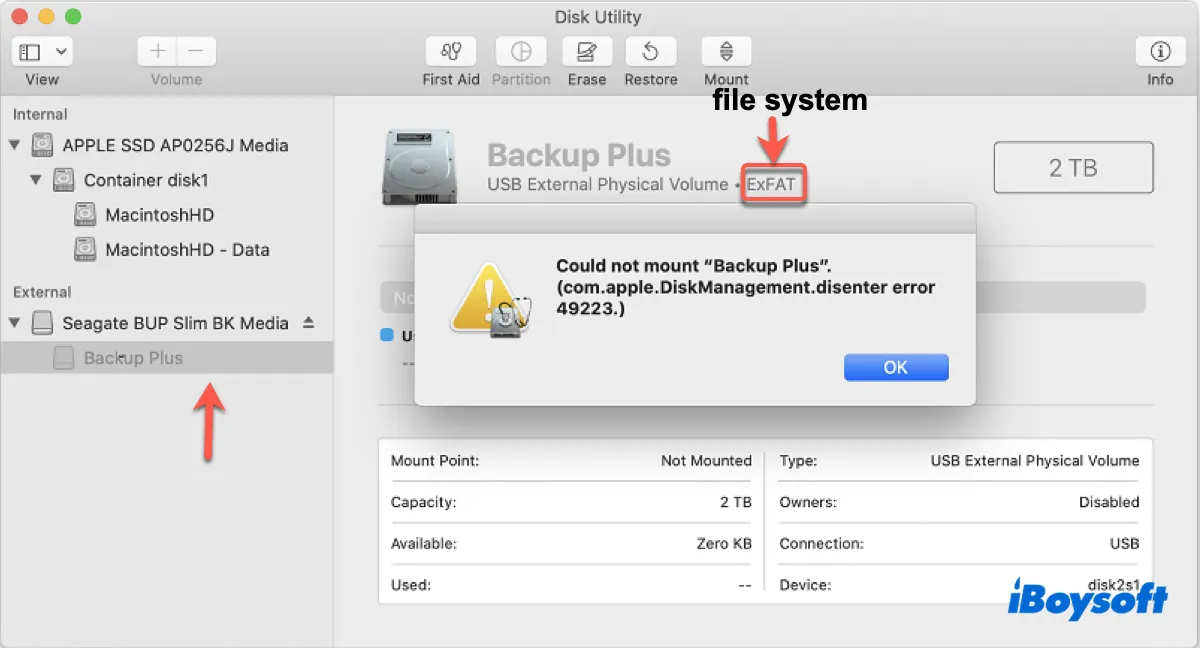
Votre disque Lacie peut ne pas se monter pour diverses raisons, notamment la corruption du système de fichiers, le chiffrement du disque, le processus fsck inachevé, les bugs système, l'intervention de logiciels tiers, un système de fichiers incompatible, une taille d'allocation exFAT non prise en charge, etc.
Si vous n'êtes pas certain du système de fichiers de votre disque LaCie, sélectionnez-le à gauche pour afficher les informations. Connaître le système de fichiers peut vous faire gagner du temps en essayant des solutions inappropriées.
③ Votre disque dur LaCie n'apparaît pas dans Utilitaire de disque.
Si votre disque dur LaCie n'apparaît pas dans Utilitaire de disque, vous devez vérifier s'il est détecté par le programme Informations système. Ce programme fournit des informations détaillées sur le matériel, les logiciels et les connexions réseau sur votre Mac.
Vous pouvez ouvrir l'application en appuyant sur Commande + Espace, puis en tapant "informations système" dans la barre de recherche. Une fois que vous avez ouvert l'application, accédez à la section Matériel et sélectionnez "USB" ou "Thunderbolt/USB 4" selon le type de port de votre Mac. Recherchez votre disque externe LaCie dans la catégorie sélectionnée.
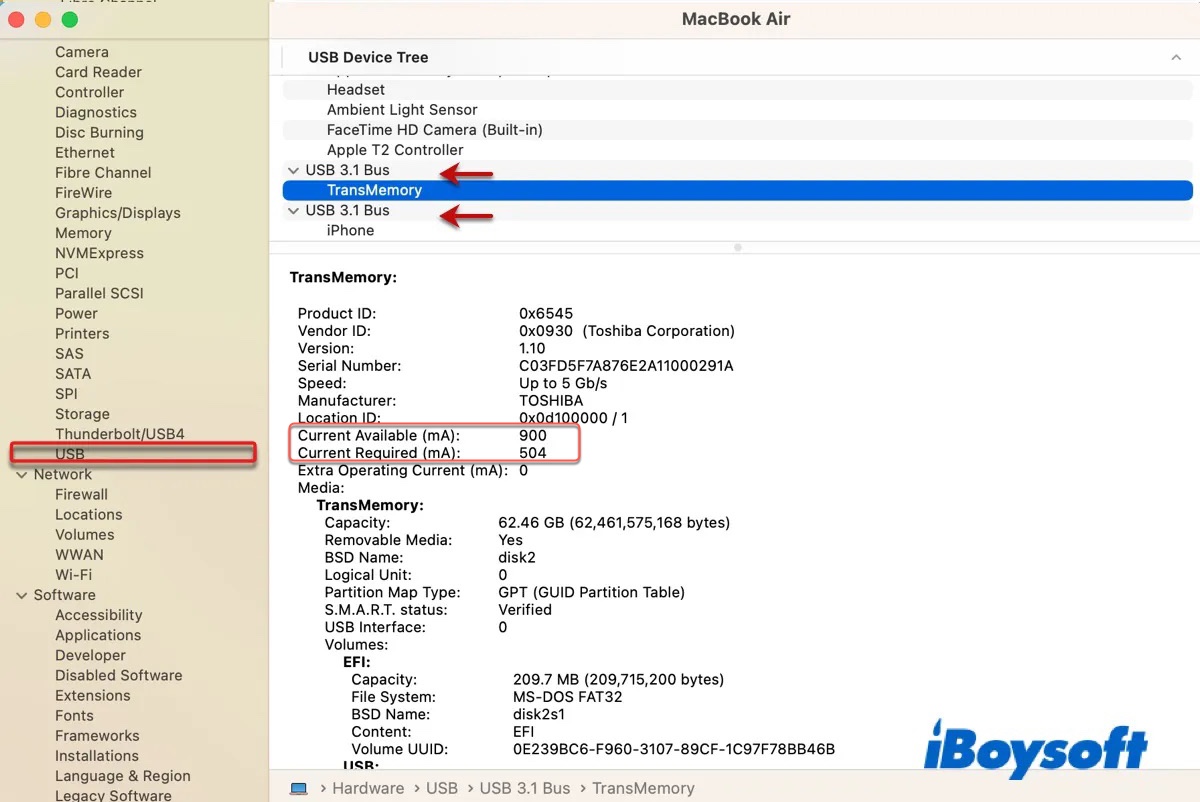
Si votre disque LaCie est visible dans les Informations système, il est reconnu par votre Mac. Cependant, il peut ne pas recevoir suffisamment de puissance pour se monter dans Utilitaire de disque ou avoir des problèmes de connexion. S'il n'est pas détecté par les Informations système, il peut avoir des problèmes matériels ou avoir échoué.
Maintenant que nous avons analysé plus en détail le problème "Le disque LaCie n'apparaît pas sur Mac", vous devriez avoir une meilleure compréhension de votre cas. Il est probable que votre disque dur LaCie ne se monte pas ou n'apparaisse pas dans Utilitaire de disque. Quoi qu'il en soit, vous devriez trouver les solutions correspondantes dans les sections ci-dessous.
Si vous trouvez ces astuces de dépannage utiles, veuillez les partager avec d'autres !
Comment résoudre le problème de non-montage du disque dur LaCie sur Mac ?
Essayez les solutions suivantes si votre disque dur LaCie ne se monte pas sur Mac :
Solution 1 : Déconnectez et reconnectez le disque LaCie
Si un dysfonctionnement temporaire empêche le disque LaCie de s'afficher sur Mac, une astuce simple comme la déconnexion et la reconnexion devrait résoudre le problème. Vous pouvez éjecter en toute sécurité le disque externe sur votre Mac, puis le débrancher, redémarrer le système et le reconnecter.
Solution 2 : Réparez le disque LaCie avec l'outil de premier secours (inapplicable pour NTFS)
La fonction "Premier secours" de l'utilitaire de disque peut diagnostiquer les erreurs de disque sur les disques internes et externes et les réparer. C'est pourquoi l'exécution du premier secours est une pratique courante pour résoudre les problèmes liés au disque sur Mac. Voici comment réparer votre disque LaCie avec le premier secours :
- Ouvrez Finder, puis lancez l'utilitaire de disque depuis le dossier Applications > Utilitaires.
- Cliquez sur Affichage > Afficher tous les appareils.
- Sélectionnez le volume inférieur de votre disque externe LaCie et cliquez sur Premier secours.
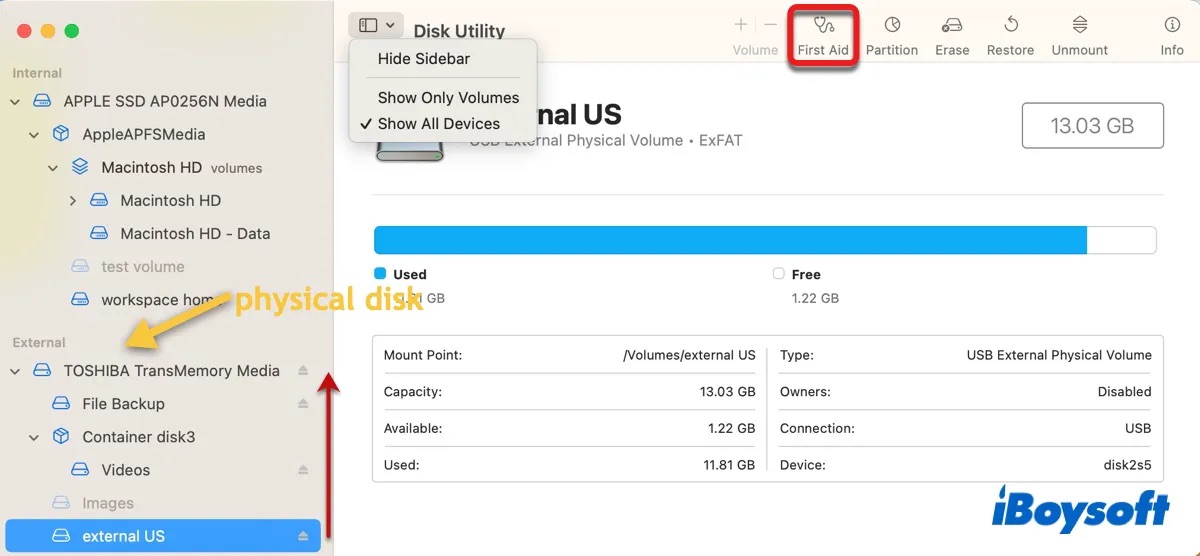
- Cliquez sur Exécuter.
- Une fois le processus de réparation terminé, passez au volume suivant jusqu'à ce que le disque physique soit vérifié.
Solution 3 : Réparez le disque LaCie avec FSCK (inapplicable pour NTFS)
Si l'Utilitaire de disque de premier secours ne parvient pas à résoudre le problème de montage, utilisez fsck (File System Consistency Check) pour réparer votre disque dur externe LaCie sur Mac. C'est un outil en ligne de commande utilisé pour vérifier et réparer les erreurs dans le système de fichiers.
Pour réparer efficacement votre disque LaCie, vous devrez exécuter la variante spécifique de la commande fsck adaptée à votre système de fichiers. Suivez les étapes ci-dessous :
Remarque : Il est recommandé de récupérer vos données avant d'exécuter toute commande de réparation du système de fichiers. Bien que fsck soit généralement sûr, il existe toujours un risque de perte de données, surtout pour les disques externes fortement corrompus.
- Ouvrez Finder, puis lancez Terminal à partir du dossier Applications > Utilitaires.
- Tapez la commande suivante et appuyez sur Entrée.diskutil list external
- Notez l'identifiant de disque de votre disque dur externe LaCie. (par exemple, disk2s3)
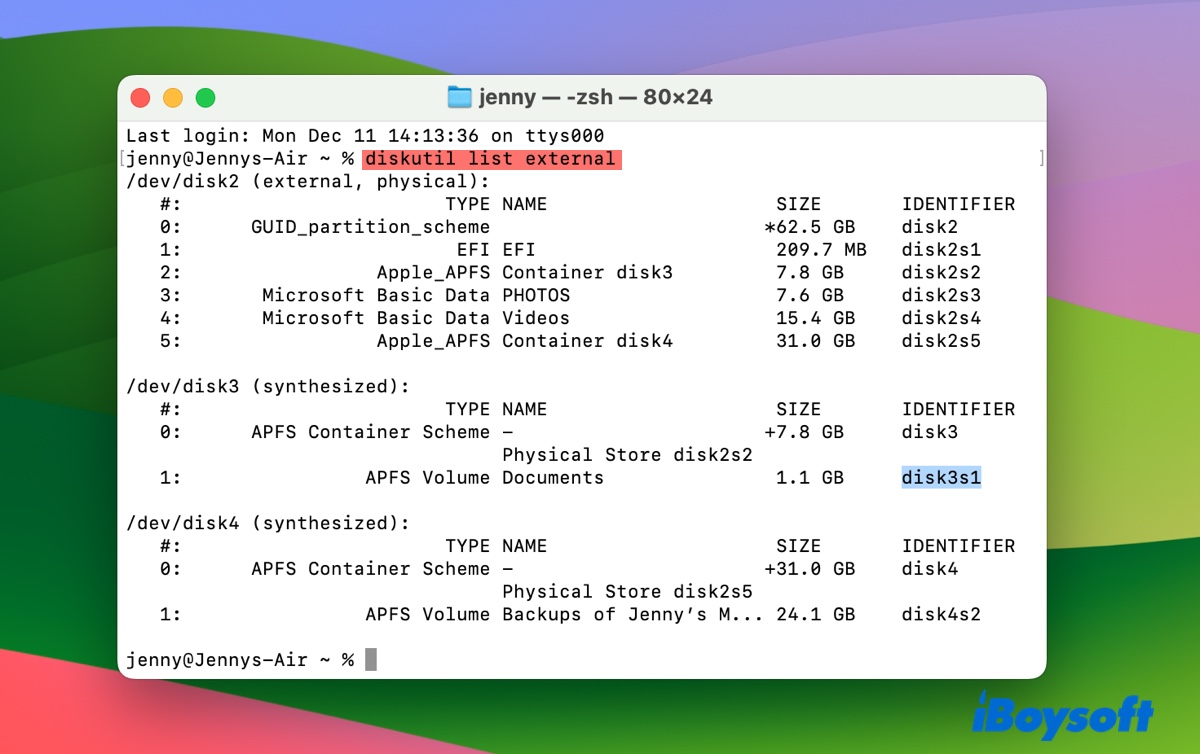
- Exécutez la commande suivante pour exécuter fsck après avoir remplacé apfs par votre système de fichiers et disk_identifier par votre numéro de disque.sudo fsck_apfs -fy /dev/disk_identifier
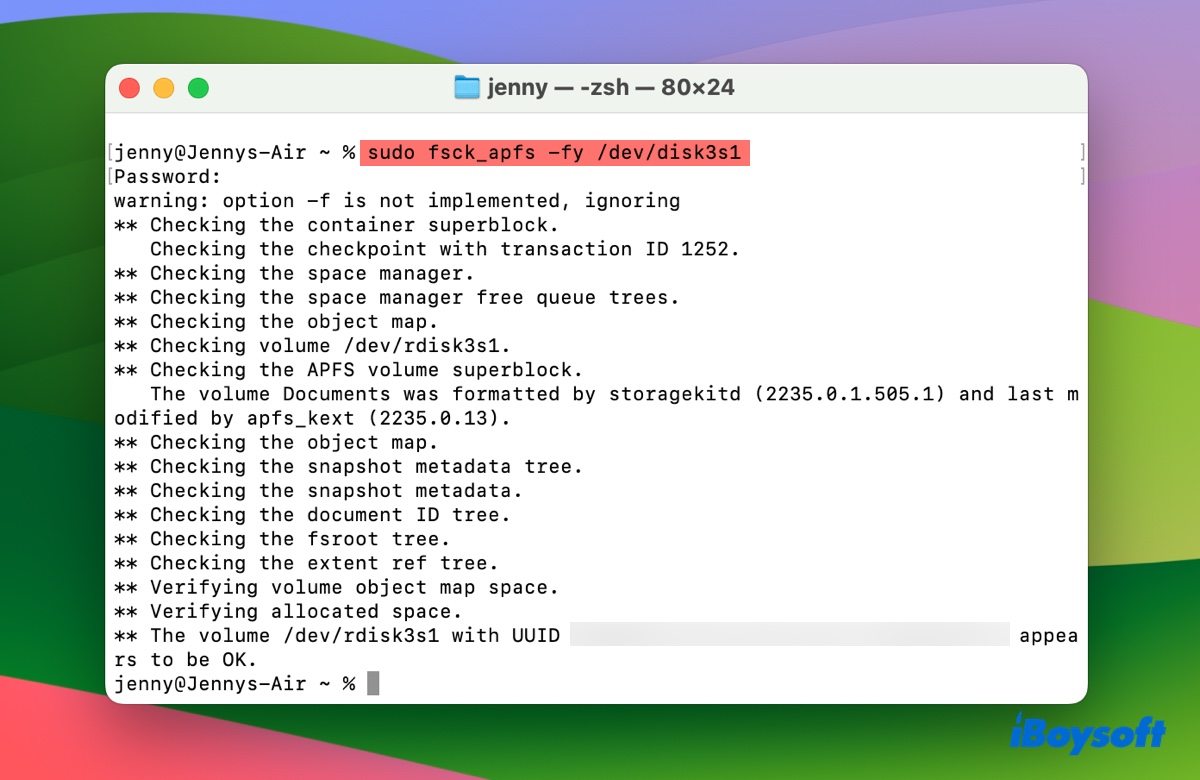 Si votre système de fichiers est Mac OS étendu (journalisé), utilisez fsck_hfs.
Si votre système de fichiers est Mac OS étendu (journalisé), utilisez fsck_hfs.
Si votre système de fichiers est APFS, utilisez fsck_apfs.
Si votre système de fichiers est exFAT, utilisez fsck_exfat.
Si votre système de fichiers est FAT32, utilisez fsck_msdos. - Saisissez votre mot de passe administrateur et appuyez sur Entrée.

Si votre disque dur externe LaCie est formaté en exFAT, consultez ce tutoriel pour trouver d'autres solutions utiles. Il détaille les moyens de réparer un disque capturé par fsck et plus encore.
Solution 4 : Mettez à jour ou désinstallez le logiciel LaCie
Si votre disque dur LaCie ne fonctionne plus après la mise à jour de macOS, il se peut que vous ayez une ancienne version de l'application LaCie comme Toolkit ou LaCie RAID Manager. Pour résoudre le problème, vous devez mettre à jour l'application à partir de la page de téléchargements du logiciel LaCie. Si le logiciel n'est pas nécessaire ou n'est pas mis à jour, désinstallez-le.
Conseil : Pour vérifier si votre disque LaCie ou votre logiciel est compatible avec les Mac basés sur Apple Silicon ou une version spécifique de macOS, vous pouvez rechercher "compatibilité LaCie" ou "compatibilité LaCie avec macOS (version)".
Solution 5 : Déverrouillez un disque chiffré BitLocker sur Mac
Votre disque dur LaCie est-il chiffré avec BitLocker ? Si c'est le cas, vous devez le déverrouiller avant de pouvoir accéder à ses données. Étant donné que macOS ne prend pas en charge nativement BitLocker, l'utilisation d'un outil tiers tel que iBoysoft BitLocker pour Mac est nécessaire pour accéder au disque chiffré sur votre Mac.
C'est une solution professionnelle pour lire et écrire sur un disque dur externe LaCie chiffré avec BitLocker, un SSD ou un autre type de périphérique de stockage sur un Mac. Ce lecteur BitLocker pour Mac est compatible avec toutes les versions de macOS depuis macOS High Sierra et prend en charge les Mac basés sur Intel, T2, M1, M2 et M3.
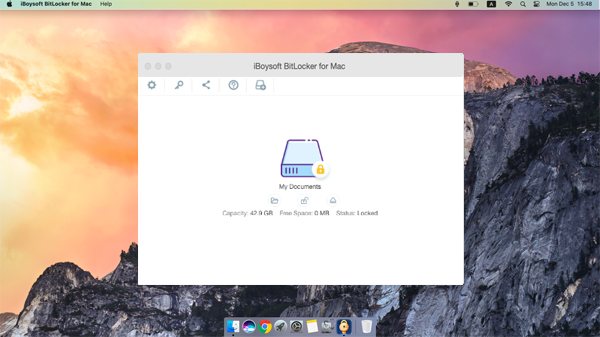
Solution 6 : Utiliser un logiciel tiers pour monter votre disque NTFS
Le problème de montage avec votre disque dur LaCie peut potentiellement être causé par le pilote NTFS pour Mac si votre disque dur est formaté en NTFS. Il est probable qu'une mise à jour récente de macOS a rendu votre pilote NTFS pour Mac obsolète. Si c'est le cas, un outil NTFS pour Mac compatible et fiable est tout ce dont vous avez besoin.
Nous vous recommandons vivement d'essayer iBoysoft NTFS pour Mac pour monter, ouvrir ou réparer le disque LaCie NTFS non monté. Il est compatible avec les versions récentes de macOS, prenant en charge macOS High Sierra et les versions ultérieures. Lorsque vous connecterez votre disque NTFS, il se montera automatiquement en mode lecture/écriture sans avoir besoin de relancer l'application.

Solution 7 : Reformater le disque externe LaCie
Si aucune des solutions précédentes ne s'avère efficace, reformater le disque externe LaCie devient l'option finale. Avant de procéder, assurez-vous que vos données sont récupérées, car le reformatage supprime toutes les informations du disque. Lorsque vous êtes prêt, suivez les étapes fournies ci-dessous :
- Ouvrez Utilitaire de disque.
- Cliquez sur Affichage > Afficher tous les appareils.
- Sélectionnez le disque physique de niveau supérieur (étiqueté avec la marque) et cliquez sur Effacer.
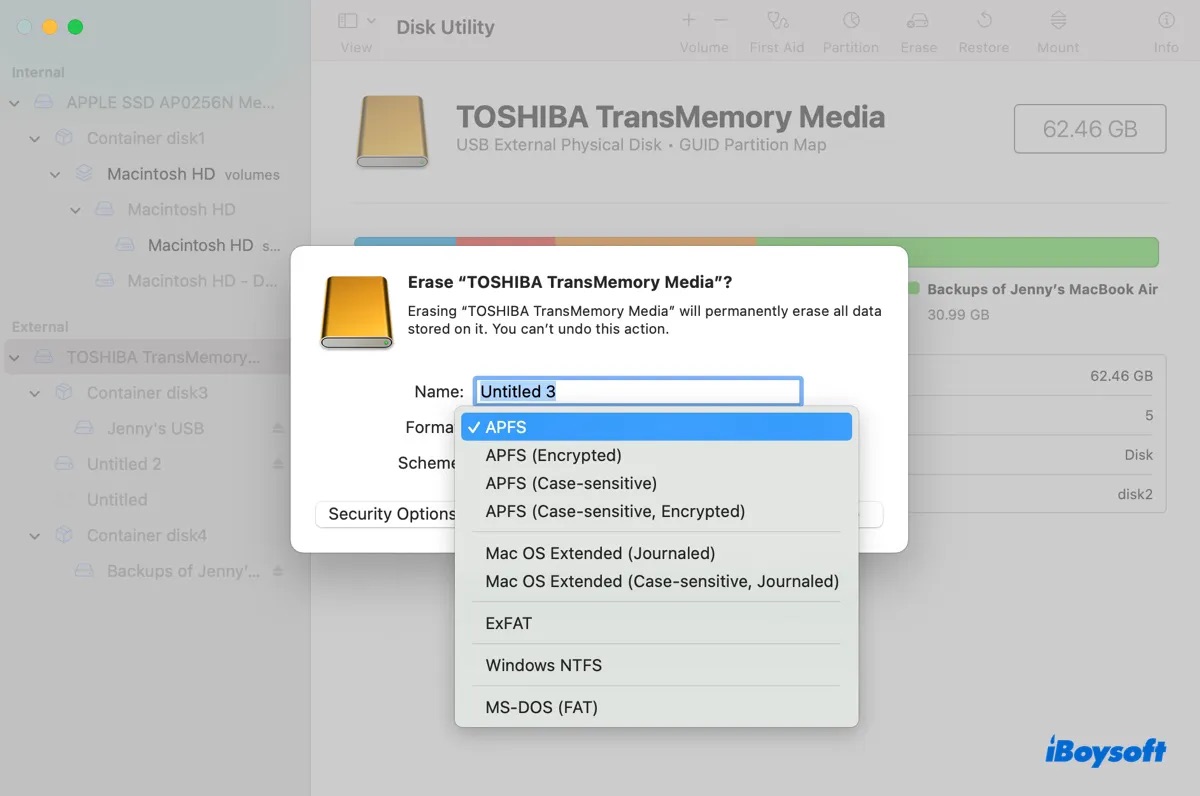
- Nommez le disque.
- Sélectionnez un système de fichiers approprié. (Comment reformater un disque dur externe pour Mac ?)
- Conservez le schéma de partition GUID.
- Cliquez sur Effacer.
Quelle solution a résolu le problème du disque dur externe LaCie ne se montant pas sur Mac? Partagez-le pour aider plus de personnes!
Comment résoudre le problème du disque dur LaCie qui n'apparaît pas dans l'utilitaire de disque?
Si votre disque dur LaCie n'apparaît pas dans l'utilitaire de disque, vous pouvez utiliser les solutions proposées ci-dessous pour résoudre le problème.
Solution 1: Changer le câble d'alimentation, le cordon de connexion ou le port USB
Si votre disque dur externe LaCie ne reçoit pas suffisamment d'électricité, il ne sera pas visible dans l'utilitaire de disque. C'est aussi la raison pour laquelle votre disque dur LaCie ne s'allume pas ou ne clignote pas.
Un disque dur externe peut recevoir une alimentation de deux manières principales: par le câble d'alimentation qui se connecte à une prise électrique ou par le câble USB connecté au port USB. Si votre disque LaCie est livré avec un câble d'alimentation, assurez-vous qu'il est branché lorsque vous essayez d'accéder au disque. De plus, envisagez de changer de câble d'alimentation, de câble USB ou de port.
Solution 2: Connecter directement le disque à votre Mac
Si votre disque dur LaCie n'est pas reconnu par votre MacBook Pro/Air ou votre ordinateur de bureau Mac, une étape de dépannage utile consiste à connecter directement le disque à votre Mac. En branchant directement le disque, vous pouvez éviter les problèmes avec l'adaptateur et les autres périphériques qui y sont connectés.
Solution 3: Utiliser le mode sans échec
Le mode sans échec est un mode de diagnostic qui démarre votre Mac uniquement avec les pilotes essentiels et les services nécessaires au fonctionnement du système d'exploitation. Il est conseillé de démarrer en mode sans échec pour empêcher les logiciels ou pilotes tiers incompatibles d'interrompre la communication du disque.
Solution 4: Tester sur un autre ordinateur
Pour déterminer si le problème est spécifique à votre Mac ou causé par des problèmes sur le disque, vous pouvez le connecter à un autre ordinateur, comme un PC Windows, et vérifier s'il est reconnu par le système d'exploitation.
Solution 5: Contacter le support LaCie
Si votre disque LaCie est encore sous garantie, il est conseillé de contacter le support LaCie. Ils peuvent être en mesure de vous aider avec d'autres étapes de dépannage et de déterminer si un disque de remplacement est nécessaire.
Solution 6: Retirer le disque du boîtier et essayer un autre boîtier
Si le disque LaCie est hors garantie ou si vous avez besoin de récupérer des données à partir du disque, vous pouvez retirer le disque physique de son boîtier et le placer dans un nouveau boîtier. Ensuite, connectez-le à votre Mac pour accéder à vos données.
Les disques LaCie utilisent généralement une connexion SATA en interne pour connecter le disque dur ou le SSD au boîtier du disque. Dans la plupart des cas, c'est la carte de pont SATA défectueuse qui empêche un disque LaCie de s'afficher sur Mac.

Vous avez trouvé cet article utile? Partagez-le pour aider les autres dont le disque Lacie n'est pas reconnu sur Mac.
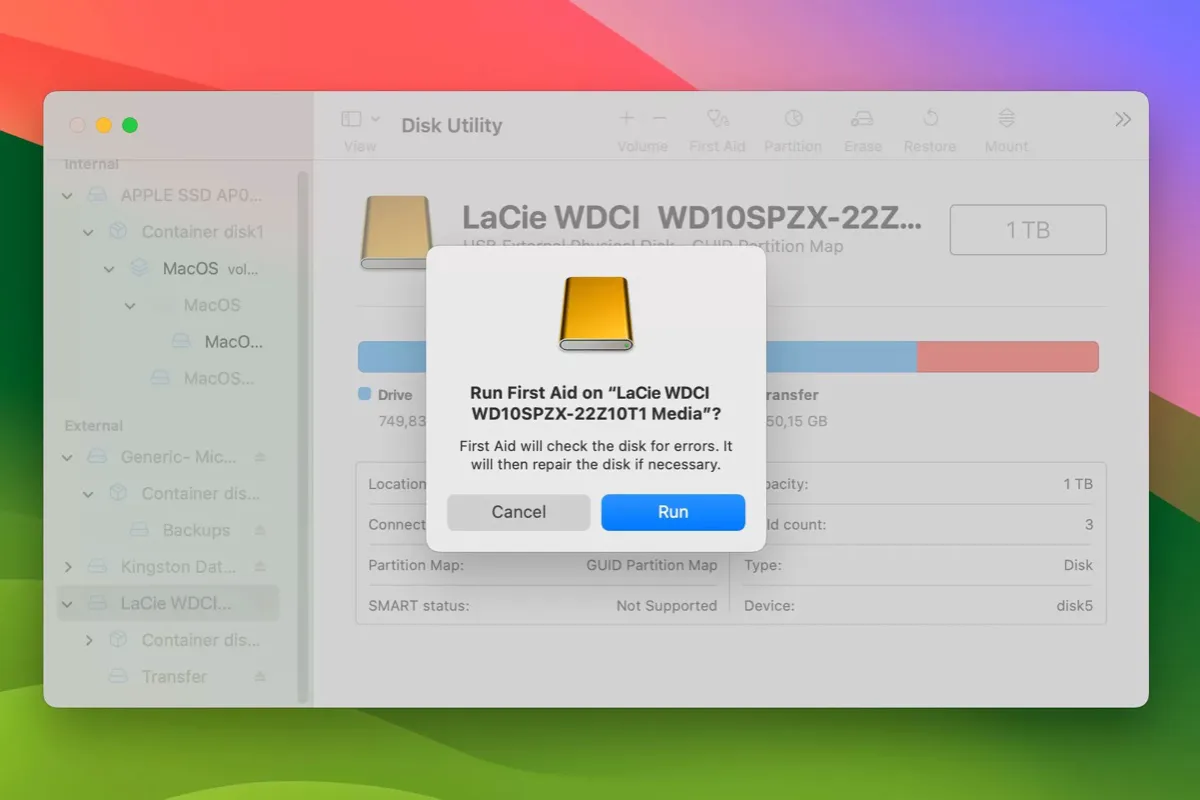
Comment récupérer les données perdues lorsque le disque dur LaCie n'apparaît pas sur Mac ?
Lorsque votre disque LaCie disparaît sur Mac, vous perdez l'accès à toutes les données qui y sont stockées. À moins qu'il ne soit chiffré avec BitLocker ou formaté en NTFS, nous vous suggérons fortement de récupérer les données pendant que vous le pouvez encore, car le processus de réparation peut entraîner une perte de données.
Pour récupérer des données du disque dur externe ou du SSD LaCie, vous pouvez utiliser iBoysoft Data Recovery pour Mac. Il est capable de récupérer des données sur des lecteurs externes inaccessibles, corrompus et non montés de toutes marques. Vous pouvez l'utiliser pour récupérer des vidéos, de l'audio, des images, des documents, etc. dans différents formats de fichiers.
Il fonctionne parfaitement sous Mac OS X El Capitan et les versions plus récentes, prenant en charge à la fois les Mac Intel et les Mac Apple Silicon. Ce logiciel de récupération de données vous permet également de prévisualiser gratuitement les fichiers récupérables.
Voici les étapes à suivre pour récupérer des données à partir d'un disque LaCie inaccessible sur Mac :
Étape 1 : Téléchargez et installez iBoysoft Data Recovery pour Mac.
Download
iBoysoft Data Recovery
Rating:4.8
Étape 2 : Connectez votre disque externe LaCie à votre Mac.
Étape 3 : Lancez le logiciel, sélectionnez votre disque LaCie et cliquez sur "Rechercher des données perdues".
Étape 4 : Une fois l'analyse terminée, vous pouvez prévisualiser les fichiers trouvés.
Étape 5 : Après avoir trouvé le fichier que vous souhaitez récupérer, sélectionnez-le, puis cliquez sur le bouton "Récupérer" pour l'enregistrer dans un nouvel emplacement.
Si iBoysoft Data Recovery pour Mac ne détecte pas votre disque LaCie, vous pouvez extraire le disque physique de l'enceinte et l'utiliser avec une enceinte fonctionnelle pour le connecter à votre Mac.
N'hésitez pas à partager cet article avec d'autres personnes pour les aider dans leur démarche de récupération de données à partir d'un disque externe LaCie défectueux.