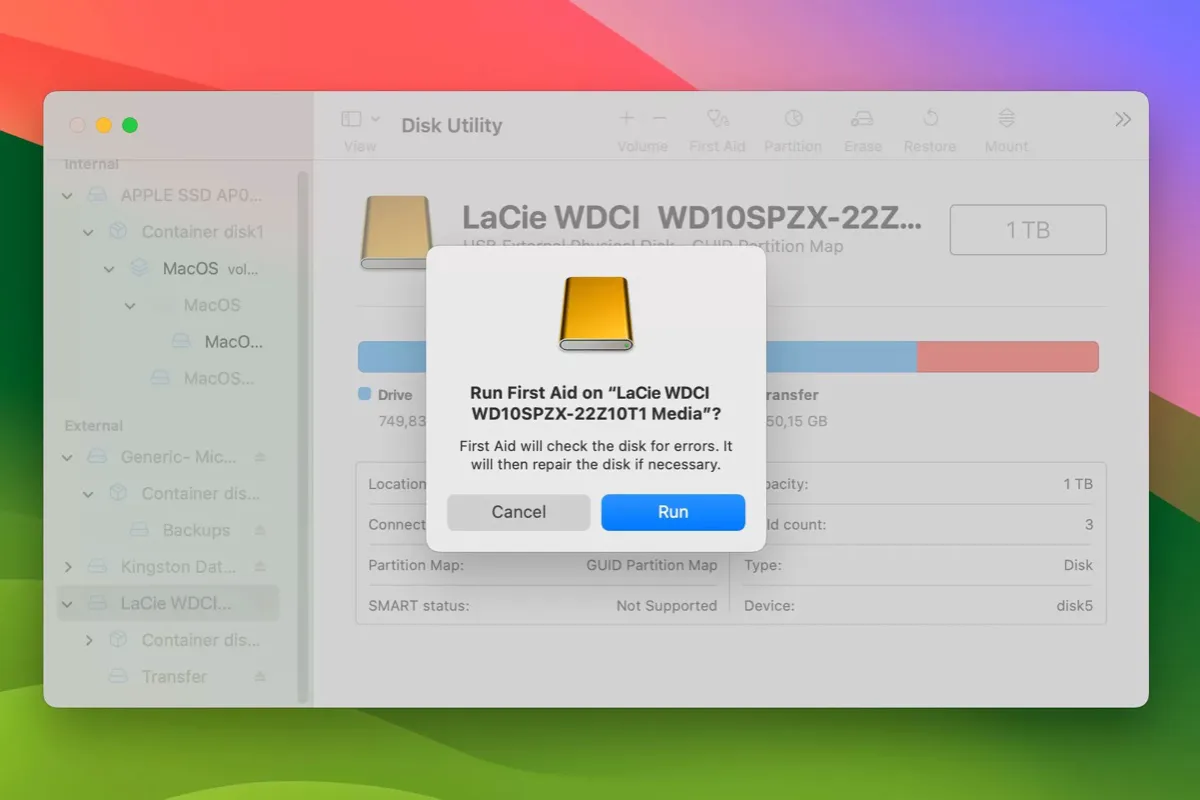Viele Benutzer berichten, dass ihre externe LaCie-Festplatte auf dem Mac nicht angezeigt wird. Dieses Problem kann nach einem kürzlichen macOS-Update, bei abgezogenem Stromkabel, während eines plötzlichen Stromausfalls oder sogar ohne erkennbaren Grund auftreten. (Siehe die folgenden Forenbeiträge.)
Ich habe kürzlich auf macOS Ventura 13.3.1 aktualisiert und festgestellt, dass meine 4TB LaCie-Festplatte auf meinem Mac nicht mehr erkannt wird. Sie wird weder im Finder noch im Festplatten-Dienstprogramm angezeigt. Die Festplatte ist erst 5 Monate alt, daher glaube ich nicht, dass sie defekt ist. Gibt es etwas, was ich tun kann, um das Problem zu beheben? - discussion.apple.com
Eines Tages habe ich die LaCie-Festplatte versehentlich von meinem iMac abgezogen und seitdem wird sie nicht mehr auf meinem Mac angezeigt. Sie wird nicht in der Festplatten-Dienstprogramm oder der Seitenleiste des Finders erkannt. -forums.macrumors.com
Plötzlich wird meine Lacie Rugged-Festplatte auf meinem MacBook Pro nicht mehr angezeigt und ich finde keinen Weg, darauf zuzugreifen. Die LED auf der Festplatte blinkt. Haben Sie eine Idee, wie das Problem behoben werden kann? - discussion.apple.com
Das Hauptproblem bei diesem Problem ist, dass alle wertvollen Daten auf Ihrer LaCie-Festplatte unzugänglich werden, wenn sie auf Ihrem Mac nicht mehr funktioniert. Glücklicherweise gibt es mehrere Lösungen, um die fehlende LaCie-Disk zu reparieren und ihre Daten wiederherzustellen. Lesen Sie weiter, um diese Optionen zu erkunden!
| Szenarien, in denen die LaCie externe Festplatte auf dem Mac nicht angezeigt wird | Lösungen |
| LaCie-Festplatte wird in der Festplatten-Dienstprogramm-Anwendung angezeigt | 1. Finder-Einstellungen ändern 2. Auf einen anderen Desktop wechseln |
| LaCie-Festplatte wird im Festplatten-Dienstprogramm angezeigt, ist jedoch ausgegraut | 1. LaCie-Festplatte trennen und erneut verbinden 2. Die LaCie-Festplatte mit Erste Hilfe reparieren 3. Die LaCie-Disk mit FSCK reparieren 4. LaCie-Software aktualisieren oder deinstallieren 5. BitLocker-verschlüsselte Festplatte auf dem Mac entsperren 6. Drittanbieter-Software verwenden, um NTFS-Festplatte einzubinden 7. Die externe Lacie-Festplatte neu formatieren |
| LaCie-Festplatte wird im Festplatten-Dienstprogramm nicht angezeigt | 1. Das Netzkabel, das Verbindungskabel oder den USB-Anschluss ändern 2. Die Festplatte direkt mit dem Mac verbinden 3. Den abgesicherten Modus verwenden 4. In einem anderen Computer testen 5. Den LaCie-Support kontaktieren 6. Die Festplatte aus dem Gehäuse entfernen und ein anderes Gehäuse ausprobieren |
Warum wird die LaCie-Festplatte nicht auf meinem Mac angezeigt?
Es kann frustrierend sein, wenn Ihre LaCie externe Festplatte auf dem Mac verschwindet, insbesondere wenn Sie wertvolle Fotos, Videos, Dokumente oder andere Dateien darauf gespeichert haben. Die Ursache für das Problem kann von Fall zu Fall unterschiedlich sein, ist aber höchstwahrscheinlich eine der folgenden:
- Der Finder ist nicht konfiguriert, um externe Festplatten auf dem Desktop oder in der Seitenleiste anzuzeigen.
- Das USB-Datenkabel, der Anschluss oder der Adapter funktionieren nicht.
- Die LaCie-Festplatte lädt nicht oder das Netzkabel ist defekt.
- Die SATA-Bridge-Karte ist defekt.
- Drittanbieter-Software stört den Verbindungsvorgang der Festplatte.
- Die LaCie-Festplatte ist beschädigt.
- Die Festplatte befindet sich nicht auf Ihrem aktuellen Desktop.
- Es gibt vorübergehende Systemfehler auf Ihrem Mac.
- Das Dateisystem der LaCie-Festplatte ist nicht mit Ihrem Mac kompatibel.
- Der fsck-Prozess repariert die LaCie-Festplatte, wodurch sie ausgehängt wird.
- Die LaCie-Software wird nicht von der aktuellen macOS-Version unterstützt.
- Die Festplatte ist defekt.
Ihr Lacie-Laufwerk wird möglicherweise aus verschiedenen Gründen nicht gemountet, darunter Dateisystemkorruption, Festplattenverschlüsselung, der unvollständige fsck-Prozess, Systemfehler, Eingriffe von Drittanbieter-Software, ein inkompatibles Dateisystem, nicht unterstützte exFAT-Zuweisungseinheitsgröße usw.
Wenn Sie sich nicht sicher sind, welches Dateisystem Ihr LaCie-Laufwerk verwendet, wählen Sie es auf der linken Seite aus, um die Informationen anzuzeigen. Das Wissen über das Dateisystem kann Ihnen Zeit sparen, wenn Sie unpassende Lösungen ausprobieren.
③ Ihre LaCie-Festplatte wird nicht in der Festplatten-Dienstprogramm angezeigt.
Wenn Ihre LaCie-Festplatte nicht in der Festplatten-Dienstprogramm angezeigt wird, sollten Sie überprüfen, ob sie vom Systeminformationsprogramm erkannt wird. Dieses Programm liefert detaillierte Informationen über die Hardware, Software und Netzwerkverbindungen auf Ihrem Mac.
Sie können die App öffnen, indem Sie Command + Leertaste drücken und dann "system information" in der Suchleiste eingeben. Sobald Sie die App geöffnet haben, navigieren Sie zum Hardware-Bereich und wählen Sie "USB" oder "Thunderbolt/USB 4", abhängig vom Typ des Anschlusses Ihres Macs. Suchen Sie Ihre LaCie-externe Festplatte in der ausgewählten Kategorie.
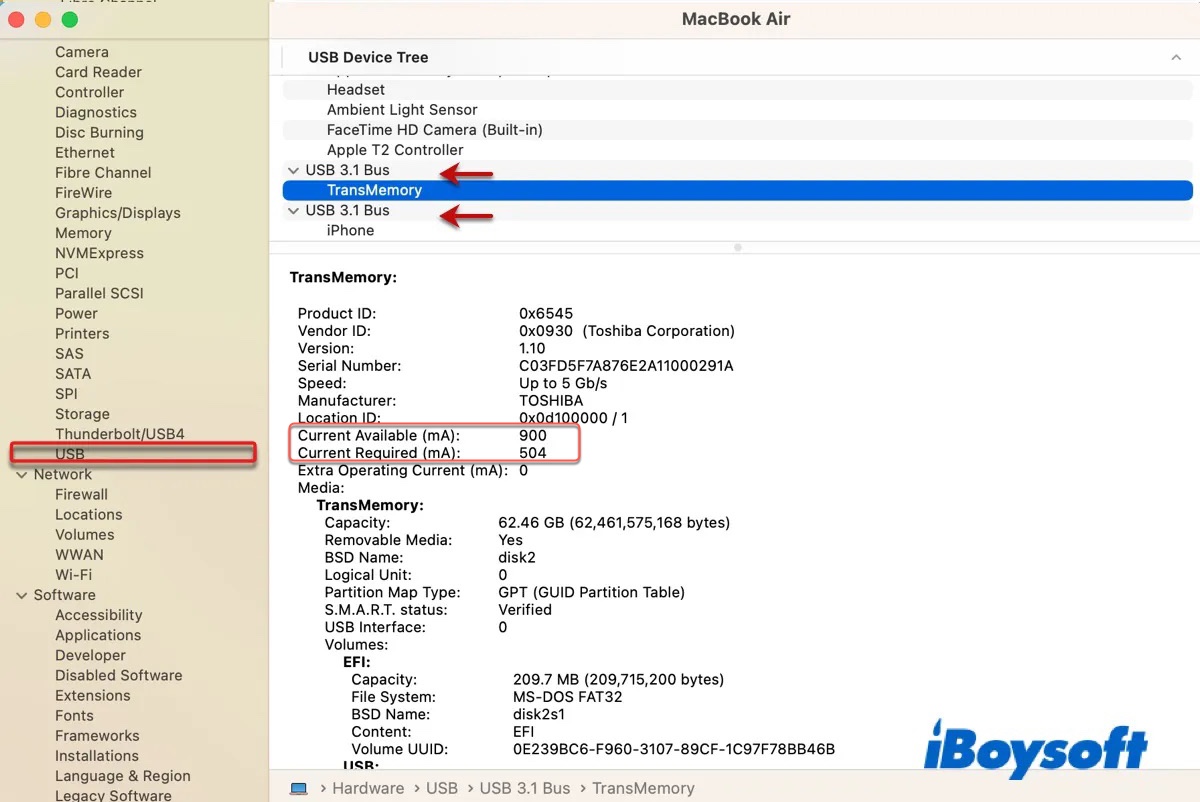
Wenn Ihre LaCie-Festplatte in der Systeminformation angezeigt wird, wird sie von Ihrem Mac erkannt. Es kann jedoch sein, dass sie nicht genügend Strom erhält, um im Festplatten-Dienstprogramm gemountet zu werden, oder dass Verbindungsprobleme auftreten. Wenn sie nicht von der Systeminformation erkannt wird, hat sie möglicherweise Hardwareprobleme oder ist ausgefallen.
Nachdem wir das Problem "LaCie-Laufwerk wird nicht auf dem Mac angezeigt" weiter analysiert haben, sollten Sie nun ein besseres Verständnis für Ihren Fall haben. Wahrscheinlich wird Ihre LaCie-Festplatte entweder nicht gemountet oder nicht im Festplatten-Dienstprogramm angezeigt. In jedem Fall sollten Sie die entsprechenden Lösungen in den unten stehenden Abschnitten finden.
Wenn Ihnen diese Problembehandlungstipps hilfreich erscheinen, teilen Sie sie bitte mit anderen!
Wie man verlorene Daten wiederherstellt, wenn die LaCie-Festplatte nicht auf dem Mac angezeigt wird?
Wenn Ihr LaCie-Laufwerk auf dem Mac verschwindet, verlieren Sie den Zugriff auf alle darauf gespeicherten Daten. Es sei denn, es ist mit BitLocker verschlüsselt oder im NTFS-Format, empfehlen wir dringend, die Daten wiederherzustellen, solange Sie noch können, da der Reparaturprozess Datenverlust verursachen kann.
Zur Datenwiederherstellung von der LaCie-externen Festplatte oder SSD können Sie iBoysoft Data Recovery for Mac verwenden. Es ist in der Lage, Daten von unzugänglichen, korrupten und nicht gemounteten externen Laufwerken jeder Marke wiederherzustellen. Sie können es verwenden, um Videos, Audio, Bilder, Dokumente usw. in verschiedenen Dateiformaten wiederherzustellen.
Es funktioniert nahtlos auf Mac OS X El Capitan und neueren Versionen und unterstützt sowohl Intel-basierte als auch Apple Silicon Macs. Diese Datenwiederherstellungssoftware ermöglicht es Ihnen auch, die wiederherstellbaren Dateien kostenlos zu vorschauen.
Wenn Sie Daten von einer nicht zugänglichen LaCie-Festplatte auf einem Mac wiederherstellen möchten, gehen Sie wie folgt vor:
Schritt 1: Laden Sie iBoysoft Data Recovery for Mac herunter und installieren Sie es.
Schritt 2: Verbinden Sie Ihre externe LaCie-Festplatte mit Ihrem Mac.
Schritt 3: Starten Sie die Software, wählen Sie Ihre LaCie-Festplatte aus und klicken Sie auf "Nach verlorenen Daten suchen".

Schritt 4: Sobald der Scan abgeschlossen ist, können Sie die gefundenen Dateien anzeigen.

Schritt 5: Wählen Sie die Datei aus, die Sie wiederherstellen möchten, und klicken Sie dann auf die Schaltfläche "Wiederherstellen", um sie an einem neuen Speicherort zu speichern.

Wenn iBoysoft Data Recovery for Mac Ihre LaCie-Festplatte nicht erkennt, können Sie die physische Festplatte aus dem Gehäuse entfernen und ein funktionierendes Gehäuse verwenden, um sie mit Ihrem Mac zu verbinden.
Zögern Sie nicht, diesen Artikel mit anderen zu teilen, um ihnen bei der Wiederherstellung von Daten von einer defekten externen LaCie-Festplatte zu helfen.
Wie behebe ich das Problem, dass die LaCie-Festplatte auf dem Mac nicht erkannt wird?
Versuchen Sie folgende Lösungen, wenn Ihre LaCie-Festplatte nicht auf dem Mac erkannt wird:
Lösung 1: Trennen Sie die LaCie-Festplatte vom Mac und schließen Sie sie erneut an
Ein vorübergehender Fehler kann verhindern, dass die LaCie-Festplatte auf dem Mac angezeigt wird. Ein einfacher Trick wie das Trennen und erneute Anschließen sollte das Problem lösen können. Sie können die externe Festplatte sicher vom Mac trennen, sie ausstecken, das System neu starten und wieder anschließen.
Lösung 2: Reparieren Sie die LaCie-Festplatte mit der Funktion "Erste Hilfe" (NTFS nicht anwendbar)
Die Funktion "Erste Hilfe" im Festplattendienstprogramm kann Fehler auf internen und externen Festplatten diagnostizieren und reparieren. Deshalb ist das Ausführen von "Erste Hilfe" eine gängige Methode zur Fehlerbehebung bei Festplattenproblemen auf dem Mac. So reparieren Sie Ihre LaCie-Festplatte mit "Erste Hilfe":
- Öffnen Sie den Finder und starten Sie das Festplattendienstprogramm aus dem Ordner Anwendungen > Dienstprogramme.
- Klicken Sie auf Ansicht > Alle Geräte anzeigen.
- Wählen Sie das unterste Volume Ihrer externen LaCie-Festplatte aus und klicken Sie auf "Erste Hilfe".
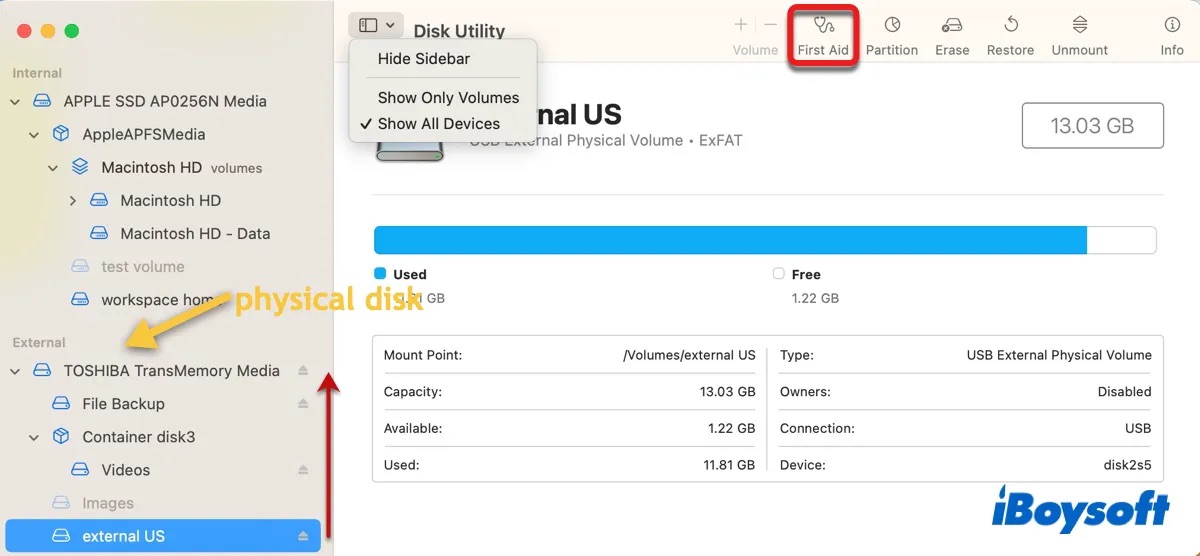
- Klicken Sie auf "Starten".
- Fahren Sie mit dem nächsten Volume fort, bis die physische Festplatte überprüft wurde.
Lösung 3: Reparieren Sie die LaCie-Festplatte mit FSCK (NTFS nicht anwendbar)
Wenn das Festplatten-Dienstprogramm First Aid das Montageproblem nicht beheben kann, verwenden Sie fsck (File System Consistency Check), um Ihre LaCie externe Festplatte auf dem Mac zu reparieren. Es handelt sich um ein Befehlszeilentool, das zum Überprüfen und Beheben von Fehlern im Dateisystem verwendet wird.
Um Ihre LaCie-Festplatte effektiv zu reparieren, müssen Sie den spezifischen Variantenbefehl von fsck ausführen, der auf Ihr Dateisystem zugeschnitten ist. Gehen Sie wie folgt vor:
Hinweis: Es wird empfohlen, Ihre Daten vor der Ausführung eines Dateisystemreparatur-Befehls wiederherzustellen. Obwohl fsck im Allgemeinen sicher ist, besteht immer das Risiko von Datenverlust, insbesondere bei stark beschädigten externen Laufwerken.
- Öffnen Sie den Finder und starten Sie dann das Terminal aus dem Ordner Anwendungen > Dienstprogramme.
- Geben Sie den folgenden Befehl ein und drücken Sie Enter.diskutil list external
- Notieren Sie sich die Datenträgerkennung Ihrer externen LaCie-Festplatte (z. B. disk2s3)
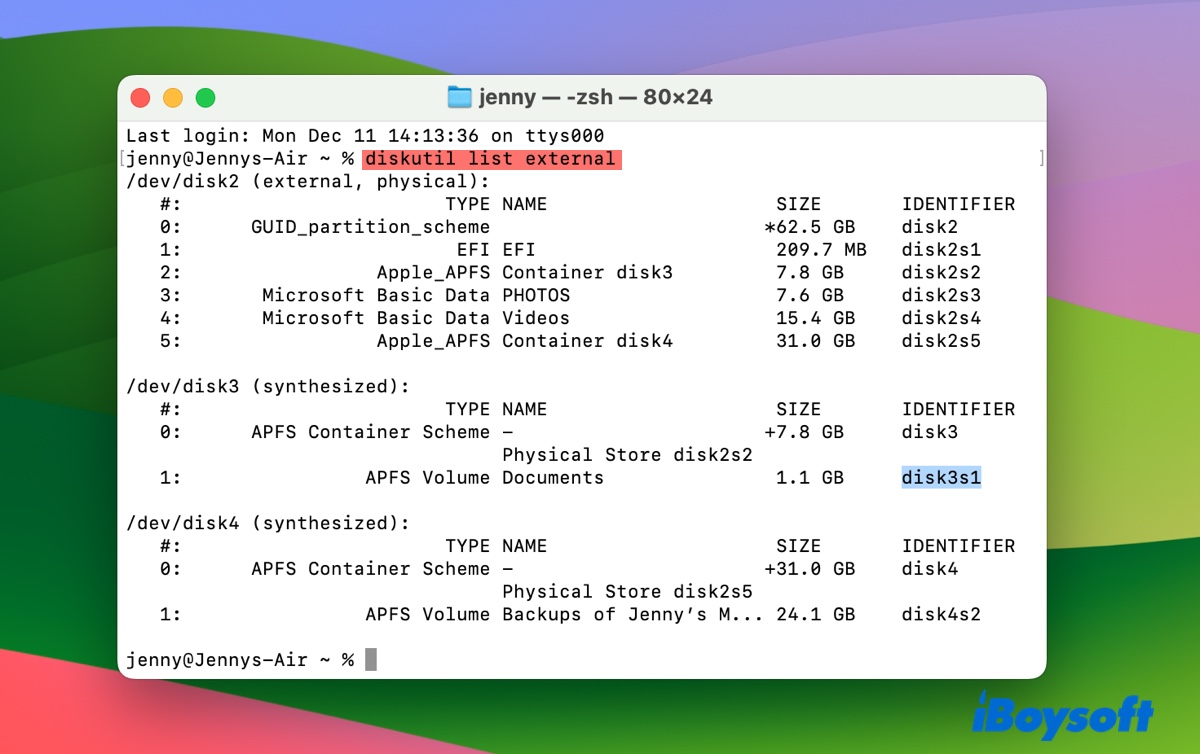
- Führen Sie den folgenden Befehl aus, um fsck auszuführen, wobei apfs durch Ihr Dateisystem und disk_identifier durch Ihre Datenträgernummer ersetzt werden.sudo fsck_apfs -fy /dev/disk_identifier
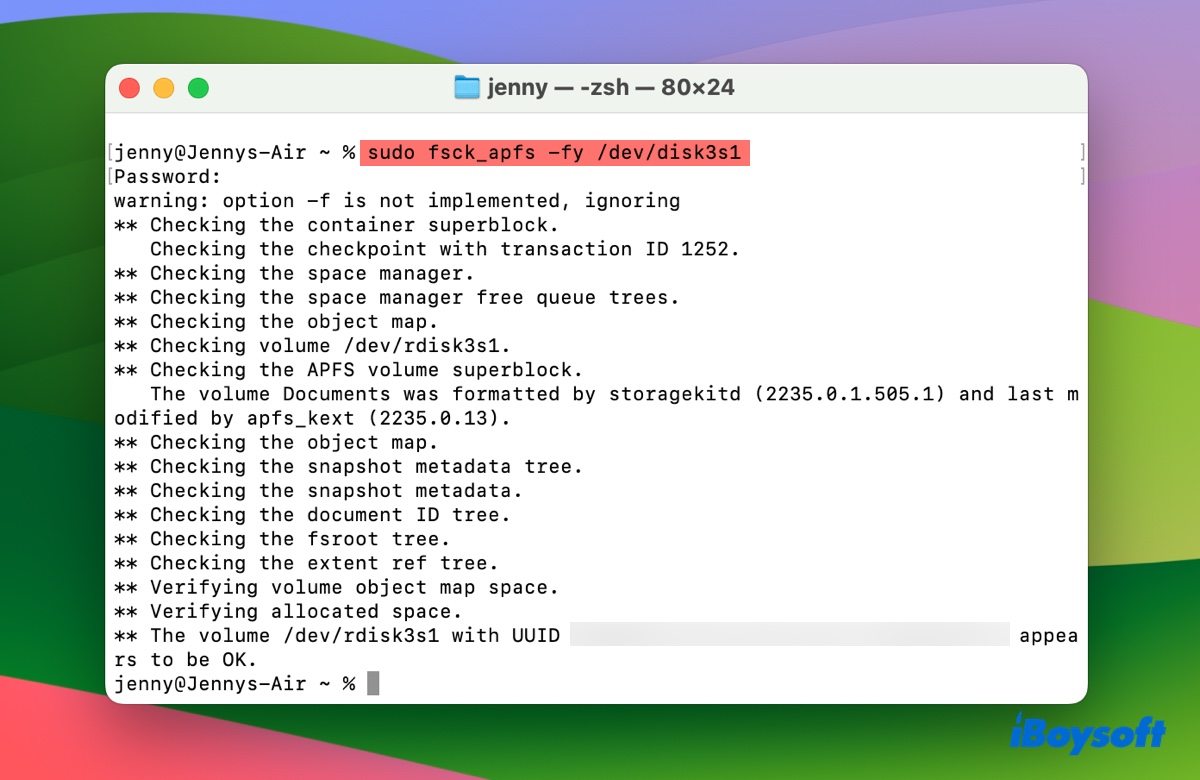 Wenn Ihr Dateisystem Mac OS Extended (Journaled) ist, verwenden Sie fsck_hfs.
Wenn Ihr Dateisystem Mac OS Extended (Journaled) ist, verwenden Sie fsck_hfs.
Wenn Ihr Dateisystem APFS ist, verwenden Sie fsck_apfs.
Wenn Ihr Dateisystem exFAT ist, verwenden Sie fsck_exfat.
Wenn Ihr Dateisystem FAT32 ist, verwenden Sie fsck_msdos. - Geben Sie Ihr Admin-Passwort ein und drücken Sie Enter.

Wenn Ihre externe LaCie-Festplatte im exFAT-Format formatiert ist, finden Sie in diesem Tutorial weitere nützliche Lösungen. Es werden Möglichkeiten beschrieben, wie Sie eine von fsck beeinträchtigte Festplatte und mehr reparieren können.
Lösung 4: LaCie-Software aktualisieren oder deinstallieren
Wenn Ihre LaCie-Festplatte nach dem macOS-Update nicht mehr funktioniert, hat möglicherweise eine veraltete LaCie-App wie Toolkit oder LaCie RAID Manager das Problem verursacht. Um das Problem zu beheben, sollten Sie die App von LaCies Software-Downloadseite aktualisieren. Wenn die Software nicht zwingend erforderlich ist oder nicht aktualisiert wurde, deinstallieren Sie sie.
Tipps: Um zu überprüfen, ob Ihre LaCie-Festplatte oder -Software mit Macs auf Apple Silicon-Basis oder einer bestimmten macOS-Version kompatibel ist, können Sie nach "LaCie-Kompatibilität" oder "LaCie-Kompatibilität mit macOS (Version)" suchen.
Lösung 5: BitLocker-verschlüsselte Festplatte auf dem Mac entsperren
Ist Ihre LaCie-Festplatte mit BitLocker verschlüsselt? Wenn ja, müssen Sie sie entsperren, bevor Sie auf die Daten zugreifen können. Da macOS keine integrierte BitLocker-Unterstützung bietet, ist die Verwendung eines Drittanbieter-Tools wie iBoysoft BitLocker für Mac erforderlich, um auf die verschlüsselte Festplatte auf Ihrem Mac zuzugreifen.
Es handelt sich um eine professionelle Lösung zum Lesen von und Schreiben auf eine mit BitLocker verschlüsselte LaCie-externe Festplatte, SSD oder einen anderen Speichergerät auf einem Mac. Dieser BitLocker für Mac-Reader ist mit allen macOS-Versionen seit macOS High Sierra kompatibel und unterstützt Intel-basierte, T2-, M1-, M2- und M3-Macs.
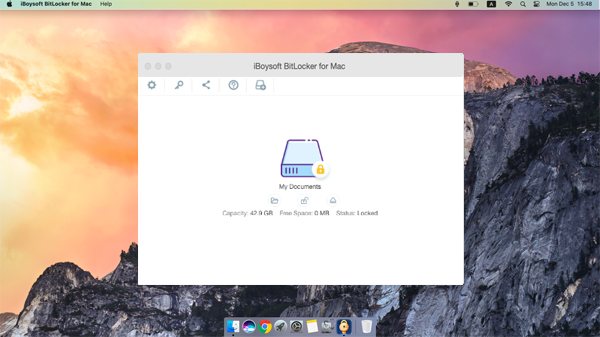
Lösung 6: Verwenden Sie eine Drittanbieter-Software, um Ihr NTFS-Laufwerk zu mounten
Das Problem mit der Mountung Ihrer LaCie-Festplatte kann möglicherweise durch den NTFS for Mac-Treiber verursacht werden, wenn Ihre Festplatte im NTFS-Format formatiert ist. Wahrscheinlich hat ein kürzliches Update von macOS Ihren NTFS for Mac-Treiber veraltet gemacht. In diesem Fall benötigen Sie lediglich ein kompatibles und zuverlässiges NTFS for Mac-Tool.
Wir empfehlen Ihnen dringend, iBoysoft NTFS for Mac auszuprobieren, um das nicht eingebundene NTFS-Lacie-Laufwerk zu mounten, zu öffnen oder zu reparieren. Es ist mit macOS-Versionen sehr kompatibel und unterstützt macOS High Sierra und neuere Versionen. Nach dem Anschließen Ihres NTFS-Laufwerks wird es automatisch im Lese-/Schreibmodus eingebunden, ohne dass die App neu gestartet werden muss.

Lösung 7: Neuformatieren der externen LaCie-Festplatte
Wenn keine der oben genannten Lösungen wirksam ist, bleibt die Neuformatierung der externen LaCie-Festplatte die letzte Option. Bevor Sie fortfahren, stellen Sie sicher, dass Ihre Daten wiederhergestellt wurden, da bei der Neuformatierung alle Informationen auf der Festplatte gelöscht werden. Wenn Sie bereit sind, gehen Sie nachstehend vor:
- Öffnen Sie das Festplatten-Dienstprogramm.
- Klicken Sie auf Ansicht > Alle Geräte anzeigen.
- Wählen Sie die physische Festplatte der obersten Ebene (mit der Marke gekennzeichnet) aus und klicken Sie auf Löschen.
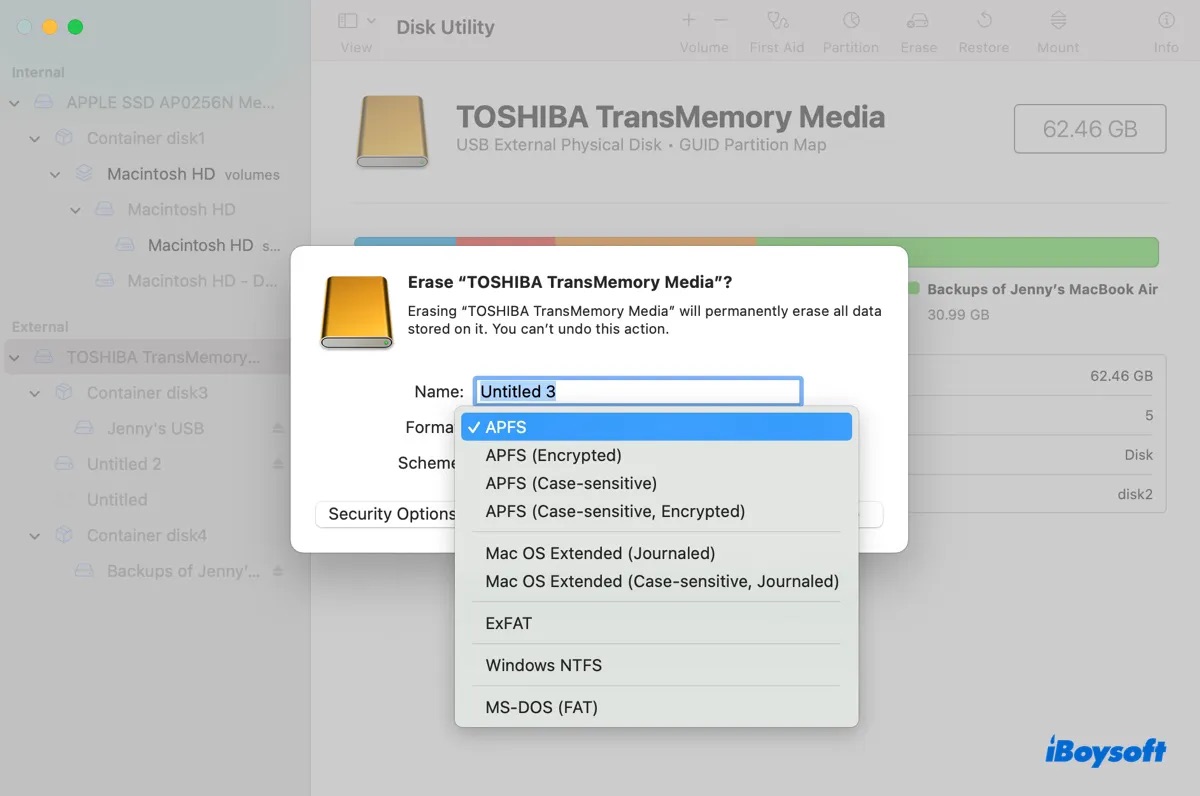
- Geben Sie der Festplatte einen Namen.
- Wählen Sie ein geeignetes Dateisystem aus. (Wie man eine externe Festplatte für Mac neu formatiert?)
- Behalten Sie das Schema GUID-Partitionstabelle bei.
- Klicken Sie auf Löschen.
Welche Lösung hat das Problem des nicht erkennbaren LaCie-externen Festplattenlaufwerks auf dem Mac behoben? Teilen Sie es, um anderen zu helfen!
Wie behebe ich das Problem, wenn das LaCie-Festplattenlaufwerk in der Datenträgerverwaltung nicht angezeigt wird?
Wenn Ihr LaCie-Festplattenlaufwerk nicht in der Datenträgerverwaltung angezeigt wird, können Sie die unten aufgeführten Lösungen verwenden, um das Problem zu beheben.
Lösung 1: Ändern Sie das Netzkabel, das Verbindungskabel oder den USB-Anschluss
Wenn Ihr externes LaCie-Laufwerk nicht genügend Strom erhält, wird es in der Datenträgerverwaltung nicht angezeigt. Das ist auch der Grund, warum Ihre LaCie-Festplatte nicht leuchtet oder nicht blinkt.
Ein externes Laufwerk kann auf zwei Hauptarten mit Strom versorgt werden: über das Netzkabel, das mit einer Steckdose verbunden ist, oder über das USB-Kabel, das an den USB-Anschluss angeschlossen ist. Stellen Sie sicher, dass das Netzkabel des LaCie-Laufwerks eingesteckt ist, wenn Sie versuchen, auf das Laufwerk zuzugreifen. Überlegen Sie außerdem, auf ein anderes Netzkabel, ein anderes USB-Kabel oder einen anderen Anschluss umzusteigen.
Lösung 2: Schließen Sie das Laufwerk direkt an Ihren Mac an
Wenn Ihre LaCie-Festplatte von Ihrem MacBook Pro/Air oder Desktop-Mac nicht erkannt wird, ist ein hilfreicher Fehlerbehebungsschritt, das Laufwerk direkt an Ihren Mac anzuschließen. Durch direktes Anschließen des Laufwerks können Probleme mit dem Adapter und anderen daran angeschlossenen Geräten vermieden werden.
Lösung 3: Verwenden Sie den abgesicherten Modus
Der abgesicherte Modus ist ein Diagnosemodus, der Ihren Mac nur mit den für das Betriebssystem erforderlichen grundlegenden Treibern und Diensten startet. Es ist eine gute Idee, in den abgesicherten Modus zu starten, um zu verhindern, dass inkompatible Software von Drittanbietern oder Treiber die Kommunikation des Laufwerks stören.
Lösung 4: Testen Sie das Laufwerk in einem anderen Computer
Um festzustellen, ob das Problem spezifisch für Ihren Mac ist oder durch Probleme auf dem Laufwerk verursacht wird, können Sie es mit einem anderen Computer, wie einem Windows-PC, verbinden und überprüfen, ob es vom Betriebssystem erkannt wird.
Lösung 5: Kontaktieren Sie den LaCie-Support
Wenn Ihr LaCie-Laufwerk noch Garantie hat, ist es ratsam, den LaCie-Support zu kontaktieren. Sie können Ihnen möglicherweise mit weiteren Fehlerbehebungsschritten helfen und feststellen, ob ein Austauschlaufwerk erforderlich ist.
Lösung 6: Entfernen Sie die Festplatte aus dem Gehäuse und versuchen Sie es mit einem anderen Gehäuse
Wenn die LaCie-Festplatte nicht mehr durch die Garantie abgedeckt ist oder wenn Sie Daten von der Festplatte wiederherstellen müssen, können Sie die physische Festplatte aus ihrem Gehäuse entfernen und in ein neues Gehäuse einbauen. Schließen Sie es dann an Ihren Mac an, um auf Ihre Daten zuzugreifen.
LaCie-Laufwerke verwenden in der Regel intern eine SATA-Verbindung, um die Festplatte oder SSD mit dem Festplattenlaufwerkgehäuse zu verbinden. In den meisten Fällen ist es die defekte SATA-Bridge-Karte, die dazu führt, dass ein LaCie-Laufwerk auf dem Mac nicht mehr angezeigt wird.

Haben Sie diesen Artikel hilfreich gefunden? Teilen Sie ihn, um anderen zu helfen, deren LaCie-Laufwerk auf dem Mac nicht erkannt wird.