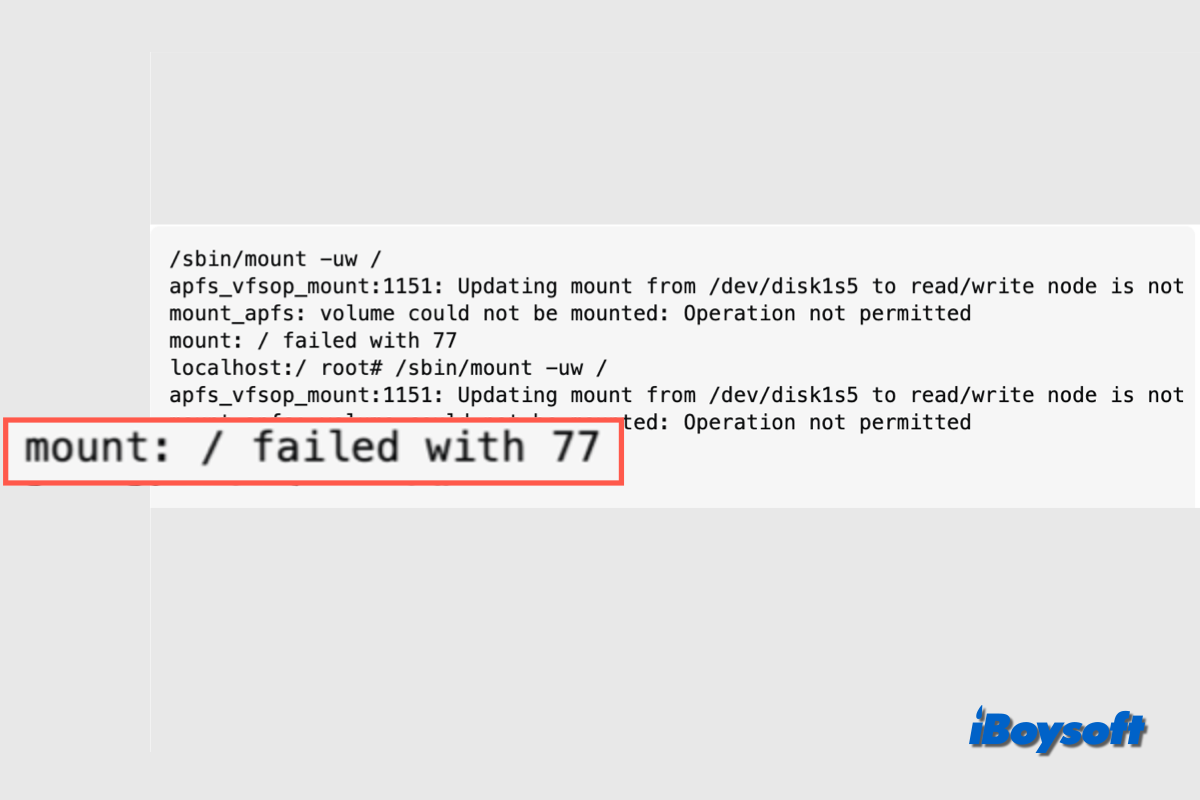Es ist frustrierend, das Laufwerk auf einem Mac nicht einhängen zu können, was bedeutet, dass alle Laufwerksdaten unzugänglich sind. Wenn das Laufwerk auf dem Mac nicht automatisch eingehängt wird, können Sie es manuell über die Einhängetaste im Festplattendienstprogramm einhängen. Wenn das nicht funktioniert, können Sie versuchen, das Laufwerk über das Terminal einzuhängen. Darüber hinaus müssen Sie möglicherweise das Volume/Laufwerk im Terminal einhängen, um bestimmte Aufgaben ausführen zu können, jedoch wird der Fehler "Einhängen: / fehlgeschlagen mit 77" zurückgegeben.
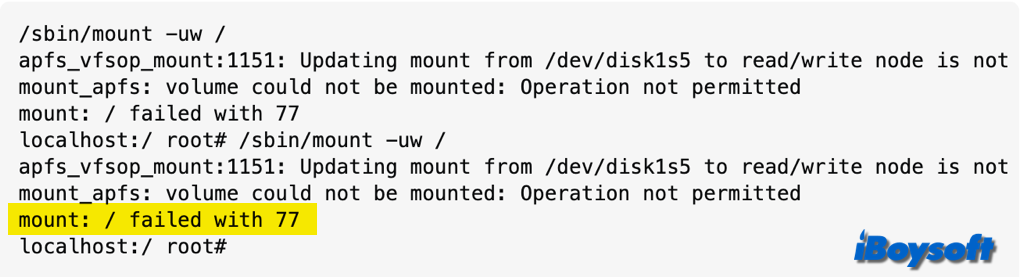
Hallo! In letzter Zeit habe ich versucht, den Single User Mode zu verwenden und bin auf ein Problem gestoßen. Wenn ich versuche, / als schreibgeschützt einzuhängen, erhalte ich die Meldung "Vorgang nicht erlaubt" und "Einhängen: / fehlgeschlagen mit 77". Ich habe den Befehl aus dem Bootvorgang verwendet, "Um das Wurzelsystem als schreibgeschützt einzuhängen, führen Sie /sbin/mount -X / aus", aber auch das hat nicht funktioniert. Woran könnte das liegen? Vielen Dank im Voraus!
Wenn Sie denselben Fehler beim Einhängen mit 77 auf Ihrem Mac feststellen, lesen Sie weiter, um die Lösungen zu erhalten!
Wiederherstellen von Laufwerksdaten, wenn das Laufwerk mit Fehler 77 fehlgeschlagen ist
Wenn der Fehler "Einhängen: / fehlgeschlagen mit 77" auftritt, sind auch die Laufwerksdaten unzugänglich. Wenn Sie auf alle Ihre auf dem nicht eingehängten Laufwerk gespeicherten Dateien/Ordner zugreifen möchten, benötigen Sie eine Datenwiederherstellungssoftware von Drittanbietern. Professionelle Datenwiederherstellung für Mac wie iBoysoft Data Recovery für Mac kann das problematische Laufwerk scannen, die gescannten Ergebnisse anzeigen und Ihnen ermöglichen, alle/bestimmte Elemente wiederherzustellen.
iBoysoft Data Recovery für Mac unterstützt vollständig das neueste macOS Sequoia und ist kompatibel mit Intel Macs und Apple Silicon Macs. Es kann in verschiedenen Situationen wie der Wiederherstellung eines nicht bootfähigen Macs, der SSD-/HDD-/SD-Karten-/USB-Wiederherstellung, der Mac-Startdiskettenwiederherstellung usw. Ihre Daten retten.
So stellen Sie Daten von einem Laufwerk wieder her, bei dem die Montage mit Fehler 77 fehlgeschlagen ist:
- Kostenloser Download, Installation und Starten von iBoysoft Data Recovery für Mac.
- Verbinden Sie das externe Laufwerk, das den Fehler 77 bei der Montage zurückgibt.
- Wählen Sie Speichergerät in der linken Seitenleiste aus und wählen Sie das nicht montierbare Laufwerk aus der rechten Liste aus.

- Klicken Sie auf die Schaltfläche "Nach verlorenen Daten suchen", um das ausgewählte Laufwerk zu scannen.
- Warten Sie, bis der Vorgang abgeschlossen ist. Filtern Sie Dateien nach verschiedenen Kategorien und sehen Sie sich eine Vorschau an.
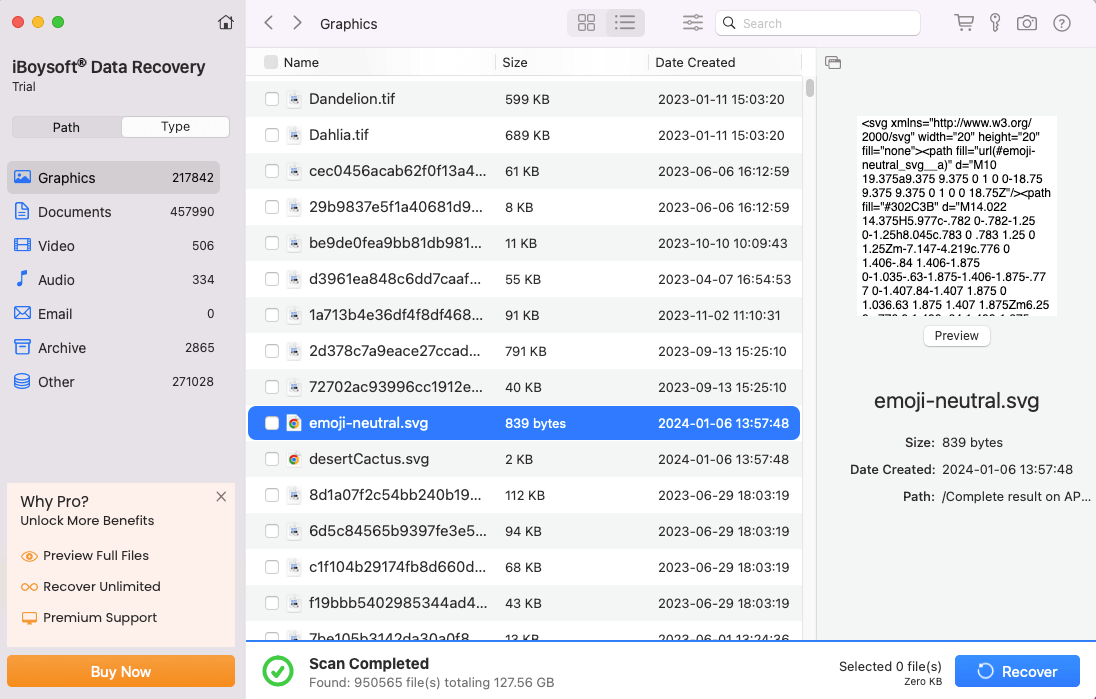
- Aktivieren Sie die Kontrollkästchen der Elemente, die Sie wiederherstellen möchten, und klicken Sie auf die Schaltfläche "Wiederherstellen", um sie an einem anderen Speicherort zu speichern.

Empfehlen Sie iBoysoft Data Recovery für Mac, um anderen bei der Datenwiederherstellung zu helfen!
Wie behebt man den Fehler 77 bei der Montage auf dem Mac?
Wenn Sie bereits die Daten des Laufwerks wiederhergestellt haben, können Sie den Fehler 77 bei der Montage auf Ihrer externen Festplatte beheben, damit Sie das Laufwerk wieder normal montieren und verwenden können.
Behebung 1. Überprüfen Sie die Verbindung
Wenn die externe Festplatte auf Ihrem Mac abnorm arbeitet, könnte die Verbindung der Übeltäter sein. Stellen Sie sicher, dass der USB-Anschluss, das USB-Kabel und der USB-Hub (falls Sie ihn verwenden) funktionieren. Sie können die folgenden Schritte ausführen, um das Verbindungsproblem zu überprüfen:
- Trennen Sie die externe Festplatte von Ihrem Mac.
- Suchen Sie nach offensichtlichen Ablagerungen oder Beschädigungen im USB-Anschluss.
- Wenn Sie einen USB-Hub verwenden, versuchen Sie, die Festplatte direkt mit Ihrem Mac zu verbinden.
- Stecken Sie das Laufwerk in ein anderes USB-Kabel, idealerweise eines, von dem bekannt ist, dass es funktioniert.
- Stecken Sie das Laufwerk fest in den USB-Anschluss ein.
- Überprüfen Sie mit angeschlossenem Laufwerk, ob es erfolgreich montiert wird. Wenn nicht, fahren Sie mit dem nächsten Behebungsschritt fort.
Behebung 2. Deaktivieren Sie SIP
Auf macOS kann die System Integrity Protection (SIP) manchmal mit Montageoperationen interferieren, insbesondere für externe Geräte oder Netzwerkfreigaben. Wenn SIP den Vorgang blockiert, kann der Fehler 77 bei der Montage auftreten. Standardmäßig ist SIP aktiviert. Sie können die folgenden Schritte ausführen, um es auszuschalten:
- Fahren Sie den Mac vollständig herunter und starten Sie im macOS-Wiederherstellungsmodus.
- Öffnen Sie Terminal aus dem Dienstprogramme-Menü.
- Geben Sie den folgenden Befehl ein und drücken Sie Enter: csrutil disable
- Beenden Sie Terminal und starten Sie Ihren Mac neu.
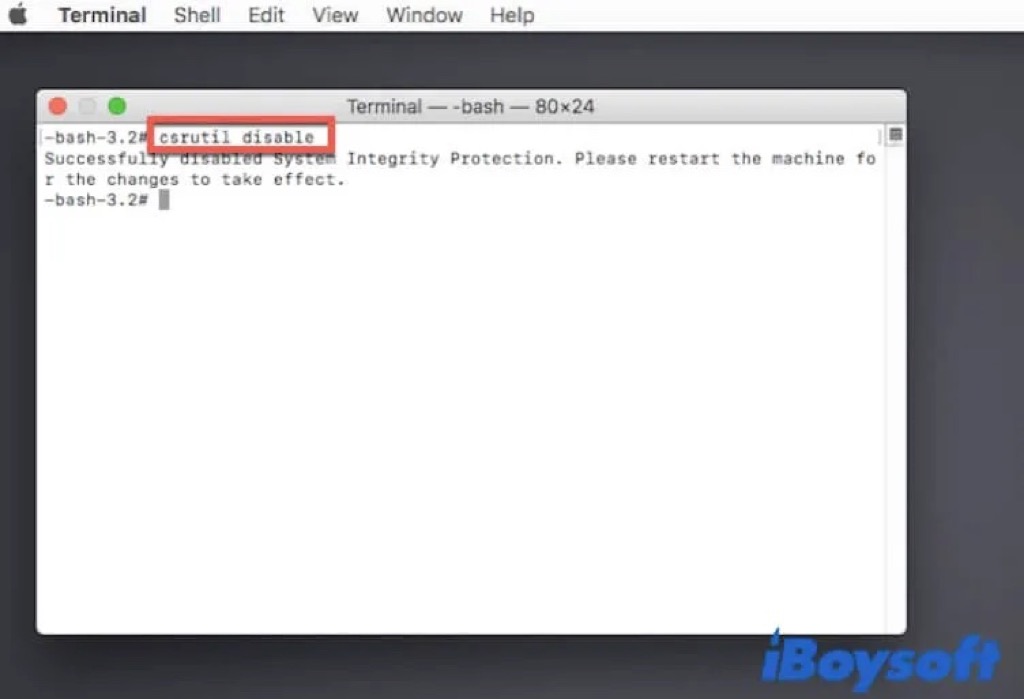
Behebung 3. Force Mount-Laufwerk über Terminal
Wenn die Mount-Funktion des Festplatten-Dienstprogramms nicht funktioniert, bietet Terminal einen anderen Weg mit bestimmten Befehlszeilen, um externe Festplatten unter Mac zu mounten. Dateien, die das normale Mounten Ihrer externen Festplatte beeinträchtigen könnten, können mit diesen Befehlen entfernt werden. Stellen Sie sicher, dass Sie die Laufwerksdaten bereits gesichert haben und führen Sie die richtigen Befehle hier aus:
- Verbinden Sie das externe Laufwerk mit Ihrem Mac.
- Starten Sie Terminal aus dem Ordner Programme > Dienstprogramme.
- Geben Sie die folgende Befehlszeile ein und drücken Sie Enter: diskutil list
- Überprüfen Sie die Liste aller Geräte, um die externe Festplatte zu finden, die nicht gemountet wird.
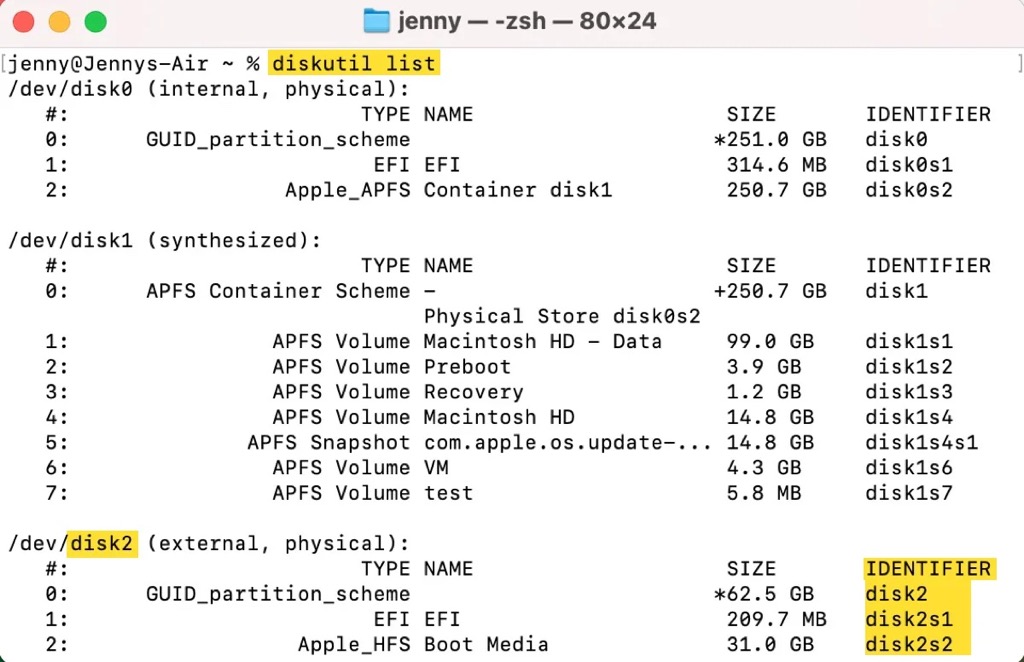
- Geben Sie den folgenden Befehl ein und ersetzen Sie usb durch den Namen Ihrer nicht mountbaren Festplatte: sudo mkdir /Volume/usb
- Geben Sie den folgenden Befehl ein und ersetzen Sie disk1 durch den Laufwerks-Identifier Ihres Laufwerks: sudo mount -t hfs /dev/disk1 /Volume/usb
- Beenden Sie Terminal und prüfen Sie, ob die externe Festplatte auf dem Mac-Desktop oder im Finder angezeigt wird.
Behebung 4. Löschen Sie das Laufwerk
Leider funktionieren die oben genannten Methoden nicht, um den Mount-Vorgang mit Fehler 77 auf Ihrer externen Festplatte zu beheben. Dann können Sie versuchen, die externe Festplatte auf dem Mac zu formatieren, um logische Fehler zu beseitigen, dies könnte die nicht mountbare Festplatte reparieren und wieder in Schwung bringen.
Nebenbei bemerkt, der Prozess löscht alle Laufwerkdaten, wenn es kein Backup gibt, sollten Sie zunächst eine Datenrettungssoftware wie iBoysoft Data Recovery for Mac verwenden, um Ihre wichtigen Dateien zu sichern.
- Verbinden Sie das Laufwerk mit dem USB-Anschluss Ihres Macs.
- Öffnen Sie das Festplatten-Dienstprogramm über den Launchpad.
- Wählen Sie die externe Festplatte aus, die nicht gemountet werden kann, und klicken Sie auf "Löschen".
- Geben Sie dem Laufwerk einen Namen und wählen Sie ein macOS-kompatibles Dateisystem aus.
- Klicken Sie auf "Löschen", dann werfen Sie das Laufwerk aus und schließen Sie es wieder an, um zu überprüfen, ob es erfolgreich gemountet wird.
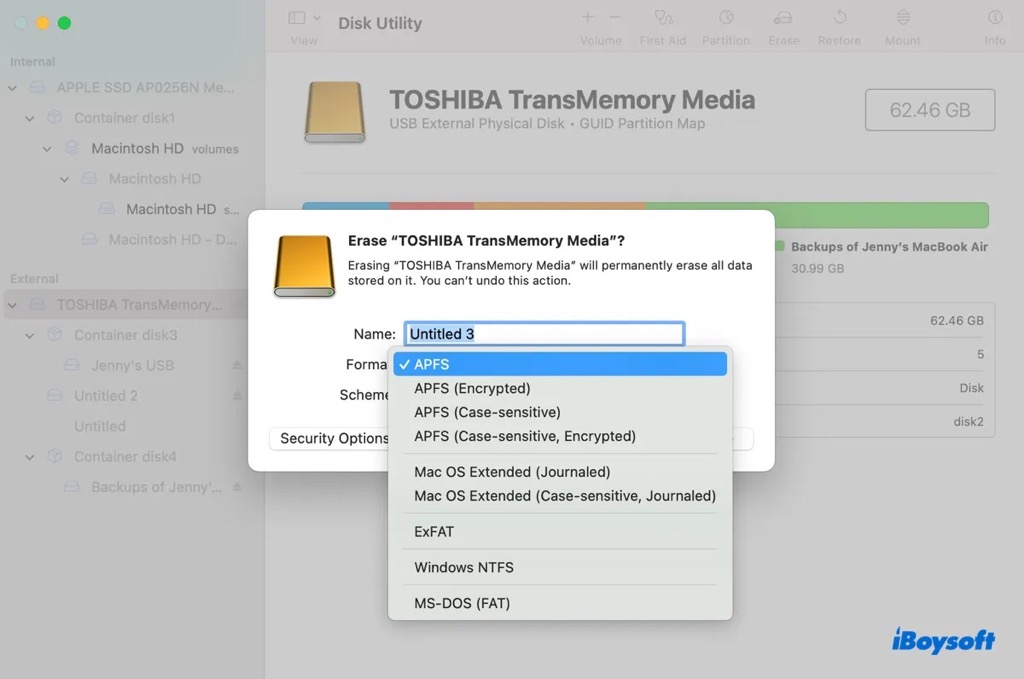
Informieren Sie andere darüber, wie Sie den Fehler beim Mounten mit Fehler 77 beheben können!