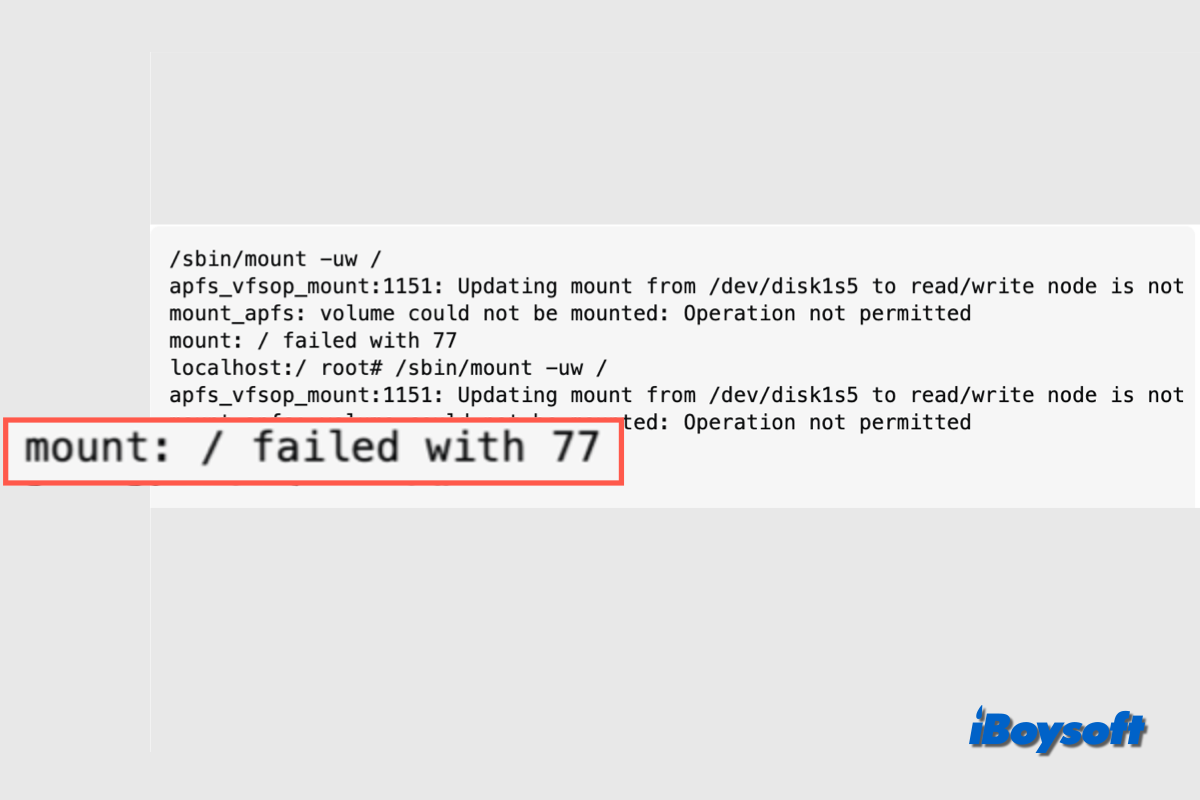Macでドライブがアンマウント可能であることは非常にストレスです。これはドライブのデータが全てアクセス不可であることを意味します。Macでドライブが自動的にマウントされない場合は、Disk Utilityのマウントボタンを使用して手動でマウントすることができます。それでもうまくいかない場合は、Terminalを使用してドライブをマウントしてみてください。さらに、ターミナルでボリューム/ドライブをマウントして特定のタスクを実行する必要があるかもしれませんが、それが"mount: / failed with 77"エラーを返すことがあります。
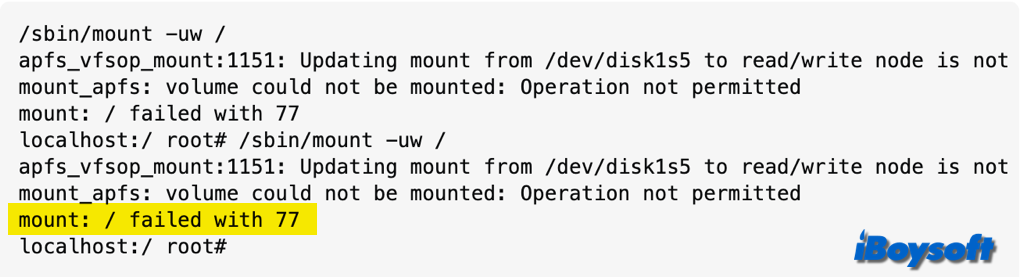
こんにちは!最近、シングルユーザーモードを使用しようとして問題に遭遇しました。/を読み書き可能にマウントしようとすると、「操作が許可されていません」と表示され、「mount: / failed with 77」と表示されます。ブートプロセスで言及されたコマンドを使用しましたが、「ルートファイルシステムを読み書き可能にマウントするには、/sbin/mount -X /」と記載されていましたが、それもうまくいきませんでした。これがなぜ起こるのか教えてください。よろしくお願いします!
Macで同じマウント失敗77エラーに遭遇した場合は、修正方法をご覧ください!
マウント失敗77時のドライブデータの回復
"mount: / failed with 77"エラーが発生すると、ドライブのデータへのアクセスも不可能になります。マウントできないドライブに保存されているすべてのファイル/フォルダにアクセスしたい場合は、サードパーティーのデータ復旧ソフトウェアが必要です。iBoysoft Data Recovery for MacなどのプロフェッショナルなMacデータ復旧ソフトウェアを使用すると、問題のドライブをスキャンし、スキャン結果を表示し、すべての/特定のアイテムを回復できます。
iBoysoft Data Recovery for Macは、最新のmacOS Sequoiaを完全にサポートし、Intel MacとApple Silicon Macの両方と互換性があります。これにより、起動できないMacの回復、SSD/HDD/SDカード/USBの回復、Macスタートアップディスクの回復など、さまざまな状況でデータを救出できます。
77で失敗したドライブのマウントからデータを回復する方法:
- iBoysoft Data Recovery for Macを無料ダウンロードしてインストールし、起動します。
- 77エラーが返ってくる外部ドライブを接続します。
- 左側のサイドバーからストレージデバイスを選択し、右側のリストからマウントできないドライブを選択します。

- 選択したドライブのスキャンを開始するために「失われたデータを検索」ボタンをクリックします。
- プロセスが完了するのを待ちます。異なるカテゴリでファイルをフィルタリングしてプレビューします。
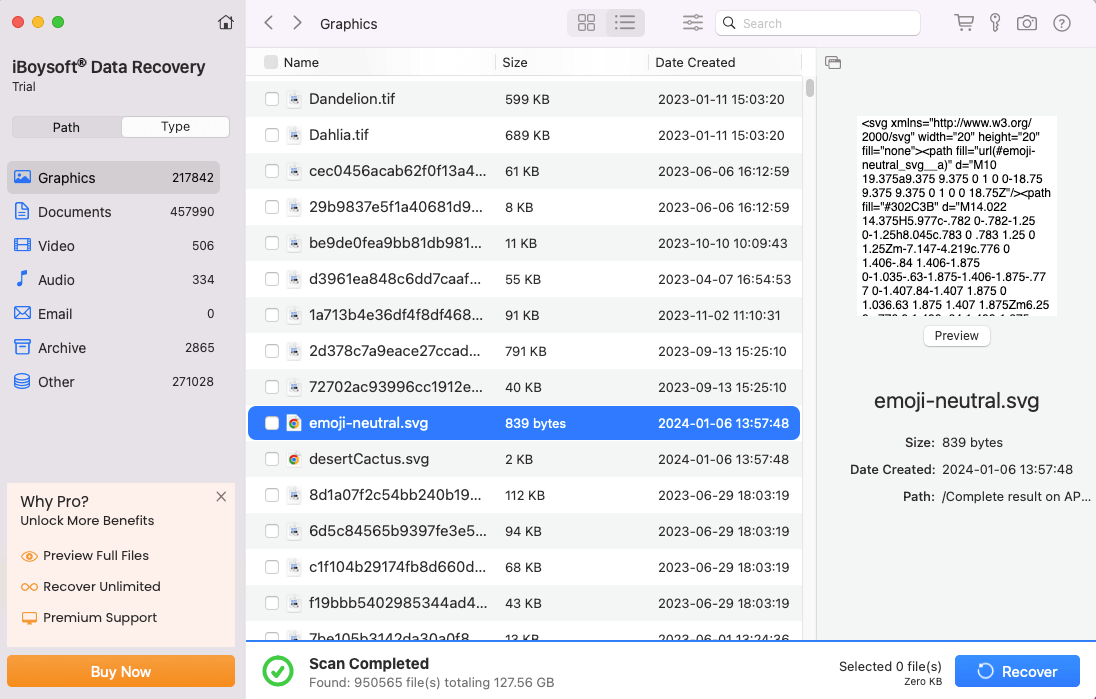
- 回復したいアイテムのボックスをチェックし、「回復」ボタンをタップして異なる場所に保存します。

他の人々がデータを回復するのを手伝うためにiBoysoft Data Recovery for Macをお勧めします!
Macでマウントに失敗した77エラーを修正する方法?
すでにドライブのデータを回復した場合は、外部ハードドライブ上のマウントに失敗した77の問題を修正して、ドライブを通常通りにマウントして使用できるように進めることができます。
修正1. 接続を確認する
Macで外部ハードドライブが異常動作をする場合、接続が原因になる可能性があります。USBポート、USBケーブル、および(使用している場合)USBハブが機能していることを確認する必要があります。以下の手順に従って接続の問題をチェックできます:
- Macから外部ディスクを取り外します。
- USBポートに明らかな異物や損傷がないかを確認します。
- USBハブを使用している場合、ディスクを直接Macに接続してみてください。
- 別のUSBケーブルにドライブを挿入し、機能することが知られているものを使用します。
- ドライブをしっかりとUSBポートに差し込みます。
- ドライブが接続されている状態でマウントされている場合は成功です。そうでない場合は、次の修正に進んでください。
修正2. SIPを無効にする
macOSでは、System Integrity Protection (SIP) がマウント操作に干渉することがあり、特に外部デバイスやネットワーク共有の場合にマウントに失敗した77エラーが発生することがあります。デフォルトではSIPが有効になっています。以下の手順に従ってSIPを無効にできます:
- Macを完全にシャットダウンし、macOSリカバリモードに起動します。
- ユーティリティメニューからTerminalを開きます。
- 以下のコマンドを入力し、Enterキーを押します: csrutil disable
- Terminalを終了し、Macを再起動します。
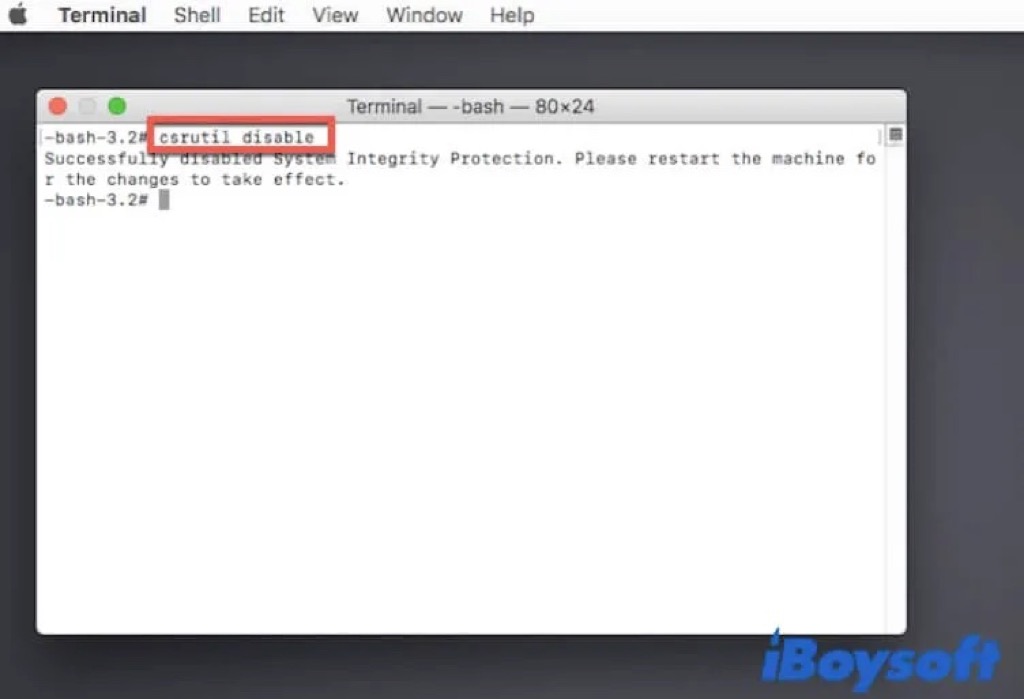
修正3. ターミナル経由でドライブを強制的にマウントする
ディスクユーティリティのマウント機能が機能しない場合、特定のコマンドラインを使用してTerminalを介して別の方法を提供します。外部ハードドライブの正常なマウントを妨げる可能性があるファイルをこれらのコマンドで削除できます。ドライブデータをすでに保存していることを確認し、ここで正しいコマンドを実行してください:
- 外部ドライブをMacに接続します。
- アプリケーションフォルダーからTerminalを起動します。
- 以下のコマンドラインを入力し、Enterキーを押します: diskutil list
- マウントされていない外部ディスクを見つけるためにすべてのデバイスのリストを調べます。
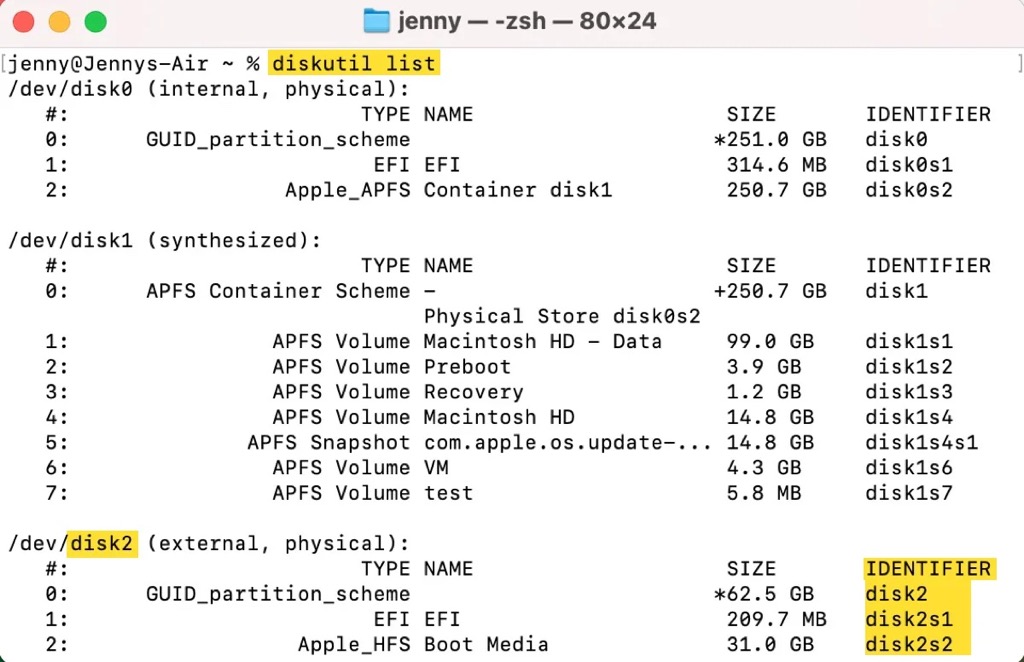
- 次のコマンドを入力し、usbをあなたのマウントできないディスクの名前に置き換えます: sudo mkdir /Volume/usb
- 次のコマンドを入力し、disk1をドライブの識別子に置き換えます: sudo mount -t hfs /dev/disk1 /Volume/usb
- Terminalを終了し、外部ハードディスクがMacのデスクトップやFinderに表示されるかどうかを確認します。
修正4. ドライブを消去する
残念ながら、上記の方法が外部ハードドライブでマウントに失敗した77のエラーを修正できない場合、外部ハードドライブをMacでフォーマットして論理エラーを除去することができます。これにより、マウントできないドライブが修正されて元通りになるかもしれません。
ところで、プロセスはすべてのドライブデータを削除します。バックアップがない場合は、iBoysoft Data Recovery for Macなどのデータ復旧ソフトウェアを使用して重要なファイルを保存する必要があります。
- ドライブをMacのUSBポートに接続します。
- ランチパッドからDisk Utilityを開きます。
- マウントできない外部ドライブを選択し、[消去]をクリックします。
- ディスクに名前を付け、macOS互換のファイルシステムを選択します。
- [消去]をクリックし、ディスクを取り出して再度接続し、正常にマウントされるかどうかを確認します。
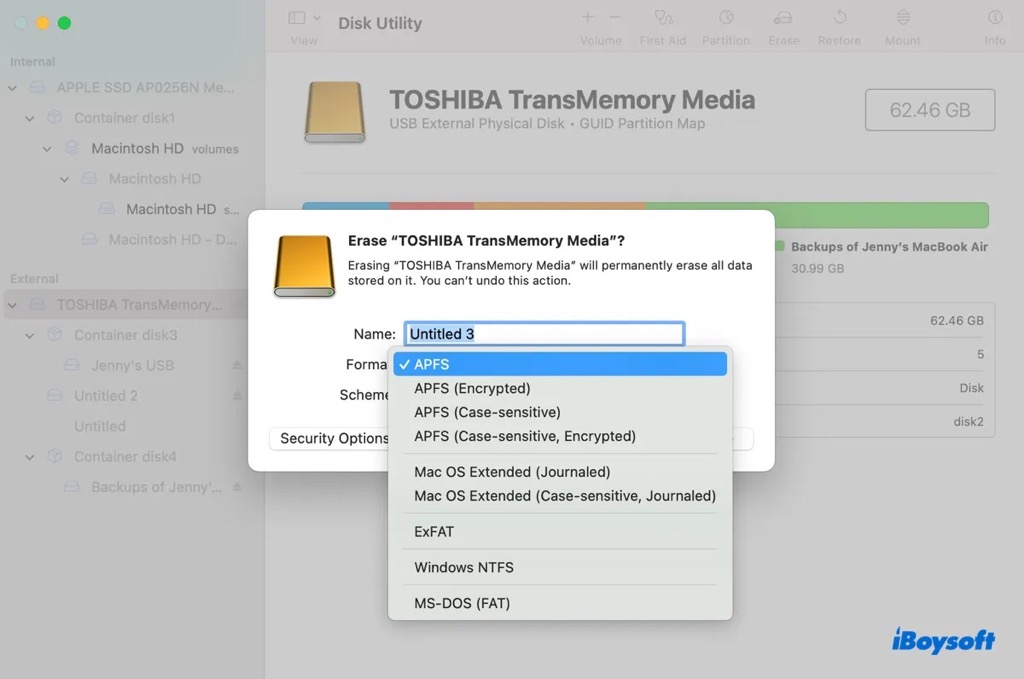
他の人が77のエラーでマウントに失敗する修正方法を知っておくようにしましょう!