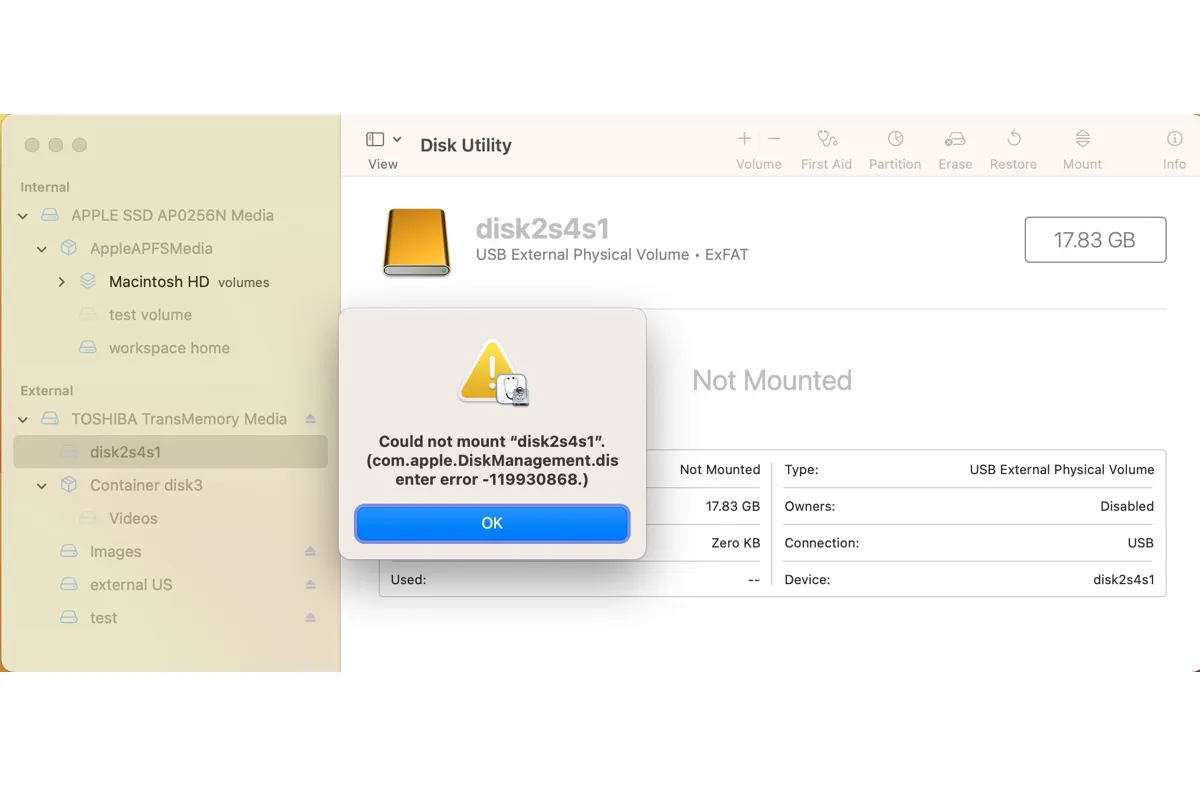"No se pudo montar "nombre_de_la_unidad". com.apple.DiskManagement.disenter error -119930868" es un error de Mac que suele ocurrir al hacer clic en el botón de Montar en Utilidad de Disco en un intento de montar un disco duro externo, unidad flash USB, tarjeta SD, archivo DMG, archivo ISO, etc. Aunque menos probable, el error también puede ocurrir en discos duros internos de Mac.
Consejos: Además del error com.apple.DiskManagement.disenter -119930868, también es común encontrar:
・com.apple.DiskManagement.disenter -119930872
・com.apple.DiskManagement.disenter -119930874
Puedes aplicar las soluciones en este post para resolverlos, ya que sus causas y soluciones son similares al error -119930868.
Cuando sucede, no podrás acceder a imágenes, videos, archivos de audio, documentos y otros archivos en tu unidad porque tu unidad aparecerá en gris en Utilidad de Disco y no aparecerá en el escritorio o en Finder.
El error com.apple.DiskManagement.disenter -119930868 no es específico de ninguna versión de macOS. Se ha informado que aparece en macOS Sequoia, macOS Sonoma, macOS Ventura, macOS Monterey, macOS Big Sur y otras versiones de macOS. Su mensaje completo se verá como el siguiente:
- No se pudo montar "disco2s1". (com.apple.DiskManagement.disenter error -119930868.)
- No se pudo montar "disco2s2". com.apple.DiskManagement.disenter error -119930868.)
- No se pudo montar "disco3s2". (com.apple.DiskManagement.disenter error -119930868.)
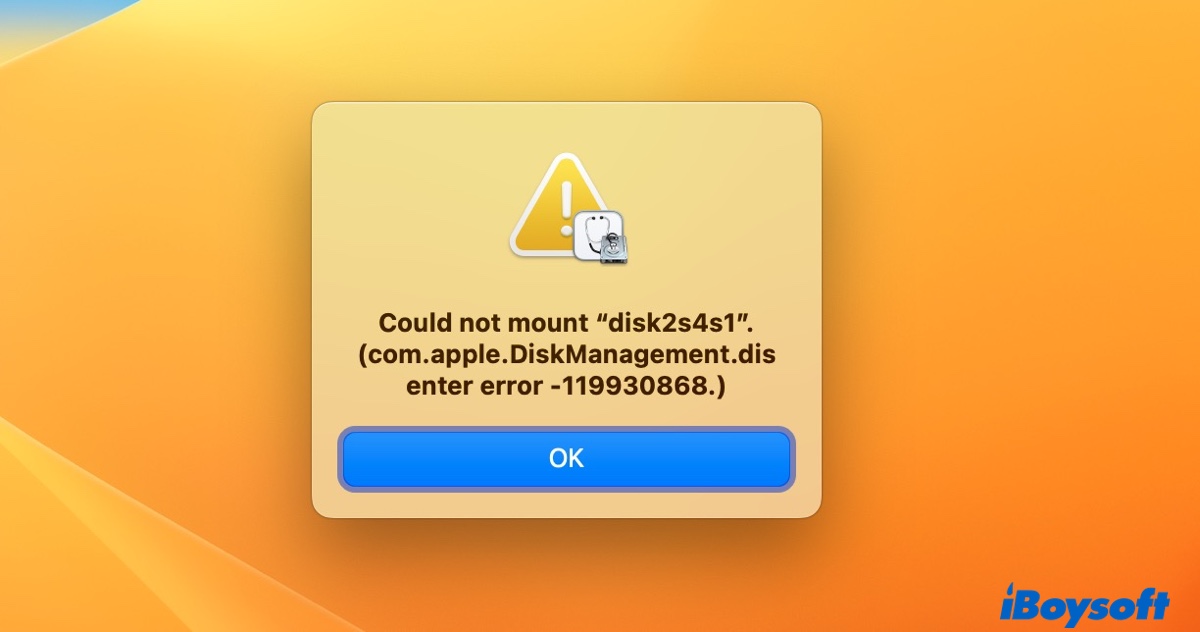
Aquí, cubriremos las soluciones probadas al error para ayudarte a acceder a tus archivos y usar tu unidad en Mac libremente.
Recuperar datos de unidades que generan el error com.apple.DiskManagement.disenter -119930868
Si la unidad que está experimentando el error com.apple.DiskManagement.disenter -119930868 contiene datos importantes que no desea perder, se recomienda recuperar primero los datos inaccesibles de su unidad desmontable. Puede utilizar iBoysoft Data Recovery for Mac para recuperar sus datos.
Es una herramienta confiable de recuperación de datos que puede recuperar fotos, videos, documentos, audio y otros tipos de datos de unidades internas y externas no montables, unidades flash USB, tarjetas SD y más. También es compatible con macOS Sonoma, macOS Ventura, macOS Monterey, macOS Big Sur y otras versiones posteriores a OS X Yosemite.
Además, le permite previsualizar archivos en unidades no montables de forma gratuita y admite la recuperación de datos de unidades formateadas con APFS, HFS, HFSX, HFS+, FAT32 y exFAT. Puede seguir los siguientes pasos para recuperar datos de unidades no montables que experimentan el error com.apple.DiskManagement.disenter -119930868:
Nota: Si su unidad está formateada en NTFS, no necesita recuperar datos de ella. Simplemente descargue iBoysoft NTFS for Mac como se indica en la Solución 3 de la siguiente sección, y luego podrá montarla en modo de lectura/escritura en Mac.
Paso 1: Descargue e instale iBoysoft Data Recovery en su Mac de forma gratuita.
Paso 2: Después de que el software se haya iniciado, seleccione su unidad no montable y haga clic en "Buscar datos perdidos."

Paso 3: Espere a que la exploración se complete, luego previsualice los archivos en la unidad no montable de forma gratuita.

Paso 4: Seleccione los archivos que desea restaurar, haga clic en el botón Recuperar, luego elija una ubicación para guardar los archivos.

Ahora que sus datos están recuperados, puede utilizar las soluciones en la siguiente sección para solucionar el problema "No se pudo montar el error com.apple.DiskManagement.disenter -119930868" en macOS Sonoma/Ventura/Monterey/Big Sur y otras versiones.
Solución al error com.apple.DiskManagement.disenter -119930868 en discos externos
Si no puede montar su disco externo en Mac debido al error com.apple.DiskManagement.disenter -119930868, puede seguir los métodos proporcionados a continuación para resolverlo.
Solución 1: Reinicie su Mac
Lo primero que le recomendamos intentar es reiniciar su Mac con el disco no montable conectado. Este simple truco ha ayudado a muchos usuarios a resolver problemas menores en Mac, incluidos los problemas de montaje de discos externos. Limpiará la memoria, recargará su sistema operativo y restablecerá dispositivos de hardware como discos duros externos conectados a su Mac.
Si eso no funciona, siga leyendo las otras soluciones a continuación.
Solución 2: Monte su disco con iBoysoft DiskGeeeker
¿Su disco externo está encriptado con BitLocker? Si es así, montarlo en Utilidad de Discos seguramente le dará el error "com.apple.DiskManagement.disenter -119930868" porque la encriptación de BitLocker no es compatible en Mac.
Un disco encriptado con BitLocker solo puede montarse y accederse desde una aplicación que le permita leer y escribir en discos BitLocker en Mac. iBoysoft DiskGeeker es una herramienta así. Además de montar su disco encriptado con BitLocker en modo de lectura-escritura, también puede montar discos formateados con NTFS, exFAT, APFS, HFS+ (Mac OS Extended Journaled) y FAT32.
Siga los pasos a continuación para desbloquear su disco encriptado con BitLocker en Mac:
Paso 1: Descargue e instale iBoysoft DiskGeeker de forma gratuita.
Paso 2: Inicie la aplicación, seleccione su disco BitLocker y haga clic en Desbloquear.
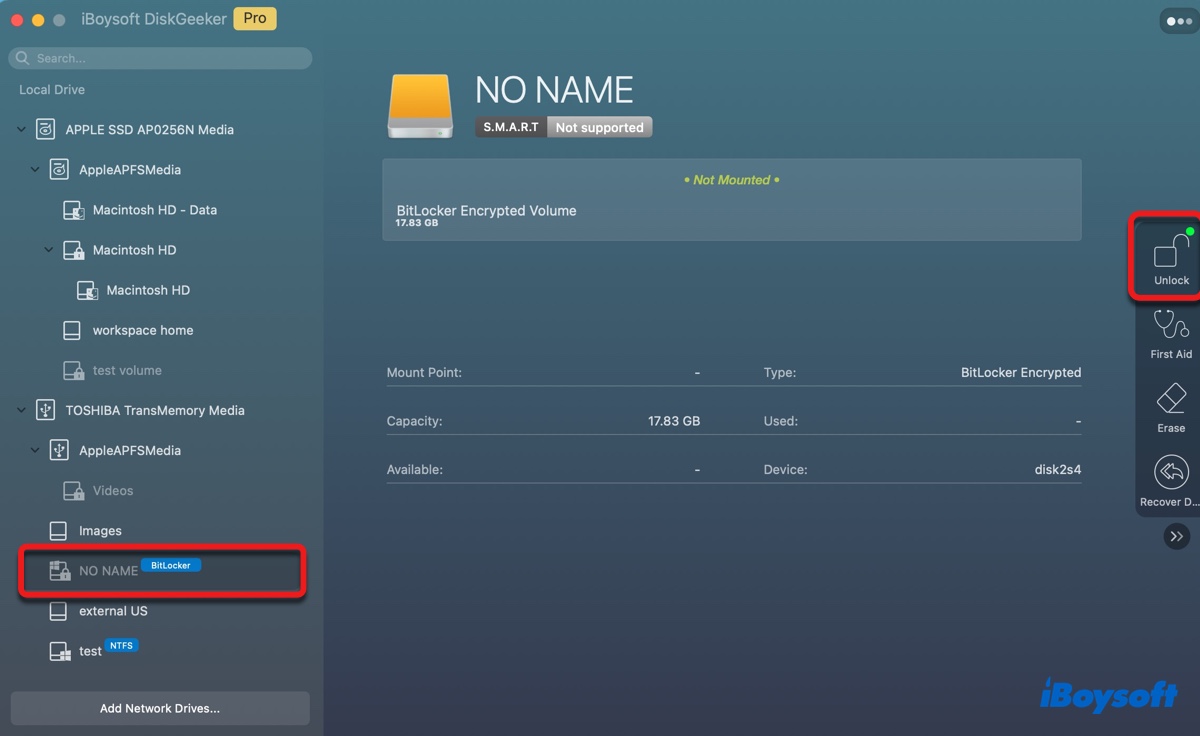
Paso 3: Ingrese su contraseña de BitLocker y haga clic en Desbloquear nuevamente.
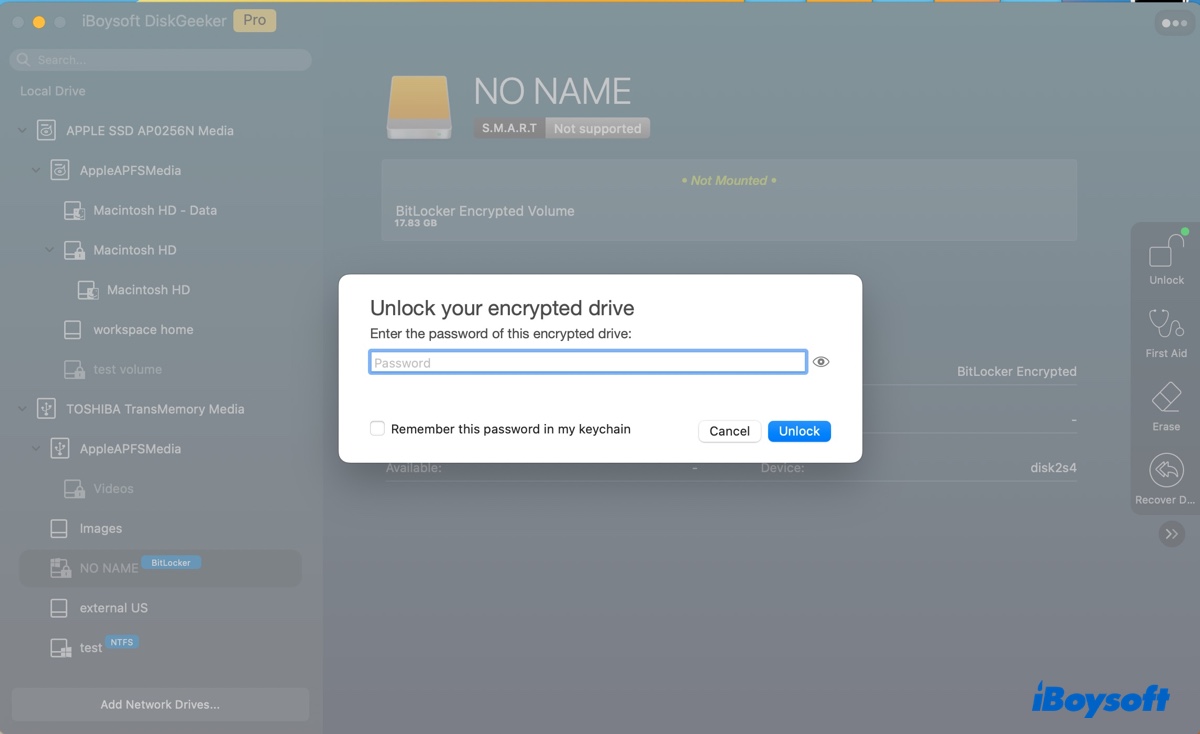
Siga los pasos a continuación para montar unidades no-Bitlocker en Mac:
Paso 1: Descargue e instale iBoysoft DiskGeeker de forma gratuita.
Paso 2: Inicie la aplicación, seleccione su unidad no montada y haga clic en Montar.
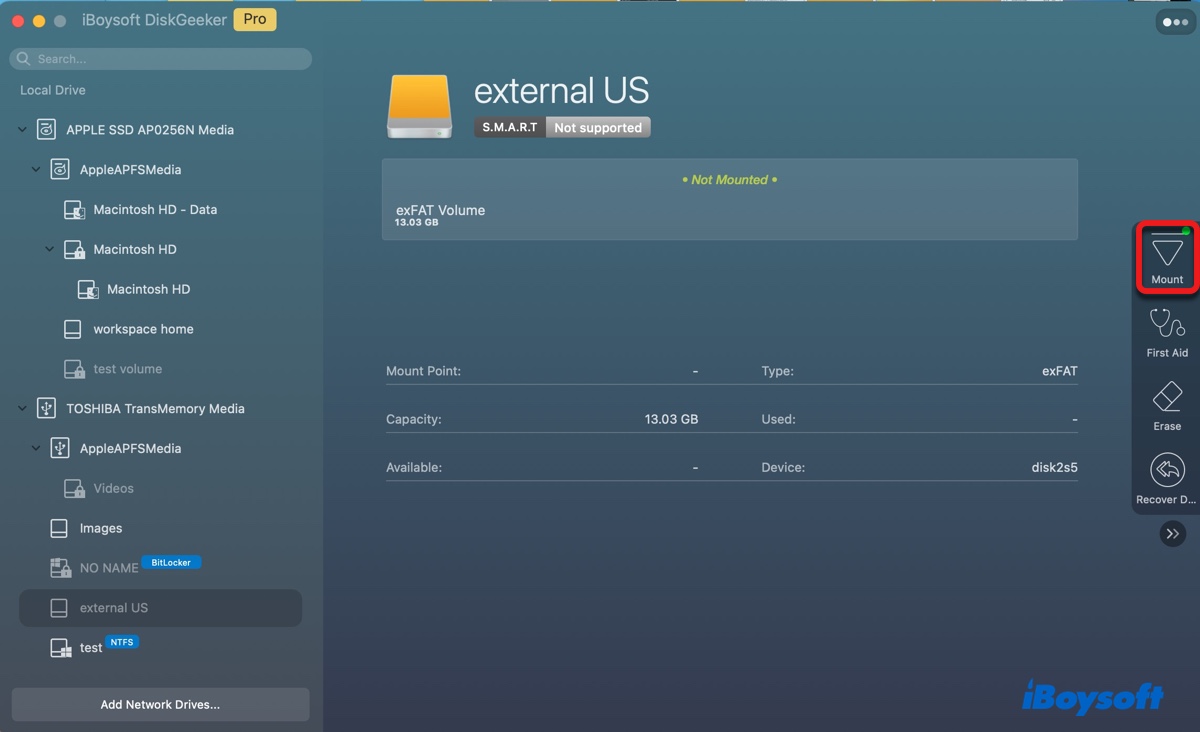
Luego, su unidad se montará y podrá usarla en Mac como desee.
Solución 3: Verifique el sistema de archivos de su unidad externa
Para solucionar el error com.apple.DiskManagement.disenter -119930868, debe conocer el sistema de archivos de su unidad externa. Para hacerlo, abra Utilidad de Discos, seleccione la partición inmontable de su unidad externa y verifique la información del sistema de archivos que se muestra bajo el nombre de la unidad.
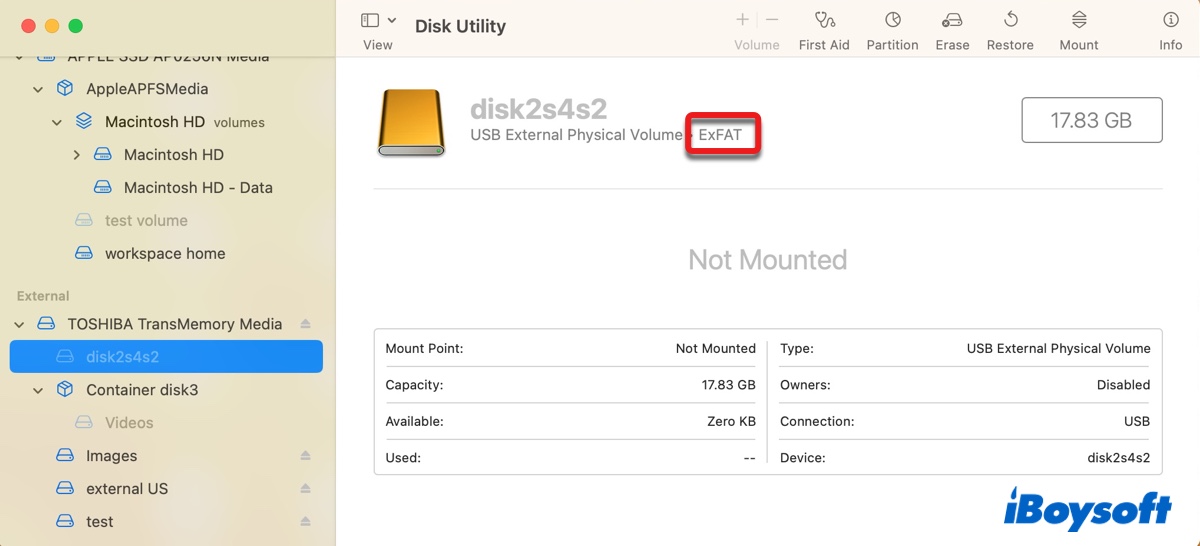
Si dice NTFS, puede solucionar el problema con un controlador NTFS para Mac profesional como iBoysoft NTFS para Mac. Puede montar sus unidades formateadas en NTFS en Mac en modo de lectura-escritura, permitiéndole abrir, editar, renombrar, eliminar y copiar archivos en la unidad externa. Esta herramienta también puede utilizarse para reparar unidades NTFS, una función que no es compatible de forma nativa en Mac.
Le resultará útil si desea usar sus unidades NTFS en Mac libremente sin perder datos, ya que monta automáticamente su unidad, ahorrándole tiempo al no tener que volver a iniciar el software después de reiniciar o volver a conectar la unidad.
Si desea probarlo, haga clic en el botón a continuación para descargarlo de forma gratuita.
#Montar unidad NTFS en modo de lectura-escritura en Mac #Soporte macOS Sequoia #Soporte macOS Sonoma ~ macOS High Sierra
Una vez que se abra el controlador NTFS, puede verificar si su unidad NTFS se monta automáticamente. Si no es así, seleccione la unidad inmontable y haga clic en el botón Abrir. También puede reparar la unidad NTFS seleccionándola y haciendo clic en el botón "Asistencia" (First Aid).

Si su unidad no está formateada en NTFS, continúe con la siguiente solución.
Solución 4: Forzar la salida de fsck en Monitor de Actividad
Si has desconectado el disco externo de tu Mac sin expulsarlo primero, la próxima vez que conectes el disco a tu Mac el proceso fsck se ejecutará automáticamente para repararlo. Mientras se ejecuta el fsck, no puedes montar ni utilizar el disco.
Este proceso puede tardar varias horas. Puedes darle al proceso algo de tiempo para completar su tarea dejándolo conectado a tu Mac durante la noche. O, si necesitas acceder al disco inmediatamente, puedes forzar la salida del proceso en el Monitor de Actividad.
- Abre Finder, luego inicia Monitor de Actividad desde la carpeta de Aplicaciones/Utilidades.
- Busca fsck en la barra de búsqueda en la parte superior derecha.
- Selecciona el proceso fsck y haz clic en el ícono x.
- Haz clic en Forzar Salida.
Solución 5: Desactivar programas antivirus
Algunos programas antivirus pueden evitar que los discos externos funcionen correctamente en Mac. Esto se debe a que la herramienta antivirus puede estar escaneando tu disco externo, haciendo que se desmonte, o puede tener una función que bloquea las conexiones de discos externos.
Puedes revisar las preferencias del software antivirus y desactivar aquellos que puedan influir en tu disco externo. Si no ayuda, desactiva o desinstala el software antivirus.
Solución 6: Reparar tu disco en Utilidad de Discos
También es buena idea reparar tu disco externo en Utilidad de Discos. Su función de Primeros Auxilios puede verificar y reparar errores de disco relacionados con el formato y la estructura de directorios de tu disco externo. Así es cómo usarlo:
- Abre Utilidad de Discos.
- Haz clic en Ver > Mostrar Todos los Dispositivos.
- Selecciona la última partición de tu disco externo y haz clic en Primeros Auxilios > Ejecutar.
- Después de que esta partición esté reparada, continúa revisando la siguiente partición hasta que el disco físico esté reparado.
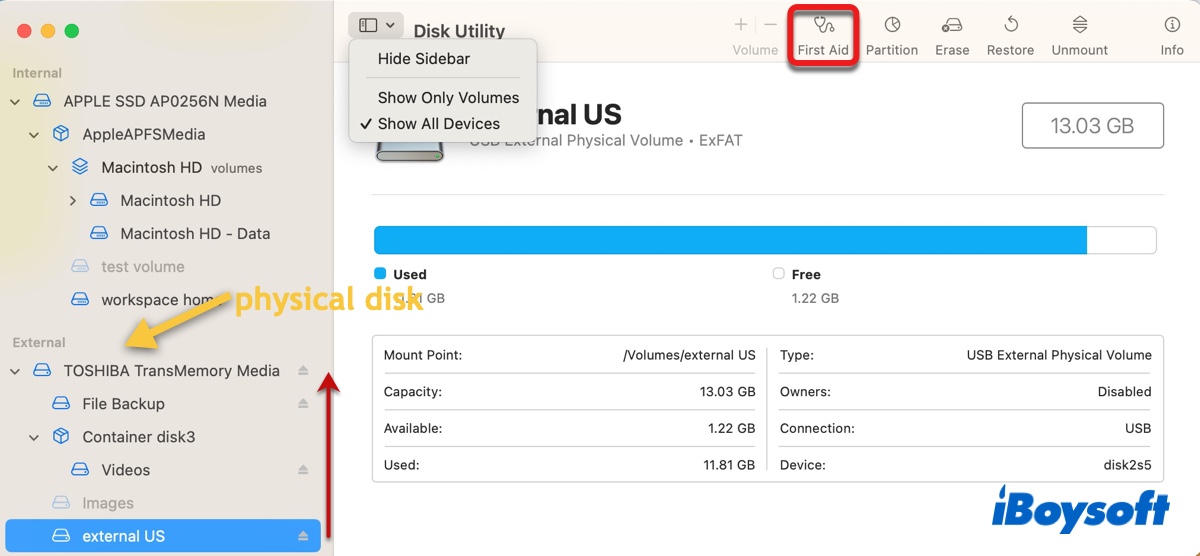
Solución 7: Montar el disco en Terminal
Terminal es la interfaz de línea de comandos de tu sistema operativo. A través de los comandos correctos, también te permitirá montar discos en Mac. Si no estás familiarizado con el uso de comandos, lee detenidamente los siguientes pasos antes de ejecutarlos.
- Inicia Terminal desde la carpeta de Aplicaciones/Utilidades.
- Escribe el siguiente comando y presiona Enter para listar todos los dispositivos en tu Mac.diskutil list
- Anota el identificador de disco de tu unidad o partición sin montar, como disk2 o disk2s3.
- Ingresa el siguiente comando y presiona Enter para montar tu unidad. (Reemplaza disk_identiifer con el identificador de tu disco o partición.)
Para montar una unidad:diskutil mountDisk disk_identifier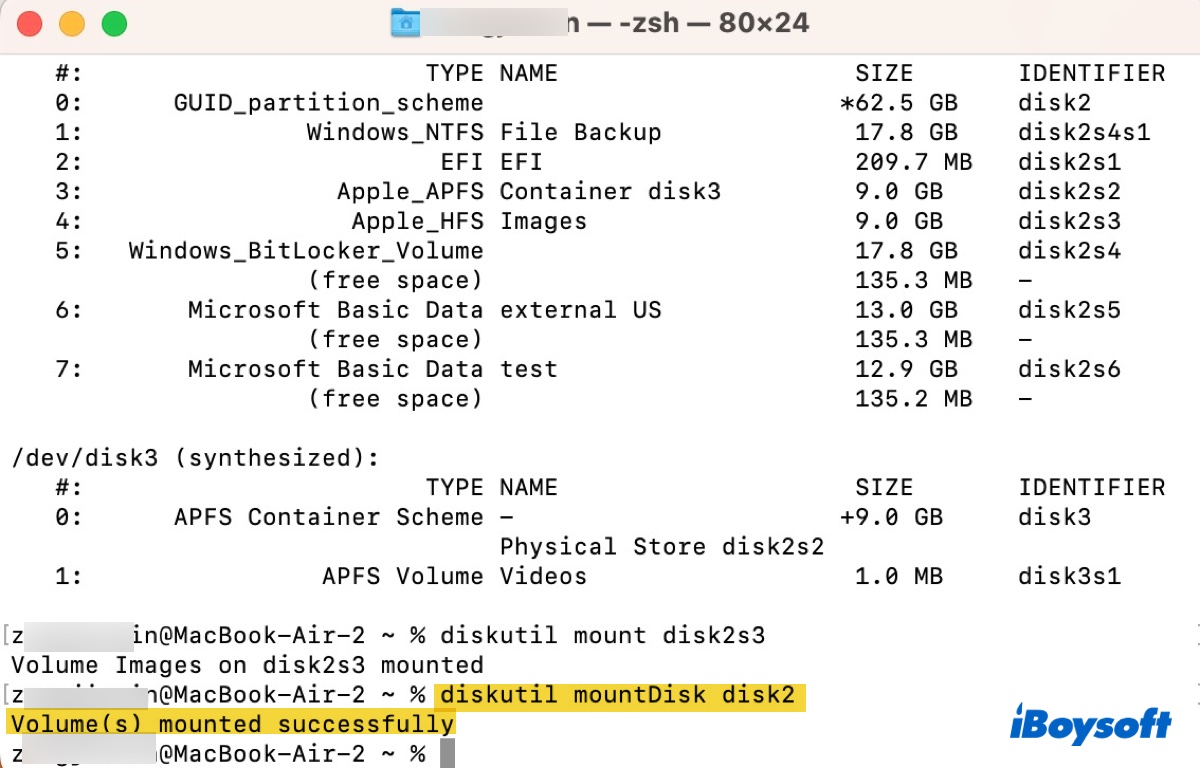
Para montar una partición:diskutil mount disk_identifier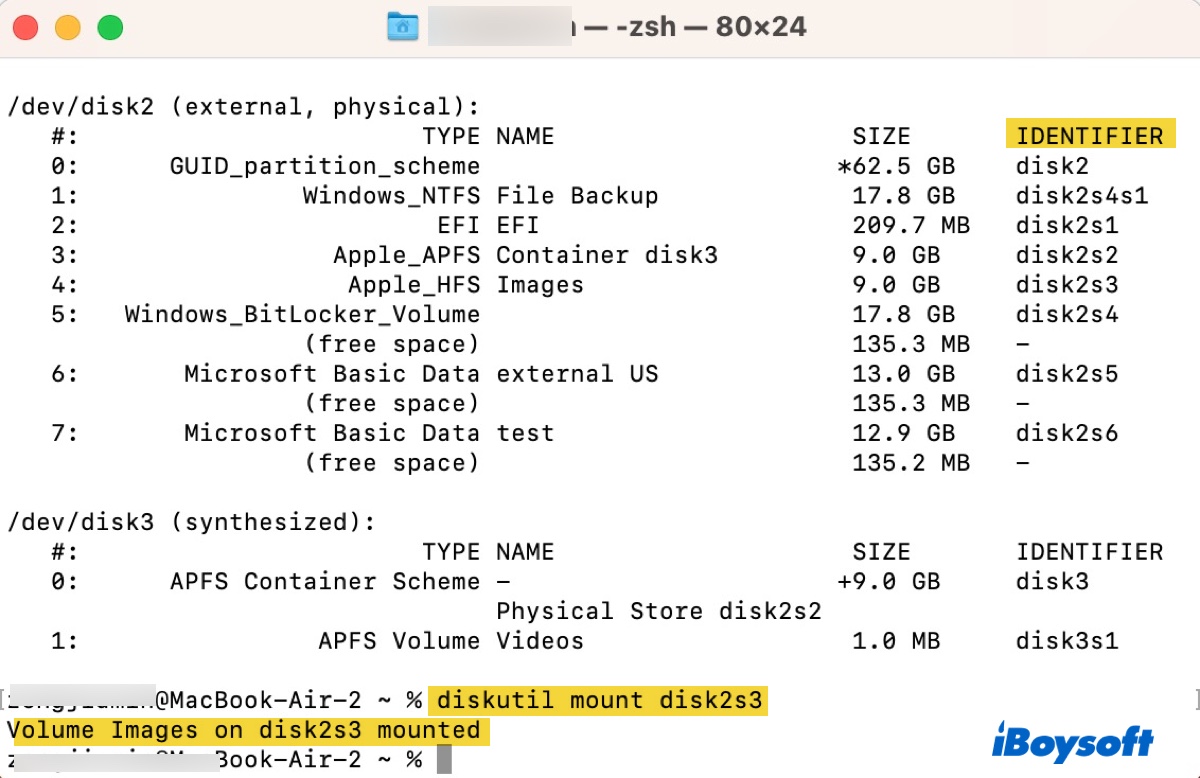
Solución 8: Formatea tu unidad en Mac
Si tu unidad externa aún no se monta, el último recurso es formatear tu unidad en Utilidad de Discos. Esto resolverá las corrupciones del sistema de archivos que pueden provocar que aparezca el error com.apple.DiskManagement.disenter -119930868. Además, si tu unidad está formateada con exFAT en un PC con Windows, es posible que el tamaño de la unidad de asignación no sea compatible con Mac y deba ser reformateada. (Aprende más sobre unidad exFAT que no se monta en Mac)
Recuerda que formatear una unidad borra todos los datos en ella. Por lo tanto, si no has recuperado tus archivos, es recomendable descargar iBoysoft Data Recovery for Mac desde el botón a continuación para asegurarlos primero.
Cómo formatear la unidad no montable en Mac:
- Inicia Utilidad de Discos.
- Haz clic en Ver > Mostrar todos los dispositivos.
- Selecciona el disco físico de tu unidad externa no montable y haz clic en Borrar.
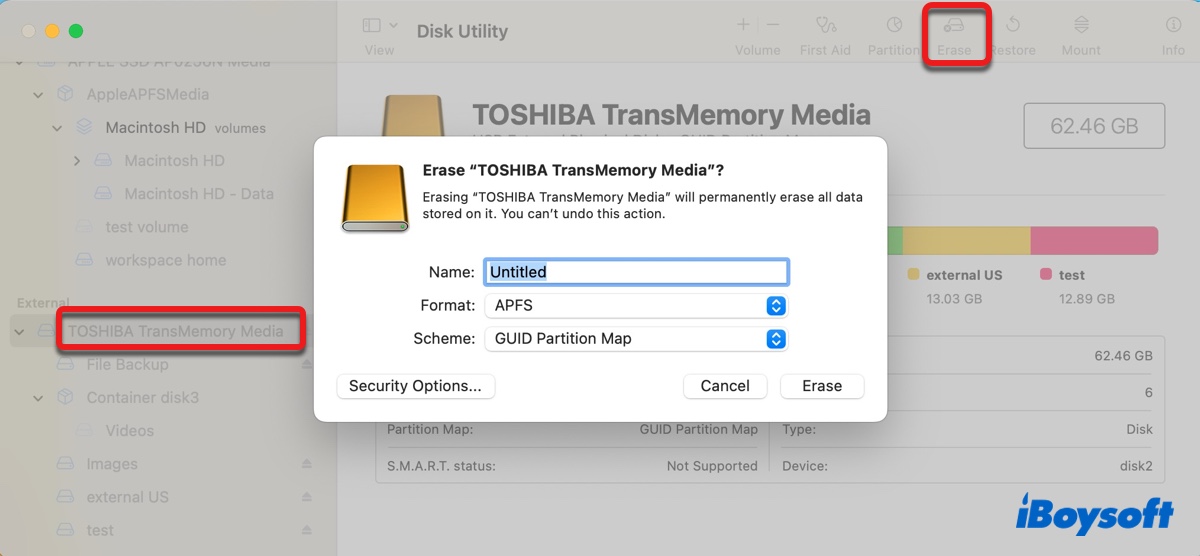
- Asigna un nombre a tu unidad.
- Selecciona un sistema de archivos adecuado.
- Elige Mapa de partición GUID como esquema.
- Haz clic en Borrar.
Con suerte, ahora podrás montar tu unidad sin problemas. Si encuentras este artículo útil, por favor compártelo.
Solucionar el error com.apple.DiskManagement.disenter -119930868 en unidades internas
Si recibes el error "No se pudo montar com.apple.DiskManagement.disenter -119930868" al intentar montar tu disco duro Mac interno, arranca en Modo de Recuperación de macOS y luego vuelve a intentar montar la unidad. Sigue los pasos a continuación:
Arranca un Mac basado en Intel en Modo de Recuperación de macOS:
- Apaga tu Mac.
- Pulsa el botón de encendido, luego presiona y mantén presionadas las teclas Comando + R inmediatamente.
- Suelta las teclas al ver el logotipo de Apple.
Arranca un Mac Apple Silicon (M1 y M2) en el Modo de Recuperación de macOS:
- Apaga tu Mac.
- Pulsa y mantén presionado el botón de encendido hasta que aparezca "Cargando opciones de inicio".
- Haz clic en Opciones > Continuar.
Selecciona una partición e ingresa la contraseña de administrador si se te solicita. Cuando veas la ventana de Utilidades de macOS, haz clic en Utilidad de Discos > Siguiente. Luego selecciona la partición desmontada y haz clic en Montar.
Si aún no puedes montar la partición, considera borrar el disco interno. Esto eliminará todo en tu Mac. Si tienes archivos importantes en tu Mac, haz una copia de seguridad antes de continuar. Si deseas conservar todos los datos, haz una copia de seguridad con Time Machine.
Una vez que tus datos estén seguros, puedes borrar tu disco duro interno siguiendo estos pasos:
- Reinicia tu Mac en Modo de Recuperación.
- Dentro de Utilidad de Discos, haz clic en Ver > Mostrar todos los dispositivos.
- Selecciona el disco físico de tu disco duro interno. (El disco de nivel superior, posiblemente etiquetado como APPLE SSD)
- Haz clic en el botón Borrar.
- Nombra el disco duro interno.
- Establece el formato en APFS.
- Establece el esquema en Mapa de particiones GUID.
- Haz clic en Borrar nuevamente.
- Cuando el proceso de borrado esté completo, puedes salir de Utilidad de Discos y hacer clic en "Reinstalar macOS" para instalar el sistema operativo nuevamente.
¡Espero que te sea útil!
¿Por qué ves el error com.apple.DiskManagement.disenter -119930868?
Aquí tienes algunas razones comunes detrás del error com.apple.DiskManagement.disenter -119930868:
- Problemas de incompatibilidad con NTFS
- Tamaño de unidad de asignación exFAT no compatible
- Disco dañado
- Fallos temporales del sistema
- Cifrado de BitLocker
- fsck está reparando tu disco
- Programas de terceros bloqueando conexiones
¿Cuál crees que puede ser la causa? ¡Comparte este artículo!
Preguntas frecuentes sobre el error com.apple.DiskManagement.disenter -119930868
- Q¿Cómo arreglo que mi disco duro externo no se monte en Mac?
-
A
Si tu disco duro externo no se monta en Mac, debes verificar si está formateado en NTFS o encriptado con BitLocker. Si es así, utiliza el software apropiado para montar o desbloquear tu disco. Si no, repara tu disco en Utilidad de Discos, móntalo en Terminal, o reformatea tu disco como se describe en este artículo.
- Q¿Cómo fuerzo a que un disco duro se monte en la Terminal de Mac?
-
A
Para forzar el montaje de un disco duro en la aplicación Terminal de Mac, ejecuta el siguiente comando después de reemplazar disk_identifier con el identificador de tu disco no montable: diskutil mountDisk disk_identifier.
- Q¿Cómo vuelvo a montar mi disco duro externo en Mac?
-
A
Si tu disco duro externo no está formateado en NTFS o encriptado por BitLocker, normalmente puedes volver a montarlo en Utilidad de Discos seleccionándolo y haciendo clic en el botón de Montar.
- Q¿Qué es montar un disco en Mac?
-
A
Montar un disco en Mac te permite acceder a su contenido desde tu escritorio o la barra lateral del Finder.