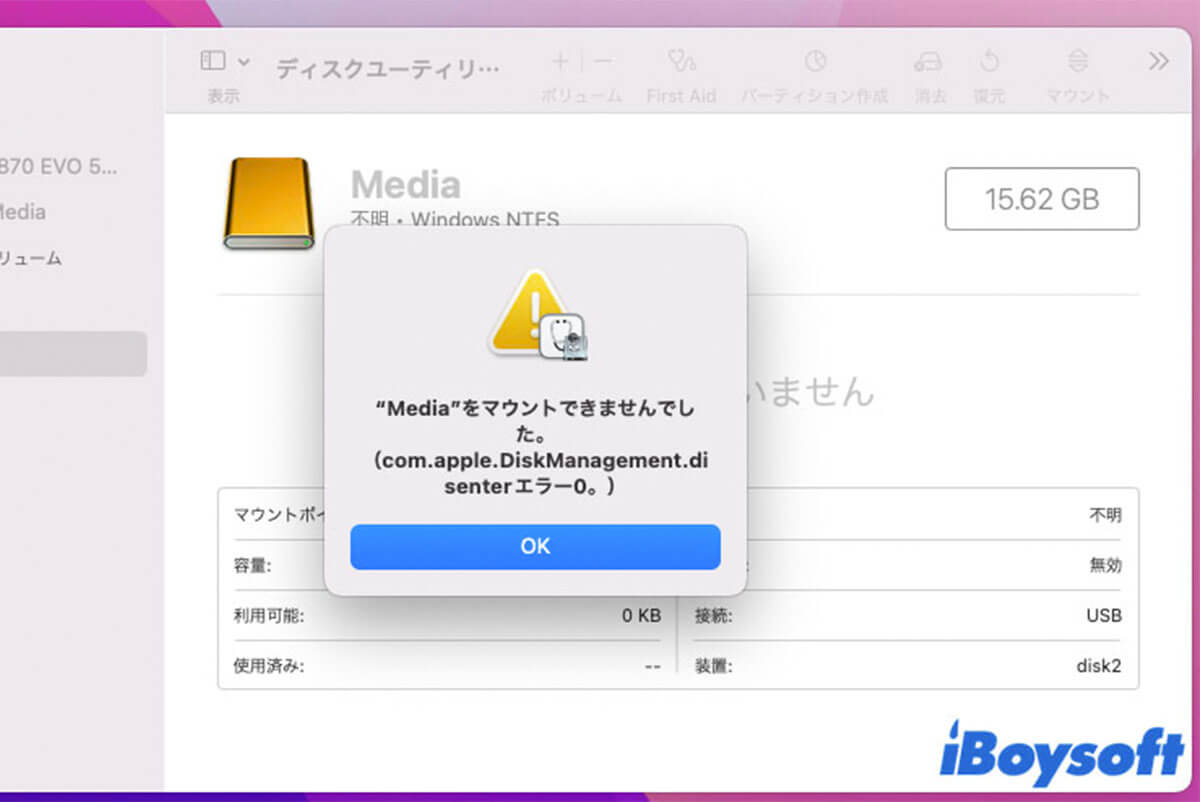"drive_name"をマウントできません。com.apple.DiskManagement.disenterエラー-119930868"は、外部ハードドライブ、USBフラッシュドライブ、SDカード、DMGファイル、ISOファイルなどをマウントしようとしてディスクユーティリティでマウントボタンをクリックしたときによく発生するMacのエラーです。それほど頻繁ではありませんが、内部のMacハードドライブでもエラーが発生することがあります。
ヒント: com.apple.DiskManagement.disenterエラー-119930868以外にも、以下のエラーがよく発生します。
・com.apple.DiskManagement.disenterエラー-119930872
・com.apple.DiskManagement.disenterエラー-119930874
これらのエラーの原因と解決策はエラー-119930868と類似しているため、この記事の解決策を適用して解決することができます。
これが発生すると、ディスクユーティリティでドライブがグレーアウトし、デスクトップやFinderに表示されないため、ドライブ上の画像、動画、オーディオ、ドキュメントなどのファイルにアクセスできません。
com.apple.DiskManagement.disenterエラー-119930868は、macOS Sonoma、macOS Ventura、macOS Monterey、macOS Big Sur、およびその他のmacOSバージョンで表示されることが報告されています。完全なエラーメッセージは次のようになります。
- "disk2s1"をマウントできませんでした。 (com.apple.DiskManagement.disenterエラー-119930868。)
- "disk2s2"をマウントできませんでした。com.apple.DiskManagement.disenterエラー-119930868。)
- "disk3s2"をマウントできませんでした。 (com.apple.DiskManagement.disenterエラー-119930868。)
ここでは、このエラーの確かな解決策を紹介して、Mac上でファイルにアクセスし、ドライブを自由に使用できるようにします。
ディスク管理エラー「com.apple.DiskManagement.disenter error -119930868」が発生したドライブからデータを復元する方法
「com.apple.DiskManagement.disenter error -119930868」が発生したドライブには失いたくない重要なデータが含まれている場合、最初にアンマウント可能なドライブからアクセスできないデータを復元することがおすすめです。iBoysoft Data Recovery for Macを使用してデータを取り戻すことができます。
それは信頼性の高いデータ復元ツールであり、アンマウント可能な内部および外部ハードドライブ、USBフラッシュドライブ、SDカードなどから写真、ビデオ、ドキュメント、音声などのデータを取り戻すことができます。また、macOS Sonoma、macOS Ventura、macOS Monterey、macOS Big SurなどのOS X Yosemite以降のmacOSバージョンと互換性があります。
さらに、アンマウント可能なドライブ上のファイルを無料でプレビューでき、APFS、HFS、HFSX、HFS+、FAT32、exFATでフォーマットされたドライブのデータ復旧をサポートしています。エラー「com.apple.DiskManagement.disenter error -119930868」が発生している場合、以下の手順に従って、アンマウント可能なドライブからデータを回復してください:
注意: ドライブのフォーマットがNTFSの場合、データを回復する必要はありません。次のセクションのソリューション3で説明されているように、iBoysoft NTFS for Macをダウンロードして、Macで読み書きモードでマウントできます。
ステップ1:MacにiBoysoft Data Recoveryを無料でダウンロードしてインストールします。
ステップ2:ソフトウェアを起動した後、アンマウント可能なドライブを選択し、「データの検索」をクリックします。

ステップ3:スキャンが完了するのを待って、アンマウント可能なドライブのファイルを無料でプレビューします。

ステップ4:復元したいファイルを選択し、復元ボタンをクリックして、ファイルを保存する場所を選択します。

データが回復できたので、次のセクションのソリューションを使用して、macOS Sonoma/Ventura/Monterey/Big Surおよびその他のリリースでの「com.apple.DiskManagement.disenter error -119930868」の問題を解決できます。
外部ドライブでのcom.apple.DiskManagement.disenterエラー-119930868の修正方法
com.apple.DiskManagement.disenterエラー-119930868によりMacで外部ドライブをマウントできない場合、以下の提供された方法に従って解決できます。
解決策1:Macを再起動する
最初にお試しいただきたいことは、アンマウント可能なドライブを接続した状態でMacを再起動することです。この簡単なトリックは、外部ドライブのマウントの問題を含め、Mac上の一部の問題を解決するのに多くのユーザーに役立ちました。これによりメモリがクリアされ、オペレーティングシステムが再読み込みされ、Macに接続された外部ハードドライブなどのハードウェアデバイスがリセットされます。
それでも解決しない場合は、以下の他の解決策を引き続きご覧ください。
解決策2:iBoysoft DiskGeeekerでドライブをマウントする
外部ドライブはBitLockerで暗号化されていますか?もしそうなら、でそれをマウントすると「com.apple.DiskManagement.disenterエラー-119930868」というエラーが発生します。なぜなら、BitLockerの暗号化はMacではサポートされていないからです。
BitLockerで暗号化されたドライブは、BitLockerドライブをMacで読み書きできるアプリからのみマウントおよびアクセスできます。 iBoysoft DiskGeeker はそのようなツールです。BitLocker で暗号化されたドライブを読み取り/書き込みモードでマウントできるだけでなく、NTFS、exFAT、APFS、HFS+(Mac OS拡張ジャーナリング)、FAT32でフォーマットされたドライブもマウントできます。
以下の手順でMac上でBitLockerで暗号化されたドライブをアンロックしてください:
ステップ1:無料でiBoysoft DiskGeekerをダウンロードしてインストールします。
ステップ2:アプリを起動し、BitLockerドライブを選択し、Unlockをクリックします。
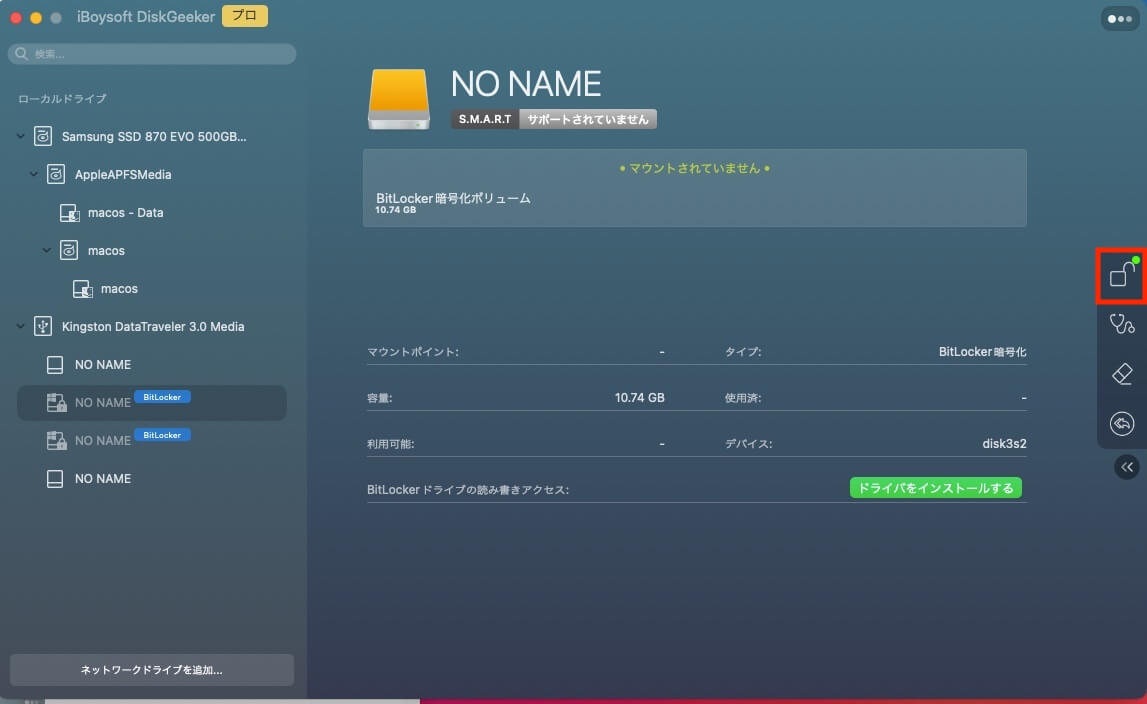
ステップ3:BitLockerパスワードを入力し、再度Unlockをクリックします。
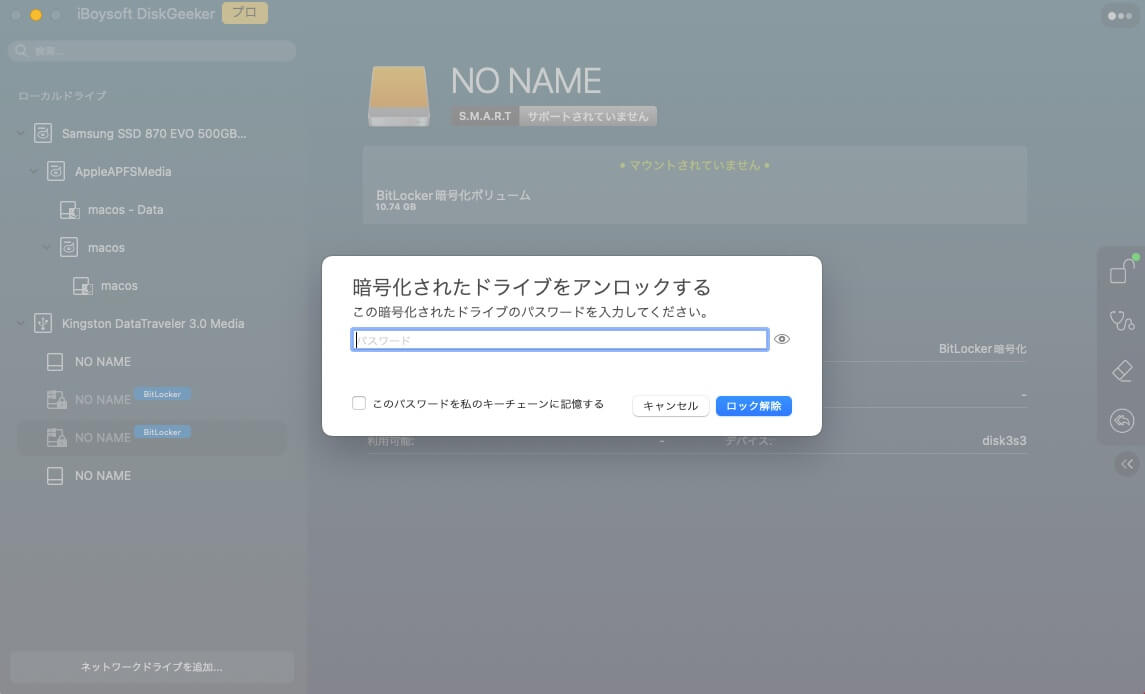
以下の手順に従って、MacでBitLocker以外のドライブをマウントします:
ステップ1:iBoysoft DiskGeekerを無料でダウンロードしてインストールします。
ステップ2:アプリを起動し、マウントしていないドライブを選択し、「マウント」をクリックします。
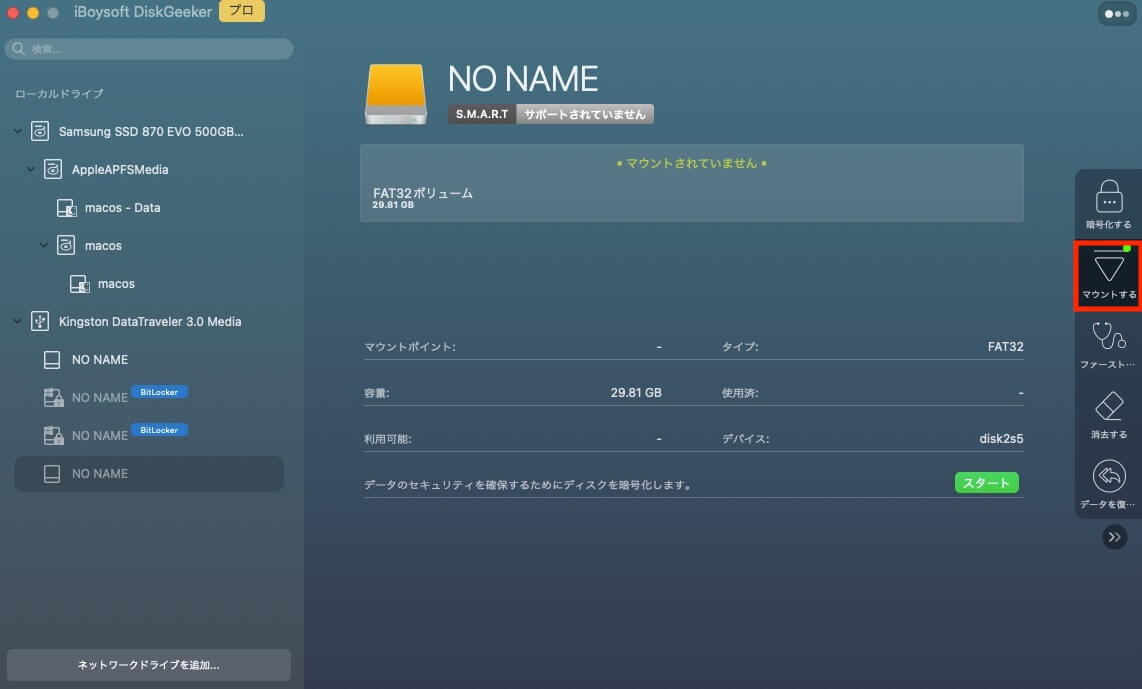
その後、ドライブがマウントされ、Macで自由に使用することができます。
解決策3:外部ドライブのファイルシステムを確認する
com.apple.DiskManagement.disenter エラー -119930868 の修正には、外部ドライブのファイルシステムを知る必要があります。これを行うには、ディスクユーティリティを開き、外部ドライブのアンマウント可能なパーティションを選択し、ドライブ名の下に表示されるファイルシステム情報を確認します。
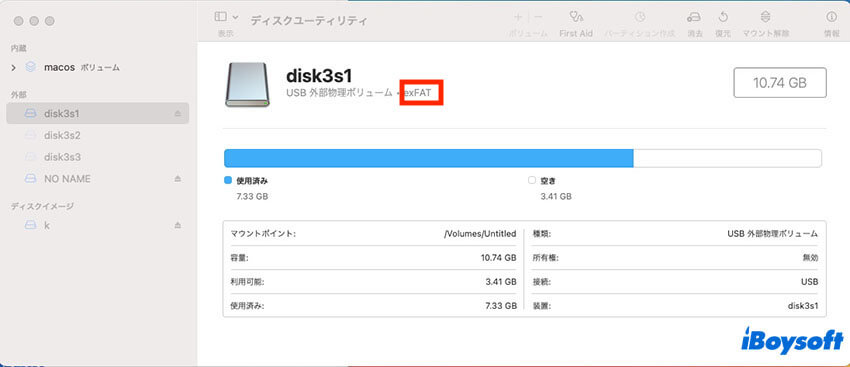
もしNTFSと表示された場合は、iBoysoft NTFS for Macのような専用のNTFS for Macドライバで問題を修正できます。これにより、NTFS形式のドライブをMacで読み書きモードでマウントし、外部ドライブにファイルを開いたり、編集したり、名前を変更したり、削除したり、コピーしたりすることができます。このツールは、MacでネイティブにサポートされていないNTFSドライブの修復も行うことができます。
データを失うことなくMacでNTFSドライブを自由に使用したい場合に便利です。ソフトウェアを再起動したり、ドライブを再接続したりする作業を省略して、自動的にドライブをマウントします。
試してみたい場合は、以下のボタンをクリックして無料でダウンロードしてください。
#MacでNTFSドライブを読み書きモードでマウントする #macOS Sonomaをサポート #macOS Ventura 〜 macOS High Sierraをサポート
NTFSドライバが開かれた後、NTFSドライブが自動的にマウントされているかどうかを確認できます。もしマウントされていない場合は、マウントできないドライブを選択し、「開く」ボタンをクリックします。また、選択して「ファーストエイド」 ボタンをクリックすることで、NTFSドライブを修復することもできます。

ドライブがNTFS形式でない場合は、次の解決策に進んでください。
解決策4:Activity Monitorでfsckを強制終了する
外部ドライブを先に取り外した場合、次回ドライブをMacに接続すると、自動的にfsckプロセスが実行され修復されます。fsckが実行されている間は、ドライブをマウントまたは使用することができません。
このプロセスには数時間かかる場合があります。作業が完了するまでドライブをMacに接続したままにしておくこともできます。または、ドライブにすぐにアクセスする必要がある場合は、アクティビティモニターでプロセスを強制終了することができます。
- Finderを開き、アクティビティモニターをアプリケーション/ユーティリティフォルダから起動します。
- 上部右側の検索バーでfsckを検索します。
- fsckプロセスを選択し、xアイコンをクリックします。
- 強制終了をクリックします。
解決策5:アンチウイルスプログラムを無効にする
一部のアンチウイルスソフトウェアは、外部ドライブがMacで正常に動作しない原因になることがあります。これは、アンチウイルスツールが外部ドライブのスキャンを行っているためにマウント解除されるか、外部ドライブの接続をブロックする機能を持っている可能性があるためです。
アンチウイルスソフトウェアの設定を確認し、外部ドライブに影響を与える可能性のある項目を無効にすることができます。それでも解決しない場合は、アンチウイルスソフトウェアを無効にするかアンインストールしてください。
解決策6:ディスクユーティリティでドライブを修復する
ディスクユーティリティで外部ドライブを修復することもおすすめです。First Aid機能を使用すると、外部ドライブのフォーマットやディレクトリ構造に関連するディスクエラーをチェックおよび修復することができます。以下に使用方法を示します。
- ディスクユーティリティを開きます。
- 表示 > 「全てのデバイスを表示」をクリックします。
- 外部ドライブの最後のパーティションを選択し、First Aid > Runをクリックします。
- このパーティションが修復された後、物理ディスクが修復されるまで次のパーティションの確認を続けてください。
解決策7:ターミナルでドライブをマウントする
Terminalは、オペレーティングシステムのコマンドラインインターフェースです。正しいコマンドを使用することで、Macでのドライブのマウントも可能です。コマンドの使用方法に慣れていない場合は、以下の手順を慎重に読んでから実行してください。
- アプリケーション/ユーティリティフォルダからターミナルを起動します。
- 以下のコマンドを入力し、Enterキーを押すと、Mac上のすべてのデバイスがリストされます。diskutil list
- アンマウントされたドライブまたはパーティションのディスク識別子(例:disk2またはdisk2s3)をメモしてください。
以下のコマンドを入力し、Enterキーを押すと、ドライブがマウントされます。(disk_identifierをドライブまたはパーティションの識別子に置き換えてください。)
ドライブをマウントする場合:diskutil mountDisk disk_identifierパーティションをマウントする場合:diskutil mount disk_identifier解決策8:Macでドライブをフォーマットする
外部ドライブがまだマウントされない場合は、最後の手段としてDisk Utilityでドライブをフォーマットします。これにより、com.apple.DiskManagement.disenterエラー -119930868のファイルシステムの破損が解消されます。また、ドライブがWindows PCでexFATでフォーマットされている場合、割り当てユニットサイズがMacと互換性がなく、再フォーマットする必要があります。(exFATドライブがMacでマウントされないについて詳しくはこちら)
ドライブをフォーマットすると、ドライブ上のすべてのデータが消去されることに注意してください。したがって、ファイルを復元していない場合は、まず以下のボタンからiBoysoft Data Recovery for Macをダウンロードしてデータを確保することをお勧めします。
Macでアンマウントできないドライブをフォーマットする方法:
- ディスクユーティリティを起動します。
- 表示をクリックし、すべてのデバイスを表示します。
- アンマウントできない外部ドライブの物理ディスクを選択し、消去をクリックします。
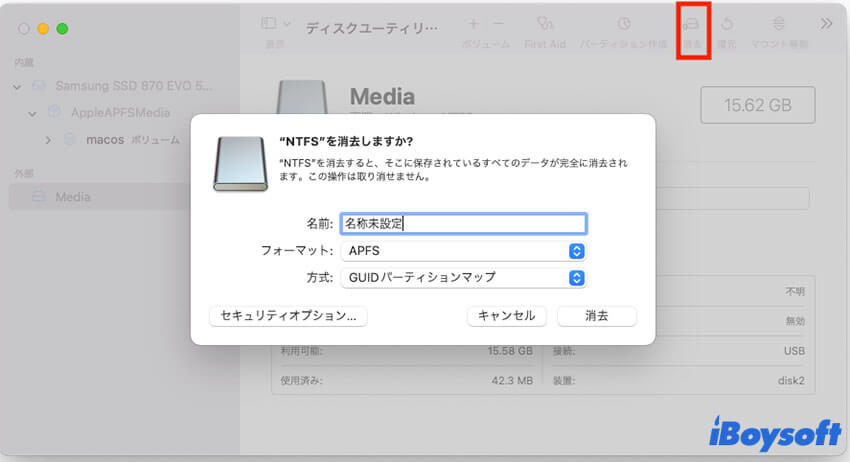
- ドライブに名前を付けます。
- 適切なファイルシステムを選択します。
- スキームとしてGUIDパーティションマップを選択します。
- 消去をクリックします。
ここで問題なくドライブをマウントできるようになるといいですね。この記事が役に立った場合は、共有してください。
内部ドライブでのcom.apple.Diskmanagement.disenterエラー-119930868を修正する
内部Macハードドライブをマウントしようとしたときに「com.apple.DiskManagement.disenterエラー-119930868をマウントできませんでした」というエラーが表示される場合は、まずmacOS Recovery Modeに起動し、その後、ドライブのマウントを再試行してください。以下の手順に従ってください:
IntelベースのMacをmacOS Recovery Modeに起動する:
- Macをシャットダウンします。
- 電源ボタンを押し、すぐにCommand + Rキーを押し続けます。
- Appleロゴが表示されたらキーを離します。
Apple Silicon(M1&M2)MacをmacOSのリカバリーモードに起動します:
- Macをシャットダウンします。
- 電源ボタンを押しっぱなしにして、「起動オプションを読み込んでいます」と表示されるまで待ちます。
- オプションをクリックし、続行を選択します。
パーティションを選択し、管理者パスワードを求められた場合は入力します。macOSユーティリティウィンドウが表示されたら、ディスクユーティリティをクリックし、次へを選択します。次に、アンマウントされたパーティションを選択し、マウントをクリックします。
パーティションをまだマウントできない場合は、内部ディスクを消去することを検討してください。これにより、Mac上のすべてのデータが削除されます。Mac上で重要なファイルがある場合は、手続きを進める前にバックアップを取ってください。すべてのデータを保持したい場合は、タイムマシンのバックアップを作成してください。
データが安全に保護された後、次の手順で内部ハードドライブを消去できます:
- Macをリカバリーモードで再起動します。
- ディスクユーティリティ内で、表示をクリックし、「すべてのデバイスを表示」を選択します。
- 内部ハードドライブの物理ディスクを選択します。(おそらくAPPLE SSDというラベルが付いている最上位のディスク)
- 「消去」ボタンをクリックします。
- 内部ハードドライブに名前を付けます。
- フォーマットをAPFSに設定します。
- スキームをGUIDパーティションマップに設定します。
- 再度消去をクリックします。
- 消去プロセスが完了したら、ディスクユーティリティを終了し、「macOSを再インストール」をクリックしてオペレーティングシステムを再インストールできます。
お役に立てれば幸いです!
なぜcom.apple.DiskManagement.disenterエラー-119930868が表示されるのですか?
com.apple.DiskManagement.disenterエラー-119930868が表示される一般的な原因は次のとおりです:
- NTFSとの非互換性の問題
- サポートされていないexFATの割り当てユニットサイズ
- 破損したドライブ
- 一時的なシステムバグ
- BitLocker暗号化
- fsckがドライブを修復している
- サードパーティのプログラムが接続をブロックしている
どれが原因だと思われますか?この記事を共有してください!
com.apple.DiskManagement.disenterエラー-119930868に関するFAQ
- QMacで外部ハードドライブのマウントができない場合はどうすればいいですか?
-
A
Macで外部ハードドライブがマウントできない場合は、それがNTFS形式かBitLockerで暗号化されているかどうかを確認する必要があります。そうであれば、適切なソフトウェアを使用してドライブをマウントまたはアンロックしてください。そうでない場合は、ディスクユーティリティでドライブを修復し、ターミナルでマウントするか、この記事に記載されているようにドライブを再フォーマットしてください。
- QMacのターミナルでハードドライブを強制的にマウントするにはどうすればいいですか?
-
A
Macのターミナルアプリでマウントできないディスクの識別子でdisk_identifierを置き換えた後、以下のコマンドを実行します:diskutil mountDisk disk_identifier。
- QMacで外部ハードドライブを再マウントするにはどうすればいいですか?
-
A
外部ハードドライブがNTFS形式ではなく、BitLockerで暗号化されていない場合、通常はディスクユーティリティで選択し、マウントボタンをクリックすることで再マウントできます。
- QMacでディスクをマウントするとはどういうことですか?
-
A
Macでディスクをマウントすることで、デスクトップやFinderのサイドバーからその内容にアクセスできます。