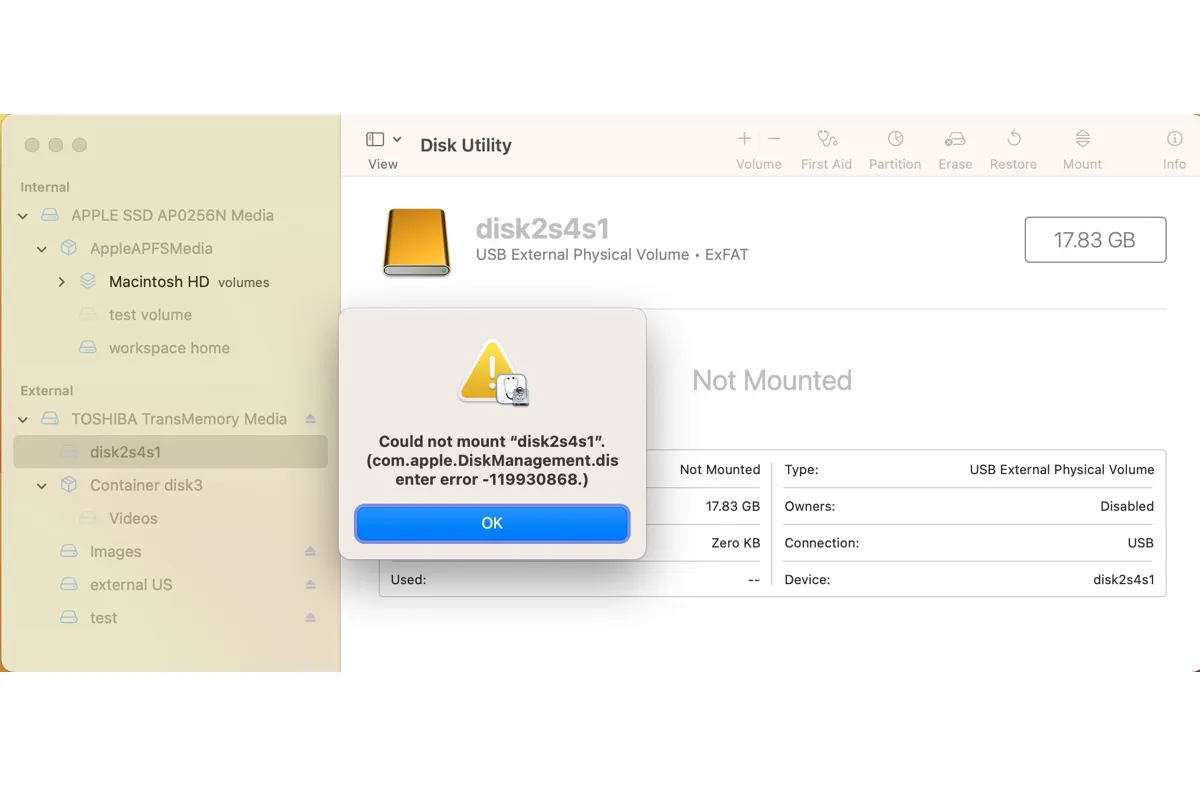"Não foi possível montar "nome_do_drive". com.apple.DiskManagement.disenter erro -119930868" é um erro do Mac que muitas vezes ocorre ao clicar no botão Montar no Utilitário de Disco na tentativa de montar um disco rígido externo, pen drive USB, cartão SD, arquivo DMG, arquivo ISO, etc. Embora menos comum, o erro também pode ocorrer em discos rígidos internos do Mac.
Dicas: Além do erro com.apple.DiskManagement.disenter -119930868, também é comum encontrar:
・com.apple.DiskManagement.disenter erro -119930872
・com.apple.DiskManagement.disenter erro -119930874
Você pode aplicar as soluções deste post para resolvê-los também, pois suas causas e soluções são semelhantes ao erro -119930868.
Quando ocorre, você não pode acessar imagens, vídeos, áudios, documentos e outros arquivos em seu drive porque ele ficará acinzentado no Utilitário de Disco e não aparecerá na área de trabalho ou no Finder.
com.apple.DiskManagement.disenter erro -119930868 não é específico de nenhuma versão do macOS. Foi relatado que aparece no macOS Sequoia, macOS Sonoma, macOS Ventura, macOS Monterey, macOS Big Sur e outras versões do macOS. Sua mensagem completa é semelhante à seguinte:
- Não foi possível montar "disco2s1". (com.apple.DiskManagement.disenter erro -119930868.)
- Não foi possível montar "disco2s2". com.apple.DiskManagement.disenter erro -119930868.)
- Não foi possível montar "disco3s2". (com.apple.DiskManagement.disenter erro -119930868.)
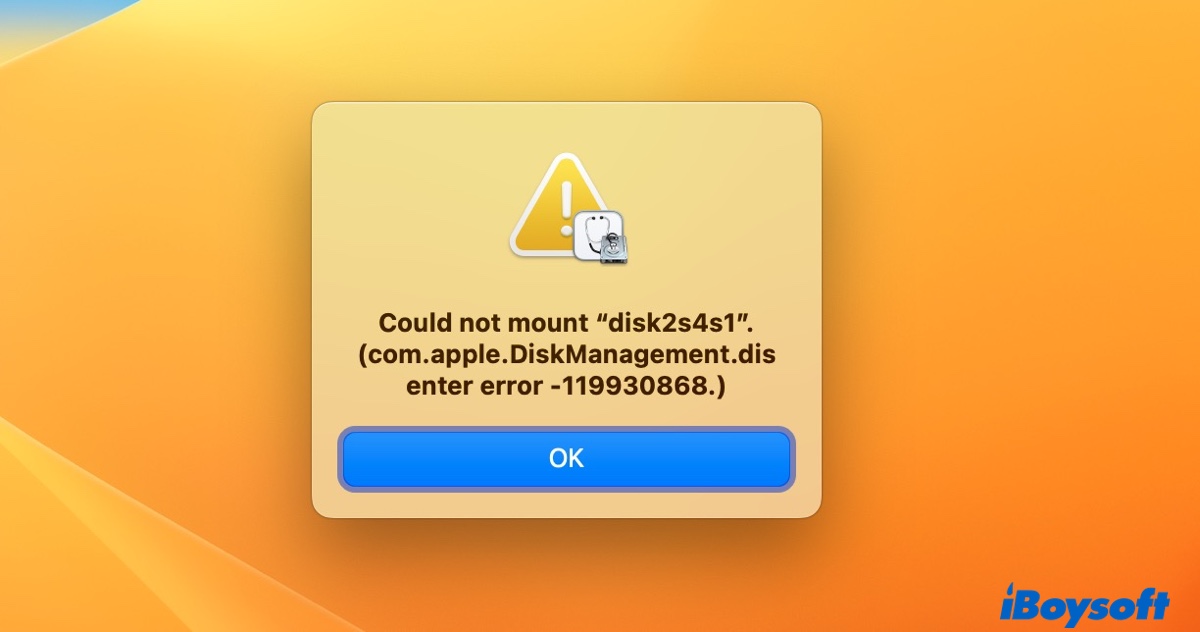
Aqui, abordaremos as soluções comprovadas para o erro para ajudá-lo a acessar seus arquivos e usar seu drive no Mac livremente.
Recuperar dados de unidades que desencadeiam o erro com.apple.DiskManagement.disenter -119930868
Se a unidade que está apresentando o erro com.apple.DiskManagement.disenter -119930868 contiver dados importantes que você não deseja perder, é recomendável recuperar os dados inacessíveis primeiro do seu drive não montável. Você pode usar iBoysoft Data Recovery para Mac para recuperar seus dados.
É uma ferramenta de recuperação de dados confiável que pode recuperar fotos, vídeos, documentos, áudio e outros tipos de dados de discos rígidos internos e externos não montáveis, pen drives USB, cartões SD e mais. Também é compatível com macOS Sonoma, macOS Ventura, macOS Monterey, macOS Big Sur e outras versões posteriores ao macOS Yosemite.
Além disso, permite que você pré-visualize arquivos em unidades não montáveis gratuitamente e suporta a recuperação de dados de unidades formatadas com APFS, HFS, HFSX, HFS+, FAT32 e exFAT. Você pode seguir os seguintes passos para recuperar dados de unidades não montáveis que estão apresentando o erro com.apple.DiskManagement.disenter -119930868:
Nota: Se sua unidade estiver formatada em NTFS, você não precisa recuperar dados dela. Simplesmente baixe o iBoysoft NTFS para Mac conforme mencionado na Solução 3 da próxima seção, e então você poderá montá-lo em modo de leitura/escrita no Mac.
Passo 1: Baixe e instale o iBoysoft Data Recovery no seu Mac gratuitamente.
Passo 2: Após o software ser iniciado, selecione sua unidade não montável e clique em "Procurar por Dados Perdidos."

Passo 3: Aguarde até que a verificação seja concluída e, em seguida, visualize os arquivos no disco não montável gratuitamente.

Passo 4: Selecione os arquivos que deseja restaurar, clique no botão Recuperar, em seguida, escolha um local para salvar os arquivos.

Agora que seus dados foram recuperados, você pode usar as soluções na próxima seção para solucionar o problema "Erro com.apple.DiskManagement.disenter -119930868 ao montar com.apple.DiskManagement.disenter em macOS Sonoma/Ventura/Monterey/Big Sur e outras versões.
Resolva o erro com.apple.DiskManagement.disenter -119930868 em drives externos
Se você não consegue montar seu drive externo no Mac devido ao erro com.apple.DiskManagement.disenter -119930868, você pode seguir os métodos fornecidos abaixo para resolvê-lo.
Solução 1: Reinicie seu Mac
A primeira coisa que recomendamos que você tente é reiniciar seu Mac com o drive não montável conectado. Esse truque simples ajudou muitos usuários a resolver problemas menores no Mac, incluindo os problemas de montagem de drives externos. Ele limpará a memória, recarregará seu sistema operacional e redefinirá dispositivos de hardware como os discos rígidos externos conectados ao seu Mac.
Se isso não resolver, continue lendo as outras soluções abaixo.
Solução 2: Monte seu drive com o iBoysoft DiskGeeeker
Seu drive externo está criptografado com BitLocker? Se estiver, montá-lo no Utilitário de Disco certamente resultará no erro "Erro com.apple.DiskManagement.disenter -119930868" porque a criptografia BitLocker não é suportada no Mac.
Um drive criptografado com BitLocker só pode ser montado e acessado de um aplicativo que permita ler e gravar em drives BitLocker no Mac. iBoysoft DiskGeeker é uma ferramenta assim. Além de montar seu drive criptografado com BitLocker em modo leitura-escrita, ele também pode montar drives formatados com NTFS, exFAT, APFS, HFS+ (Mac OS Extended Journaled) e FAT32.
Siga os passos abaixo para desbloquear seu drive criptografado com BitLocker no Mac:
Passo 1: Baixe e instale o iBoysoft DiskGeeker gratuitamente.
Passo 2: Inicie o aplicativo, selecione o seu drive BitLocker e clique em Desbloquear.
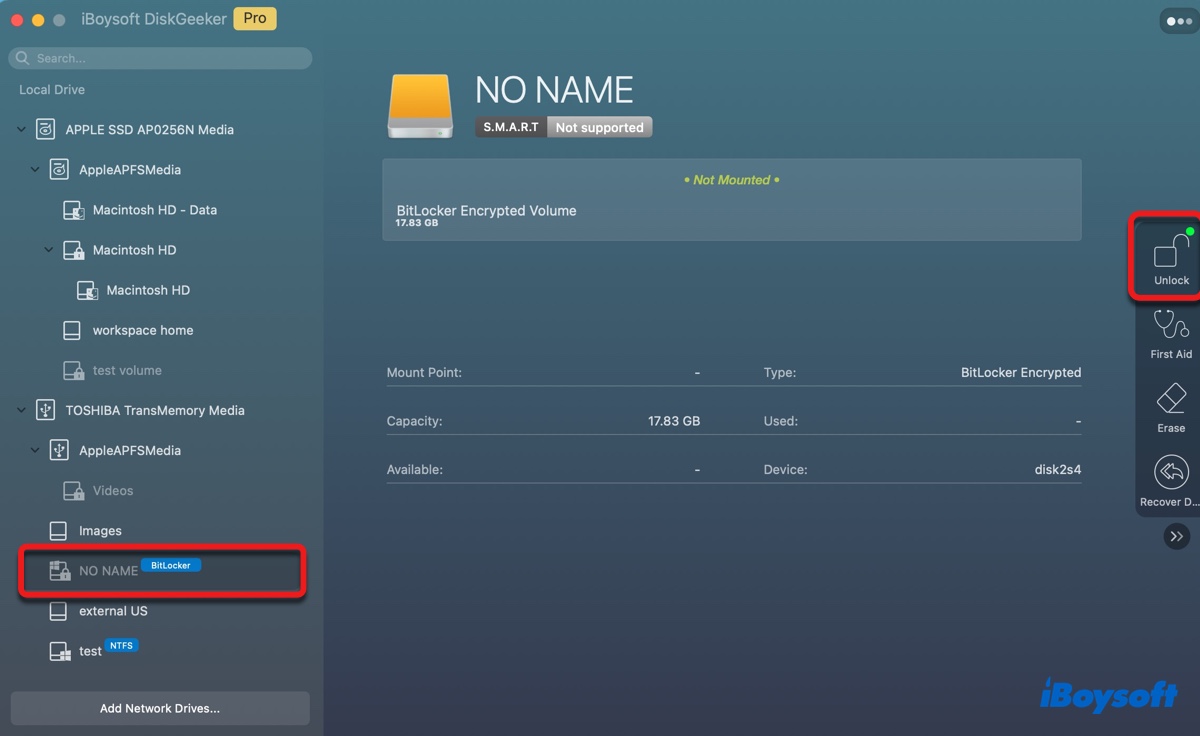
Passo 3: Insira sua senha do BitLocker e clique em Desbloquear novamente.
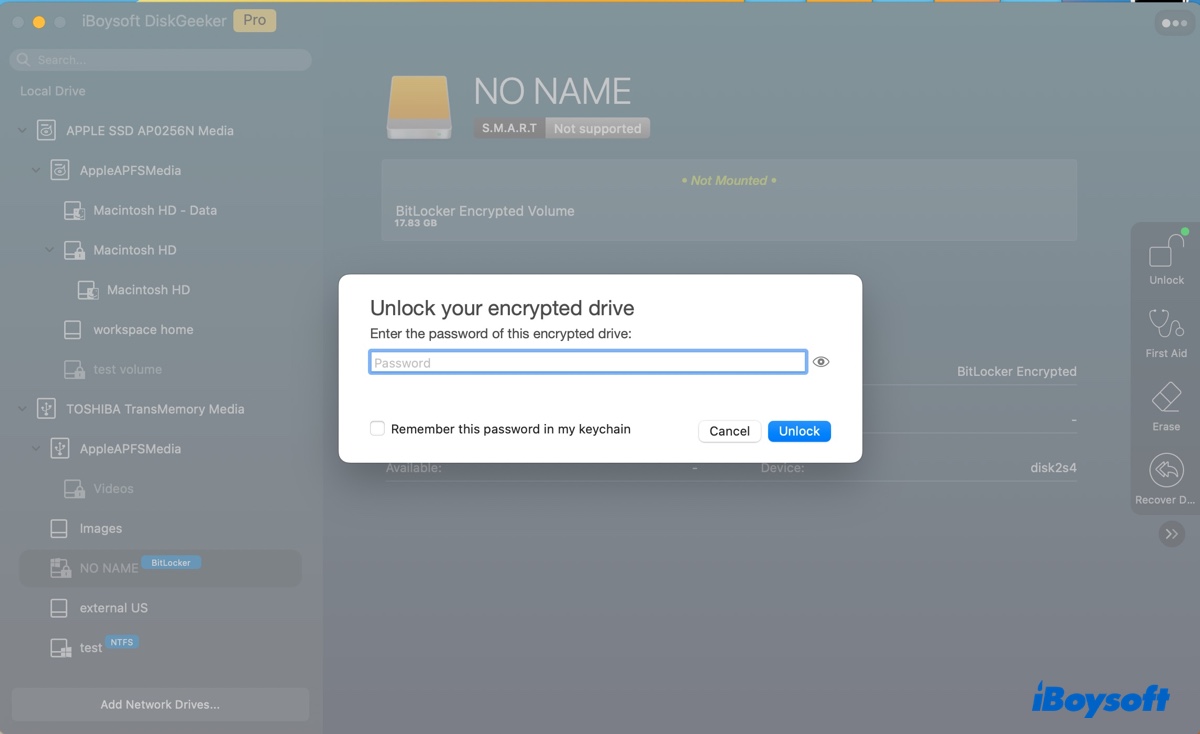
Siga os passos abaixo para montar unidades não Bitlocker no Mac:
Passo 1: Baixe e instale o iBoysoft DiskGeeker gratuitamente.
Passo 2: Inicie o aplicativo, selecione sua unidade não montada e clique em Montar.
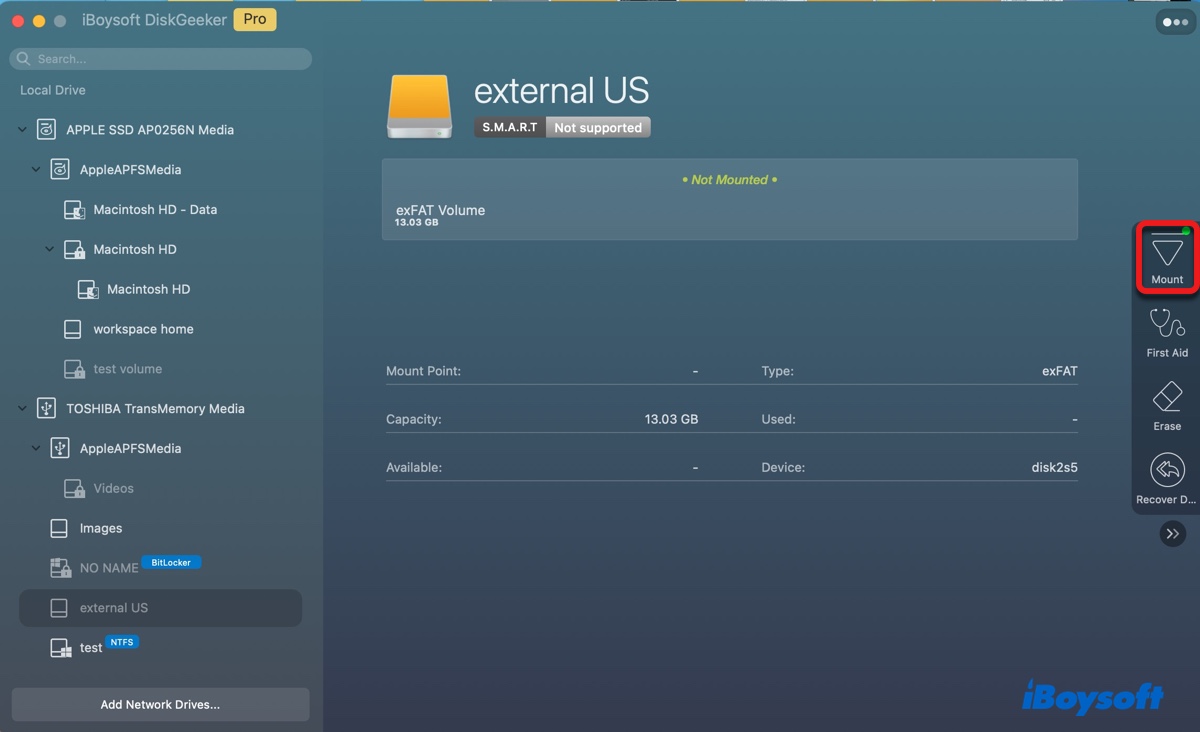
Depois sua unidade será montada e você poderá usá-la no Mac como desejar.
Solução 3: Verifique o sistema de arquivos da sua unidade externa
Para corrigir o erro com.apple.DiskManagement.disenter -119930868, é preciso saber o sistema de arquivos da sua unidade externa. Para fazer isso, abra o Utilitário de Disco, selecione a partição não montável da sua unidade externa e verifique as informações do sistema de arquivos exibidas sob o nome da unidade.
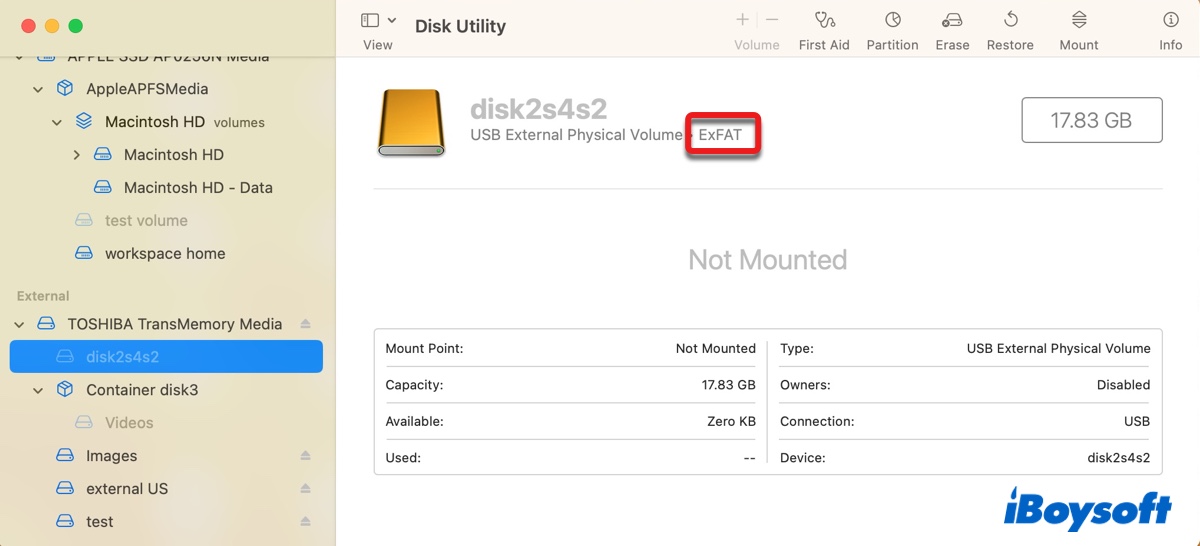
Se disser NTFS, você pode corrigir o problema com um driver NTFS profissional para Mac como iBoysoft NTFS for Mac. Ele pode montar suas unidades formatadas em NTFS no Mac em modo de leitura e escrita, permitindo abrir, editar, renomear, excluir e copiar arquivos para a unidade externa. Essa ferramenta também pode ser usada para reparar unidades NTFS, um recurso que não é nativamente suportado no Mac.
Será útil se você quiser usar suas unidades NTFS no Mac livremente sem perder dados, pois ele monta automaticamente sua unidade, poupando tempo de relançar o software após um reinício ou reconexão da unidade.
Se quiser experimentar, clique no botão abaixo para baixá-lo gratuitamente.
#Montar unidade NTFS em modo de leitura e escrita no Mac #Suporta macOS Sequoia #Suporta macOS Sonoma ~ macOS High Sierra
Depois que o driver NTFS for aberto, verifique se sua unidade NTFS está montada automaticamente. Se não estiver, selecione a unidade não montável e clique no botão Abrir. Você também pode reparar a unidade NTFS selecionando-a e clicando no botão "Primeiros Socorros".

Se sua unidade não estiver formatada em NTFS, passe para a próxima solução.
Solução 4: Forçar a saída do fsck no Monitor de Atividade
Se você desconectou o drive externo do seu Mac sem ejetá-lo primeiro, na próxima vez que conectar o drive ao seu Mac, o processo fsck será executado automaticamente para repará-lo. Enquanto o fsck estiver em execução, você não poderá montar ou usar o drive.
Esse processo pode levar várias horas. Você pode dar um tempo para o processo terminar conectando-o ao seu Mac durante a noite. Ou, se precisar acessar o drive imediatamente, você pode forçar a saída do processo no Monitor de Atividade.
- Abra o Finder e em seguida, inicie o Monitor de Atividade a partir da pasta Aplicativos/Utilitários.
- Procure por fsck na barra de pesquisa no canto superior direito.
- Selecione o processo fsck e clique no ícone x.
- Clique em Forçar a saída.
Solução 5: Desativar programas antivírus
Alguns softwares antivírus podem impedir que os drives externos funcionem corretamente no Mac. Isso ocorre porque a ferramenta antivírus pode estar escaneando seu drive externo, fazendo com que seja desmontado, ou pode ter um recurso que bloqueia as conexões de drives externos.
Você pode dar uma olhada nas preferências do software antivírus e desabilitar aqueles que possam influenciar seu drive externo. Se isso não ajudar, desabilite ou desinstale o software antivírus.
Solução 6: Reparar seu drive no Utilitário de Disco
Também é uma boa ideia reparar seu drive externo no Utilitário de Disco. A função Primeiros Socorros pode verificar e reparar erros de disco relacionados à formatação e estrutura de diretórios do seu drive externo. Veja como usá-lo:
- Abra o Utilitário de Disco.
- Clique em Visualizar > Mostrar Todos os Dispositivos.
- Selecione a última partição do seu drive externo e clique em Primeiros Socorros > Executar.
- Depois que essa partição for reparada, continue verificando a próxima partição até que o disco físico seja reparado.
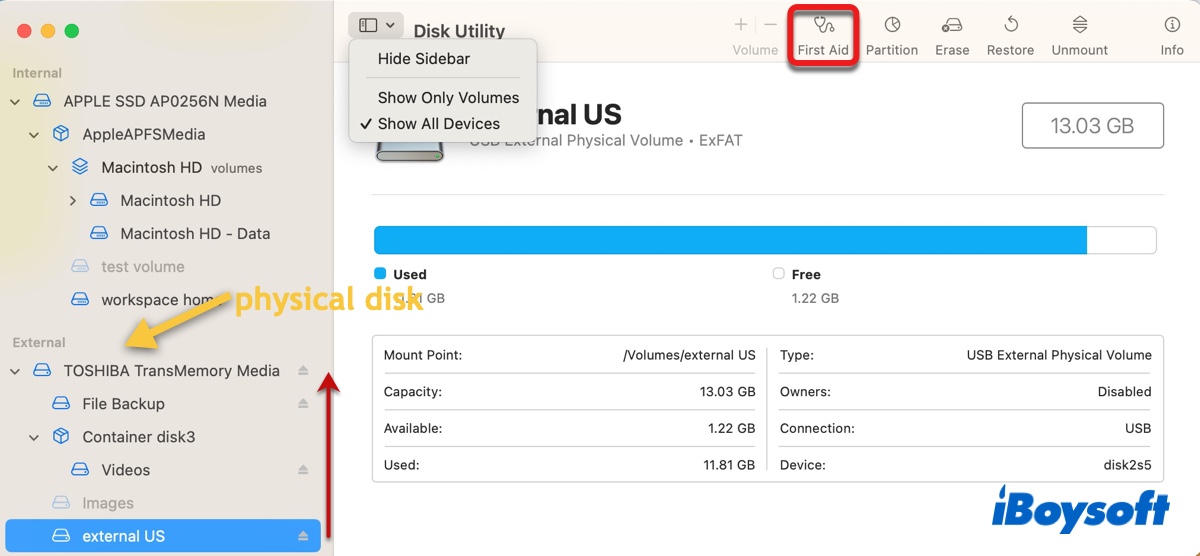
Solução 7: Montar o drive no Terminal
O Terminal é a interface de linha de comando do seu sistema operacional. Através dos comandos corretos, ele também permitirá que você monte drives no Mac. Se não estiver familiarizado com o uso de comandos, leia atentamente os seguintes passos antes de executá-los.
- Abra o Terminal na pasta Aplicações/Utilitários.
- Digite o seguinte comando e pressione Enter para listar todos os dispositivos no seu Mac.diskutil list
- Anote o identificador do disco da sua unidade ou partição não montada, como disk2 ou disk2s3.
- Insira o seguinte comando e pressione Enter para montar a sua unidade. (Substitua o identificador do disco com o identificador da sua unidade ou partição.)
Para montar uma unidade:diskutil mountDisk disk_identifier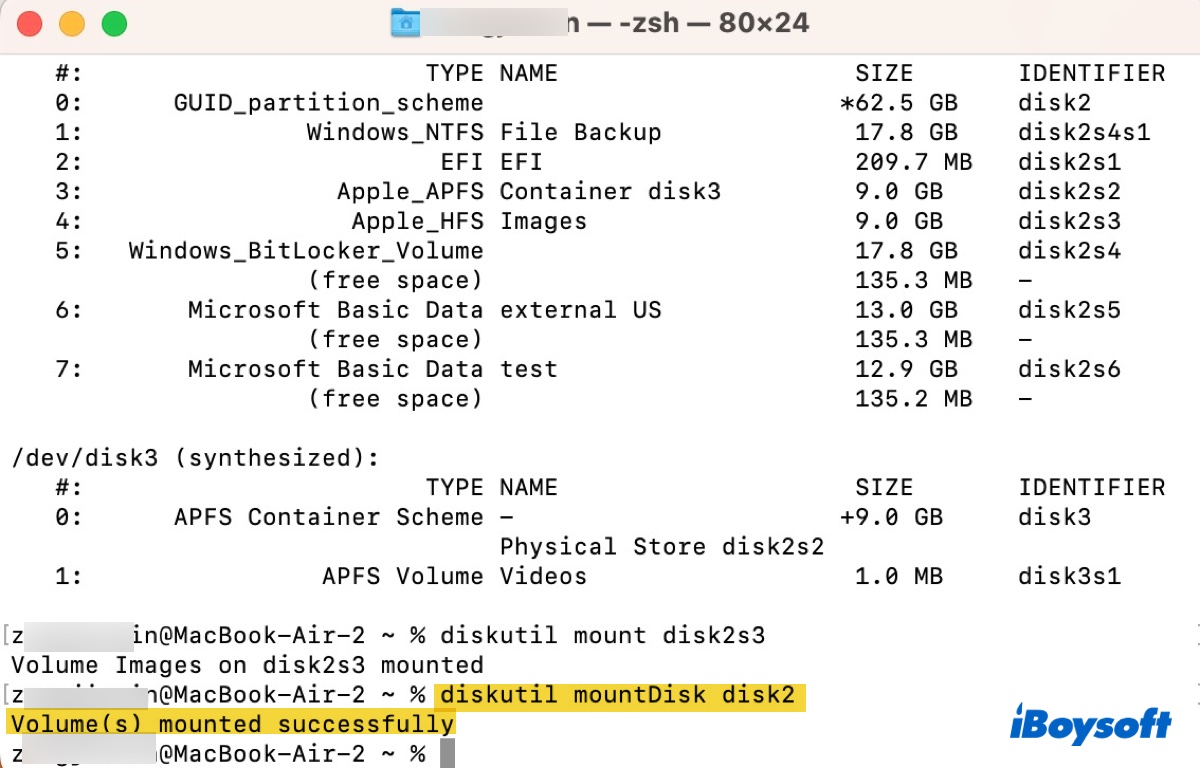
Para montar uma partição:diskutil mount disk_identifier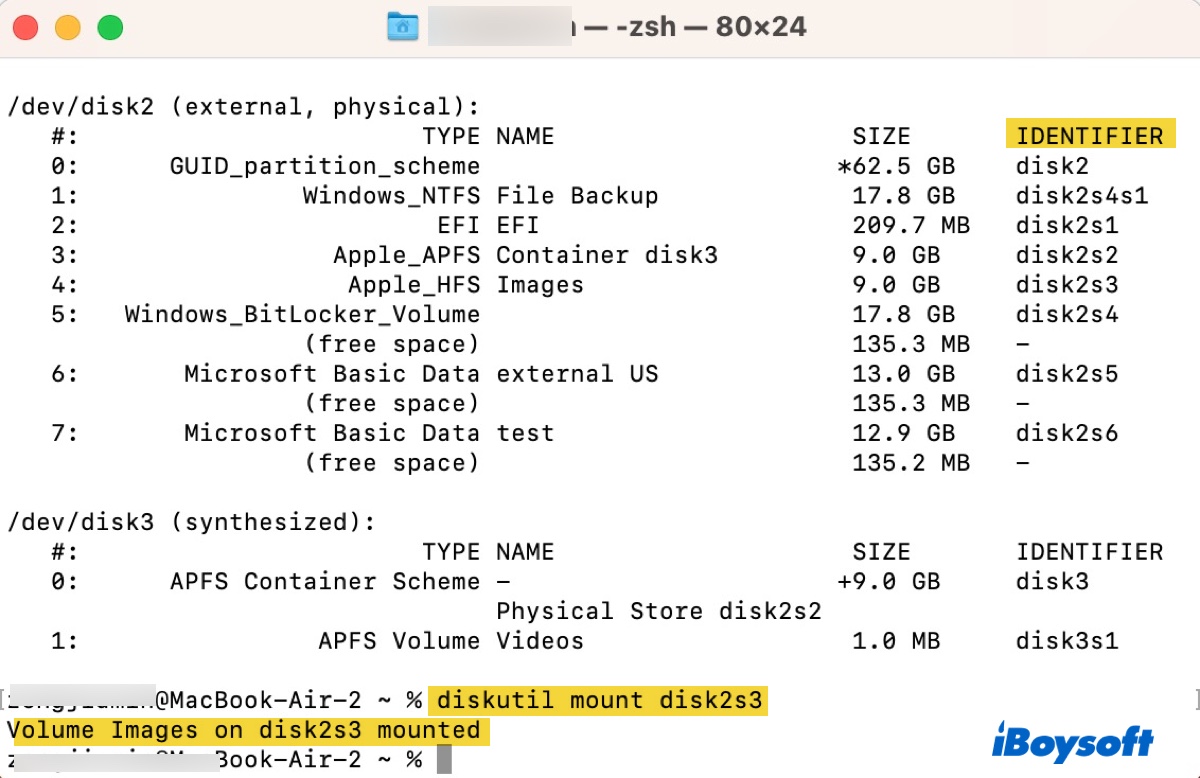
Solução 8: Formate a sua unidade no Mac
Se a sua unidade externa ainda não estiver montando, a última opção é formatar a sua unidade no Utilitário de Disco. Isso resolverá corrupções no sistema de arquivos que podem causar o erro com.apple.DiskManagement.disenter -119930868. Além disso, se a sua unidade estiver formatada com exFAT em um PC com Windows, o tamanho da unidade de alocamento pode não ser compatível com o Mac e precisa ser reformatado. (Saiba mais sobre unidade exFAT não montando no Mac)
Lembre-se que formatar uma unidade irá apagar todos os dados nela. Portanto, se você não restaurou seus arquivos, é aconselhável baixar o iBoysoft Data Recovery for Mac no botão abaixo para garantir que eles sejam salvos primeiro.
Como formatar a unidade não montável no Mac:
- Abra o Utilitário de Disco.
- Clique em Exibir > Mostrar Todos os Dispositivos.
- Selecione o disco físico da sua unidade externa não montável e clique em Apagar.
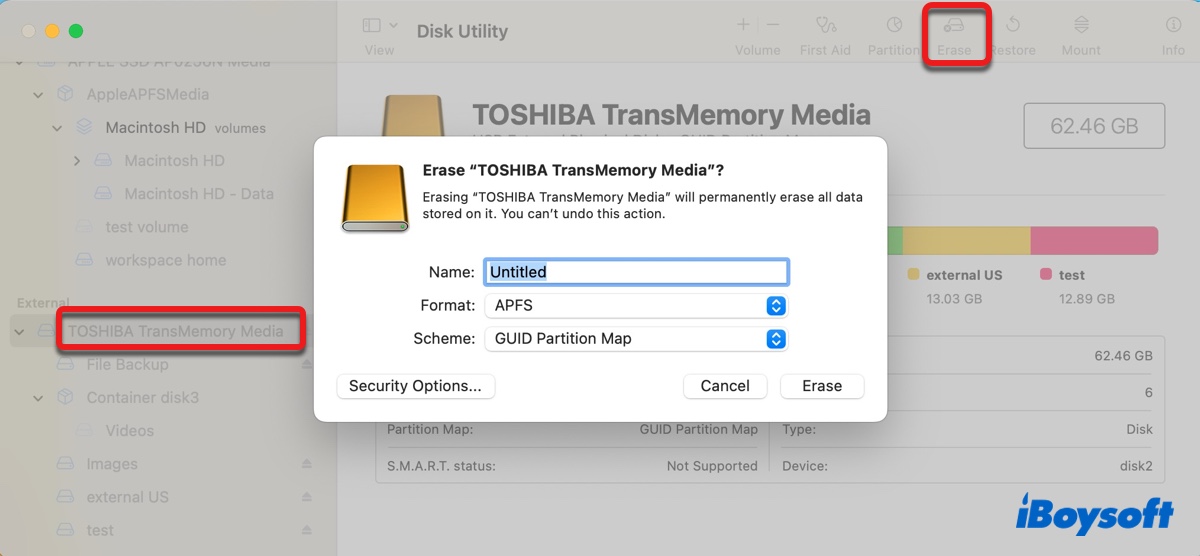
- Dê um nome para a sua unidade.
- Selecione um sistema de arquivos apropriado.
- Escolha Mapa de Partição GUID como o esquema.
- Clique em Apagar.
Com sorte, agora você pode montar a sua unidade sem problemas. Se encontrou este artigo útil, por favor compartilhe.
Corrigir erro com.apple.DiskManagement.disenter -119930868 em discos internos
Se receber o erro "Could not mount com.apple.DiskManagement.disenter -119930868" ao tentar montar o seu disco rígido interno do Mac, inicialize no Modo de Recuperação do macOS e, em seguida, tente montar o disco novamente. Siga os passos abaixo:
Inicie um Mac com base em Intel no Modo de Recuperação do macOS:
- Desligue o seu Mac.
- Pressione o botão de ligar, em seguida pressione e mantenha pressionadas as teclas Comando + R imediatamente.
- Liberte as teclas quando vir o logótipo da Apple.
Inicie um Mac com Apple Silicon (M1 & M2) no Modo de Recuperação macOS:
- Desligue o seu Mac.
- Pressione e mantenha pressionado o botão de ligar até que "Carregando opções de inicialização" apareça.
- Clique em Opções > Continuar.
Selecione uma partição e introduza a senha do administrador, se solicitado. Quando vir a janela Utilitários do macOS, clique em Utilitário de Disco > Avançar. Em seguida, selecione a partição não montada e clique em Montar.
Se ainda não conseguir montar a partição, considere apagar o disco interno. Isso irá apagar tudo no seu Mac. Se houver arquivos importantes no seu Mac, faça uma cópia de segurança antes de prosseguir. Se deseja manter todos os dados intactos, faça uma cópia de segurança com o Time Machine.
Após seus dados estarem seguros, pode apagar o seu disco rígido interno com os seguintes passos:
- Reinicie o seu Mac no Modo de Recuperação.
- Dentro do Utilitário de Disco, clique em Visualizar > Mostrar Todos os Dispositivos.
- Selecione o disco físico do seu disco rígido interno. (O disco de nível superior, possivelmente rotulado como APPLE SSD)
- Clique no botão Apagar.
- Dê um nome ao disco rígido interno.
- Defina o formato para APFS.
- Defina o esquema para Mapa de Partição GUID.
- Clique em Apagar novamente.
- Quando o processo de apagar estiver completo, pode sair do Utilitário de Disco e clicar em "Reinstalar macOS" para instalar o sistema operacional novamente.
Espero que tenha achado útil!
Por que você vê o erro com.apple.DiskManagement.disenter -119930868?
Aqui estão algumas das razões comuns por trás do erro com.apple.DiskManagement.disenter -119930868:
- Problemas de incompatibilidade com NTFS
- Tamanho de unidade de alocação exFAT não suportado
- Disco corrompido
- Bugs temporários do sistema
- Encriptação BitLocker
- fsck está a reparar o seu disco
- Programas de terceiros a bloquear conexões
Qual delas você suspeita ser a causa? Compartilhe este artigo!
Perguntas frequentes sobre o erro com.apple.DiskManagement.disenter -119930868
- QComo faço para corrigir meu disco rígido externo que não monta no Mac?
-
A
Se o seu disco rígido externo não montar no Mac, você precisa verificar se está formatado em NTFS ou criptografado com BitLocker. Se estiver, use o software apropriado para montar ou desbloquear seu disco. Se não, repare o seu disco no Utilitário de Disco, monte-o no Terminal, ou reformate seu disco conforme descrito neste artigo.
- QComo forçar um disco rígido a montar no terminal do Mac?
-
A
Para forçar a montagem de um disco rígido no aplicativo Terminal do Mac, execute o seguinte comando após substituir o identificador do disco pelo identificador do seu disco inamovível: diskutil mountDisk disk_identifier.
- QComo remontar meu disco rígido externo no Mac?
-
A
Se o seu disco rígido externo não estiver formatado em NTFS ou criptografado com BitLocker, você pode remontá-lo normalmente no Utilitário de Disco selecionando-o e clicando no botão Montar.
- QO que é montar um disco no Mac?
-
A
Montar um disco no Mac permite que você acesse seu conteúdo a partir da sua área de trabalho ou da barra lateral do Finder.