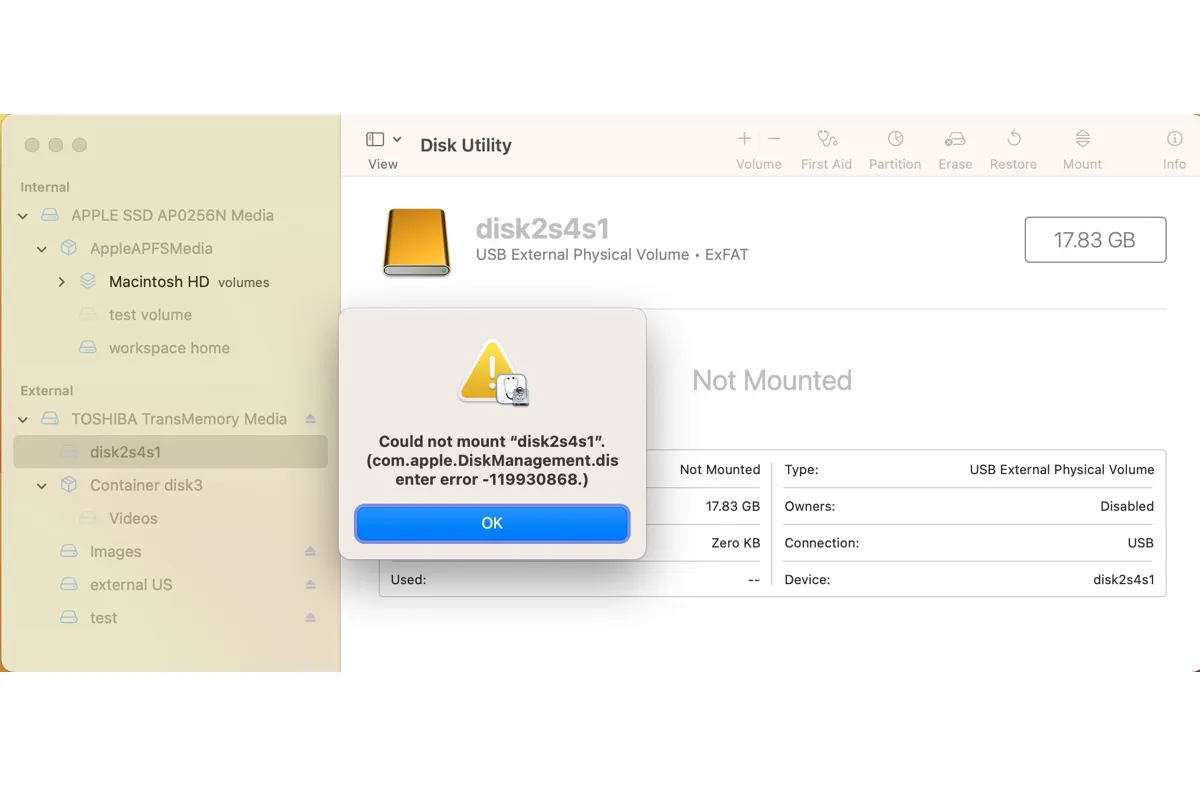"Die Festplatte konnte nicht eingebunden werden. com.apple.DiskManagement.disenter Fehler -119930868" ist ein häufiger Fehler auf dem Mac, der auftritt, wenn Sie in der Festplattendienstprogramm auf den Einbinden-Button klicken, um eine externe Festplatte, USB-Flash-Laufwerk, SD-Karte, DMG-Datei, ISO-Datei usw. einzubinden. Obwohl weniger wahrscheinlich, kann der Fehler auch bei internen Mac-Festplatten auftreten.
Tipps: Neben dem com.apple.DiskManagement.disenter Fehler -119930868 tritt es auch häufig auf:
・com.apple.DiskManagement.disenter Fehler -119930872
・com.apple.DiskManagement.disenter Fehler -119930874
Sie können die in diesem Beitrag vorgestellten Lösungen auch auf diese Fehler anwenden, da ihre Ursachen und Lösungen dem Fehler -119930868 ähnlich sind.
Wenn dies geschieht, können Sie nicht auf Bilder, Videos, Audiodateien, Dokumente und andere Dateien auf Ihrem Laufwerk zugreifen, da das Laufwerk in der Festplattendienstprogramm ausgegraut sein wird und nicht auf dem Desktop oder im Finder angezeigt wird.
Der com.apple.DiskManagement.disenter Fehler -119930868 ist nicht spezifisch für eine bestimmte Version von macOS. Es wurde auf macOS Sonoma, macOS Ventura, macOS Monterey, macOS Big Sur und anderen macOS-Versionen gemeldet. Die vollständige Fehlermeldung lautet wie folgt:
- Die Festplatte "disk2s1" konnte nicht eingebunden werden. (com.apple.DiskManagement.disenter Fehler -119930868.)
- Die Festplatte "disk2s2" konnte nicht eingebunden werden. (com.apple.DiskManagement.disenter Fehler -119930868.)
- Die Festplatte "disk3s2" konnte nicht eingebunden werden. (com.apple.DiskManagement.disenter Fehler -119930868.)
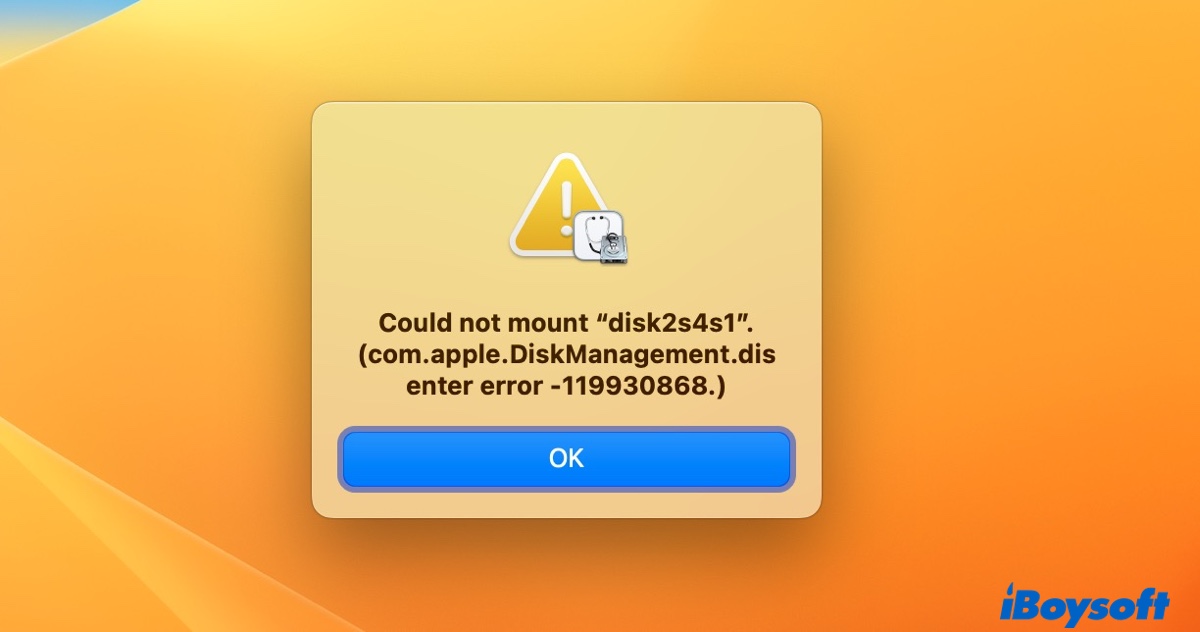
Hier werden die bewährten Lösungen für den Fehler behandelt, um Ihnen den Zugriff auf Ihre Dateien zu ermöglichen und Ihr Laufwerk auf dem Mac frei zu nutzen.
Daten von Laufwerken wiederherstellen, die den com.apple.DiskManagement.disenter Fehler -119930868 auslösen
Wenn das Laufwerk, das den com.apple.DiskManagement.disenter Fehler -119930868 aufweist, wichtige Daten enthält, die Sie nicht verlieren möchten, wird empfohlen, zuerst die unzugänglichen Daten von Ihrem nicht einhängbaren Laufwerk wiederherzustellen. Sie können iBoysoft Data Recovery für Mac verwenden, um Ihre Daten zurückzubekommen.
Es handelt sich um ein zuverlässiges Datenwiederherstellungstool, das Fotos, Videos, Dokumente, Audio und andere Arten von Daten von nicht einhängbaren internen und externen Festplatten, USB-Flash-Laufwerken, SD-Karten und mehr wiederherstellen kann. Es ist auch kompatibel mit macOS Sonoma, macOS Ventura, macOS Monterey, macOS Big Sur und anderen macOS-Versionen ab OS X Yosemite.
Darüber hinaus können Sie kostenlos Dateien auf nicht einhängbaren Laufwerken Vorschau anzeigen und die Datenwiederherstellung von mit APFS, HFS, HFSX, HFS+, FAT32 und exFAT formatierten Laufwerken unterstützen. Sie können die folgenden Schritte ausführen, um Daten von nicht einhängbaren Laufwerken wiederherzustellen, die den com.apple.DiskManagement.disenter Fehler -119930868 aufweisen:
Hinweis: Wenn Ihr Laufwerk im NTFS-Format formatiert ist, müssen Sie keine Daten daraus wiederherstellen. Laden Sie einfach iBoysoft NTFS für Mac gemäß Lösung 3 des nächsten Abschnitts herunter, und Sie können es im Lese-/Schreibmodus auf dem Mac einhängen.
Schritt 1: Laden Sie iBoysoft Data Recovery kostenlos auf Ihren Mac herunter und installieren Sie es.
Schritt 2: Nachdem die Software gestartet ist, wählen Sie Ihr nicht einhängbares Laufwerk aus und klicken Sie auf "Nach verlorenen Daten suchen".

Schritt 3: Warten Sie, bis der Scan abgeschlossen ist, und betrachten Sie dann kostenlose Vorschau-Dateien auf dem nicht einhängbaren Laufwerk.

Schritt 4: Wählen Sie die Dateien aus, die Sie wiederherstellen möchten, klicken Sie auf die Wiederherstellen-Schaltfläche und wählen Sie dann einen Speicherort für die Dateien aus.

Jetzt, da Ihre Daten wiederhergestellt wurden, können Sie die Lösungen im nächsten Abschnitt verwenden, um das Problem "Konnte com.apple.DiskManagement.disenter-Fehler -119930868 nicht einhängen" auf macOS Sonoma/Ventura/Monterey/Big Sur und anderen Versionen zu beheben.
Beheben Sie den com.apple.DiskManagement.disenter-Fehler -119930868 auf externen Laufwerken
Wenn Sie Ihr externes Laufwerk auf dem Mac nicht einhängen können und den com.apple.DiskManagement.disenter-Fehler -119930868 erhalten, können Sie die unten genannten Methoden verwenden, um das Problem zu beheben.
Lösung 1: Starten Sie Ihren Mac neu
Das erste, was wir empfehlen, ist, Ihren Mac mit dem nicht einhängbaren Laufwerk verbunden neu zu starten. Dieser einfache Trick hat vielen Benutzern geholfen, kleinere Probleme auf dem Mac zu lösen, einschließlich der Einhängeprobleme externer Laufwerke. Dadurch wird der Speicher gelöscht, Ihr Betriebssystem neu geladen und Hardwaregeräte wie externe Festplatten zurückgesetzt, die mit Ihrem Mac verbunden sind.
Wenn das nicht funktioniert, lesen Sie weiter unten nach anderen Lösungen.
Lösung 2: Hängen Sie Ihr Laufwerk mit iBoysoft DiskGeeeker ein
Ist Ihr externes Laufwerk mit BitLocker verschlüsselt? Wenn ja, erhalten Sie den Fehler "com.apple.DiskManagement.disenter-Fehler -119930868", wenn Sie es in der Festplatten-Dienstprogramm einhängen, da BitLocker-Verschlüsselung auf dem Mac nicht unterstützt wird.
Ein mit BitLocker verschlüsseltes Laufwerk kann nur von einer App eingehängt und darauf zugegriffen werden, die Ihnen das Lesen und Schreiben auf BitLocker-Laufwerken auf dem Mac ermöglicht. iBoysoft DiskGeeker ist ein solches Tool. Neben dem Einhängen Ihres mit BitLocker verschlüsselten Laufwerks im Lese-Schreib-Modus kann es auch Laufwerke formatiert mit NTFS, exFAT, APFS, HFS+ (Mac OS Extended Journaled) und FAT32 einhängen.
Folgen Sie den folgenden Schritten, um Ihr mit BitLocker verschlüsseltes Laufwerk auf dem Mac zu entsperren:
Schritt 1: Laden Sie iBoysoft DiskGeeker kostenlos herunter und installieren Sie es.
Schritt 2: Starten Sie die App, wählen Sie Ihr BitLocker-Laufwerk aus und klicken Sie auf Entsperren.
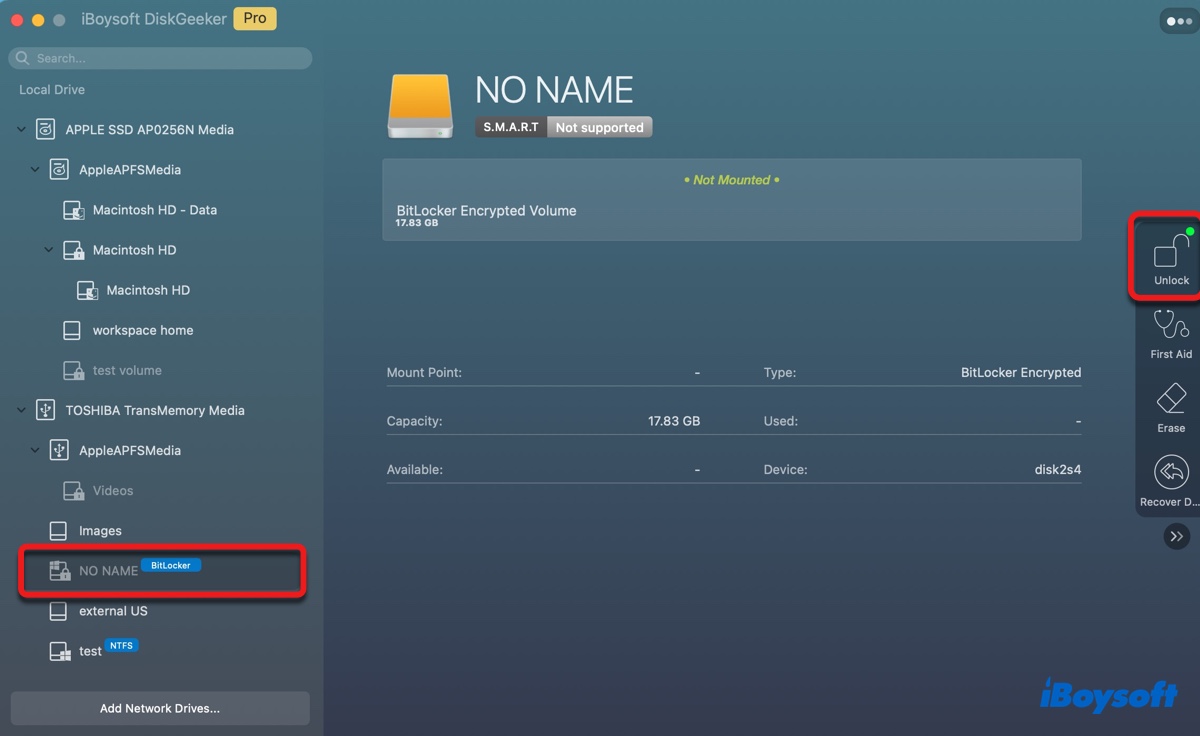
Schritt 3: Geben Sie Ihr BitLocker-Passwort ein und klicken Sie erneut auf Entsperren.
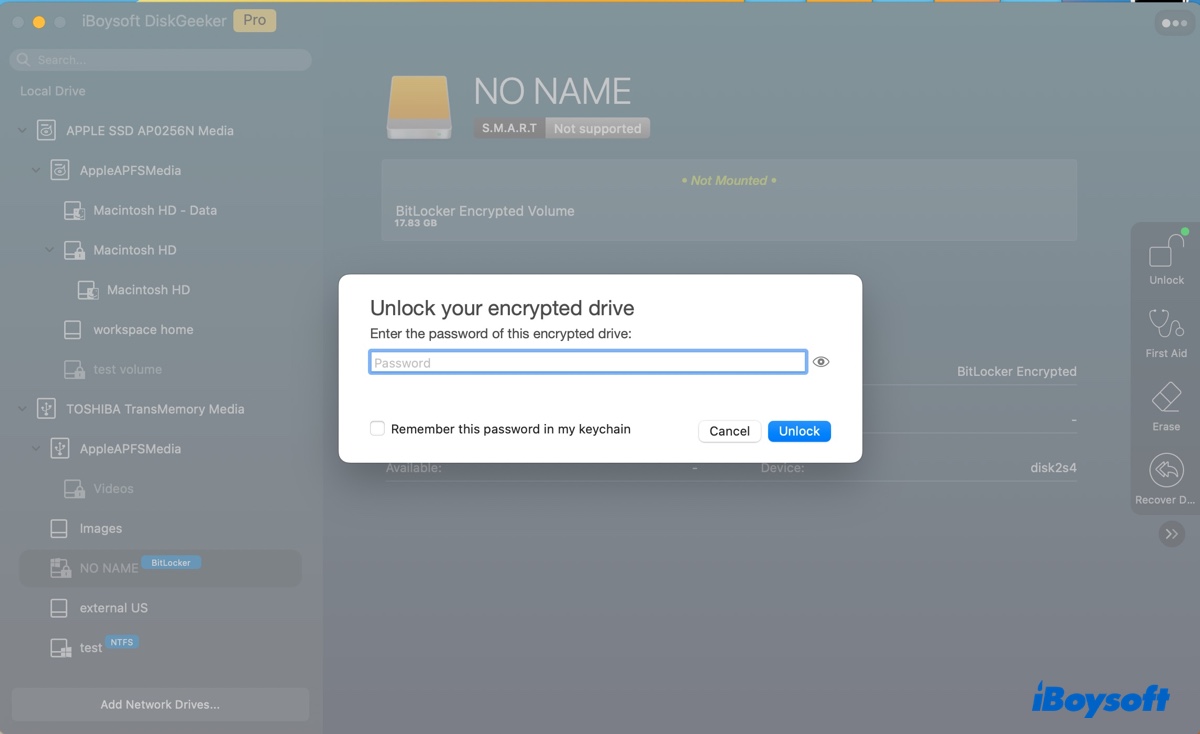
Befolgen Sie die folgenden Schritte, um nicht-Bitlocker-Laufwerke auf dem Mac einzubinden:
Schritt 1: Laden Sie iBoysoft DiskGeeker kostenlos herunter und installieren Sie es.
Schritt 2: Starten Sie die Anwendung, wählen Sie das nicht eingebundene Laufwerk aus und klicken Sie auf "Einhängen".
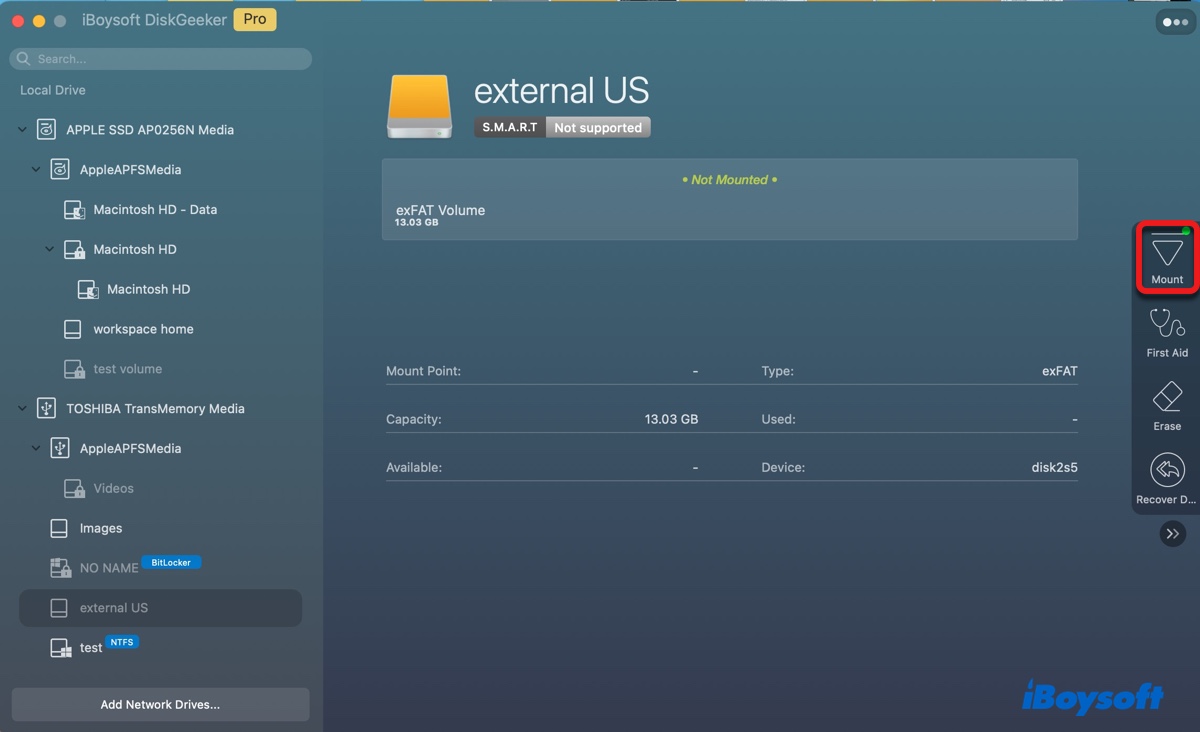
Anschließend wird Ihr Laufwerk eingebunden und Sie können es auf dem Mac nach Belieben verwenden.
Lösung 3: Überprüfen Sie das Dateisystem Ihres externen Laufwerks
Um den Fehler "com.apple.DiskManagement.disenter -119930868" zu beheben, müssen Sie das Dateisystem Ihres externen Laufwerks kennen. Öffnen Sie dazu das Dienstprogramm "Festplatten-Dienstprogramm", wählen Sie die nicht einhängbare Partition Ihres externen Laufwerks aus und überprüfen Sie die angezeigten Dateisysteminformationen unter dem Laufwerksnamen.
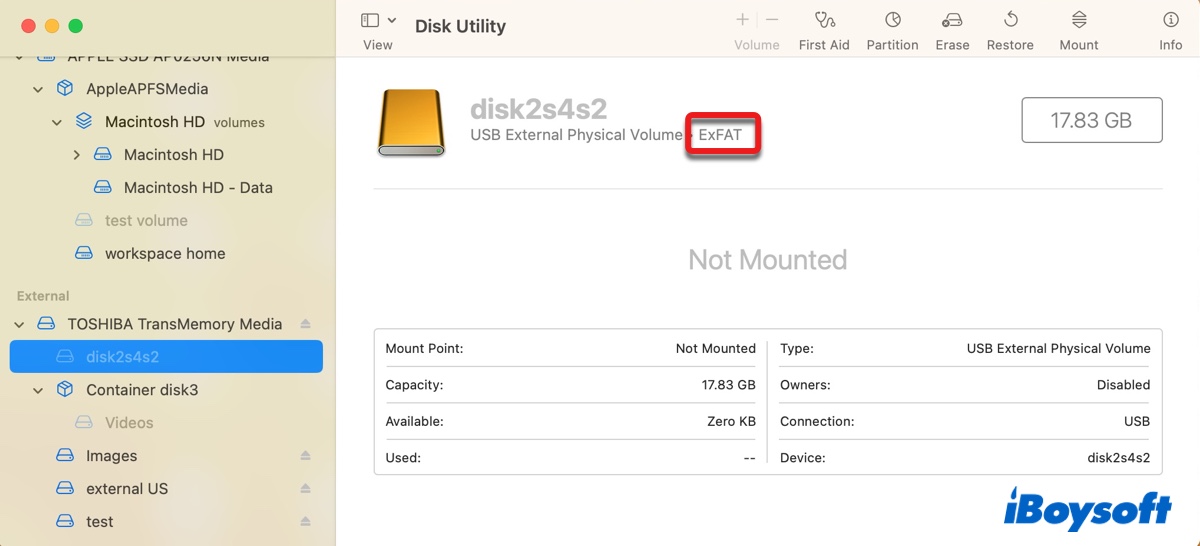
Wenn dort "NTFS" steht, können Sie das Problem mit einem professionellen NTFS-für-Mac-Treiber wie dem "iBoysoft NTFS für Mac" beheben. Dieser Treiber kann Ihre NTFS-formatierten Laufwerke auf dem Mac im Lese-Schreib-Modus einbinden. Dadurch können Sie Dateien auf das externe Laufwerk öffnen, bearbeiten, umbenennen, löschen und kopieren. Die Software ermöglicht außerdem die Reparatur von NTFS-Laufwerken, eine Funktion, die auf dem Mac nicht nativ unterstützt wird.
Sie ist nützlich, wenn Sie Ihre NTFS-Laufwerke auf dem Mac frei nutzen möchten, ohne Daten zu verlieren. Das Tool bindet Ihr Laufwerk automatisch ein, sodass Sie nach einem Neustart oder erneuten Verbindungsherstellung keine Zeit für das erneute Starten der Software aufwenden müssen.
Wenn Sie es ausprobieren möchten, klicken Sie auf den untenstehenden Button, um es kostenlos herunterzuladen.
#NTFS-Laufwerk im Lese-Schreib-Modus auf dem Mac einbinden #Unterstützung für macOS Sonoma #Unterstützung für macOS Ventura ~ macOS High Sierra
Nachdem der NTFS-Treiber geöffnet ist, können Sie überprüfen, ob Ihr NTFS-Laufwerk automatisch eingebunden wurde. Falls nicht, wählen Sie das nicht einhängbare Laufwerk aus und klicken Sie auf die Schaltfläche "Öffnen". Sie können das NTFS-Laufwerk auch reparieren, indem Sie es auswählen und auf die Schaltfläche "Erste Hilfe" klicken.

Wenn Ihr Laufwerk nicht im NTFS-Format vorliegt, fahren Sie mit der nächsten Lösung fort.
Lösung 4: Beenden Sie den fsck-Prozess in der Aktivitätsanzeige
Wenn Sie das externe Laufwerk auf Ihrem Mac ohne vorheriges Auswerfen getrennt haben, führt der fsck-Prozess beim nächsten Anschließen des Laufwerks an Ihren Mac automatisch eine Reparatur durch. Während des fsck-Vorgangs können Sie das Laufwerk nicht einbinden oder verwenden.
Dieser Vorgang kann mehrere Stunden dauern. Sie können dem Vorgang Zeit geben, um seine Aufgabe zu erledigen, indem Sie das Laufwerk über Nacht an Ihren Mac angeschlossen lassen. Oder wenn Sie sofort auf das Laufwerk zugreifen müssen, können Sie den Vorgang im Aktivitätsmonitor erzwingen beenden.
- Öffnen Sie den Finder und starten Sie dann den Aktivitätsmonitor auf Ihrem Mac aus dem Ordner Anwendungen/Dienstprogramme.
- Geben Sie fsck in die obere rechte Suchleiste ein.
- Wählen Sie den fsck-Prozess aus und klicken Sie auf das x-Symbol.
- Klicken Sie auf "Erzwingen beenden".
Lösung 5: Deaktivieren Sie Antivirenprogramme
Einige Antivirensoftware kann das ordnungsgemäße Funktionieren externer Laufwerke auf dem Mac verhindern. Dies liegt daran, dass das Antivirenprogramm möglicherweise Ihr externes Laufwerk durchsucht und es entkoppelt oder eine Funktion hat, die Verbindungen zu externen Laufwerken blockiert.
Sie können die Einstellungen der Antivirensoftware überprüfen und diejenigen deaktivieren, die sich auf Ihr externes Laufwerk auswirken könnten. Wenn dies nicht hilft, deaktivieren oder deinstallieren Sie die Antivirensoftware.
Lösung 6: Reparieren Sie Ihr Laufwerk mit dem Festplatten-Dienstprogramm
Es ist auch eine gute Idee, Ihr externes Laufwerk mit dem Festplatten-Dienstprogramm zu reparieren. Die Funktion "Erste Hilfe" kann Fehler in Bezug auf das Formatieren und die Verzeichnisstruktur Ihres externen Laufwerks überprüfen und reparieren. So verwenden Sie es:
- Öffnen Sie das Festplatten-Dienstprogramm.
- Klicken Sie auf "Ansicht" > "Alle Geräte anzeigen".
- Wählen Sie die letzte Partition Ihres externen Laufwerks aus und klicken Sie auf "Erste Hilfe" > "Ausführen".
- Nachdem diese Partition repariert wurde, überprüfen Sie die nächste Partition, bis die physische Festplatte repariert ist.
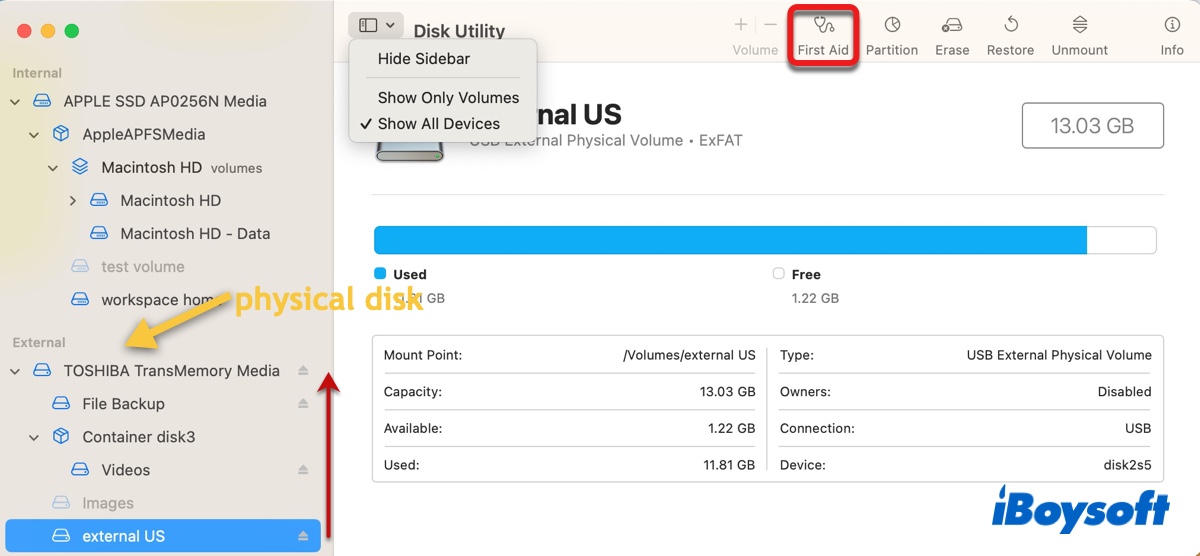
Lösung 7: Binden Sie das Laufwerk in der Terminal-Anwendung ein
Terminal ist die Befehlszeilenschnittstelle Ihres Betriebssystems. Mit den richtigen Befehlen ermöglicht es Ihnen auch das Einbinden von Laufwerken auf dem Mac. Wenn Sie mit der Verwendung von Befehlen nicht vertraut sind, lesen Sie die folgenden Schritte sorgfältig durch, bevor Sie sie ausführen.
- Starten Sie das Terminal aus dem Ordner Anwendungen/Dienstprogramme.
- Geben Sie den folgenden Befehl ein und drücken Sie die Eingabetaste, um alle Geräte auf Ihrem Mac aufzulisten.diskutil list
- Notieren Sie sich den Festplattenbezeichner Ihrer nicht gemounteten Festplatte oder Partition, wie z.B. disk2 oder disk2s3.
- Geben Sie den folgenden Befehl ein und drücken Sie die Eingabetaste, um Ihre Festplatte zu mounten. (Ersetzen Sie den disk_identifier durch den Bezeichner Ihrer Festplatte oder Partition.)
Um eine Festplatte zu mounten:diskutil mountDisk disk_identifier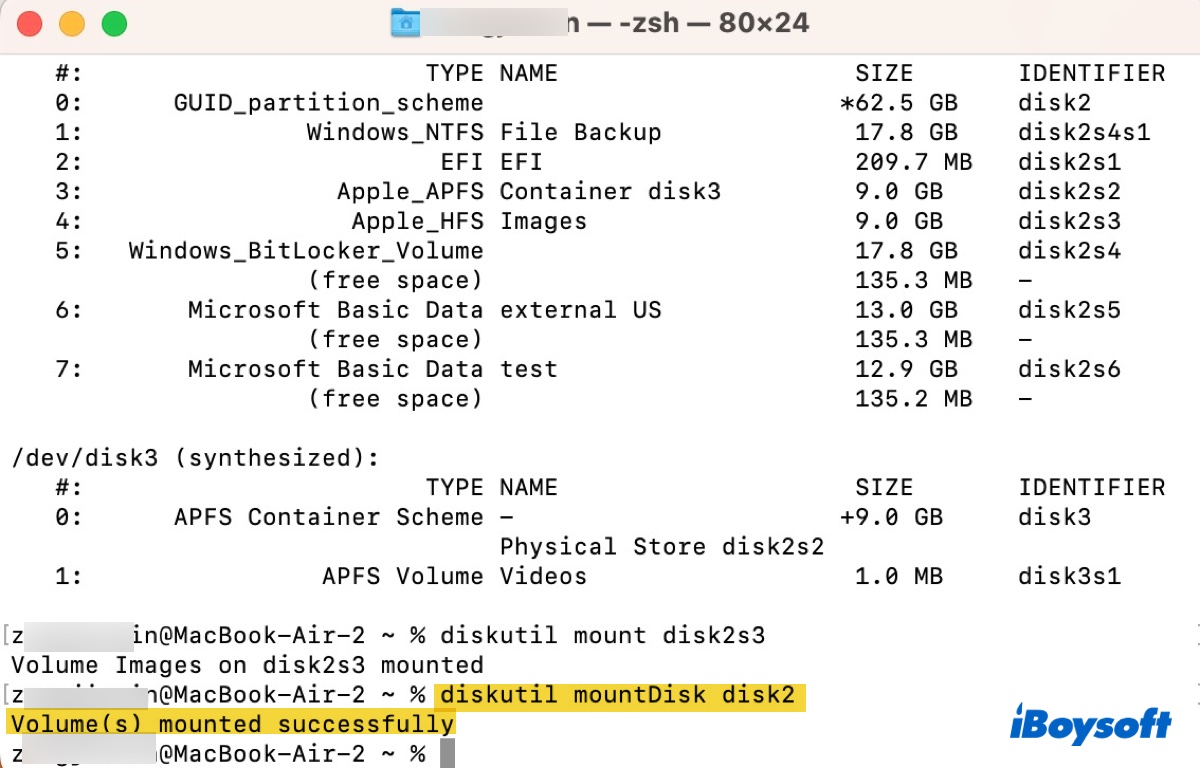
Um eine Partition zu mounten:diskutil mount disk_identifier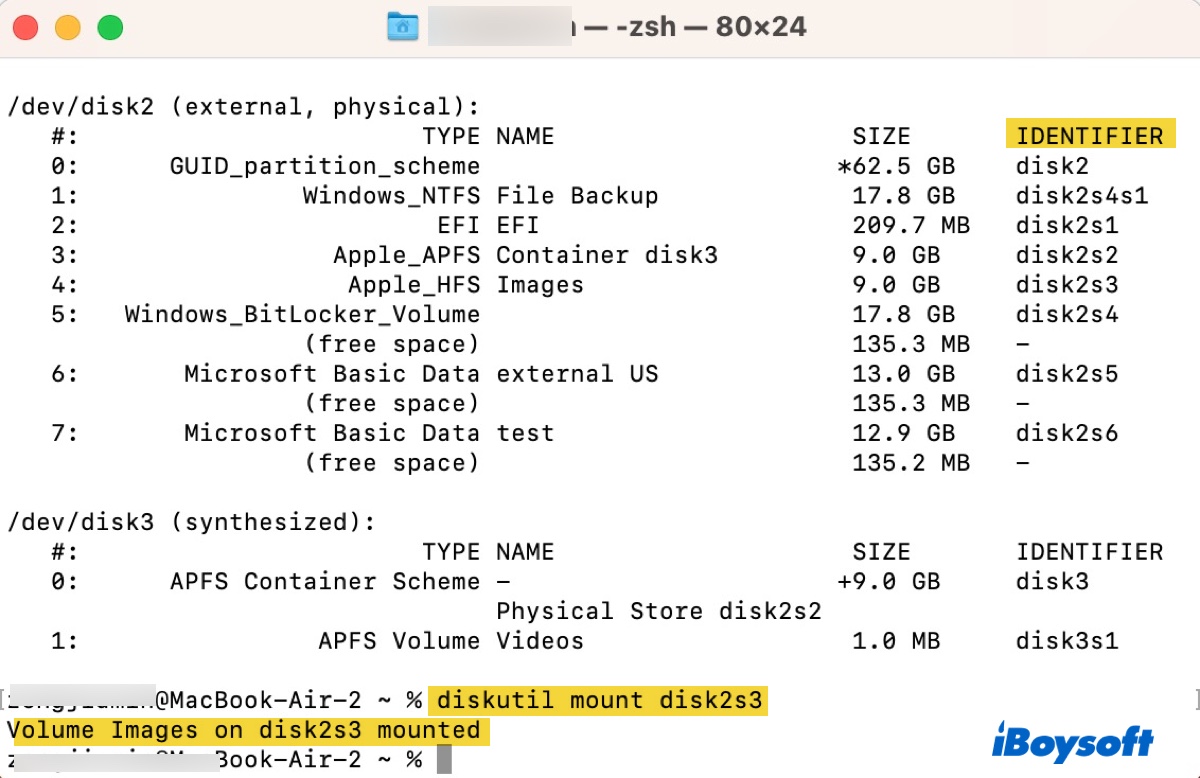
Lösung 8: Formatieren Sie Ihre Festplatte auf dem Mac
Wenn Ihre externe Festplatte immer noch nicht mountet, bleibt Ihnen als letzte Lösung nur noch das Formatieren Ihrer Festplatte in der Festplatten-Dienstprogramm. Dadurch werden Dateisystemkorruptionen behoben, die den Fehler com.apple.DiskManagement.disenter -119930868 verursachen können. Außerdem kann es sein, dass die Zuordnungseinheitgröße Ihrer mit exFAT formatierten Festplatte auf einem Windows-PC nicht mit Mac kompatibel ist und neu formatiert werden muss. (Erfahren Sie mehr über nicht mountbare exFAT-Festplatten auf dem Mac)
Beachten Sie jedoch, dass durch das Formatieren einer Festplatte alle Daten darauf gelöscht werden. Daher empfiehlt es sich, falls Sie Ihre Dateien noch nicht wiederhergestellt haben, diese zuerst mit iBoysoft Data Recovery für Mac über den untenstehenden Button zu sichern.
So formatieren Sie die unmontierbare Festplatte auf dem Mac:
- Starten Sie das Festplatten-Dienstprogramm.
- Klicken Sie auf Ansicht > Alle Geräte anzeigen.
- Wählen Sie die physische Festplatte Ihrer unmontierbaren externen Festplatte aus und klicken Sie auf Löschen.
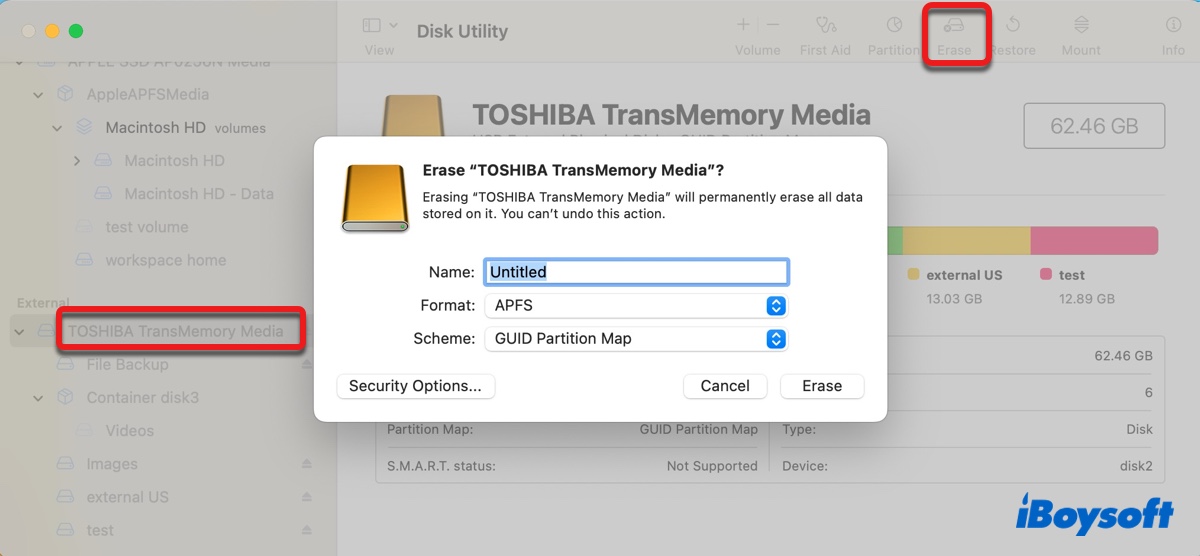
- Geben Sie Ihrer Festplatte einen Namen.
- Wählen Sie ein geeignetes Dateisystem aus.
- Wählen Sie das GUID-Partitionsformat als Schema aus.
- Klicken Sie auf Löschen.
Hoffentlich können Sie jetzt Ihre Festplatte problemlos mounten. Wenn Ihnen dieser Artikel hilfreich erscheint, teilen Sie ihn bitte.
Behebung des Fehlers com.apple.DiskManagement.disenter -119930868 bei internen Festplatten
Wenn Sie den Fehler "Could not mount com.apple.DiskManagement.disenter -119930868" erhalten, wenn Sie versuchen, Ihre interne Mac-Festplatte zu mounten, starten Sie den macOS Recovery-Modus und versuchen Sie erneut, die Festplatte zu mounten. Befolgen Sie die folgenden Schritte:
Starten Sie einen Intel-basierten Mac im macOS Recovery-Modus:
- Fahren Sie Ihren Mac herunter.
- Drücken Sie die Ein-/Aus-Taste und halten Sie dann die Befehls- und R-Tasten gedrückt.
- Lassen Sie die Tasten los, wenn Sie das Apple-Logo sehen.
Starten Sie einen Apple Silicon (M1 & M2) Mac im macOS-Wiederherstellungsmodus:
- Fahren Sie Ihren Mac herunter.
- Drücken und halten Sie die Ein-/Aus-Taste, bis "Startoptionen werden geladen" angezeigt wird.
- Klicken Sie auf Optionen > Fortfahren.
Wählen Sie eine Partition aus und geben Sie das Administratorpasswort ein, wenn Sie dazu aufgefordert werden. Wenn Sie das macOS-Dienstprogramm-Fenster sehen, klicken Sie auf "Festplatten-Dienstprogramm" > "Weiter". Wählen Sie dann die nicht eingebundene Partition aus und klicken Sie auf "Einbinden".
Wenn Sie die Partition immer noch nicht einbinden können, erwägen Sie das Löschen der internen Festplatte. Dadurch werden alle Daten auf Ihrem Mac gelöscht. Wenn wichtige Dateien auf Ihrem Mac vorhanden sind, sollten Sie diese vorher sichern. Wenn Sie alle Daten intakt haben möchten, erstellen Sie ein Time Machine-Backup.
Nachdem Ihre Daten gesichert sind, können Sie Ihre interne Festplatte mit den folgenden Schritten löschen:
- Starten Sie Ihren Mac im Wiederherstellungsmodus neu.
- In Disk Utility klicken Sie auf "Ansicht" > "Alle Geräte anzeigen".
- Wählen Sie die physische Festplatte Ihrer internen Festplatte aus. (Die oberste Ebene der Festplatte, möglicherweise mit der Bezeichnung APPLE SSD)
- Klicken Sie auf die Schaltfläche "Löschen".
- Geben Sie der internen Festplatte einen Namen.
- Setzen Sie das Format auf APFS.
- Setzen Sie das Schema auf GUID-Partitionstabelle.
- Klicken Sie erneut auf "Löschen".
- Wenn der Löschvorgang abgeschlossen ist, können Sie Disk Utility beenden und auf "macOS neu installieren" klicken, um das Betriebssystem erneut zu installieren.
Hoffentlich finden Sie dies hilfreich!
Warum erscheint der Fehler com.apple.DiskManagement.disenter -119930868?
Hier sind einige häufige Gründe für den Fehler com.apple.DiskManagement.disenter -119930868:
- Inkompatibilitätsprobleme mit NTFS
- Nicht unterstützte exFAT-Allokationsgröße
- Beschädigte Festplatte
- Vorübergehende Systemfehler
- BitLocker-Verschlüsselung
- fsck repariert Ihre Festplatte
- Drittanbieterprogramme blockieren Verbindungen
Welchen Grund vermuten Sie? Teilen Sie diesen Artikel!