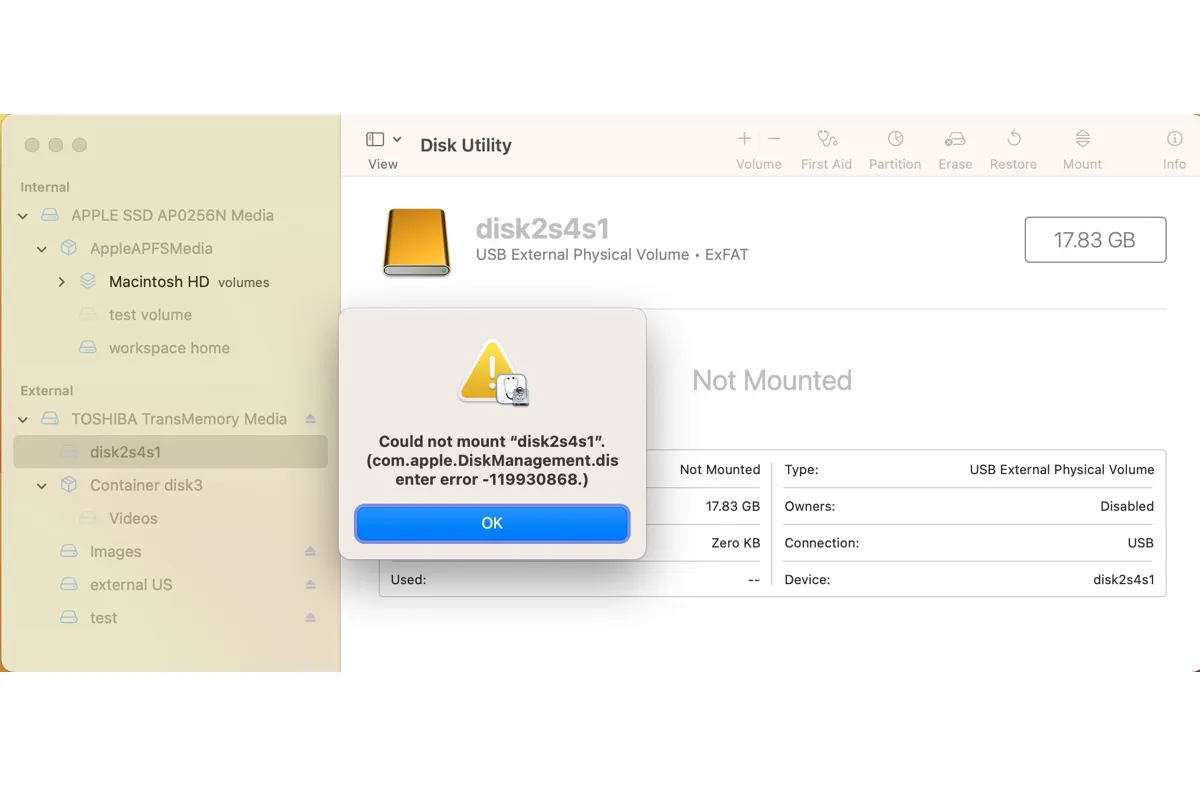"Impossible de monter "nom_du_disque". com.apple.DiskManagement.disenter error -119930868" est une erreur Mac qui se produit souvent lorsque vous cliquez sur le bouton Monter dans l'Utilitaire de disque dans le but de monter un disque dur externe, une clé USB, une carte SD, un fichier DMG, un fichier ISO, etc. Bien que moins probable, l'erreur peut également se produire sur des disques durs Mac internes.
Conseils : En plus de l'erreur com.apple.DiskManagement.disenter -119930868, il est également courant de rencontrer :
・com.apple.DiskManagement.disenter error -119930872
・com.apple.DiskManagement.disenter error -119930874
Vous pouvez appliquer les solutions de cet article pour les résoudre également, car leurs causes et solutions sont similaires à l'erreur -119930868.
Lorsque cela se produit, vous ne pouvez pas accéder aux images, vidéos, audio, documents et autres fichiers sur votre disque car votre disque sera grisé dans l'Utilitaire de disque et n'apparaîtra pas sur le bureau ou dans Finder.
com.apple.DiskManagement.disenter erreur -119930868 n'est pas spécifique à une version spécifique de macOS. Il a été signalé apparaître sur macOS Sequoia, macOS Sonoma, macOS Ventura, macOS Monterey, macOS Big Sur et d'autres versions de macOS. Son message complet ressemble à ce qui suit :
- Impossible de monter "disk2s1". (com.apple.DiskManagement.disenter error -119930868.)
- Impossible de monter "disk2s2". com.apple.DiskManagement.disenter error -119930868.)
- Impossible de monter "disk3s2". (com.apple.DiskManagement.disenter error -119930868.)
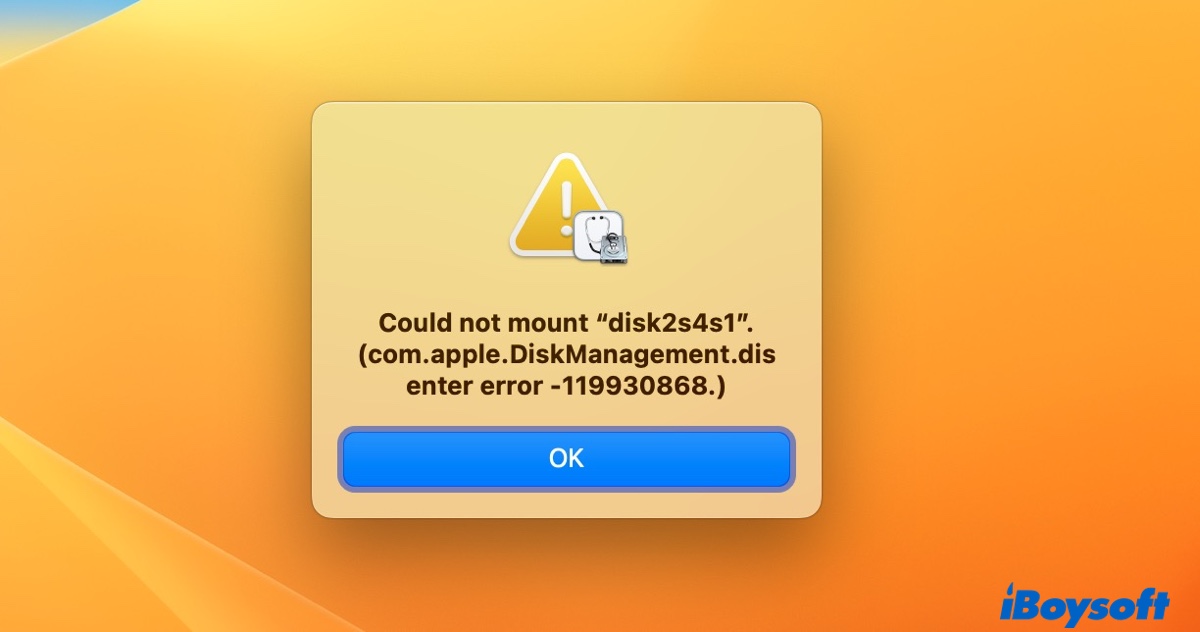
Ici, nous aborderons les solutions éprouvées à l'erreur pour vous aider à accéder à vos fichiers et utiliser votre disque sur Mac librement.
Récupérer des données à partir de lecteurs déclenchant l'erreur com.apple.DiskManagement.disenter -119930868
Si le lecteur qui rencontre l'erreur com.apple.DiskManagement.disenter -119930868 contient des données importantes que vous ne voulez pas perdre, il est recommandé de récupérer les données inaccessibles de votre lecteur non montable en premier. Vous pouvez utiliser iBoysoft Data Recovery for Mac pour retrouver vos données.
C'est un outil fiable de récupération de données qui peut récupérer des photos, des vidéos, des documents, de l'audio et d'autres types de données à partir de disques durs internes et externes non montables, de clés USB, de cartes SD, etc. Il est également compatible avec macOS Sonoma, macOS Ventura, macOS Monterey, macOS Big Sur et d'autres versions de macOS postérieures à OS X Yosemite.
En outre, il vous permet de prévisualiser les fichiers sur des disques non montables gratuitement et prend en charge la récupération de données à partir de disques formatés avec APFS, HFS, HFSX, HFS+, FAT32 et exFAT. Vous pouvez suivre les étapes suivantes pour récupérer des données à partir de disques non montables rencontrant l'erreur com.apple.DiskManagement.disenter -119930868:
Note: Si votre lecteur est formaté en NTFS, vous n'avez pas besoin de récupérer des données. Il vous suffit de télécharger iBoysoft NTFS for Mac comme indiqué dans la Solution 3 de la section suivante, puis vous pourrez le monter en mode lecture/écriture sur Mac.
Étape 1: Téléchargez et installez iBoysoft Data Recovery sur votre Mac gratuitement.
Étape 2: Une fois le logiciel lancé, sélectionnez votre disque non montable et cliquez sur "Rechercher des données perdues."

Étape 3: Attendez que l'analyse soit terminée, puis prévisualisez les fichiers sur le lecteur non montable gratuitement.

Étape 4: Sélectionnez les fichiers que vous souhaitez restaurer, cliquez sur le bouton Récupérer , puis choisissez un emplacement pour enregistrer les fichiers.

Maintenant que vos données sont récupérées, vous pouvez utiliser les solutions de la prochaine section pour résoudre le problème "Impossible de monter l'erreur com.apple.DiskManagement.disenter -119930868" sur macOS Sonoma/Ventura/Monterey/Big Sur et autres versions.
Réparer l'erreur com.apple.DiskManagement.disenter -119930868 sur les disques externes
Si vous ne pouvez pas monter votre disque externe sur Mac en raison de l'erreur com.apple.DiskManagement.disenter -119930868, vous pouvez suivre les méthodes fournies ci-dessous pour la résoudre.
Solution 1: Redémarrez votre Mac
La première chose que nous vous recommandons d'essayer est de redémarrer votre Mac avec le disque non montable connecté. Ce simple truc a aidé de nombreux utilisateurs à résoudre des problèmes mineurs sur Mac, y compris les problèmes de montage des disques externes. Cela permettra de vider la mémoire, de recharger votre système d'exploitation et de réinitialiser les périphériques matériels tels que les disques durs externes connectés à votre Mac.
Si cela ne fonctionne pas, continuez à lire les autres solutions ci-dessous.
Solution 2: Montez votre disque avec iBoysoft DiskGeeeker
Votre disque externe est-il chiffré avec BitLocker? Si c'est le cas, le monter dans Utilitaire de disque vous donnera sûrement l'erreur "com.apple.DiskManagement.disenter -119930868" car le chiffrement BitLocker n'est pas pris en charge sur Mac.
Un disque chiffré avec BitLocker ne peut être monté et accédé que depuis une application qui vous permet de lire et d'écrire sur des disques BitLocker sur Mac. iBoysoft DiskGeeker est un tel outil. En plus de monter votre disque BitLocker en mode lecture-écriture, il peut également monter des disques formatés avec NTFS, exFAT, APFS, HFS+ (Mac OS Extended Journaled) et FAT32.
Suivez les étapes ci-dessous pour déverrouiller votre disque chiffré avec BitLocker sur Mac:
Étape 1: Téléchargez et installez iBoysoft DiskGeeeker gratuitement.
Étape 2: Lancez l'application, sélectionnez votre disque BitLocker et cliquez sur Déverrouiller.
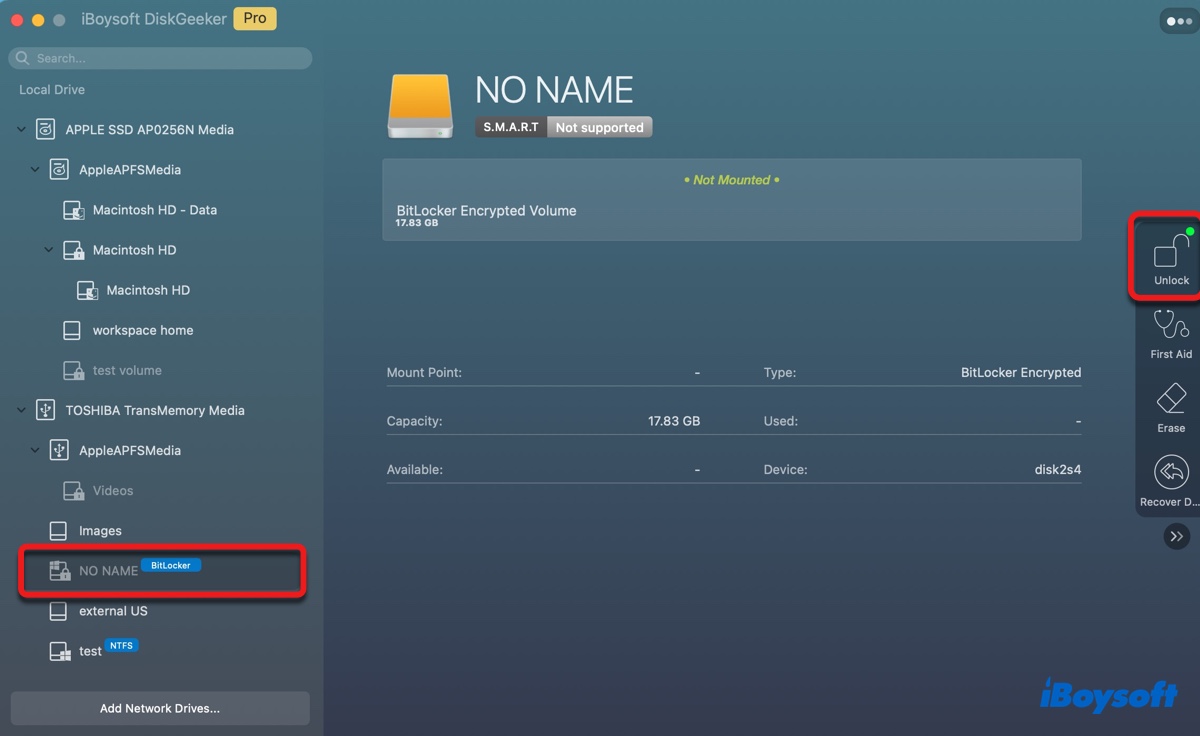
Étape 3: Entrez votre mot de passe BitLocker et appuyez à nouveau sur Déverrouiller.
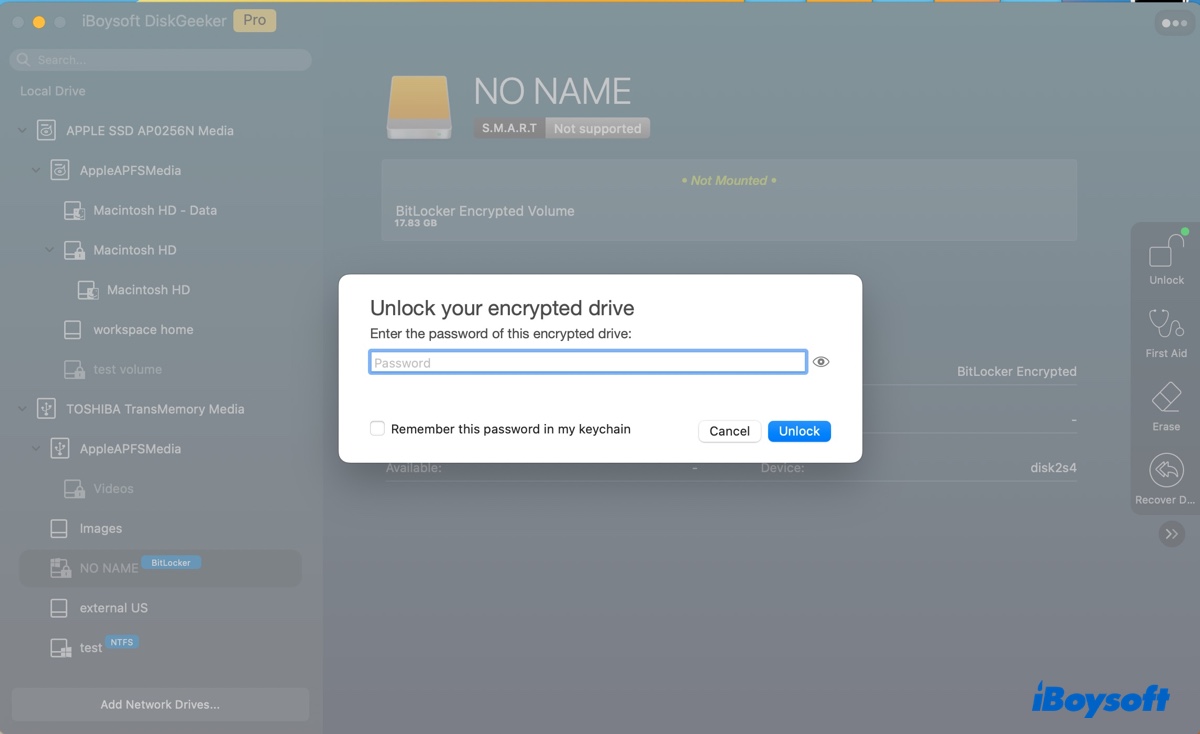
Suivez les étapes ci-dessous pour monter les lecteurs non-Bitlocker sur Mac :
Étape 1 : Téléchargez et installez iBoysoft DiskGeeker gratuitement.
Étape 2 : Lancez l'application, sélectionnez votre lecteur non monté, et cliquez sur Monter.
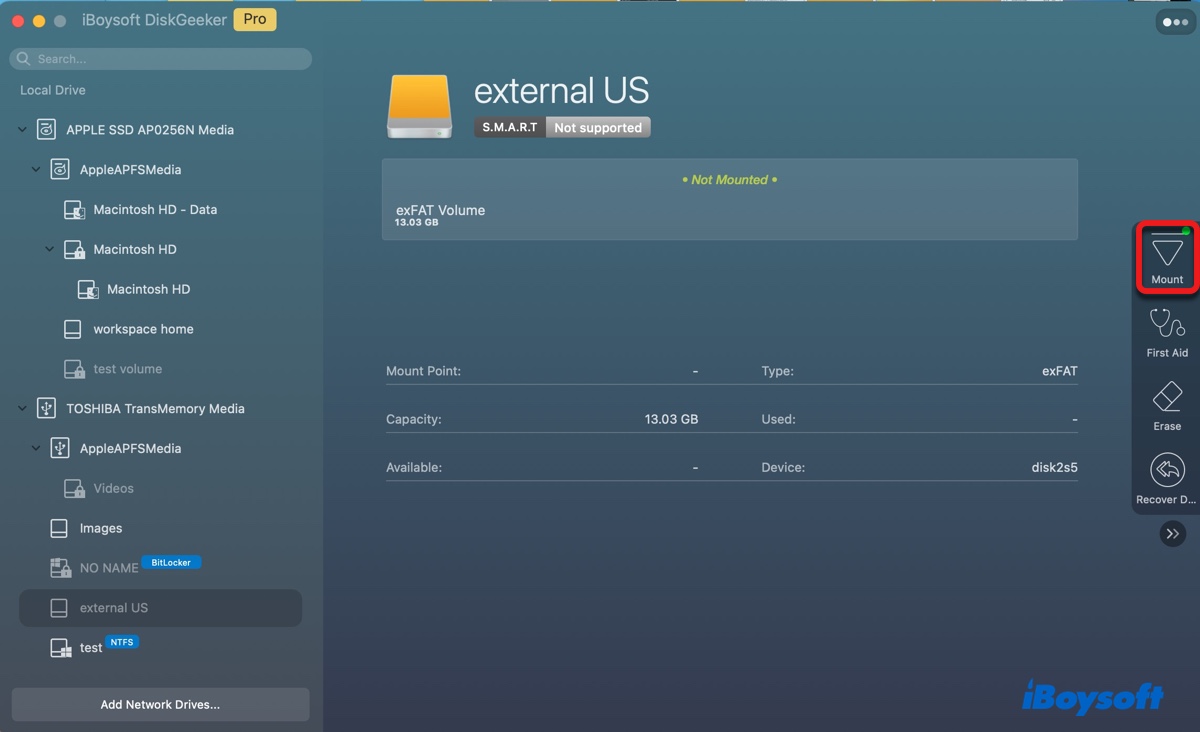
Ensuite, votre lecteur sera monté et vous pourrez l'utiliser sur Mac comme vous le souhaitez.
Solution 3 : Vérifiez le système de fichiers de votre disque externe
Pour résoudre l'erreur com.apple.DiskManagement.disenter -119930868, vous devez connaître le système de fichiers de votre disque externe. Pour ce faire, ouvrez Utilitaire de disque, sélectionnez la partition non montable de votre disque externe, et vérifiez les informations du système de fichiers affichées sous le nom du disque.
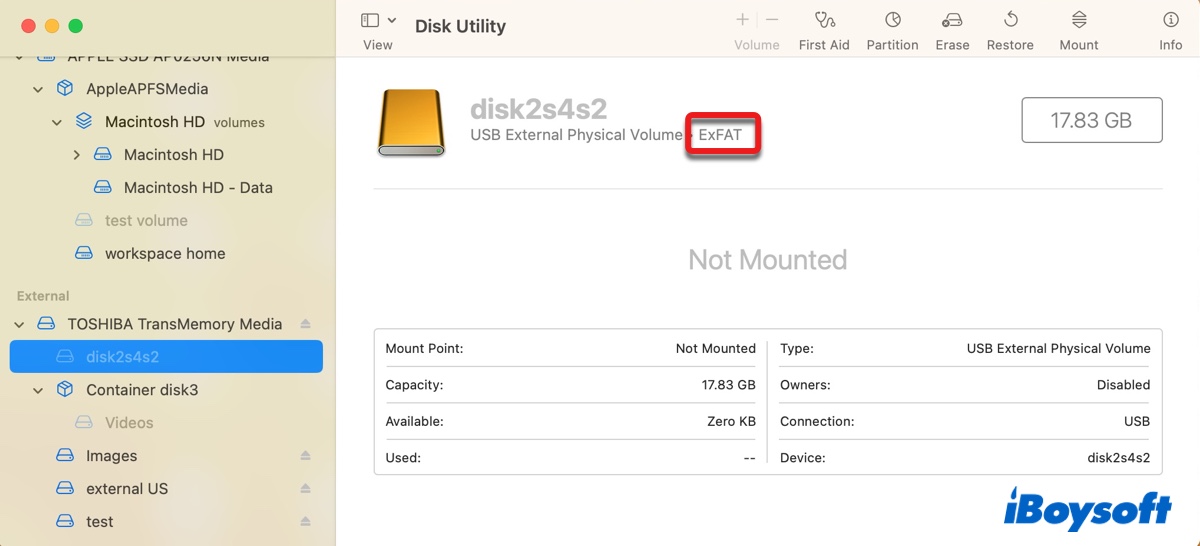
Si cela indique NTFS, vous pouvez résoudre le problème avec un pilote NTFS pour Mac professionnel comme iBoysoft NTFS pour Mac. Il peut monter vos lecteurs formatés en NTFS sur Mac en mode lecture-écriture, vous permettant d'ouvrir, d'éditer, de renommer, de supprimer et de copier des fichiers vers le disque externe. Cet outil peut également être utilisé pour réparer les disques NTFS, une fonctionnalité qui n'est pas prise en charge nativement sur Mac.
Cela vous sera utile si vous souhaitez utiliser vos lecteurs NTFS sur Mac librement sans perdre de données, car il monte automatiquement votre lecteur, vous épargnant ainsi le temps de relancer le logiciel après un redémarrage ou une reconnexion du lecteur.
Si vous voulez essayer, cliquez sur le bouton ci-dessous pour le télécharger gratuitement.
#Monter un lecteur NTFS en mode lecture-écriture sur Mac #Prise en charge de macOS Sequoia #Prise en charge de macOS Sonoma ~ macOS High Sierra
Une fois le pilote NTFS ouvert, vous pouvez vérifier si votre lecteur NTFS est monté automatiquement. Si ce n'est pas le cas, sélectionnez le lecteur non montable et cliquez sur le bouton Ouvrir. Vous pouvez également réparer le lecteur NTFS en le sélectionnant et en cliquant sur le bouton "Premiers soins".

Si votre lecteur n'est pas formaté en NTFS, passez à la prochaine solution.
Solution 4 : Forcer la fin de fsck dans le Moniteur d'activité
Si vous avez débranché le disque externe de votre Mac sans l'éjecter au préalable, la prochaine fois que vous le connecterez à votre Mac, le processus fsck s'exécutera automatiquement pour le réparer. Pendant que le fsck est en cours, vous ne pourrez pas monter ni utiliser le disque.
Ce processus peut prendre plusieurs heures. Vous pouvez laisser le processus terminer en laissant le disque connecté à votre Mac pendant la nuit. Ou, si vous avez besoin d'accéder immédiatement au disque, vous pouvez forcer l'arrêt du processus dans le Moniteur d'activité.
- Ouvrez le Finder, puis lancez le Moniteur d'activité à partir du dossier Applications/Utilitaires.
- Recherchez fsck dans la barre de recherche en haut à droite.
- Sélectionnez le processus fsck et cliquez sur l'icône x.
- Cliquez sur Forcer à quitter.
Solution 5: Désactivez les programmes antivirus
Certains logiciels antivirus peuvent empêcher les disques externes de fonctionner correctement sur Mac. Cela est dû au fait que l'outil antivirus peut scanner votre disque externe, le démontant, ou avoir une fonctionnalité qui bloque les connexions des disques externes.
Vous pouvez consulter les préférences du logiciel antivirus et désactiver ceux qui peuvent influencer votre disque externe. Si cela ne fonctionne pas, désactivez ou désinstallez le logiciel antivirus.
Solution 6: Réparez votre disque dans l'Utilitaire de disque
Il est également conseillé de réparer votre disque externe dans l'Utilitaire de disque. Sa fonction de Premiers secours peut vérifier et réparer les erreurs de disque liées au formatage et à la structure du répertoire de votre disque externe. Voici comment l'utiliser :
- Ouvrez l'Utilitaire de disque.
- Cliquez sur Affichage > Afficher tous les appareils.
- Sélectionnez la dernière partition de votre disque externe et cliquez sur Premiers secours > Exécuter.
- Après la réparation de cette partition, continuez à vérifier la partition suivante jusqu'à ce que le disque physique soit réparé.
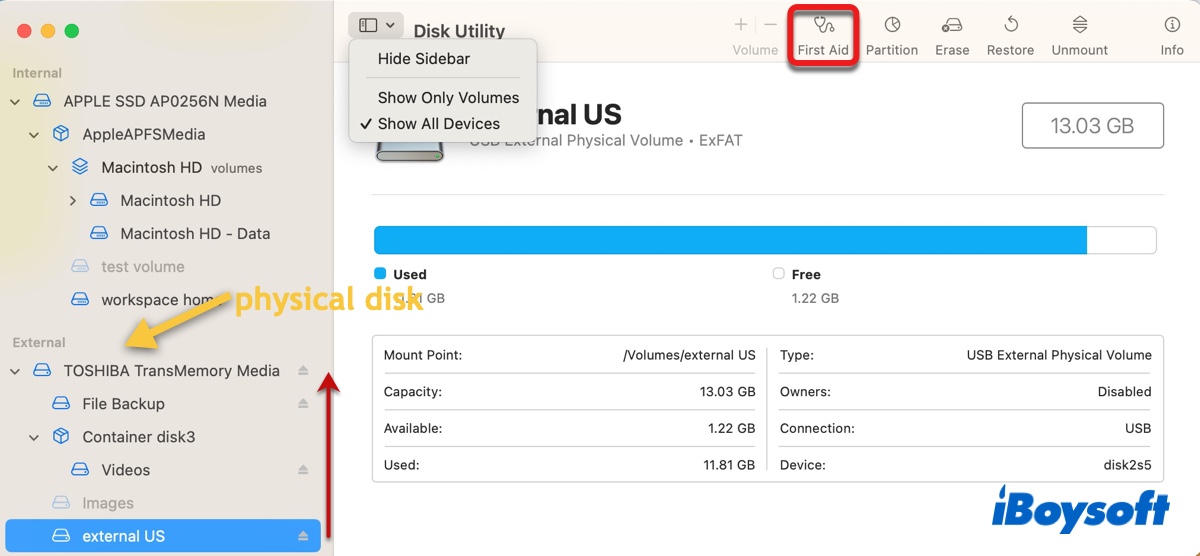
Solution 7: Monter le disque dans Terminal
Terminal est l'interface en ligne de commande de votre système d'exploitation. Grâce aux commandes correctes, il vous permettra également de monter des disques sur Mac. Si vous n'êtes pas familier avec l'utilisation des commandes, lisez attentivement les étapes suivantes avant de les exécuter.
- Lancez Terminal depuis le dossier Applications/Utilitaires.
- Tapez la commande suivante et appuyez sur Entrée pour lister tous les appareils sur votre Mac.diskutil list
- Notez l'identifiant du disque de votre lecteur ou partition non monté, tel que disk2 ou disk2s3.
- Entrez la commande suivante et appuyez sur Entrée pour monter votre lecteur. (Remplacez l'identifiant du disque par l'identifiant de votre disque ou partition.)
Pour monter un lecteur :diskutil mountDisk identifiant_du_disque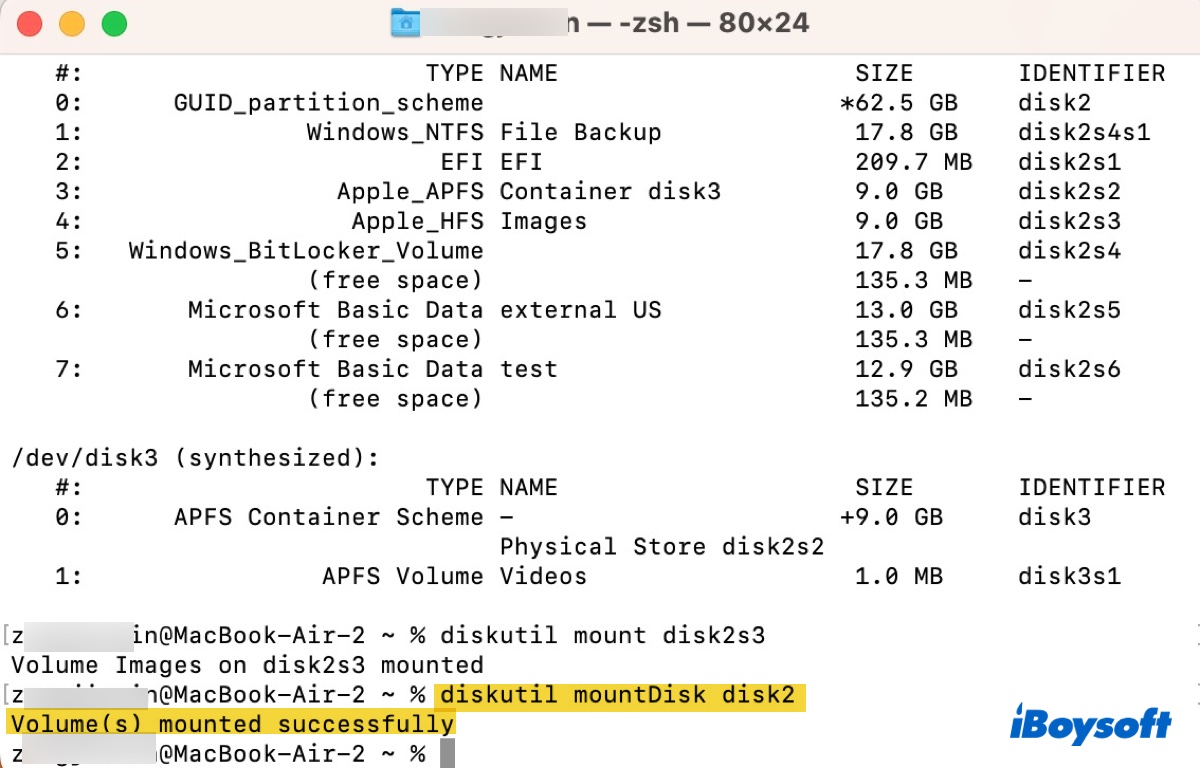
Pour monter une partition :diskutil mount identifiant_du_disque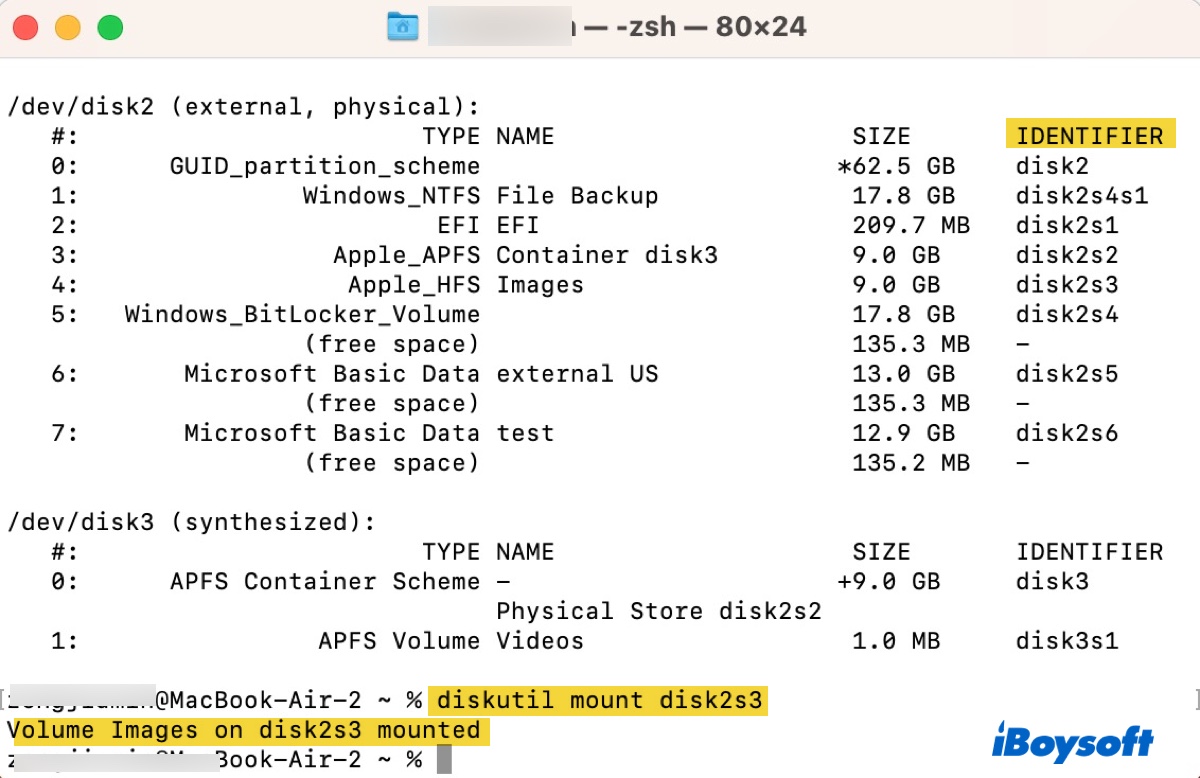
Solution 8 : Formatez votre lecteur sur Mac
Si votre lecteur externe refuse toujours de se monter, la dernière solution consiste à formater votre lecteur dans Utilitaire de disque. Cela résoudra les corruptions du système de fichiers qui peuvent provoquer l'erreur com.apple.DiskManagement.disenter -119930868 à apparaître. De plus, si votre lecteur est formaté en exFAT sur un PC Windows, sa taille d'unité d'allocation peut ne pas être compatible avec Mac et doit être reformatée. (En savoir plus sur le lecteur exFAT ne se monte pas sur Mac)
Sachez que formater un lecteur effacera toutes les données le concernant. Par conséquent, si vous n'avez pas encore restauré vos fichiers, il est recommandé de télécharger d'abord iBoysoft Data Recovery for Mac depuis le bouton ci-dessous pour les sécuriser.
Comment formater le lecteur non montable sur Mac :
- Lancez Utilitaire de disque.
- Cliquez sur Affichage > Afficher tous les appareils.
- Sélectionnez le disque physique de votre lecteur externe non montable et cliquez sur Effacer.
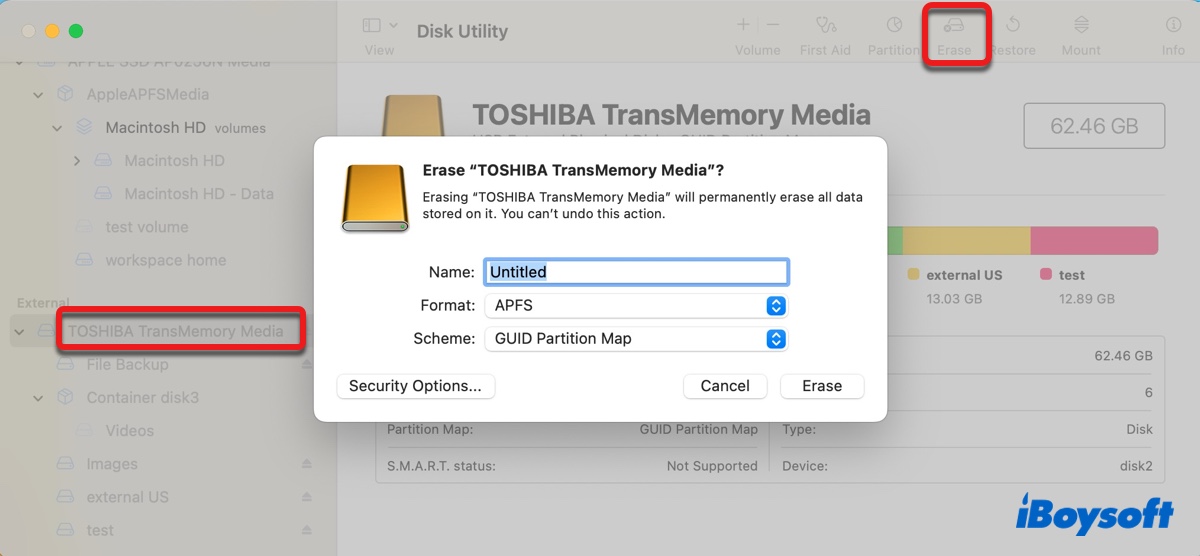
- Donnez un nom à votre lecteur.
- Sélectionnez un système de fichiers approprié.
- Choisissez le schéma Table de partitions GUID.
- Cliquez sur Effacer.
En espérant que vous puissiez maintenant monter votre lecteur sans aucun problème. Si vous trouvez cet article utile, n'hésitez pas à le partager.
Résoudre l'erreur com.apple.DiskManagement.disenter -119930868 sur les lecteurs internes
Si vous rencontrez l'erreur "Impossible de monter com.apple.DiskManagement.disenter -119930868" en essayant de monter votre disque dur interne Mac, démarrez en mode de récupération macOS, puis réessayez de monter le lecteur. Suivez les étapes ci-dessous :
Démarrer un Mac basé sur Intel en mode de récupération macOS :
- Éteignez votre Mac.
- Appuyez sur le bouton d'alimentation, puis maintenez immédiatement les touches Commande + R enfoncées.
- Relâchez les touches lorsque vous voyez le logo Apple.
Démarrer un Mac Apple Silicon (M1 & M2) en mode de récupération macOS :
- Éteignez votre Mac.
- Appuyez longuement sur le bouton d'alimentation jusqu'à ce que "Chargement des options de démarrage" s'affiche.
- Cliquez sur Options > Continuer.
Sélectionnez une partition et saisissez le mot de passe administrateur si demandé. Lorsque vous voyez la fenêtre Utilitaires macOS, cliquez sur Utilitaire de disque > Suivant. Ensuite, sélectionnez la partition non montée et cliquez sur Monter.
Si vous ne parvenez toujours pas à monter la partition, envisagez d'effacer le disque interne. Cela supprimera tout sur votre Mac. S'il y a des fichiers importants sur votre Mac, sauvegardez-les avant de continuer. Supposez que vous souhaitez conserver toutes les données intactes, effectuez une sauvegarde avec Time Machine.
Après avoir sécurisé vos données, vous pouvez effacer votre disque dur interne avec les étapes suivantes :
- Redémarrez votre Mac en mode de récupération.
- À l'intérieur de l'Utilitaire de disque, cliquez sur Affichage > Afficher tous les appareils.
- Sélectionnez le disque physique de votre disque dur interne. (Le disque de niveau supérieur, éventuellement étiqueté APPLE SSD)
- Cliquez sur le bouton Effacer.
- Donnez un nom au disque dur interne.
- Définissez le format sur APFS.
- Définissez le schéma sur Carte de partition GUID.
- Cliquez à nouveau sur Effacer.
- Lorsque le processus d'effacement est terminé, vous pouvez quitter l'Utilitaire de disque et cliquer sur "Réinstaller macOS" pour réinstaller le système d'exploitation.
En espérant que cela vous soit utile !
Pourquoi voyez-vous l'erreur com.apple.DiskManagement.disenter -119930868 ?
Voici quelques-unes des raisons courantes derrière l'erreur com.apple.DiskManagement.disenter -119930868 :
- Problèmes d'incompatibilité avec NTFS
- Taille d'unité d'allocation exFAT non prise en charge
- Disque corrompu
- Bogues temporaires du système
- Chiffrement BitLocker
- fsck répare votre disque
- Programmes tiers bloquant les connexions
Lequel soupçonnez-vous être la cause ? Partagez cet article !
FAQ sur l'erreur com.apple.DiskManagement.disenter -119930868
- QComment réparer mon disque dur externe qui ne se monte pas sur Mac?
-
A
Si votre disque dur externe ne se monte pas sur Mac, vous devez vérifier s'il est formaté en NTFS ou chiffré avec BitLocker. Si c'est le cas, utilisez le logiciel approprié pour monter ou déverrouiller votre disque. Sinon, réparez votre disque dans Utilitaire de disque, montez-le dans Terminal, ou reformatez votre disque comme décrit dans cet article.
- QComment forcer un disque dur à se monter dans un terminal Mac?
-
A
Pour forcer le montage d'un disque dur dans l'application Terminal de Mac, exécutez la commande suivante après avoir remplacé l'identifiant du disque non montable par le vôtre: diskutil mountDisk identifiant_du_disque.
- QComment remonter mon disque dur externe sur Mac?
-
A
Si votre disque dur externe n'est pas formaté en NTFS ou chiffré par BitLocker, vous pouvez normalement le remonter dans Utilitaire de disque en le sélectionnant et en cliquant sur le bouton Monter.
- QQu'est-ce que monter un disque sur Mac?
-
A
Monter un disque sur Mac vous permet d'accéder à son contenu depuis votre bureau ou la barre latérale du Finder.