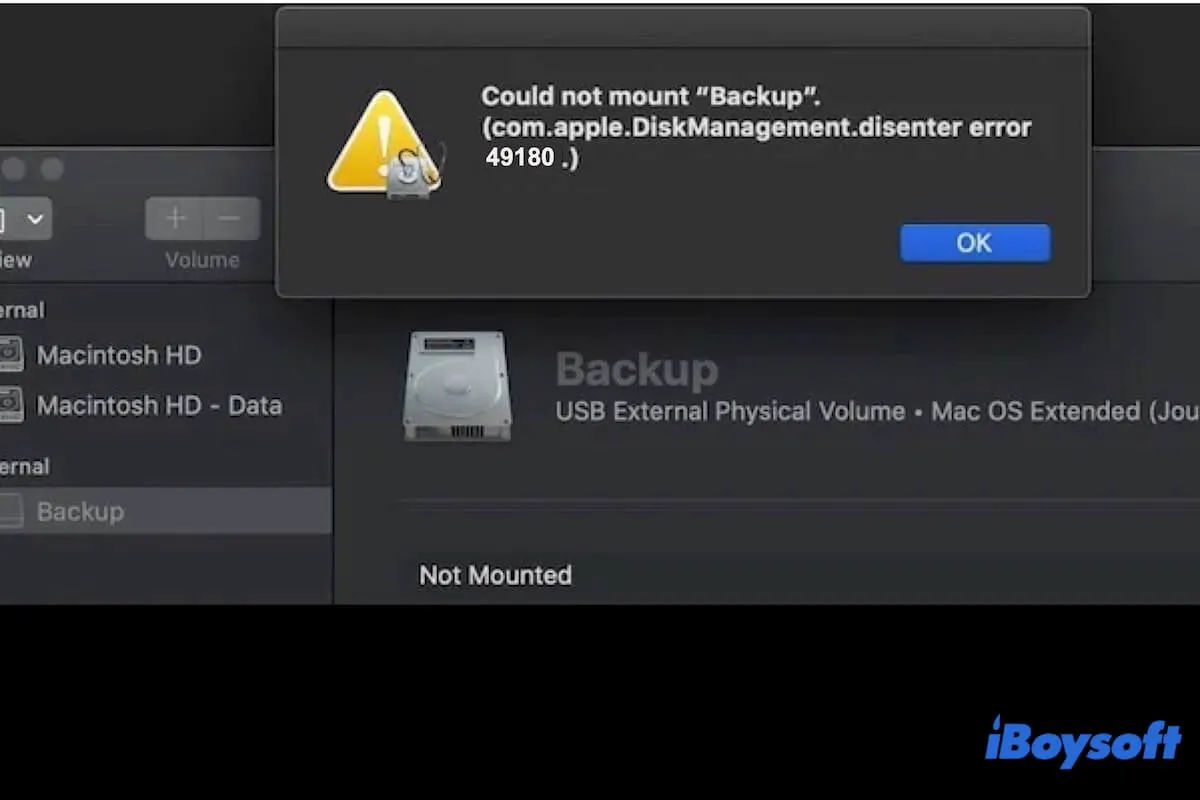Haz clic en el botón Montar para intentar montar manualmente el disco exFAT, NTFS, FAT32, HFS+ o APFS en Utilidad de Discos, solo para recibir el mensaje de error que dice: error 49180 de com.apple.DiskManagement.disenter.
Aquí hay un caso similar de la Comunidad de Apple:
Conecto un SSD a mi MacBook, pero no se monta. Cuando hago clic en el botón Montar para el volumen, recibo el mensaje: No se pudo montar “MacBook” (error 49180 de com.apple.DiskManagement.disenter.). ¿Alguna sugerencia?
El error 49180 significa que el disco duro externo no se monta en Mac. Pero no te preocupes, puedes obtener las soluciones en este artículo para solucionar el problema del disco no montado - error 49180 de com.apple.DiskManagement.disenter y aprender sobre sus causas.
Descripción general del método para solucionar el error 49180 de com.apple.DiskManagement.disenter
| Soluciones alternativas | Pasos |
| Volver a enchufar el disco duro externo | 1. Haz clic derecho en el disco no montable en Utilidad de Disco o en el escritorio. 2. Selecciona Expulsar. 3. Espera un momento y vuelve a enchufar el disco a tu Mac. |
| Cambiar el cable e intentar otro puerto USB | 1. Conecta el disco duro externo a la Mac con un cable nuevo. 2. Intenta conectar el disco a otro puerto USB en la Mac. |
| Reinicia la Mac | 1. Apaga completamente tu Mac. 2. Presiona el botón de encendido para encender tu Mac y al mismo tiempo mantén presionadas las teclas Opción - Comando - P - R durante 20 segundos. 3. Suelta la tecla cuando veas que aparece la pantalla de inicio dos veces. |
| Comprueba el disco con "First Aid" | 1. Abre Utilidad de Disco. 2. Selecciona el disco y haz clic en "First Aid". |
| Usa Terminal para montar el disco | 1. Comprueba el identificador del disco en Utilidad de Disco en la columna "Dispositivo". 2. Abre Terminal e introduce diskutil mount /dev/disk2s2. Sustituye "disk2s2" con el identificador de tu disco. |
| Recupera los datos y formatea el disco duro | 1. Descarga gratis iBoysoft Data Recovery para Mac para recuperar archivos del disco no montable. 2. Abre Utilidad de Disco. 3. Selecciona el disco y haz clic en "Borrar". |
Descarga gratis iBoysoft Data Recovery para Mac para ayudarte a rescatar datos del disco duro no montable en Mac.
Comparte los métodos para ayudar a más personas que también se encuentren con este problema.
¿Por qué aparece el error com.apple.DiskManagement.disenter error 49180?
Este error com.apple.DiskManagement.disenter error 49180 es una indicación de que el disco duro no puede ser montado en tu Mac utilizando la función de Montar de Utilidad de Disco. Las causas que llevan a que el disco duro no pueda ser montado incluso por la función integrada de Montar de Utilidad de Disco incluyen:
- Falla en la comunicación entre el disco duro externo y la Mac.
- El disco duro externo está corrupto.
- Errores del sistema.
- Sistema de archivos incompatible en el disco externo.
- Conflictos de software.
- Problemas con Paragon/Tuxera NTFS para Mac. (Puedes probar iBoysoft NTFS para Mac que tiene una alta compatibilidad con macOS)
Rescatar datos del disco duro externo que no se monta en Mac
Nota:
Como el disco duro externo no se monta en tu Mac, se recomienda recuperar los archivos del disco duro como una prioridad.
Por un lado, es posible que el disco no montable experimente corrupción en el futuro, lo que puede llevar a que no sea detectado y aparezca en Utilidad de Discos. Si eso sucede, solo el laboratorio de reparación de discos duros puede ayudarte a reparar el disco y recuperar los archivos. Y eso generalmente cuesta mucho dinero.
Por otro lado, el disco no montable se debe en gran medida a la corrupción del formato de archivo. En este caso, debes formatear el disco para que se pueda montar. Sin embargo, formatear el disco borrará todos los datos y reducirá la tasa de recuperación de datos incluso para el software de recuperación de datos.
Por lo tanto, comienza a restaurar los datos en el disco duro externo no montable con iBoysoft Data Recovery for Mac primero. Este programa de recuperación de datos soporta la recuperación de datos de SSDs, HDDs, unidades USB y otros dispositivos corruptos, inaccesibles y no montables.
Aquí te mostramos cómo usar iBoysoft Data Recovery para Mac para recuperar datos del disco duro no montable en Mac:
- Descarga y instala iBoysoft Data Recovery for Mac en tu Mac.
- Inicia el software y selecciona el disco no montable de la ventana.

- Haz clic en "Buscar datos perdidos" y déjalo escanear los archivos en el disco.
- Previsualiza los resultados del escaneo y elige los datos que deseas, haz clic en "Recuperar" para guardarlos en otro disco externo o en tu Mac.

Comparte la forma de ayudar a otros a recuperar datos del disco duro externo que no se monta en Mac.
¿Cómo solucionar el error com.apple.DiskManagement.disenter 49180?
El error com.apple.DiskManagement.disenter 49180 es un error específico de com.apple.DiskManagement.disenter. Para deshacerte de él y montar tu disco para acceder a los archivos, sigue los métodos de esta parte.
Solución 1: Vuelve a conectar el disco duro externo
Tal vez haya ciertos errores desconocidos que impiden que el sistema monte y se comunique con el disco duro externo. Puedes expulsar el disco externo de forma segura, esperar un momento y luego volver a conectar el disco a tu Mac.
Corrección 2: Cambie el cable e intente otro puerto en la Mac
Es importante destacar que un cable defectuoso y un puerto USB también pueden evitar que su disco duro externo se monte en una Mac. Por lo tanto, si también cambia un cable y vuelve a enchufar su disco en otro puerto en su MacBook Pro, Mac Mini u otros modelos.
Corrección 3: Reinicie su Mac
Reiniciar Mac puede excluir los errores temporales del sistema que causan el error "com.apple.DiskManagement.disenter 49180" y actualizar macOS para permitir que se vuelva a montar el disco automáticamente.
Corrección 4: Restablecer NVRAM/PRAM
NVRAM (memoria de acceso aleatorio no volátil) o PRAM anterior almacenan la información relacionada con el sistema operativo para mantener el buen funcionamiento de la Mac basada en Intel. Si su Mac le devuelve el error "com.apple.DiskManagement.disenter 49180" cuando no puede montar el disco con su función de montaje, puede restablecer NVRAM para eliminar las posibles configuraciones corruptas de NVRAM que causan este problema.
Para restablecer NVRAM/PRAM en una Mac con procesador Intel:
- Mantenga presionado el botón de encendido durante segundos para apagar completamente su Mac y espere un momento.
- Presione el botón de encendido para encender su Mac y al mismo tiempo mantenga presionadas las teclas Option + Command + P + R durante aproximadamente 20 segundos.
- Suelte todas las teclas hasta que escuche el segundo sonido de inicio o aparezca y desaparezca el logotipo de Apple dos veces.
Corrección 5: Ejecute el Primeros auxilios de Utilidad de Disco para verificar el disco no montable
La función de Primeros auxilios en Utilidad de Disco permite verificar los errores del sistema de archivos en el disco y reparar los más pequeños. Vale la pena mencionar que no realice otras operaciones en el disco cuando Primeros auxilios lo esté verificando. De lo contrario, su disco puede corromperse. Es por eso que algunos usuarios dicen que sus discos no se montan después de ejecutar Primeros auxilios.
Así es cómo utilizar Primeros auxilios para verificar y reparar el disco externo no montable:
- Abra Utilidad de Disco (Launchpad > Otros).
- Haga clic en el disco no montable en la barra lateral izquierda.
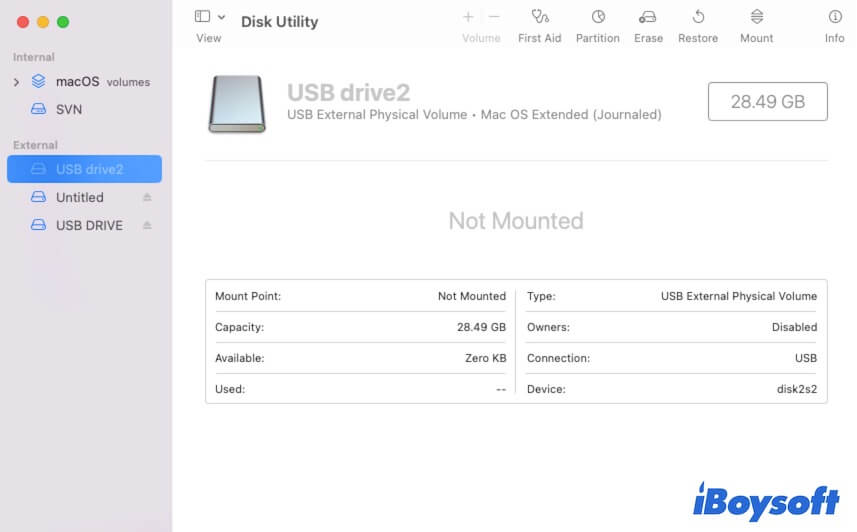
- Haga clic en Primeros auxilios en la barra de herramientas superior > Ejecutar.
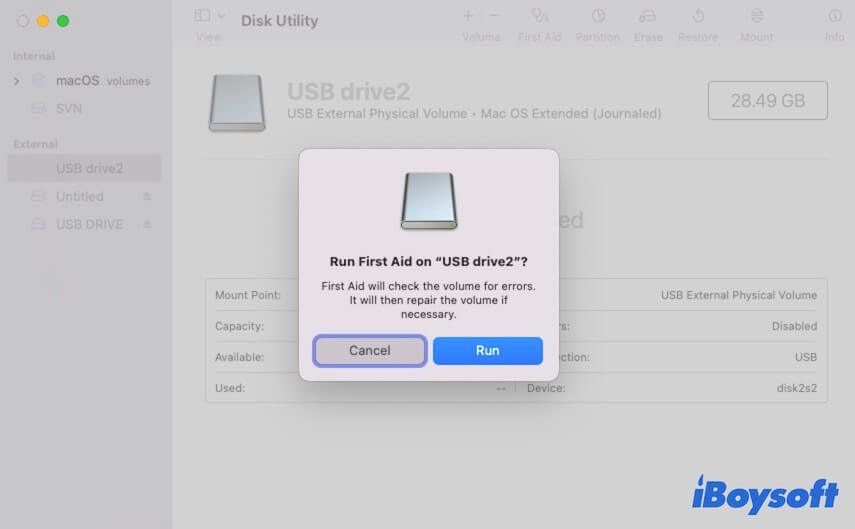
- Espere a que Primeros auxilios verifique y repare el disco.
Después de que Primeros auxilios termine de verificar, haga clic en el botón Desmontar en Utilidad de Disco para volver a montar el disco.
Corrección 6: Use Terminal para forzar el montaje del disco
Cuando la función de Montaje en Utilidad de Disco no funciona, puede ejecutar comandos en Terminal para forzar el montaje del disco.
- Descubre el identificador de la unidad que no se puede desmontar. Abre Utilidad de Discos y haz clic en la unidad no desmontable en la barra lateral izquierda. Luego, encontrarás su identificador en la columna Dispositivo.
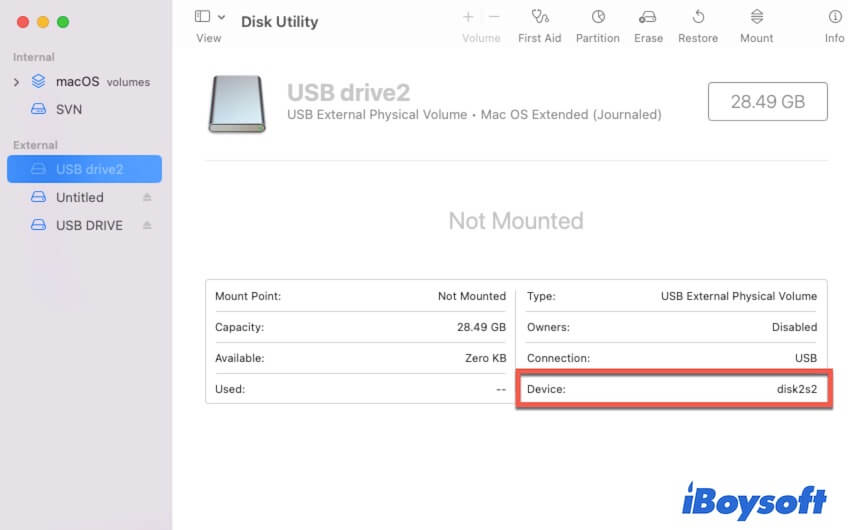
- Abre Launchpad > Otros > Terminal.
- Ingresa el siguiente comando para montar la unidad de disco duro externa. Debes reemplazar disk2s2 con el identificador de tu unidad no desmontable. Luego, presiona Enter. diskutil mount /dev/disk2s2
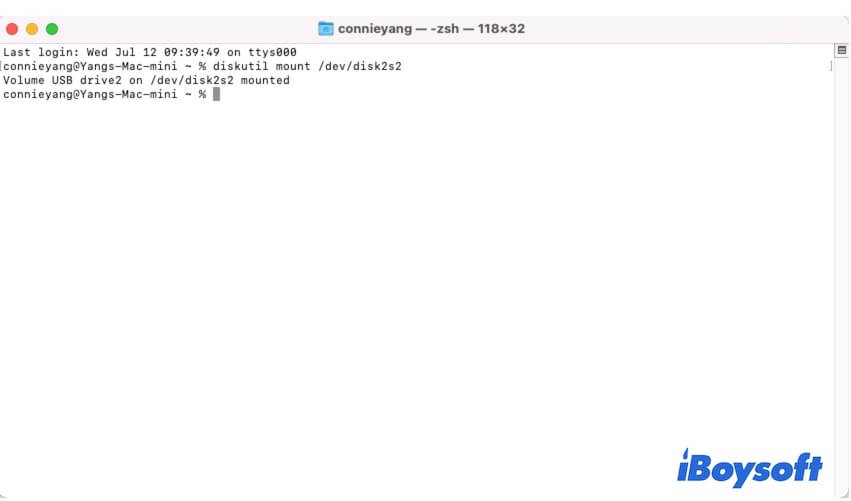
Arreglo 7: Reformatear la unidad de disco duro externa no desmontable
Si las formas anteriores no logran solucionar el error 49180 de com.apple.DiskManagement.disenter y montar la unidad de disco duro externa, es posible que la unidad externa ya esté dañada. En ese caso, debes formatear la unidad externa dañada para que sea utilizable y se pueda montar.
Pero vale la pena señalar que formatear una unidad de disco duro borrará todos los datos en ella. Entonces, si no quieres perder tus documentos, videos, fotos u otros archivos en la unidad, puedes usar iBoysoft Data Recovery for Mac para rescatar tus datos. Solo una herramienta de recuperación de datos puede extraer archivos de una unidad de disco duro dañada y no desmontable.
Después de la recuperación de datos, puedes obtener información sobre cómo formatear la unidad de disco duro externa en tu Mac.
- Abre Utilidad de Discos y selecciona la unidad no desmontable en la barra lateral.
- Haz clic en Borrar.
- Asigna un nombre a la unidad y elige un formato para ella.
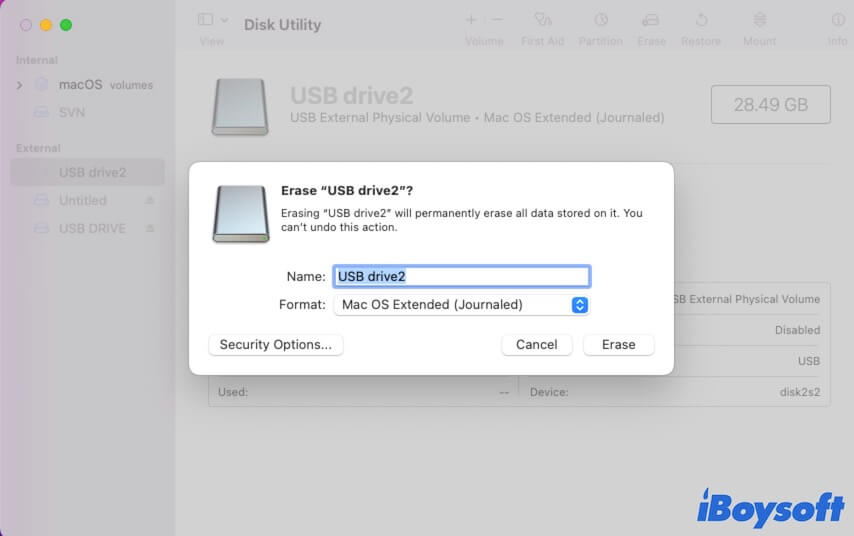
- Haz clic en Borrar.
Si consideras que esta publicación te ayuda a resolver el error 49180 de com.apple.DiskManagement.disenter, compártela con más personas.
Preguntas frecuentes sobre el error 49180 de com.apple.DiskManagement.disenter
- Q¿Cómo solucionar un disco duro que no se monta en Mac?
-
A
Para solucionar un disco duro que no se monta en Mac, puedes seguir estos pasos:
Conecta de nuevo el disco duro a tu Mac.
Ejecuta el programa First Aid para comprobar y reparar el disco duro.
Ejecuta el comando diskutil mount /dev/disk2s2 en Terminal para montar el disco duro. Reemplaza disk2s2 con el identificador de tu disco duro, el cual puedes encontrar en la columna Device: en la Utilidad de Discos.
Recupera los datos del disco no montable con iBoysoft Data Recovery y después formatealo.
- Q¿Cómo forzar a mi Mac a montar un disco duro externo?
-
A
Para forzar el montaje de un disco duro externo, puedes hacer clic en el botón Montar en la Utilidad de Discos. O también puedes ejecutar el comando diskutil mount /dev/disk2s2 en Terminal para montar el disco duro. Ten en cuenta que debes reemplazar disk2s2 con el identificador de tu disco duro externo. Puedes hacer clic en el disco duro en la Utilidad de Discos, y en la columna Device en el panel derecho, podrás ver el identificador del disco duro.
- Q¿Cómo arreglo un disco duro dañado en mi Mac?
-
A
Para arreglar un disco duro dañado en tu Mac y volver a utilizarlo para almacenar datos, necesitas formatearlo en la Utilidad de Discos. Pero al formatear un disco duro se borra todo lo que contiene. Si no quieres perder tus datos, puedes usar iBoysoft Data Recovery for Mac para recuperar archivos del disco dañado primero. Luego, ve a Launchpad > Otros > Utilidad de Discos y haz clic en el disco en la barra lateral, después haz clic en Borrar para formatearlo.