Vous cliquez sur le bouton Monter pour essayer de monter manuellement le disque gris clair exFAT, NTFS, FAT32, HFS+ ou APFS dans Utilitaire de disque, seulement pour obtenir le message d'erreur suivant : com.apple.DiskManagement.disenter erreur 49180.
Voici un cas similaire provenant de la communauté Apple:
Je connecte un SSD à mon MacBook, mais il n'est pas monté. Quand je clique sur le bouton Monter pour le volume, j'obtiens le message : Impossible de monter "MacBook" (com.apple.DiskManagement.disenter erreur 49180.). Des conseils ?
L'erreur 49180 signifie que le disque dur externe ne se monte pas sur Mac. Mais ne vous inquiétez pas, vous pouvez trouver les solutions de contournement dans cet article pour résoudre le problème de non-montage du disque - com.apple.DiskManagement.disenter erreur 49180 et en apprendre davantage sur ses causes.
Aperçu de la solution pour résoudre com.apple.DiskManagement.disenter erreur 49180
| Solutions de contournement | Étapes |
| Rebrancher le disque dur externe | 1. Cliquez avec le bouton droit de la souris sur le disque non montable dans l'Utilitaire de disque ou sur le bureau. 2. Choisissez Éjecter. 3. Attendez un instant et rebranchez le disque sur votre Mac. |
| Changer de câble et essayer un autre port USB | 1. Connectez le disque dur externe à votre Mac avec un nouveau câble. 2. Essayez de connecter le disque à un autre port USB de votre Mac. |
| Redémarrer votre Mac | 1. Éteignez complètement votre Mac. 2. Appuyez sur le bouton d'alimentation pour allumer votre Mac et en même temps appuyez sur Option - Commande - P - R pendant 20 secondes. 3. Relâchez la touche lorsque vous voyez l'écran de démarrage apparaître deux fois. |
| Vérifier le disque avec l'Aide au Premier Secours | 1. Ouvrez l'Utilitaire de disque. 2. Sélectionnez le disque et cliquez sur Premier Secours. |
| Utiliser le Terminal pour monter le disque | 1. Vérifiez l'identifiant du disque dans l'Utilitaire de disque dans la colonne "Appareil". 2. Ouvrez le Terminal et saisissez diskutil mount /dev/disk2s2. Remplacez disk2s2 par l'identifiant de votre disque. |
| Récupérer les données et reformater le disque dur | 1. Téléchargez gratuitement iBoysoft Data Recovery pour Mac afin de récupérer les fichiers du disque non montable. 2. Ouvrez l'Utilitaire de disque. 3. Sélectionnez le disque et cliquez sur Effacer. |
Téléchargez gratuitement iBoysoft Data Recovery pour Mac pour vous aider à récupérer les données du disque dur non montable sur Mac.
Partagez ces méthodes pour aider plus de personnes confrontées à ce problème.
Pourquoi l'erreur com.apple.DiskManagement.disenter 49180 apparaît-elle ?
Cette erreur com.apple.DiskManagement.disenter 49180 est un indicateur vous indiquant que le disque dur ne peut pas être monté sur votre Mac à l'aide de la fonction de montage de l'Utilitaire de disque. Les causes de cette impossibilité de monter le disque dur avec la fonction de montage intégrée de l'Utilitaire de disque incluent :
- Problème de communication entre le disque dur externe et Mac.
- Le disque dur externe est corrompu.
- Erreurs système.
- Système de fichiers incompatible avec le disque externe.
- Conflits logiciels.
- Anomalies provenant de Paragon/Tuxera NTFS pour Mac. (Vous pouvez essayer iBoysoft NTFS pour Mac qui a une grande compatibilité avec macOS)
Récupérer les données du disque dur externe qui ne se monte pas sur Mac
Remarque :
Étant donné que le disque dur externe ne se monte pas sur votre Mac, il est recommandé de récupérer les fichiers prioritaires à partir du disque dur.
D'une part, le disque non montable risque de subir des dommages supplémentaires à l'avenir, ce qui pourrait le rendre encore plus indétectable et le disque n'apparaîtrait pas non plus dans l'utilitaire de disque. Dans ce cas, seul un laboratoire de réparation de disques durs peut vous aider à réparer le disque et récupérer les fichiers. Et cela coûte généralement cher.
D'autre part, le disque non montable est principalement causé par une corruption du format de fichier. Dans ce cas, vous devez reformater le disque pour le rendre montable. Cependant, le formatage d'un disque effacera toutes les données qui y sont stockées et réduira le taux de récupération des données, même pour les logiciels de récupération de données.
Donc, commencez par restaurer les données sur le disque dur externe non montable avec iBoysoft Data Recovery for Mac en premier. Ce programme de récupération de données prend en charge la récupération de données à partir de SSD, de HDD, de clés USB et d'autres périphériques corrompus, inaccessibles et non montables.
Voici comment utiliser iBoysoft Data Recovery pour Mac pour récupérer des données à partir d'un disque dur non montable sur Mac :
- Téléchargez gratuitement et installez iBoysoft Data Recovery pour Mac sur votre Mac.
- Lancez le logiciel et sélectionnez le disque non montable dans la fenêtre.

- Cliquez sur "Rechercher les données perdues" et laissez-le analyser les fichiers sur le disque.
- Prévisualisez les résultats de l'analyse et choisissez les données souhaitées, cliquez sur "Récupérer" pour les sauvegarder sur un autre disque externe ou sur votre Mac.

Partagez cette méthode pour aider les autres à récupérer des données à partir d'un disque dur externe qui ne se monte pas sur Mac.
FAQ sur l'erreur com.apple.DiskManagement.disenter 49180
- QHow do you fix a hard drive that won't mount on Mac?
-
A
To fix a hard drive that won't mount on Mac, you can follow these ways:
Reconnect the hard drive to your Mac.
Run First Aid to check and repair the hard drive.
Run diskutil mount /dev/disk2s2 in Terminal to mount the hard drive. Replace disk2s2 with the identifier of your hard drive, which can be found in the Device: column in Disk Utility.
Recover data from the unmountable drive with iBoysoft Data Recovery and then format it.
- QHow to force my Mac to mount an external hard drive?
-
A
To force mount an external hard drive, you can click the Mount button in Disk Utility. Or, you can run diskutil mount /dev/disk2s2 in Terminal to mount the hard drive. Note that you need to replace disk2s2 with your external hard drive’s identifier. You can click on the hard drive in Disk Utility, and on the Device column on the right pane, you can see the identifier of the hard drive.
- QHow do I fix a corrupted hard drive on my Mac?
-
A
To fix a corrupted hard drive on your Mac and enable it to store data gain, you need to format it in Disk Utility. But formatting a hard drive will erase everything on it. If you don't want to lose your data, you can use iBoysoft Data Recovery for Mac to rescue files from the corrupted drive first. Then, go to Launchpad > Other > Disk Utility and click the drive on the sidebar, then click Erase to reformat it.
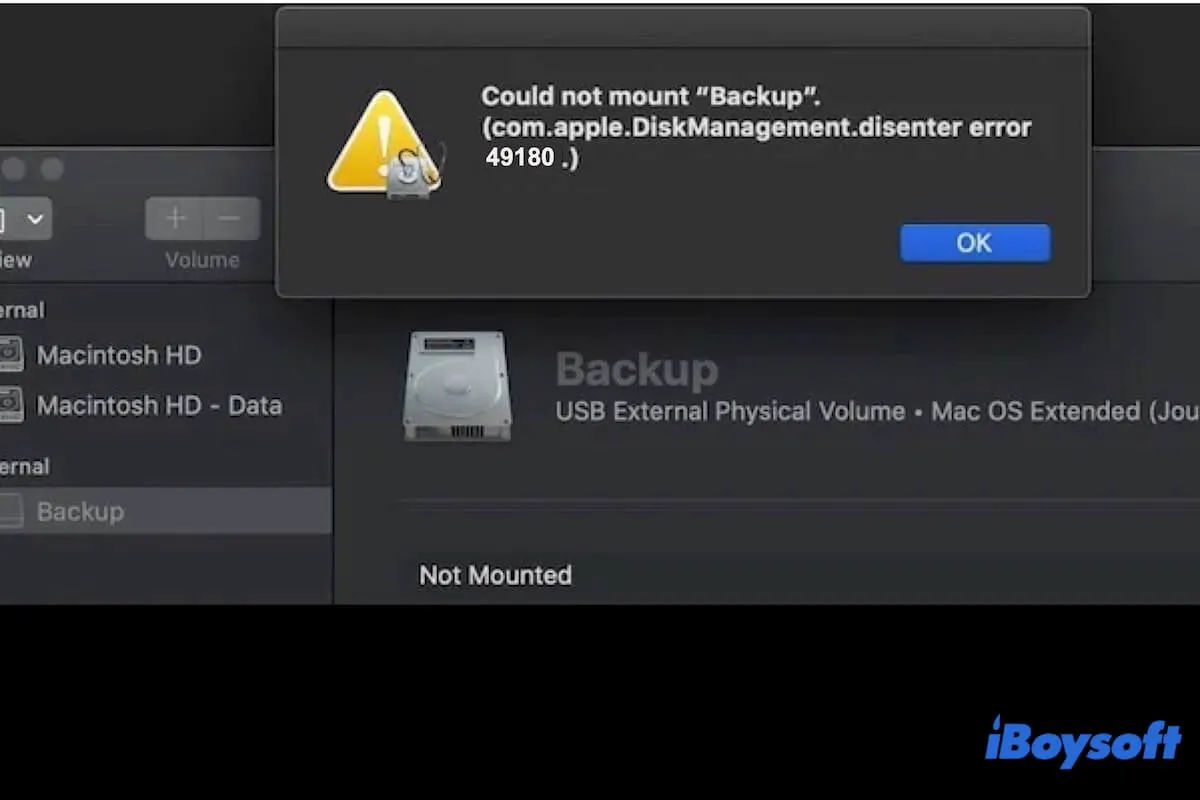
Comment résoudre l'erreur com.apple.DiskManagement.disenter 49180 ?
L'erreur com.apple.DiskManagement.disenter 49180 est une erreur spécifique de com.apple.DiskManagement.disenter. Pour vous en débarrasser et monter votre disque pour y accéder aux fichiers, suivez les méthodes de cette partie.
Réparation 1 : Rebrancher le disque dur externe
Il se peut qu'il y ait certaines erreurs inconnues qui empêchent le système de monter et de communiquer avec le disque dur externe. Vous pouvez débrancher en toute sécurité le disque externe et attendre un moment, puis le rebrancher sur votre Mac.
Résolution 2: Changer un câble et essayer un autre port sur le Mac
Notamment, un câble défectueux et un port USB peuvent également bloquer le montage de votre disque dur externe sur un Mac. Donc, si vous changez également le câble et rebranchez votre disque sur un autre port de votre MacBook Pro, Mac Mini ou autres modèles.
Résolution 3: Redémarrez votre Mac
Redémarrer votre Mac peut exclure les erreurs système temporaires qui causent l'erreur com.apple.DiskManagement.disenter 49180 et rafraîchir macOS pour lui permettre de remonter automatiquement le disque.
Résolution 4: Réinitialisez NVRAM/PRAM
La NVRAM (non-volatile random-access memory) ou l'ancienne PRAM stocke les informations liées au système d'exploitation pour assurer un bon fonctionnement des Mac basés sur Intel. Si votre Mac vous renvoie l'erreur com.apple.DiskManagement.disenter 49180 lorsqu'il ne parvient pas à monter le disque avec sa fonction de montage, vous pouvez réinitialiser la NVRAM pour éliminer les éventuels paramètres NVRAM corrompus à l'origine de ce problème.
Pour réinitialiser la NVRAM/PRAM sur un Mac à base d'Intel :
Résolution 5: Exécutez l'utilitaire de disque pour vérifier le disque non montable
La fonction de premier secours de l'utilitaire de disque permet de vérifier les erreurs du système de fichiers sur le disque et de réparer les petites erreurs. Notez qu'il ne faut pas effectuer d'autres opérations sur le disque lorsque le premier secours le vérifie, sinon votre disque risque de se corrompre. C'est pourquoi certains utilisateurs disent que leurs disques ne se montent pas après avoir exécuté le premier secours.
Voici comment utiliser le premier secours pour vérifier et réparer un disque dur externe non montable :
Après la fin de la vérification du premier secours, cliquez sur le bouton Démonter dans l'utilitaire de disque pour remonter le disque.
Résolution 6: Utilisez le Terminal pour forcer le montage du disque
Si la fonction de montage de l'utilitaire de disque ne fonctionne pas, vous pouvez exécuter des commandes dans le Terminal pour forcer le montage du disque.
Réparation 7 : Reformatez le disque dur externe démontable
Si les méthodes ci-dessus ne parviennent pas à résoudre l'erreur com.apple.DiskManagement.disenter 49180 et à monter le disque dur externe, il est possible que le disque externe soit déjà corrompu. Dans ce cas, vous devez formater le disque externe corrompu pour le rendre fonctionnel et montable.
Cependant, il convient de noter que le formatage d'un disque dur entraînera la perte de toutes les données qui s'y trouvent. Par conséquent, si vous ne souhaitez pas perdre vos documents, vidéos, photos ou autres fichiers présents sur le disque, vous pouvez utiliser iBoysoft Data Recovery pour Mac pour récupérer vos données. Seul un outil de récupération de données peut extraire des fichiers d'un disque dur corrompu et non montable.
Download
iBoysoft Data Recovery
Rating:4.8
Après la récupération des données, vous pouvez en savoir plus sur le formatage du disque dur externe sur votre Mac.
Si vous pensez que ce message vous a aidé à résoudre l'erreur com.apple.DiskManagement.disenter 49180, faites-le savoir à davantage de personnes.