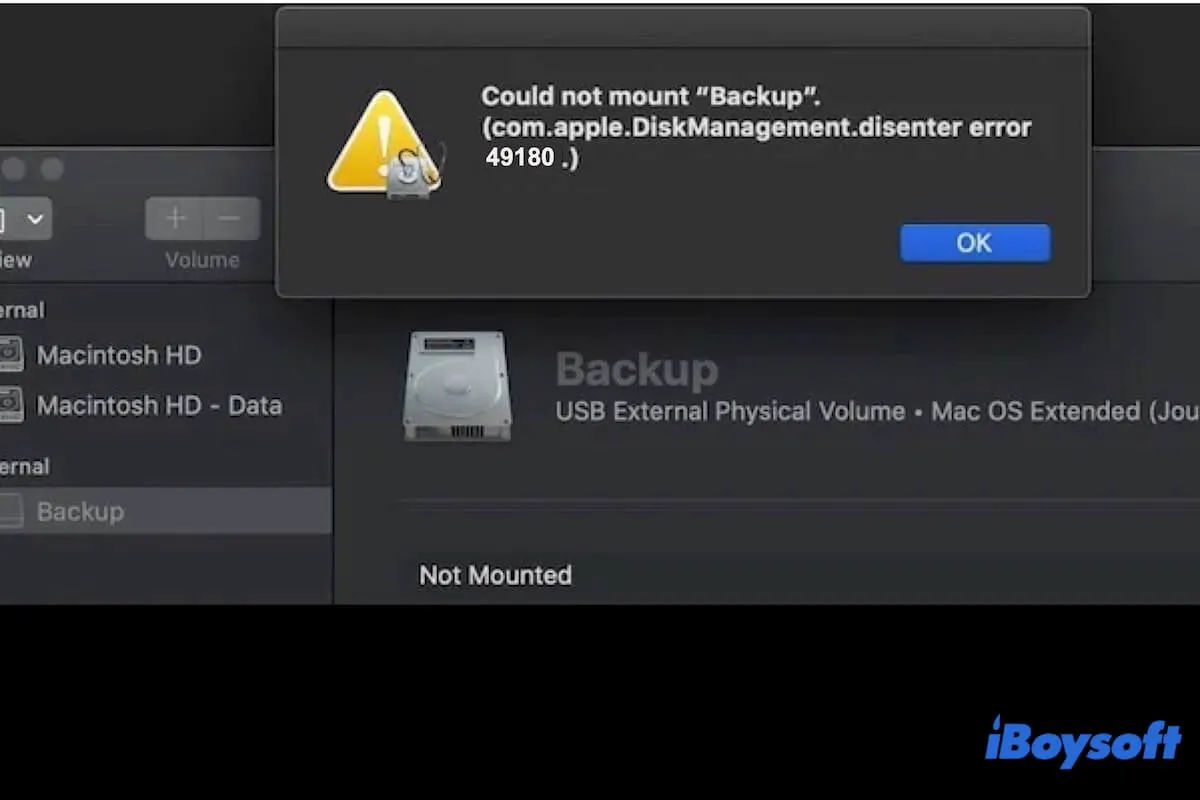Você clica no botão Montar para tentar montar manualmente o disco exFAT, NTFS, FAT32, HFS+ ou APFS esmaecido no Utilitário de Disco, apenas para obter a mensagem de erro dizendo: com.apple.DiskManagement.disenter error 49180.
Aqui está um caso semelhante da Comunidade Apple:
Conecto um SSD ao meu MacBook, mas ele não está montado. Quando clico no botão Montar para o volume, recebo a mensagem: Não foi possível montar "MacBook" (com.apple.DiskManagement.disenter error 49180.). Alguma sugestão?
O erro 49180 significa que o disco rígido externo não está montado no Mac. Mas não se preocupe, você pode obter as soluções deste artigo para corrigir o disco não está montando - erro com.apple.DiskManagement.disenter 49180 e saber suas causas.
Visão geral da forma de corrigir com.apple.DiskManagement.disenter error 49180
| Soluções Alternativas | Passos |
| Desconecte e reconecte o disco rígido externo | 1. Clique com o botão direito no disco não montável no Utilitário de Disco ou na área de trabalho. 2. Escolha Ejetar. 3. Aguarde um momento e reconecte o disco ao seu Mac. |
| Troque o cabo e tente outra porta USB | 1. Conecte o disco rígido externo ao Mac com um cabo novo. 2. Tente conectar o disco a outra porta USB no Mac. |
| Reinicie o Mac | 1. Desligue completamente o seu Mac. 2. Pressione o botão de energia para ligar o seu Mac e, ao mesmo tempo, pressione Option - Command - P - R por 20 segundos. 3. Solte as teclas quando vir a tela de inicialização aparecer duas vezes. |
| Verifique o disco com o Utilitário de Disco | 1. Abra o Utilitário de Disco. 2. Selecione o disco e clique em Primeiros Socorros. |
| Use o Terminal para montar o disco | 1. Verifique o identificador do disco na coluna Dispositivo do Utilitário de Disco. 2. Abra o Terminal e digite diskutil mount /dev/disk2s2. Substitua disk2s2 pelo identificador do seu disco. |
| Recupere os dados e formate o disco rígido | 1. Faça o download gratuito do iBoysoft Data Recovery para Mac para recuperar arquivos do disco não montável. 2. Abra o Utilitário de Disco. 3. Selecione o disco e clique em Apagar. |
Faça o download gratuito do iBoysoft Data Recovery para Mac para ajudar a recuperar dados do disco rígido não montável no Mac.
Compartilhe os métodos para ajudar mais pessoas que também encontram esse problema.
Por que o erro com.apple.DiskManagement.disenter error 49180 aparece?
Esse erro com.apple.DiskManagement.disenter error 49180 é uma indicação de que o disco rígido não pode ser montado no seu Mac com o recurso de Montagem do Utilitário de Disco. As causas que levam ao disco rígido não ser montado mesmo pelo função Montar do Utilitário de Disco incluem:
- Problemas de comunicação entre o disco rígido externo e o Mac.
- O disco rígido externo está corrompido.
- Erros do sistema.
- Sistema de arquivos do disco externo incompatível.
- Conflitos de software.
- Falhas do Paragon/Tuxera NTFS para Mac. (Você pode tentar o iBoysoft NTFS para Mac, que possui alta compatibilidade com o macOS)
Recuperar dados do disco rígido externo não montando no Mac
Nota:
Como o disco rígido externo não está montando no seu Mac, é recomendado que você recupere os arquivos do disco rígido como prioridade.
Por um lado, o disco não montável pode sofrer mais corrupção no futuro, fazendo com que nem mesmo seja detectado e apareça no Utilitário de Disco. Se isso acontecer, somente o laboratório de reparo de discos rígidos poderá ajudar a consertar o disco e recuperar os arquivos. E isso geralmente custa muito.
Por outro lado, o disco não montável é causado principalmente por corrupção do formato de arquivo. Nesse caso, você precisará reformatar o disco para torná-lo montável. No entanto, a formatação de um disco irá apagar todos os dados nele e reduzir a taxa de recuperação de dados, inclusive para software de recuperação de dados.
Portanto, comece a restaurar os dados do disco rígido externo não montável com o iBoysoft Data Recovery for Mac primeiro. Este programa de recuperação de dados suporta a recuperação de dados de SSDs, HDDs, pendrives e outros dispositivos corrompidos, inacessíveis e não montáveis.
Veja como usar o iBoysoft Data Recovery for Mac para recuperar dados do disco rígido não montável no Mac:
- Faça o download e a instalação do iBoysoft Data Recovery for Mac no seu Mac.
- Inicie o software e selecione o disco não montável na janela.

- Clique em "Procurar por Dados Perdidos" e deixe-o analisar os arquivos no disco.
- Visualize os resultados da análise e escolha os dados desejados, clique em "Recuperar" para salvá-los em outro disco externo ou no seu Mac.

Compartilhe o método para ajudar outras pessoas a recuperarem dados do disco rígido externo que não está montando no Mac.
Como corrigir o erro com.apple.DiskManagement.disenter 49180?
O erro com.apple.DiskManagement.disenter 49180 é um erro específico do erro com.apple.DiskManagement.disenter. Para se livrar dele e montar o seu disco para acesso aos arquivos, siga os métodos desta parte.
Solução 1: Reconectar o disco rígido externo
Talvez haja certos erros desconhecidos que impedem o sistema de montar e se comunicar com o disco rígido externo. Você pode desconectar com segurança o disco externo, esperar um momento e depois reconectá-lo ao seu Mac.
Correção 2: Trocar o cabo e tentar outra porta no Mac
Anota-se que um cabo com defeito e uma porta USB também podem impedir que o disco rígido externo seja montado em um Mac. Portanto, se você trocar o cabo e conectar novamente o seu disco em outra porta do seu MacBook Pro, Mac Mini ou outros modelos.
Correção 3: Reinicie o seu Mac
Reiniciar o Mac pode eliminar temporariamente os erros do sistema que causam o erro com.apple.DiskManagement.disenter 49180 e atualizar o macOS para que ele possa montar automaticamente o disco novamente.
Correção 4: Redefinir NVRAM/PRAM
NVRAM (memória de acesso aleatório não-volátil) ou a PRAM anterior armazenam as informações relacionadas ao sistema operacional para manter o Mac baseado em Intel funcionando corretamente. Se o Mac mostrar o erro com.apple.DiskManagement.disenter 49180 quando não conseguir montar o disco com a função Montar, você pode redefinir a NVRAM para eliminar as possíveis configurações corrompidas da NVRAM que causam esse problema.
Para redefinir a NVRAM/PRAM em um Mac baseado em Intel:
- Pressione o botão de energia por alguns segundos para desligar completamente o Mac e aguarde um momento.
- Pressione o botão de energia para ligar o Mac e, ao mesmo tempo, pressione as teclas Option + Command + P + R por cerca de 20 segundos.
- Solte todas as teclas até ouvir o segundo som de inicialização ou até que o logotipo da Apple apareça e desapareça duas vezes.
Correção 5: Execute o Utilitário de Disco para verificar o disco não montável
O recurso de Primeiros Socorros no Utilitário de Disco permite verificar e corrigir os erros do sistema de arquivos no disco, inclusive os menores. Vale ressaltar que não realize outras operações no disco quando o Primeiros Socorros estiver verificando-o, caso contrário, o disco poderá ser corrompido. É por isso que alguns usuários afirmam que seus discos não são montados após a execução do Primeiros Socorros.
Aqui está como usar o Primeiros Socorros para verificar e corrigir o disco externo não montável:
- Abra o Utilitário de Disco (Launchpad > Outros).
- Clique no disco não montável na barra lateral esquerda.
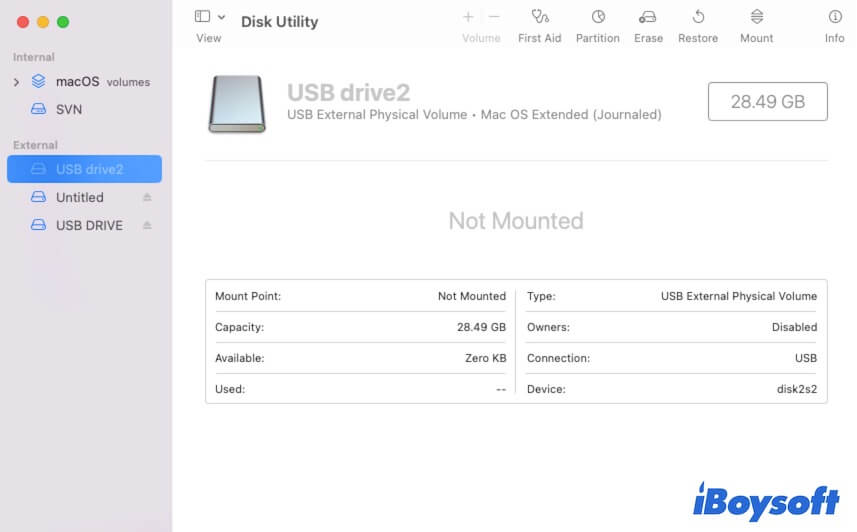
- Clique em Primeiros Socorros na barra de ferramentas superior > Executar.
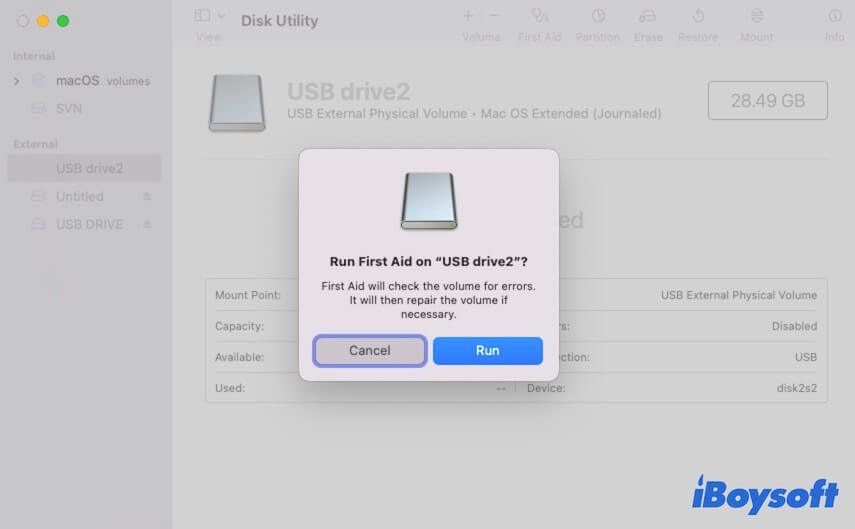
- Aguarde enquanto o Primeiros Socorros verifica e corrige o disco.
Após o término do Primeiros Socorros, clique no botão Desmontar no Utilitário de Disco para montar novamente o disco.
Correção 6: Use o Terminal para forçar a montagem do disco
Quando a função de Montar no Utilitário de Disco não estiver funcionando, você pode executar comandos no Terminal para forçar a montagem do disco.
- Descubra o identificador da unidade desmontável. Abra o Utilitário de Disco e clique na opção desmontável na barra lateral esquerda. Em seguida, você encontrará o identificador na coluna Dispositivo.
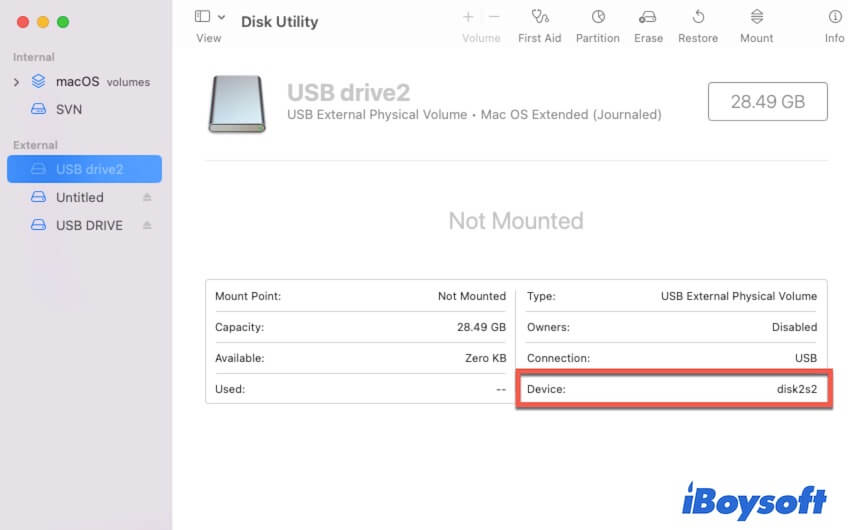
- Abra o Launchpad > Outros > Terminal.
- Digite o comando abaixo para montar o disco rígido externo. Você precisa substituir disk2s2 pelo identificador da unidade desmontável. Em seguida, pressione Return. diskutil mount /dev/disk2s2
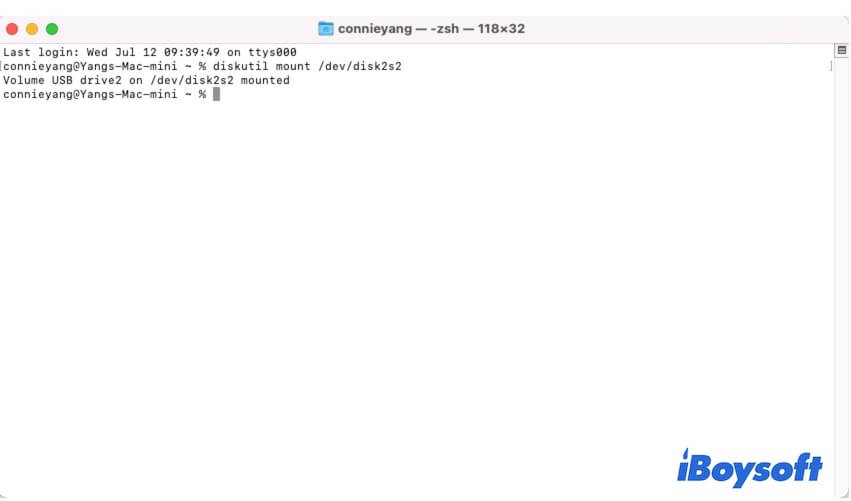
Correção 7: Reformatar o disco rígido externo desmontável
Se as soluções acima não conseguirem corrigir o erro com.apple.DiskManagement.disenter 49180 e montar o disco rígido externo, é possível que o disco esteja corrompido. Nesse caso, você precisa formatar o disco externo corrompido para torná-lo utilizável e montável.
No entanto, vale ressaltar que a formatação de um disco rígido irá apagar todos os dados armazenados nele. Portanto, se você não deseja perder documentos, vídeos, fotos ou outros arquivos no disco, pode usar o iBoysoft Data Recovery para Mac para recuperar seus dados. Somente uma ferramenta de recuperação de dados pode recuperar arquivos de um disco rígido corrompido e desmontável.
Após a recuperação dos dados, você pode aprender sobre a formatação do disco rígido externo no seu Mac.
- Abra o Utilitário de Disco e selecione o disco desmontável na barra lateral.
- Clique em Apagar.
- Defina um nome para o disco e escolha um formato para ele.
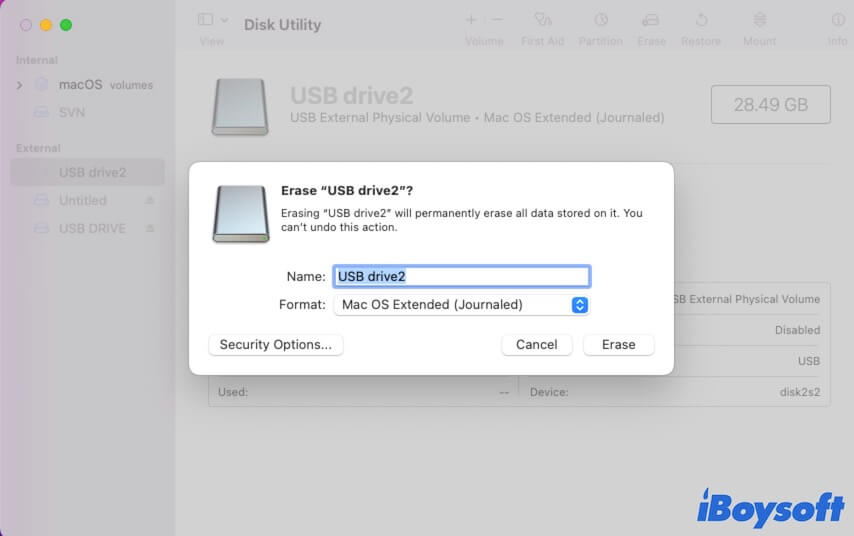
- Clique em Apagar.
Se você acha que esta postagem te ajudou a resolver o erro com.apple.DiskManagement.disenter 49180, compartilhe com mais pessoas.
Perguntas frequentes sobre o erro com.apple.DiskManagement.disenter 49180
- QComo consertar uma unidade de disco que não é montada no Mac?
-
A
Para consertar uma unidade de disco que não é montada no Mac, você pode seguir essas etapas:
Conecte novamente a unidade de disco ao seu Mac.
Execute o Primeiros Socorros para verificar e reparar a unidade de disco.
Execute diskutil mount /dev/disk2s2 no Terminal para montar a unidade de disco. Substitua disk2s2 pelo identificador da sua unidade de disco, que pode ser encontrado na coluna Dispositivo no Utilitário de Disco.
Recupere os dados da unidade que não é montada com o iBoysoft Data Recovery e em seguida, formate-a.
- QComo forçar meu Mac a montar uma unidade de disco externa?
-
A
Para forçar a montagem de uma unidade de disco externa, você pode clicar no botão Montar no Utilitário de Disco. Ou, você pode executar diskutil mount /dev/disk2s2 no Terminal para montar a unidade de disco. Observe que você precisa substituir disk2s2 pelo identificador da sua unidade de disco externa. Você pode clicar na unidade de disco no Utilitário de Disco, e na coluna Dispositivo no painel direito, você poderá ver o identificador da unidade de disco.
- QComo consertar uma unidade de disco corrompida no meu Mac?
-
A
Para consertar uma unidade de disco corrompida no seu Mac e permitir que ela armazene dados novamente, você precisa formatá-la no Utilitário de Disco. Mas a formatação de uma unidade de disco irá apagar tudo nela. Se você não deseja perder seus dados, pode usar o iBoysoft Data Recovery for Mac para recuperar os arquivos da unidade corrompida primeiro. Em seguida, vá para Launchpad > Outros > Utilitário de Disco e clique na unidade no painel lateral, depois clique em Apagar para reformatá-la.