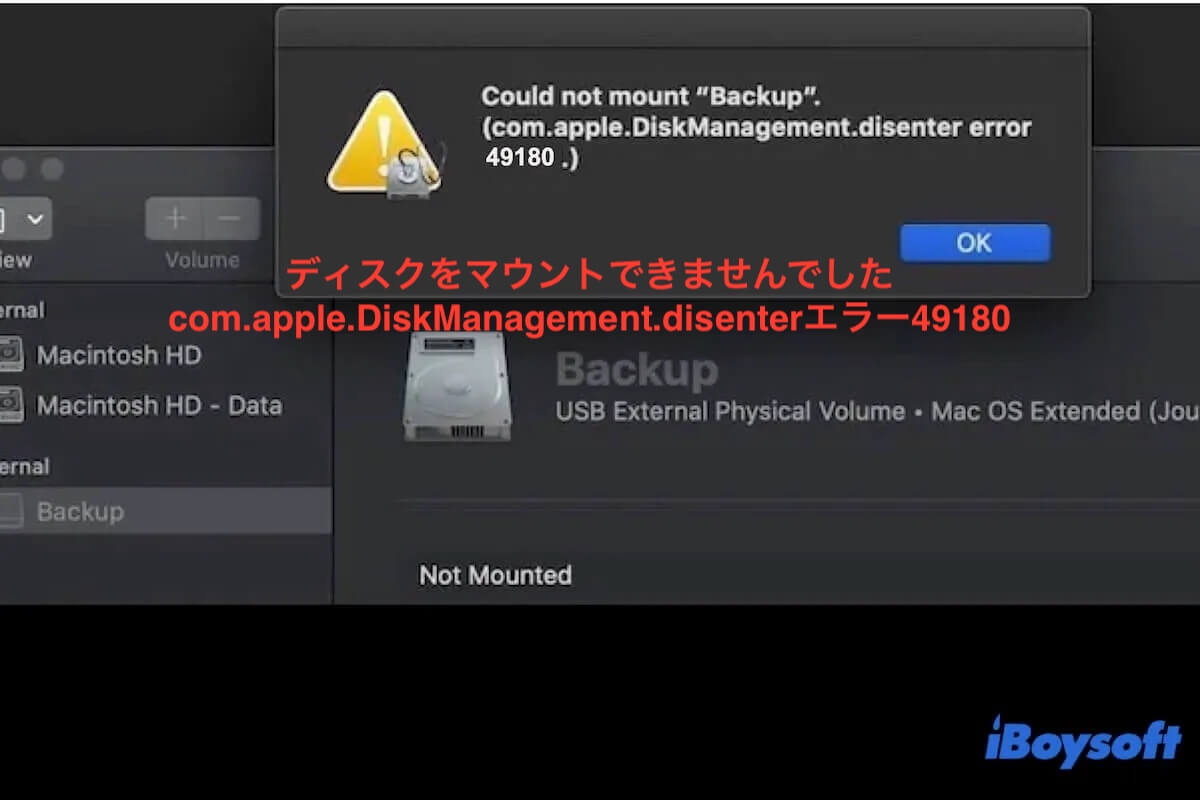グレーアウトしたexFAT、NTFS、FAT32、HFS+、またはAPFSディスクを手動でマウントするためにマウントボタンをクリックしましたが、「com.apple.DiskManagement.disenterエラー49180」というエラーメッセージが表示されました。
Apple Communityからの類似のケースはつぎのとおりです:
私はSSDをMacBookに接続しましたが、マウントされていません。ボリュームのマウントボタンをクリックすると、以下のメッセージが表示されます: 「MacBook」をマウントできませんでした (com.apple.DiskManagement.disenterエラー49180)。マウントされていません。
エラー49180は、Macで外部ハードドライブがマウントされていないことを意味します。しかし、心配しないでください。この記事から回避策を入手して、ディスクがマウントされない問題 (com.apple.DiskManagement.disenter error 49180) を修正し、その原因について学ぶことができます。
com.apple.DiskManagement.disenterエラー49180の修正方法の概要
| 解決策 | 手順 |
| 外付けハードドライブを再接続する | 1. ディスクユーティリティまたはデスクトップ上のマウントできないドライブを右クリックします。 2. 「取り出す」を選択します。 3. 少し待ってから、ドライブをMacに再接続します。 |
| ケーブルを変更し、別のUSBポートを試す | 1. 新しいケーブルを使用して外付けハードドライブをMacに接続します。 2. ドライブを別のUSBポートに接続してみます。 |
| Macを再起動する | 1. Macを完全にシャットダウンします。 2. 電源ボタンを押してMacを起動し、同時にOptionキー - Commandキー - Pキー - Rキーを20秒間押します。 3. 起動画面が2回表示されるまでキーを離します。 |
| First Aidでドライブをチェックする | 1. ディスクユーティリティを開きます。 2. ドライブを選択し、「First Aid」をクリックします。 |
| ターミナルを使用してドライブをマウントする | 1. ディスクユーティリティの「デバイス」列でディスクの識別子を確認します。 2. ターミナルを開き、diskutil mount /dev/disk2s2と入力します。disk2s2は自分のディスクの識別子に置き換えてください。 |
| データを回復し、ハードドライブを再フォーマットする | 1. iBoysoft Data Recovery for Macを無料でダウンロードして、マウントできないドライブからファイルを回復します。 2. ディスクユーティリティを開きます。 3. ドライブを選択し、「消去」をクリックします。 |
マウントできないハードドライブでのデータ救出を支援するために、iBoysoft Data Recovery for Macを無料ダウンロードしてください。
この問題に遭遇したより多くの人々を助けるために、方法を共有してください。
com.apple.DiskManagement.disenterエラー49180が表示される理由は?
このcom.apple.DiskManagement.disenterエラー49180は、ディスクユーティリティのマウント機能でMac上のハードドライブをマウントできないことを示すヒントです。内蔵のディスク ユーティリティマウント機能を使用してもハードドライブがマウントされない原因には、次のものがあります:
- 外付けハードドライブとMac間の通信エラー。
- 外付けハードドライブが破損している。
- システムエラー。
- 外付けドライブのファイル システムに互換性がない。
- ソフトウェアの競合。
- Paragon/Tuxera NTFS for Macからの不具合(macOSとの高い互換性を備えたiBoysoft NTFS for Macを試してみてください)。
Macでマウントされない外部ハードドライブからデータを救出する
注意:
Macで外付けハードドライブがマウントされないため、ハードドライブからファイルを優先的に回復することをお勧めします。
一方で、マウントできないドライブは将来さらに破損する可能性があり、ディスクユーティリティにも表示されない可能性があります。その場合、データ復旧専門の修理業者に頼むことになり、通常は高額な費用がかかります。
他方、マウントできないドライブは、主にファイル形式の破損が原因です。この場合、ドライブを再フォーマットしてマウント可能にする必要があります。ただし、ドライブをフォーマットすると、ドライブ上のすべてのデータが消去され、データ回復ソフトウェアでさえデータ回復率が低下します。
したがって、まずiBoysoft Data Recovery for Macを使用し、マウントできない外付けハードドライブからデータを復元しましょう。このデータ復旧プログラムは、破損、アクセスできない、マウントされていないSSD、HDD、USBドライブなどからデータを回復することができます。
以下は、Macでマウントできないハードドライブからデータを回復するためのの使用方法です:
- MacにiBoysoft Data Recovery for Macを無料でダウンロードおよびインストールします。
- ソフトウェアを起動し、ウィンドウからマウントできないドライブを選択します。
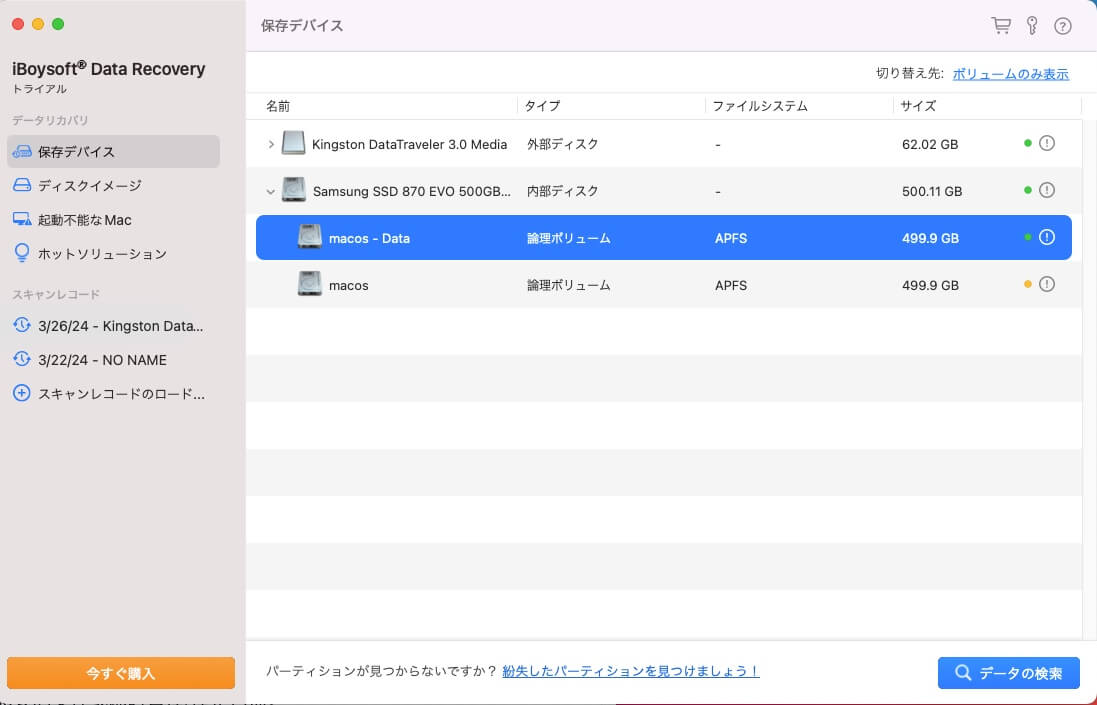
- "データの検索"をクリックして、ドライブ上のファイルをスキャンさせます。
- スキャン結果をプレビューし、必要なデータを選択して「回復」をクリックし、別の外付けドライブまたはMacに保存します。

マウントできない外付けハードドライブからデータを回復する方法を共有しましょう。
com.apple.DiskManagement.disenter エラー49180を修正する方法
com.apple.DiskManagement.disenter エラー49180は、com.apple.DiskManagement.disenter エラーの特定のエラーです。このエラーを解消し、ファイルにアクセスできるようにドライブをマウントするには、この部分の方法に従ってください。
修正方法1: 外付けハードドライブを再接続する
システムが外付けハード ドライブをマウントして通信するのを妨げる、特定の不明なエラーがある可能性があります。外付けドライブを安全に取り外し、しばらく待ってから、ドライブを Mac に再接続できます。
修理2: ケーブルを変えて、Macの別のポートを試す
特に、ケーブルと USB ポートに不具合があると、外付けハード ドライブが Mac にマウントされなくなることもあります。そのため、ケーブルも交換して、ドライブを MacBook Pro、Mac Mini、またはその他のモデルの別のポートに再接続してください。
修理3: Macを再起動する
Mac を再起動すると、com.apple.DiskManagement.disenter エラー 49180 の原因となる一時的なシステム エラーが排除され、macOS がリフレッシュされてドライブが再び自動マウントされるようになります。
修理4: NVRAM/PRAMをリセットする
NVRAM(不揮発性ランダムアクセスメモリ)または、以前のPRAMは、IntelベースのMacが正常に動作するために必要なOS関連の情報を保存しています。もし、Macがドライブをマウントしようとした際に「com.apple.DiskManagement.disenterエラー49180」が表示される場合、NVRAMをリセットすることで、この問題を引き起こしている可能性のある破損したNVRAM設定を消去できます。
IntelベースのMacでNVRAM/PRAMをリセットするには:
- 電源ボタンを数秒間押してMacを完全にシャットダウンし、しばらく待ちます。
- Macを再起動するために電源を入れ、同時にOption + Command + P + Rキーを約20秒間押し続けます。
- 2 回目の起動音が聞こえるか、Apple ロゴが 2 回表示されて消えるまで、すべてのキーを放します。
修理5: ディスクユーティリティのFirst Aidを実行してマウントできないドライブをチェックする
でィスクユーティリティのFirst Aid機能は、ドライブのファイルシステムエラーをチェックし、細かいエラーを修復することができます。ただし、First Aid がドライブを検証している間は、ドライブで他の操作を行わないことに注意してください。そうしないと、ドライブが破損する可能性があります。そのため、First Aid を実行した後、ドライブがマウントされないというユーザーもいます。
マウントできない外付けハード ドライブを First Aid でチェックして修復する方法は次のとおりです。:
- ディスクユーティリティを開きます(Launchpad > その他)。
- 左のサイドバーからマウントできないドライブを選択します。
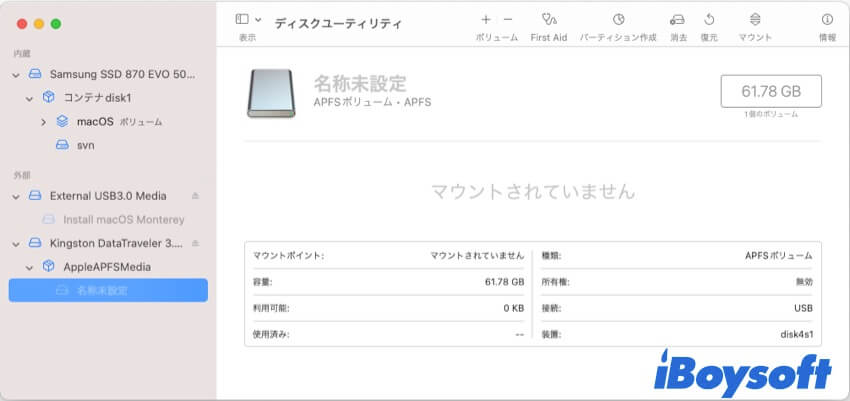
- 上部のツールバーでFirst Aidをクリックします > 実行します。
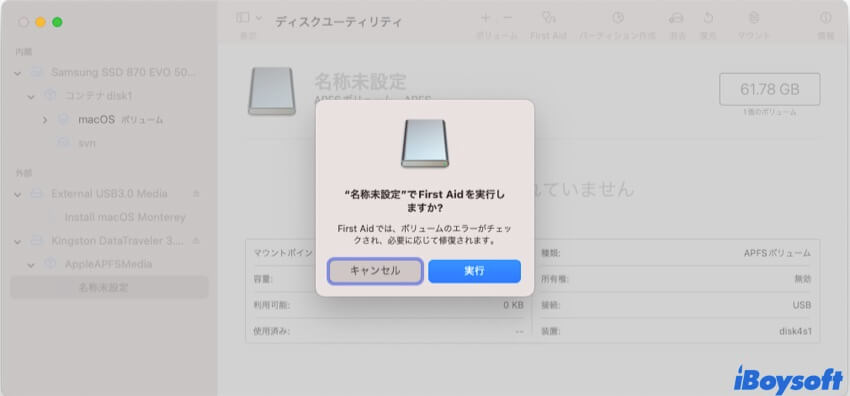
- First Aidがドライブのチェックと修復を行うのを待ちます。
First Aidのチェックが終了したら、ディスクユーティリティの「マウント解除」ボタンをクリックしてドライブを再度マウントします。
修理6:ターミナルを使用してドライブを強制的にマウントする
ディスクユーティリティのマウント機能が機能しない場合は、ターミナルでコマンドを実行してドライブを強制的にマウントすることができます。
- マウントできないドライブの識別子を見つけます。ディスクユーティリティを開き、左のサイドバーからマウントできないドライブを選択します。その後、装置の右に識別子が表示されます。
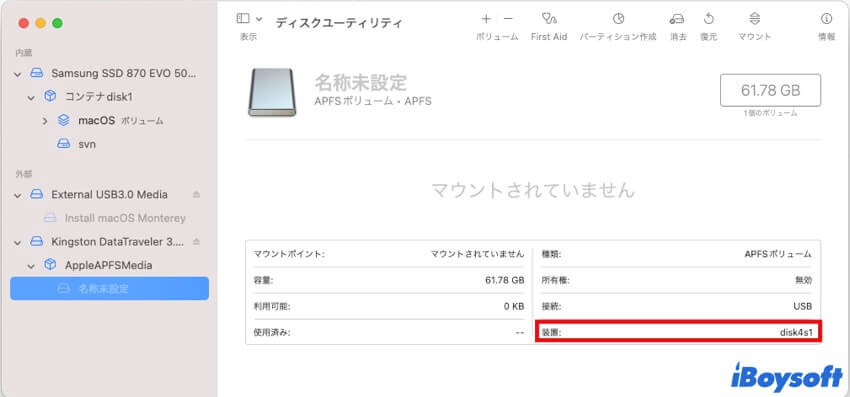
- Launchpad>その他>ターミナルを開きます。
- 以下のコマンドを入力して外部ハードドライブをマウントします。disk2s2をマウントできないドライブの識別子に置き換える必要があります。その後、Returnキーを押します。diskutil mount /dev/disk2s2
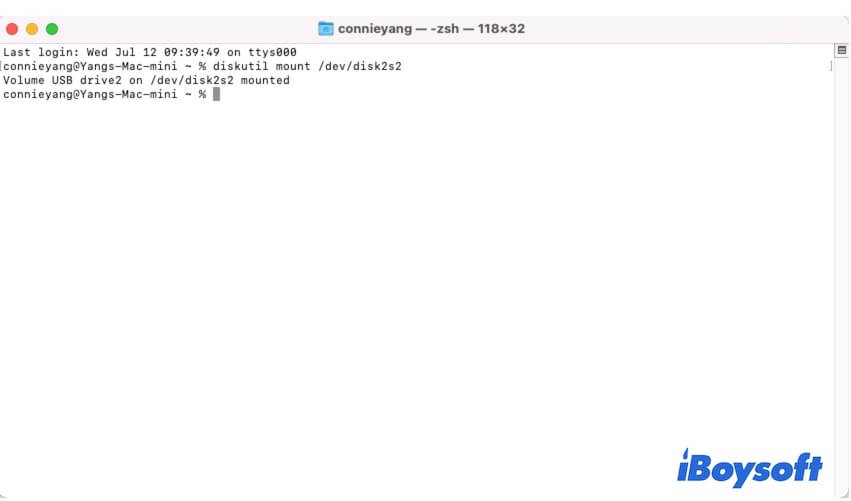
修正法7:マウントできない外部ハードドライブの再フォーマット
上記の方法でcom.apple.DiskManagement.disenterエラー49180が修正されず、外部ハードドライブがマウントされない場合、外部ドライブが既に破損している可能性があります。その場合は、破損した外付けドライブをフォーマットして、動作可能でマウント可能にする必要があります。
ただし、ハードドライブをフォーマットするとすべてのデータが消去されることに注意してください。したがって、ドライブ上のドキュメント、ビデオ、写真、または他のファイルを失いたくない場合は、iBoysoft Data Recovery for Macを使用してデータを救出できます。破損してマウントできないハードドライブからファイルを回復できるのは、データ復旧ツールだけです。
データの回復後、Mac上で外部ハードドライブをフォーマットする方法をご覧ください。
- ディスクユーティリティを開き、サイドバーからマウントできないドライブを選択します。
- 「消去」をクリックします。
- ドライブに名前を付け、フォーマットを選択します。
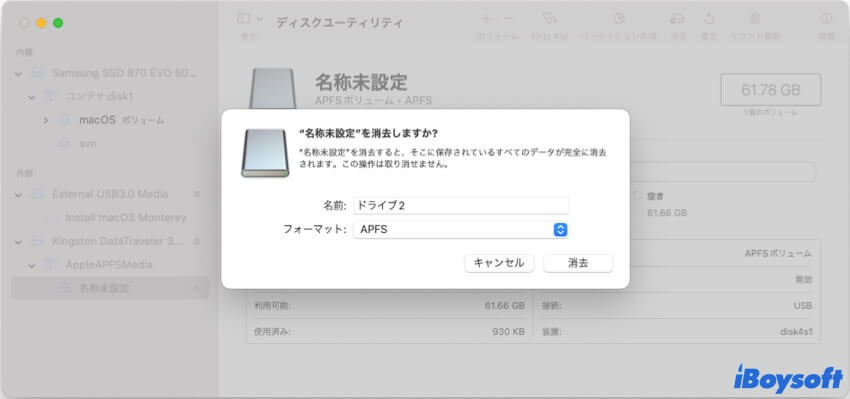
- 「消去」をクリックします。
もしこの投稿があなたのcom.apple.DiskManagement.disenterエラー49180の解決に役立った場合、多くの人に共有してください。
com.apple.DiskManagement.disenterエラー49180に関するFAQ
- QMacでマウントできないハードドライブの修正方法は?
-
A
Macでマウントできないハードドライブを修正するには、次の方法に従ってください:
ハードドライブをMacに再接続します。
First Aidを実行してハードドライブをチェックおよび修復します。
ターミナルでdiskutil mount /dev/disk2s2を実行してハードドライブをマウントします。disk2s2はディスクユーティリティのデバイス:列で見つけることができるハードドライブの識別子で置き換えます。
iBoysoft Data Recoveryでマウントできないドライブからデータを回復し、その後フォーマットします。
- QMacで外部ハードドライブをマウントする方法は?
-
A
外部ハードドライブを強制的にマウントするには、ディスクユーティリティでマウントボタンをクリックするか、ターミナルでdiskutil mount /dev/disk2s2を実行してハードドライブをマウントします。disk2s2は外部ハードドライブの識別子で置き換える必要があります。ディスクユーティリティでハードドライブをクリックし、右ペインのデバイス列でハードドライブの識別子を確認できます。
- QMacで破損したハードドライブを修正するには?
-
A
Macで破損したハードドライブを修正してデータを保存するには、ディスクユーティリティでフォーマットする必要があります。ただし、ハードドライブをフォーマットすると、すべてのデータが消去されます。データを失いたくない場合は、まずiBoysoft Data Recovery for Macを使用して破損したドライブからファイルを救出します。次に、Launchpad > その他 > ディスクユーティリティに移動し、サイドバーのドライブをクリックして、消去をクリックします。