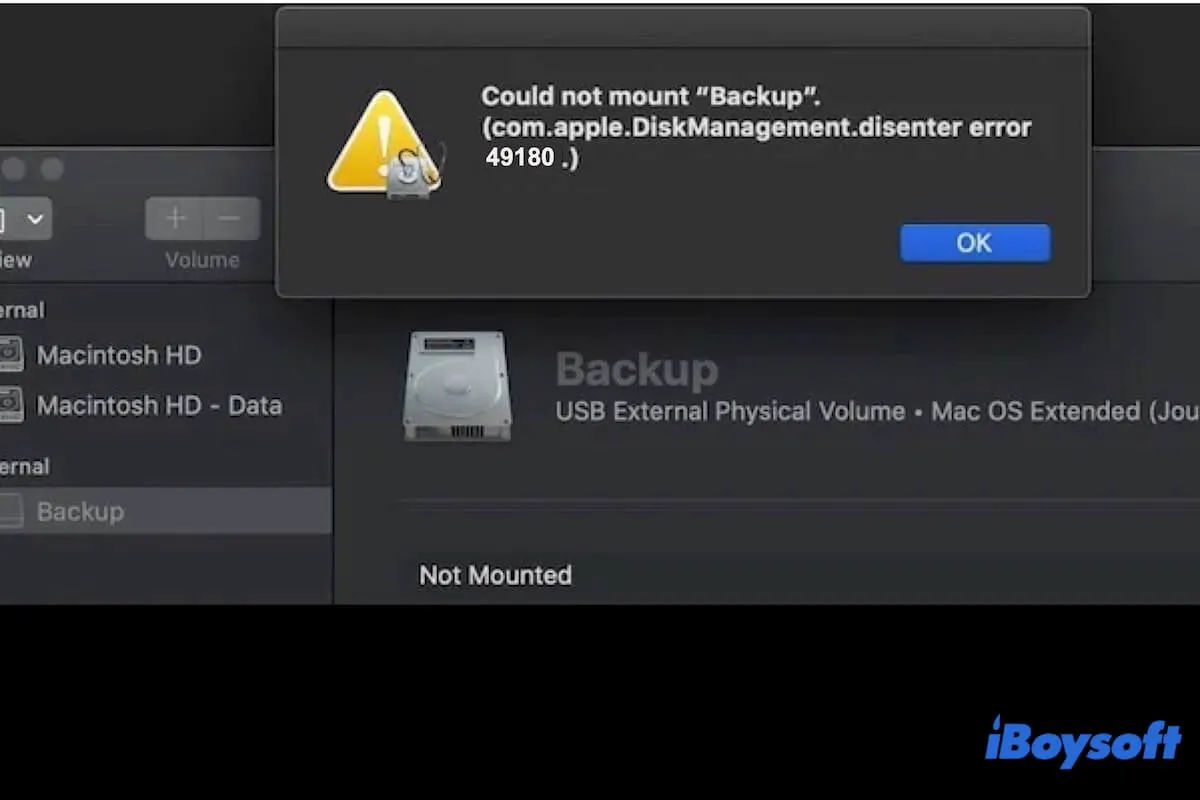Sie klicken auf die "Einbinden"-Schaltfläche, um die ausgegraute exFAT-, NTFS-, FAT32-, HFS+- oder APFS-Festplatte in der Festplatten-Dienstprogramm manuell einzubinden, nur um die Fehlermeldung zu erhalten: com.apple.DiskManagement.disenter Fehler 49180.
Hier ist ein ähnlicher Fall aus der Apple Community:
Ich schließe eine SSD an meinen MacBook an, aber sie wird nicht eingebunden. Wenn ich auf die Einbinden-Schaltfläche für das Volume klicke, erhalte ich die Meldung: "Fehler beim Einbinden von MacBook (com.apple.DiskManagement.disenter Fehler 49180.)". Jemand einen Rat?
Der Fehler 49180 bedeutet, dass die externe Festplatte auf dem Mac nicht eingebunden wird. Aber keine Sorge, in diesem Artikel finden Sie Lösungen, um das Problem "Festplatte nicht eingebunden - com.apple.DiskManagement.disenter Fehler 49180" zu beheben und mehr über die Ursachen zu erfahren.
Übersicht zur Behebung von com.apple.DiskManagement.disenter Fehler 49180
| Lösungsansätze | Schritte |
| Externe Festplatte erneut anschließen | 1. Klicken Sie mit der rechten Maustaste auf das nicht-verbundene Laufwerk in der Festplatten-Dienstprogramm-App oder auf dem Desktop. 2. Wählen Sie "Auswerfen". 3. Warten Sie einen Moment und schließen Sie die Festplatte wieder an Ihren Mac an. |
| Kabel wechseln und anderen USB-Anschluss ausprobieren | 1. Verbinden Sie die externe Festplatte mit einem neuen Kabel an den Mac. 2. Versuchen Sie, das Laufwerk an einem anderen USB-Anschluss am Mac anzuschließen. |
| Mac neu starten | 1. Fahren Sie Ihren Mac vollständig herunter. 2. Drücken Sie den Ein-/Aus-Schalter, um Ihren Mac einzuschalten und drücken Sie gleichzeitig Option - Command - P - R für 20 Sekunden. 3. Lassen Sie die Tasten los, wenn der Startbildschirm zweimal angezeigt wird. |
| Überprüfen Sie das Laufwerk mit Erste Hilfe | 1. Öffnen Sie das Festplatten-Dienstprogramm. 2. Wählen Sie das Laufwerk aus und klicken Sie auf "Erste Hilfe". |
| Terminal verwenden, um das Laufwerk zu mounten | 1. Überprüfen Sie die Kennung des Laufwerks in der Spalte Gerät im Festplatten-Dienstprogramm. 2. Öffnen Sie das Terminal und geben Sie diskutil mount /dev/disk2s2 ein. Ersetzen Sie "disk2s2" durch die Kennung Ihres Laufwerks. |
| Wiederherstellen Sie Daten und formatieren Sie die Festplatte | 1. Laden Sie iBoysoft Data Recovery für Mac kostenlos herunter, um Dateien von der nicht verbundenen Festplatte wiederherzustellen. 2. Öffnen Sie das Festplatten-Dienstprogramm. 3. Wählen Sie das Laufwerk aus und klicken Sie auf "Löschen". |
Laden Sie iBoysoft Data Recovery für Mac kostenlos herunter, um Ihnen bei der Datenrettung von nicht verbundenen Festplatten auf dem Mac zu helfen.
Teilen Sie die Methoden, um mehr Menschen zu helfen, die auch auf dieses Problem stoßen.
Warum erscheint com.apple.DiskManagement.disenter Fehler 49180?
Dieser com.apple.DiskManagement.disenter Fehler 49180 ist ein Hinweis, der Ihnen mitteilt, dass die Festplatte mit der Funktion "Mounten" in der Festplatten-Dienstprogramm-App nicht auf Ihrem Mac montiert werden kann. Die Ursachen, die dazu führen, dass die Festplatte nicht einmal mit der integrierten Mount-Funktion des Festplatten-Dienstprogramms montiert wird, sind:
- Fehlerhafte Kommunikation zwischen der externen Festplatte und dem Mac.
- Die externe Festplatte ist beschädigt.
- Systemfehler.
- Inkompatibles Dateisystem der externen Festplatte.
- Softwarekonflikte.
- Störungen von Paragon/Tuxera NTFS for Mac. (Sie können iBoysoft NTFS for Mac ausprobieren, das eine hohe macOS-Kompatibilität aufweist)
Daten von der externen Festplatte wiederherstellen, die auf dem Mac nicht gemountet wird
Hinweis:
Da die externe Festplatte nicht auf Ihrem Mac eingebunden wird, wird empfohlen, zuerst die Dateien von der Festplatte wiederherzustellen.
Einerseits kann die nicht einbindbare Festplatte in Zukunft weiteren Korruptionen ausgesetzt sein, was dazu führen kann, dass sie nicht mehr erkannt wird und in der Festplatten-Dienstprogramm nicht angezeigt wird. Wenn dies geschieht, kann Ihnen nur ein Festplatten-Reparaturlabor helfen, die Festplatte zu reparieren und die Dateien wiederherzustellen. Und das kostet in der Regel viel.
Andererseits wird die nicht einbindbare Festplatte zu einem großen Teil durch eine Beschädigung des Dateiformats verursacht. In diesem Fall müssen Sie die Festplatte neu formatieren, um sie einbinden zu können. Das Formatieren einer Festplatte löscht jedoch alle Daten darauf und verringert die Wiederherstellungsrate auch für Datenwiederherstellungssoftware.
Gehen Sie also zunächst zur Wiederherstellung von Daten auf der nicht einbindbaren externen Festplatte mit iBoysoft Data Recovery für Mac vor. Dieses Datenwiederherstellungsprogramm unterstützt die Wiederherstellung von Daten von beschädigten, nicht zugänglichen und nicht eingebundenen SSDs, HDDs, USB-Laufwerken und anderen Geräten.
So verwenden Sie iBoysoft Data Recovery für Mac, um Daten von der nicht einbindbaren Festplatte auf dem Mac wiederherzustellen:
- Laden Sie iBoysoft Data Recovery für Mac herunter und installieren Sie es auf Ihrem Mac.
- Starten Sie die Software und wählen Sie die nicht einbindbare Festplatte aus dem Fenster aus.

- Klicken Sie auf "Nach verlorenen Daten suchen" und lassen Sie die Software die Dateien auf der Festplatte scannen.
- Überprüfen Sie die Scanergebnisse und wählen Sie die gewünschten Daten aus. Klicken Sie auf "Wiederherstellen", um sie auf einem anderen externen Laufwerk oder auf Ihrem Mac zu speichern.

Teilen Sie die Methode, um anderen bei der Wiederherstellung von Daten von der externen Festplatte zu helfen, die auf dem Mac nicht eingebunden wird.
Wie behebe ich den Fehler "com.apple.DiskManagement.disenter error 49180"?
Der Fehler "com.apple.DiskManagement.disenter error 49180" ist ein spezifischer Fehler von "com.apple.DiskManagement.disenter error". Um ihn loszuwerden und Ihre Festplatte für den Dateizugriff einzubinden, befolgen Sie die Methoden in diesem Abschnitt.
Methode 1: Die externe Festplatte erneut anschließen
Möglicherweise treten bestimmte unbekannte Fehler auf, die das System daran hindern, die externe Festplatte einzubinden und mit ihr zu kommunizieren. Sie können das externe Laufwerk sicher auswerfen und einen Moment warten. Anschließend schließen Sie das Laufwerk erneut an Ihren Mac an.
Lösung 2: Kabel wechseln und einen anderen Anschluss am Mac ausprobieren
Hinweis: Ein fehlerhaftes Kabel und USB-Anschluss können auch verhindern, dass Ihre externe Festplatte auf einem Mac erkannt wird. Wenn Sie also das Kabel wechseln und Ihre Festplatte an einen anderen Anschluss an Ihrem MacBook Pro, Mac Mini oder anderen Modellen anschließen.
Lösung 3: Mac neu starten
Das Neustarten des Macs kann vorübergehende Systemfehler ausschließen, die den Fehler com.apple.DiskManagement.disenter 49180 verursachen, und macOS aktualisieren, um die automatische Erkennung der Festplatte wieder zu ermöglichen.
Lösung 4: NVRAM/PRAM zurücksetzen
NVRAM (nichtflüchtiger RAM) oder früher PRAM speichert die betriebssystembezogenen Informationen, um das Intel-basierte Mac ordnungsgemäß zu betreiben. Wenn Ihr Mac den Fehler com.apple.DiskManagement.disenter 49180 meldet, wenn er die Festplatte nicht mit der Funktion "Mount" erkennen kann, können Sie das NVRAM zurücksetzen, um möglicherweise beschädigte NVRAM-Einstellungen zu löschen, die dieses Problem verursachen.
So setzen Sie das NVRAM/PRAM auf einem Mac mit Intel-Prozessor zurück:
- Drücken Sie die Ein-/Aus-Taste für einige Sekunden, um Ihren Mac vollständig herunterzufahren, und warten Sie einen Moment.
- Drücken Sie die Ein-/Aus-Taste, um Ihren Mac einzuschalten, und halten Sie gleichzeitig die Tasten Option + Befehl + P + R etwa 20 Sekunden lang gedrückt.
- Lassen Sie alle Tasten los, bis Sie den zweiten Startton hören oder das Apple-Logo zweimal angezeigt und wieder ausgeblendet wird.
Lösung 5: Führen Sie zuerst die Festplattendienstprogramm-Überprüfung durch, um die nicht einhängbare Festplatte zu überprüfen
Die Funktion "Erste Hilfe" im Festplattendienstprogramm unterstützt die Überprüfung von Dateisystemfehlern auf der Festplatte und die Reparatur kleinerer Fehler. Es ist jedoch wichtig zu beachten, dass Sie während der Überprüfung durch "Erste Hilfe" keine anderen Operationen auf der Festplatte durchführen dürfen, da dies zu einer Beschädigung der Festplatte führen kann. Aus diesem Grund sagen einige Benutzer, dass ihre Festplatten nach der Durchführung von "Erste Hilfe" nicht mehr erkannt werden.
So verwenden Sie "Erste Hilfe", um die nicht einhängbare externe Festplatte zu überprüfen und zu reparieren:
- Öffnen Sie das Festplattendienstprogramm (Launchpad > Weitere).
- Klicken Sie auf die nicht einhängbare Festplatte in der linken Seitenleiste.
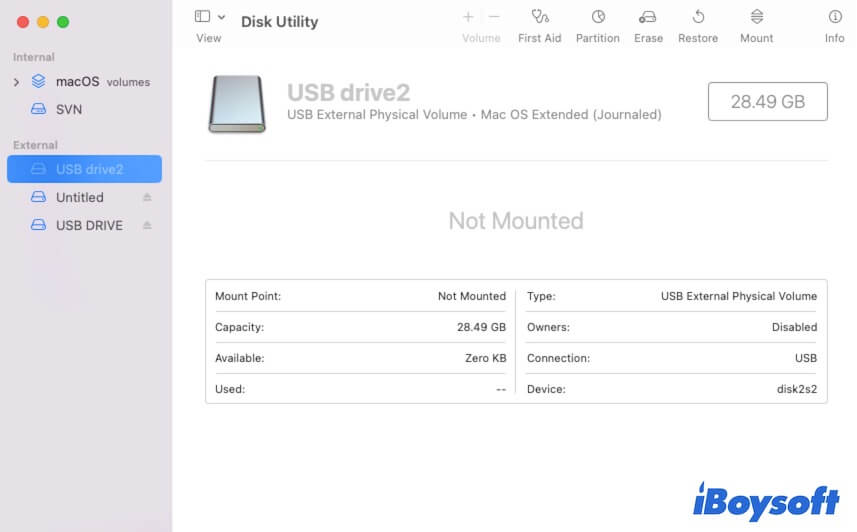
- Klicken Sie auf "Erste Hilfe" in der oberen Symbolleiste > Ausführen.
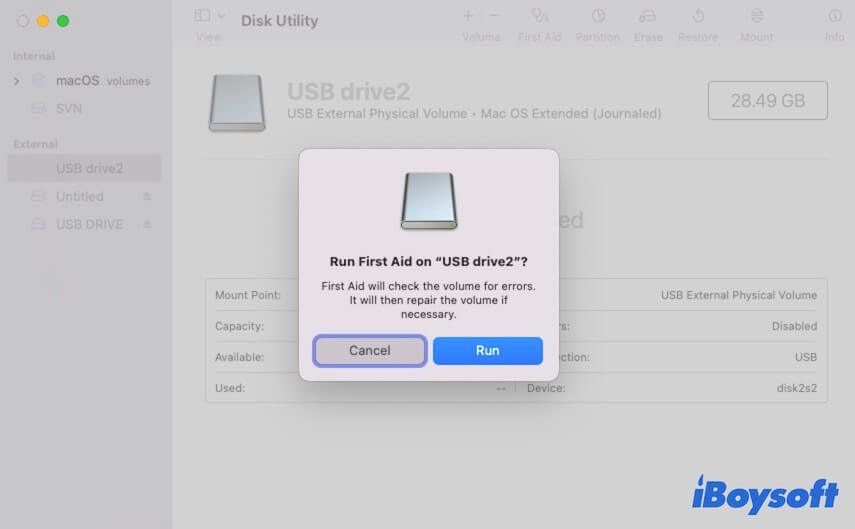
- Warten Sie, bis "Erste Hilfe" die Festplatte überprüft und repariert hat.
Klicken Sie nach Abschluss der Überprüfung von "Erste Hilfe" auf die Schaltfläche "Aushängen" im Festplattendienstprogramm, um die Festplatte erneut einzuhängen.
Lösung 6: Verwenden Sie Terminal, um die Festplatte zwangsweise einzuhängen
Wenn die Funktion "Mount" im Festplattendienstprogramm nicht funktioniert, können Sie Befehle in Terminal ausführen, um die Festplatte zwangsweise einzuhängen.
- Ermitteln Sie die Kennung für das nicht einbindbare Laufwerk. Öffnen Sie das Festplatten-Dienstprogramm und klicken Sie auf das nicht einbindbare Laufwerk in der linken Seitenleiste. Dort finden Sie die Kennung in der Spalte "Gerät".
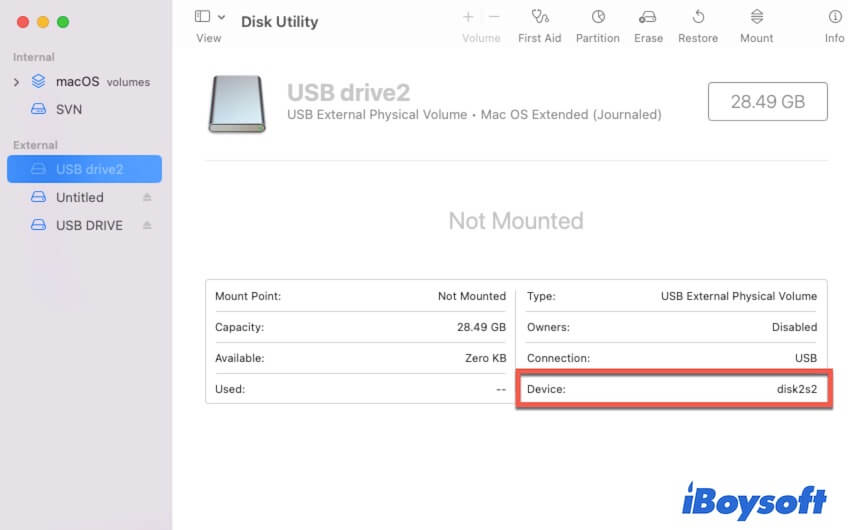
- Öffnen Sie Launchpad > Andere > Terminal.
- Geben Sie den folgenden Befehl ein, um die externe Festplatte einzubinden. Ersetzen Sie "disk2s2" durch die Kennung Ihres nicht einbindbaren Laufwerks. Drücken Sie dann Return. diskutil mount /dev/disk2s2
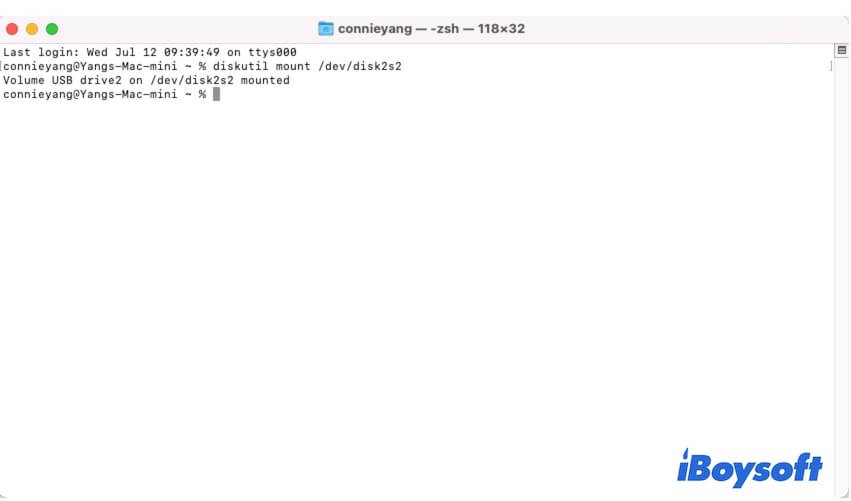
Fix 7: Die nicht einbindbare externe Festplatte neu formatieren
Wenn die oben genannten Methoden den com.apple.DiskManagement.disenter Fehler 49180 nicht beheben und die externe Festplatte nicht eingebunden werden kann, kann es sein, dass die externe Festplatte bereits beschädigt ist. In diesem Fall müssen Sie die beschädigte externe Festplatte neu formatieren, um sie funktionstüchtig und einbindbar zu machen.
Es ist jedoch zu beachten, dass das Formatieren einer Festplatte alle darauf befindlichen Daten löscht. Wenn Sie also Ihre Dokumente, Videos, Fotos oder andere Dateien auf der Festplatte nicht verlieren möchten, können Sie iBoysoft Data Recovery for Mac verwenden, um Ihre Daten zu retten. Nur ein Datenrettungstool kann Dateien von einer beschädigten und nicht einbindbaren Festplatte wiederherstellen.
Nach der Datenwiederherstellung können Sie mehr über das Formatieren der externen Festplatte auf Ihrem Mac erfahren.
- Öffnen Sie das Festplatten-Dienstprogramm und wählen Sie das nicht einbindbare Laufwerk aus der Seitenleiste aus.
- Klicken Sie auf "Löschen".
- Geben Sie einen Namen für das Laufwerk ein und wählen Sie ein Format für es aus.
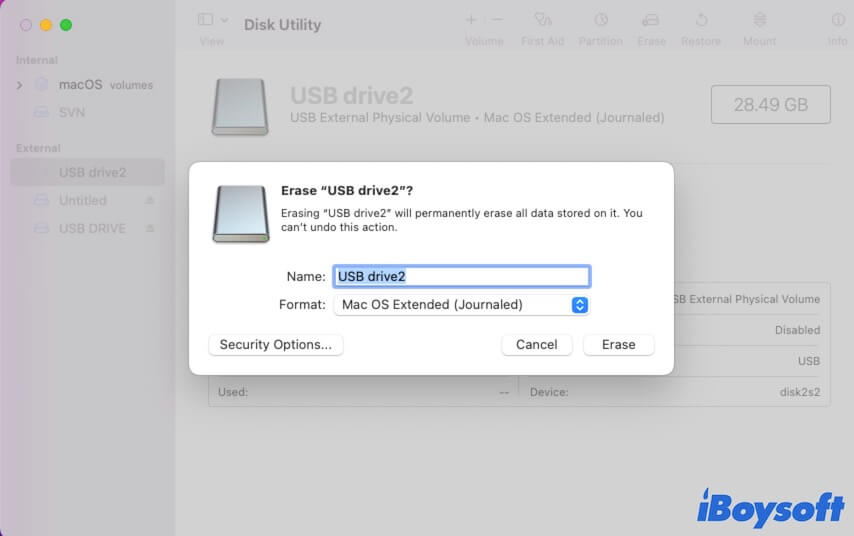
- Klicken Sie auf "Löschen".
Wenn Sie der Meinung sind, dass dieser Beitrag Ihnen geholfen hat, den com.apple.DiskManagement.disenter Fehler 49180 zu beheben, erzählen Sie mehr Menschen davon.
FAQs zum com.apple.DiskManagement.disenter Fehler 49180
- QWie behebe ich eine Festplatte, die auf dem Mac nicht eingebunden wird?
-
A
Um eine Festplatte, die auf dem Mac nicht eingebunden wird, zu reparieren, können Sie folgende Methoden befolgen:
Verbinden Sie die Festplatte erneut mit Ihrem Mac.
Führen Sie die Erste Hilfe durch, um die Festplatte zu überprüfen und zu reparieren.
Führen Sie diskutil mount /dev/disk2s2 in Terminal aus, um die Festplatte einzubinden. Ersetzen Sie disk2s2 durch den Bezeichner Ihrer Festplatte, den Sie in der Spalte „Gerät“ im Festplatten-Dienstprogramm finden können.
Rettung von Daten von der nicht eingebundenen Festplatte mit iBoysoft Data Recovery und anschließende Formatierung.
- QWie erzwinge ich das Einbinden einer externen Festplatte auf meinem Mac?
-
A
Um das Einbinden einer externen Festplatte zu erzwingen, können Sie auf die Schaltfläche „Einbinden“ im Festplatten-Dienstprogramm klicken. Alternativ können Sie diskutil mount /dev/disk2s2 in Terminal ausführen, um die Festplatte einzubinden. Beachten Sie, dass Sie disk2s2 durch den Bezeichner Ihrer externen Festplatte ersetzen müssen. Im Festplatten-Dienstprogramm können Sie auf die Festplatte klicken und in der Spalte „Gerät“ im rechten Bereich den Bezeichner der Festplatte sehen.
- QWie behebe ich eine beschädigte Festplatte auf meinem Mac?
-
A
Um eine beschädigte Festplatte auf Ihrem Mac zu reparieren und wieder Daten speichern zu können, müssen Sie sie im Festplatten-Dienstprogramm formatieren. Bitte beachten Sie, dass beim Formatieren einer Festplatte alle Daten darauf gelöscht werden. Wenn Sie Ihre Daten nicht verlieren möchten, können Sie iBoysoft Data Recovery for Mac verwenden, um zuerst Dateien von der beschädigten Festplatte zu retten. Gehen Sie anschließend zu Launchpad > Andere > Festplatten-Dienstprogramm und klicken Sie auf die Festplatte in der Seitenleiste. Klicken Sie dann auf „Löschen“, um sie neu zu formatieren.