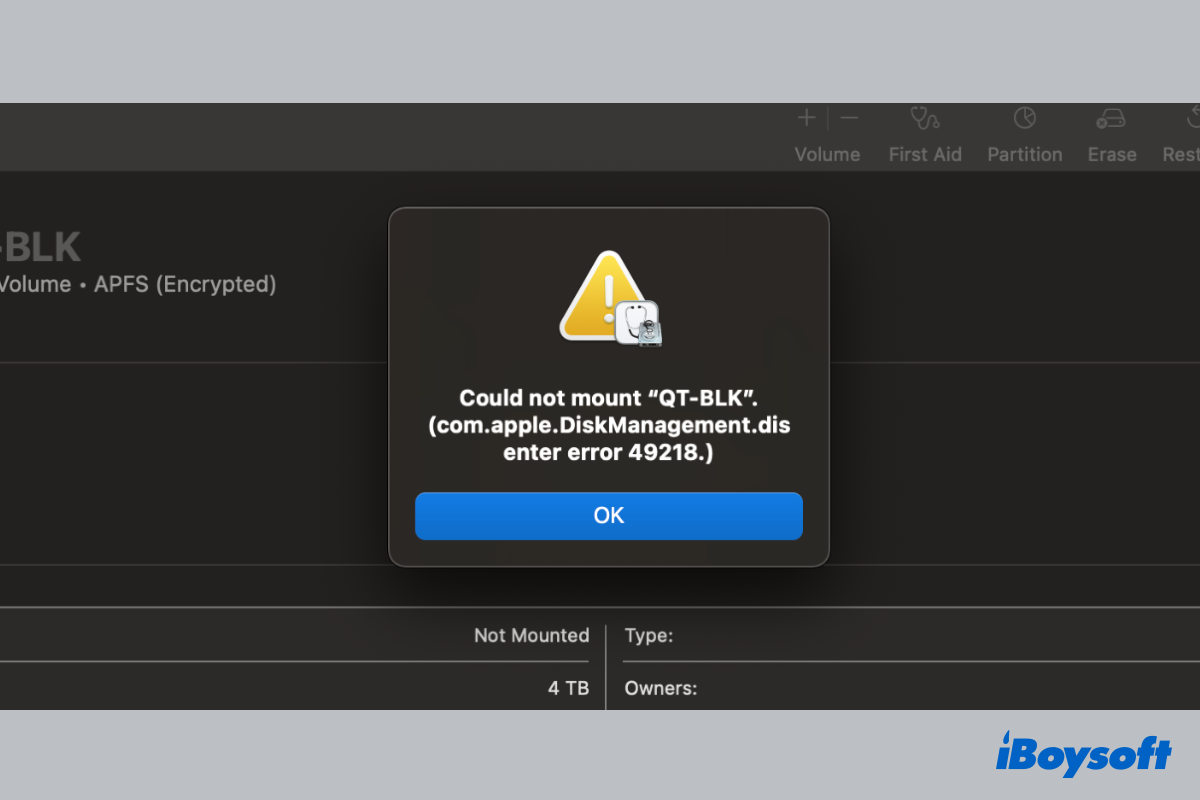Por lo general, una vez que la unidad conectada está montada por macOS, el icono de la unidad aparece en el Escritorio o en la barra lateral del Finder para un acceso posterior.
Un problema, sin embargo, sucede cuando el disco duro externo está en gris y desmontado en Utilidad de Discos. Haces clic en el botón de Montar en la Utilidad de Discos pero recibes el error "No se pudo montar 'unidad' (com.apple.DiskManagement.disenter error 49218).
Muchos usuarios de Mac han encontrado este error cuando intentaron montar un disco duro externo en su Mac después de actualizar a macOS Sequoia/Sonoma/Ventura/Big Sur/Monterey. Aquí encontrarás soluciones probadas para solucionar el error 49218 de com.apple.DiskManagement.disenter.
¡Hagan que más personas que enfrentan el mismo problema vean este artículo!
¿Qué causa el error 49218 de com.apple.DiskManagement.disenter?
El error 49218 de com.apple.DiskManagement.disenter es un tipo de error de com.apple.DiskManagement.disenter que se muestra cuando intentas montar manualmente el disco duro externo con el botón de Montar en la Utilidad de Discos, pero falla, cuando el disco duro externo no se está montando en Mac, todos tus datos son inaccesibles.
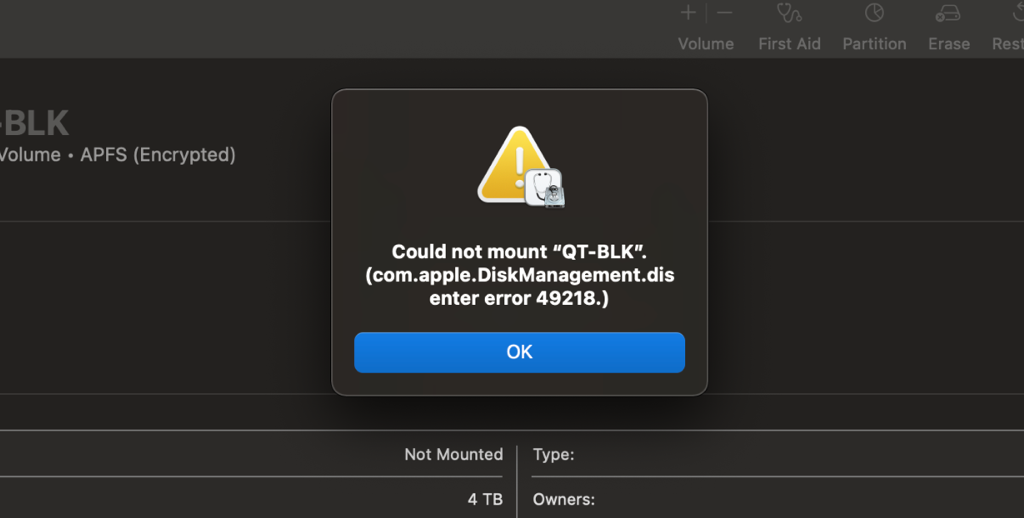
Las razones detrás del error 49218 de com.apple.DiskManagement.disenter son diversas. Comúnmente, este problema de no poder montar la unidad resulta de fallas del sistema, corrupción del disco externo, incompatibilidad del sistema de archivos, proceso fsck problemático, etc.
Recupera datos del disco con el error 49218 de om.apple.DiskManagement.disenter
Cualquier otro paso para arreglar el error 49218 de diskManagement.disenter puede representar un riesgo para el contenido de tu disco, y formatear el disco borrará todos tus datos. Si no has creado una copia de seguridad, puedes probar iBoysoft Data Recovery para Mac para recuperar archivos del disco inaccesible en el primer paso.
iBoysoft Data Recovery para Mac es una herramienta profesional de recuperación de datos, es fácil de usar con una interfaz similar a Finder, y es compatible totalmente con las últimas versiones de macOS Sequoia y Macs M1/M2/M3/M4. Este software de recuperación de datos funciona en varias situaciones de pérdida de datos, incluida la recuperación de datos de un disco inaccesible. ¡Descárgalo gratis y pruébalo ahora!
Pasos para recuperar datos de un disco inaccesible en Mac:
- Descarga, instala y ejecuta iBoysoft Data Recovery para Mac.
- Dirígete a Software de Recuperación de Datos iBoysoft > Dispositivo de Almacenamiento en el lado izquierdo.
- Elige el disco inaccesible y haz clic en Buscar Datos Perdidos.

- Filtra y previsualiza los resultados escaneados.
- Selecciona los archivos deseados y haz clic en Recuperar para guardarlos en una ubicación diferente.
Ahora, puedes seguir los métodos a continuación para arreglar el error com.apple.DiskManagement.disenter 49218 sin pérdida de datos.
Arreglar com.apple.DiskManagement.disenter error 49218
Muchos usuarios de Mac tienen problemas con el error com.apple.DiskManagement.disenter 49218, dejando mensajes en los foros. Estos usuarios de Mac reciben este error después de no poder montar manualmente el disco/volumen en Utilidad de Discos, algunos incluso lo ven al intentar reparar el disco con Primeros Auxilios.
Sea cual sea el caso, no puedes montar el disco en el Mac, y un disco inaccesible no aparecerá en el Escritorio ni en la barra lateral de Finder, ni mucho menos podrás acceder a él. Por lo tanto, esta parte proporcionará métodos completos para arreglar el error y hacer que el disco sea montable y utilizable nuevamente.
Si ya has intentado reiniciar el Mac, conectar el disco a otro Mac sano, probar el disco en otro macOS y cambiar el cable USB, pero el error com.apple.DiskManagement.disenter 49218 sigue sin resolverse; puedes aplicar los siguientes métodos.
Reparar el disco con Primeros Auxilios
Los errores en el disco, como la corrupción del sistema de archivos, podrían hacer que la unidad sea inmontable en un Mac. Puedes ejecutar Primeros Auxilios, una función en Utilidad de Discos, para verificar y reparar los errores menores detectados en el formato del disco y la estructura del directorio. Si falla, sigue intentándolo varias veces.
- Dirígete a Utilidad de Discos desde Launchpad.
- Haz clic en Ver > Mostrar todos los dispositivos.
- Selecciona la unidad externa desmontable a la izquierda y haz clic en Primeros Auxilios en la barra de herramientas.
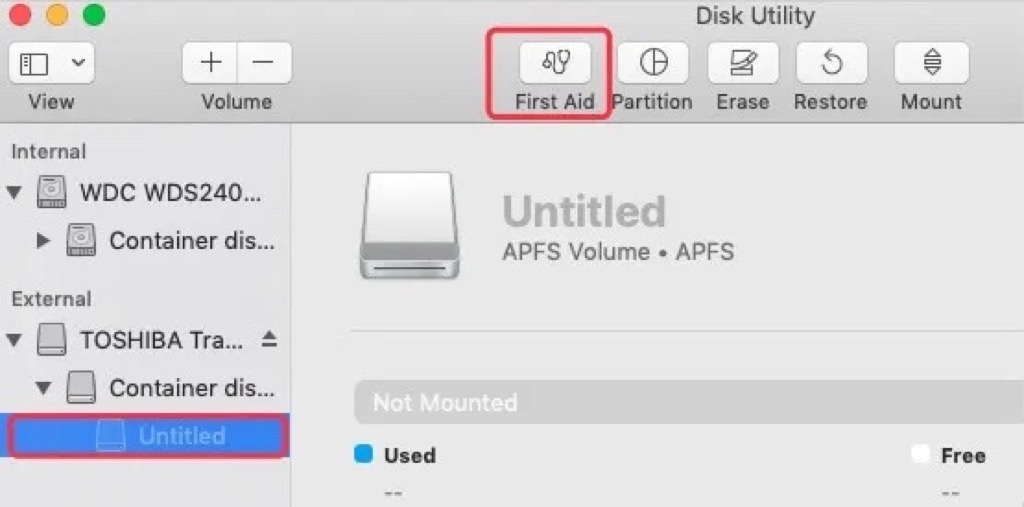
- Haz clic en Ejecutar para comenzar el proceso.
- Espera a que el proceso se complete y haz clic en Montar para montar la unidad.
Si Primeros Auxilios no logra reparar la unidad desmontable, o devuelve el mismo mensaje de error com.apple.DiskManagement.disenter 49218, puedes ejecutar Primeros Auxilios repetidamente, ya que algunos usuarios de Mac encuentran que funciona después de varios intentos.
Forzar el montaje de la unidad usando Terminal
Cuando no puedes montarla manualmente en Utilidad de Discos, aún puedes intentar forzar el montaje de la unidad en un Mac a través de Terminal. Así es como:
- Inicia Terminal desde Finder > Aplicaciones > Utilidades.
- Escribe el siguiente comando y presiona Enter para encontrar el identificador de la unidad desmontable. diskutil list
- Escribe el comando a continuación para montar la unidad (Reemplaza disk1s2 con el identificador de tu unidad desmontable).diskutil mount /dev/disk1s2
Detener el proceso fsck
Fsck es una herramienta utilizada para verificar la consistencia de un sistema de archivos. Si el proceso fsck está atascado durante la verificación, puede causar el problema de unidad desmontable con el error com.apple.DiskManagement.disenter 49218 en tu Mac. Entonces, detener el proceso fsck puede ayudar a solucionarlo. Así es como:
- Abre Utilidad de Discos desde Aplicaciones > Utilidades.
- Selecciona tu disco duro externo y haz clic en Montar.
- Inicia Terminal y escribe el comando a continuación para detener el proceso fsck.sudo pkill -f fsck
- Escribe tu contraseña de administrador y presiona Enter. (La contraseña no se mostrará en pantalla.)
- Verifica si tu unidad está montada ahora. Si no lo está, selecciónala y ejecuta Primeros Auxilios nuevamente.
- Reinicia tu Mac.
¿Has solucionado el error DiskManagement.disenter 49218 con nuestros métodos? Si es así, ¡compártelo con más personas!
Cambiar el tamaño de asignación del disco
Es posible que el disco no se pueda montar en algunos Macs antiguos si el tamaño de asignación es superior a 1024. En este caso, es posible que necesites reformatear el disco en una computadora Windows en exFAT y seleccionar 1024 como tamaño de asignación. exFAT en Mac es completamente compatible, puedes reconectar el disco a Mac y debería montarse automáticamente.
Cerrar sesión y volver a iniciar sesión
Cuando ocurre el error com.apple.DiskManagement.disenter 49218 en el disco duro externo; puedes intentar cerrar sesión en tu cuenta de usuario y luego volver a iniciar sesión; esto ha sido probado por usuarios de Mac. Los pasos son bastante sencillos, simplemente inténtalo. Es mejor guardar los proyectos en los que estás trabajando antes de cerrar sesión.
- Haz clic en el menú Apple y elige Cerrar sesión (nombre de usuario).
- Toca Cerrar sesión en la ventana emergente para confirmar.
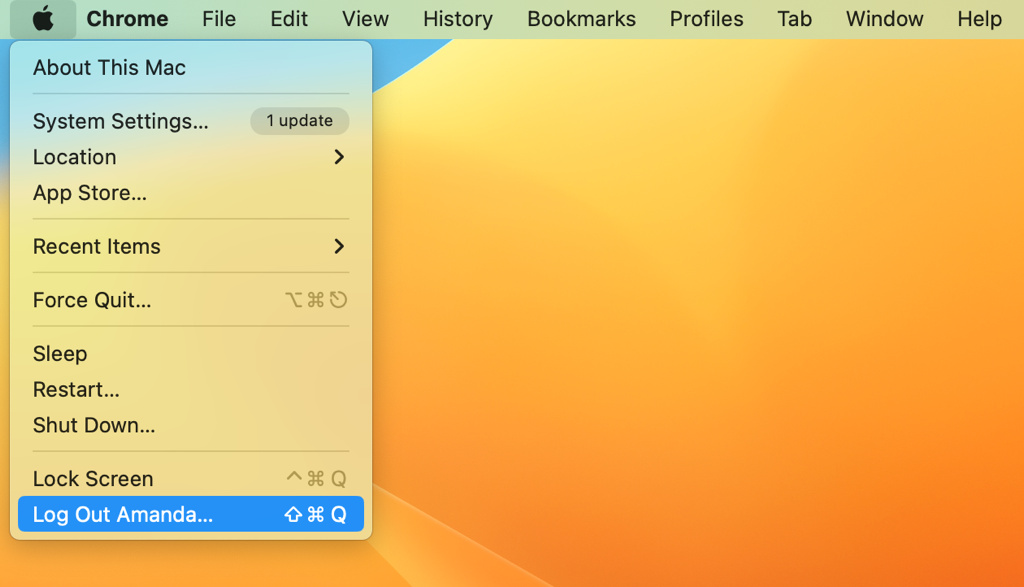
- Selecciona tu cuenta de usuario e ingresa la contraseña en la pantalla de inicio de sesión.
Particionar el disco externo
Otra solución posible para el error com.apple.DiskManagement.disenter 49218 es particionar el disco duro externo en Mac usando el botón Particionar en Utilidad de Discos. Esta operación no debería borrar los datos del disco. Pero se recomienda recuperar los datos de la unidad desmontable antes de realizar esta operación.
Reformatear el disco en Mac
Desafortunadamente, ninguno de los métodos anteriores funciona para solucionar el error com.apple.DiskManagement.disenter 49218 en el disco duro externo, y el disco sigue siendo desmontable, entonces podrían existir algunos errores graves en el disco. El último recurso que puedes aplicar es reformatear el disco.
Reformatear eliminará todo el contenido del disco; por lo tanto, asegúrate de haber recuperado los archivos deseados de la unidad desmontable con software profesional de recuperación de datos como iBoysoft Data Recovery para Mac. Luego puedes continuar reformateando el disco sin perder datos.
Discusión en Reddit sobre el error com.apple.DiskManagement.disenter 49218
En la siguiente publicación del foro, el OP recibió el mensaje de error com.apple.DiskManagement.disenter 49218 al montar un disco externo en un Mac, y el problema persiste al intentar conectarlo a otra PC con Windows.
El OP ejecutó Primeros Auxilios en el disco duro externo y devolvió el error Código de respuesta de verificación del sistema de archivos: 8, lo que indica que hay problemas con la estructura del sistema de archivos en un disco duro externo. Parece que reformatear el disco es una solución final para hacer que el disco sea utilizable nuevamente, pero es mejor recuperar datos del disco desmontable primero si no hay respaldo disponible.
¡Comparte el método que funcionó para solucionar el error DiskManagement.disenter 49218!