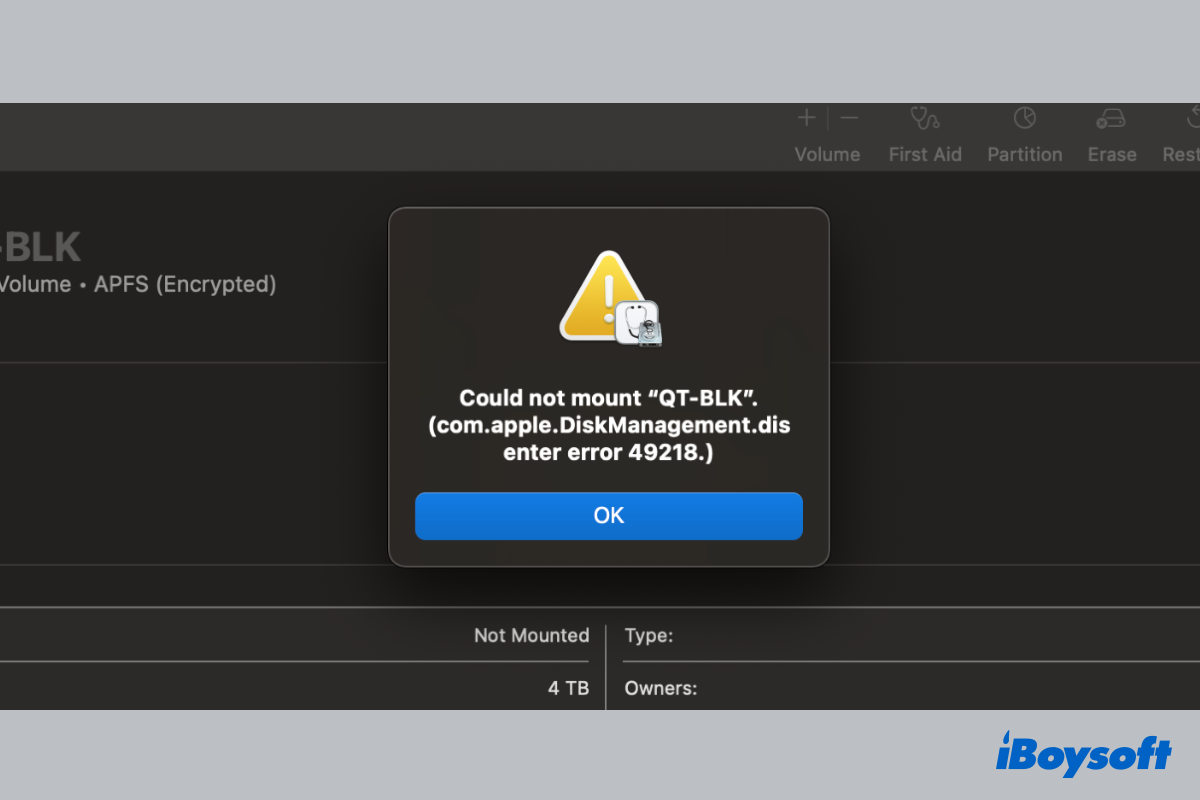Généralement, une fois que le lecteur connecté est monté par macOS, l'icône du lecteur apparaît sur le Bureau ou dans la barre latérale du Finder pour un accès ultérieur.
Cependant, un problème survient lorsque le disque dur externe est grisé et non monté dans l'Utilitaire de disque. Vous cliquez sur le bouton Monter dans l'Utilitaire de disque mais recevez l'erreur "Impossible de monter "lecteur" (com.apple.DiskManagement. disenter erreur 49218).
De nombreux utilisateurs Mac ont rencontré cette erreur lorsqu'ils ont tenté de monter un disque dur externe sur leur Mac après la mise à jour vers macOS Sequoia/Sonoma/Ventura/Big Sur/Monterey. Vous trouverez ici des solutions éprouvées pour réparer l'erreur com.apple.DiskManagement.disenter 49218.
Permettez à davantage de personnes confrontées au même problème de voir cet article !
Quelles sont les causes de l'erreur com.apple.DiskManagement.disenter 49218 ?
com.apple.DiskManagement.disenter erreur 49218 est un type d'erreur com.apple.DiskManagement.disenter qui s'affiche lorsque vous tentez de monter manuellement le disque dur externe avec le bouton Monter dans l'Utilitaire de disque, mais que cela échoue, lorsque le disque dur externe ne se monte pas sur Mac, tous vos données sont inaccessibles.
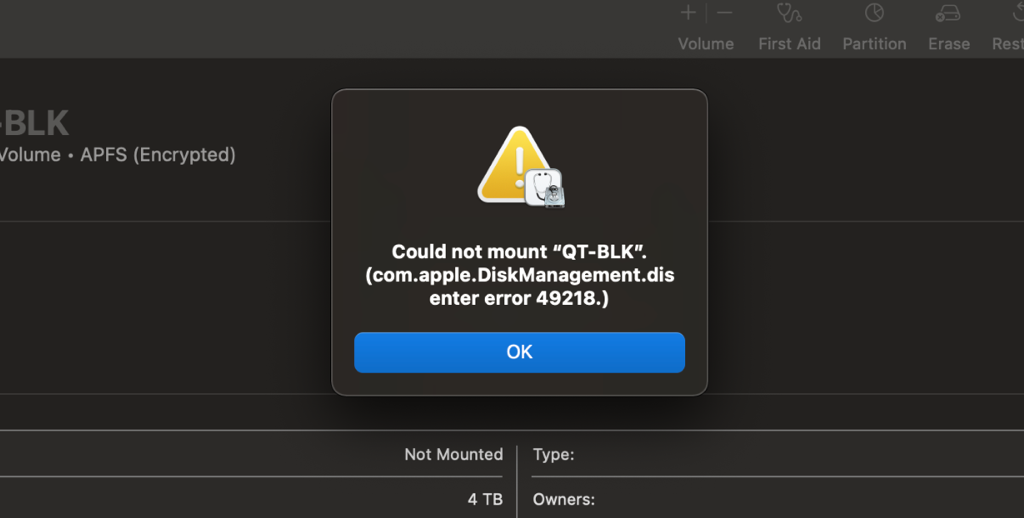
Les raisons derrière l'erreur com.apple.DiskManagement.disenter 49218 sont variées. Généralement, ce problème de montage de lecteur résulte de glitches système, de la corruption du disque externe, de l'incompatibilité du système de fichiers, du processus fsck défectueux, etc.
Récupérer les données du lecteur avec l'erreur com.apple.DiskManagement.disenter 49218
Toute autre étape visant à corriger l'erreur 49218 du disque diskManagement.disenter peut poser un risque pour le contenu de votre lecteur, et reformater le lecteur effacera toutes vos données. Si vous n'avez pas créé de sauvegarde, vous pouvez essayer iBoysoft Data Recovery pour Mac pour récupérer des fichiers à partir du lecteur non montable en première étape.
iBoysoft Data Recovery pour Mac est un outil professionnel de récupération de données, il est convivial avec une interface utilisateur semblable à Finder, et il prend en charge pleinement les dernières versions macOS Sequoia et les Mac M1/M2/M3/M4. Ce logiciel de récupération de données fonctionne dans diverses situations de perte de données, y compris la récupération de données à partir d'un lecteur non montable. Téléchargez-le gratuitement et essayez-le maintenant!
Étapes pour récupérer des données à partir d'un lecteur non montable sur Mac:
- Téléchargez, installez et lancez iBoysoft Data Recovery pour Mac.
- Accédez à iBoysoft Data Recovery Software > Stockage de périphérique sur le côté gauche.
- Choisissez le lecteur non montable et cliquez sur Recherche de données perdues.

- Filtrez et prévisualisez les résultats analysés.
- Sélectionnez les fichiers souhaités et cliquez sur Récupérer pour les enregistrer à un emplacement différent.
Maintenant, vous pouvez suivre les méthodes ci-dessous pour corriger l'erreur com.apple.DiskManagement.disenter 49218 sans perte de données.
Corriger l'erreur com.apple.DiskManagement.disenter 49218
Un certain nombre d'utilisateurs de Mac sont confrontés à l'erreur com.apple.DiskManagement.disenter 49218, laissant des messages sur les forums. Ces utilisateurs de Mac reçoivent cette erreur après avoir échoué à monter manuellement le lecteur/volume dans l'Utilitaire de disque, certains la voient même lorsqu'ils tentent de réparer le lecteur avec l'Aide au premier .
Quoi qu'il en soit, vous ne pouvez pas monter le lecteur sur le Mac, et un lecteur non montable n'apparaîtra ni sur le bureau ni dans la barre latérale du Finder, sans parler d'y accéder. Par conséquent, cette partie fournira des méthodes détaillées pour corriger l'erreur et rendre le lecteur montable et utilisable à nouveau.
Si vous avez déjà essayé de redémarrer le Mac, de connecter le lecteur à un autre Mac sain, de tester le lecteur sur un autre macOS, et de changer le câble USB, mais que l'erreur com.apple.DiskManagement.disenter 49218 reste irrésolue; vous pouvez appliquer les méthodes suivantes.
Réparer le lecteur avec l'Aide au premier
Les erreurs de disque, telles que la corruption du système de fichiers, pourraient rendre le lecteur non montable sur un Mac. Vous pouvez exécuter Premiers secours, une fonctionnalité de l'Utilitaire de disque, pour vérifier et réparer les erreurs mineures détectées dans le formatage du disque et la structure du répertoire. Si cela échoue, essayez plusieurs fois.
- Rendez-vous sur Utilitaire de disque depuis Launchpad.
- Cliquez sur Affichage > Afficher tous les appareils.
- Sélectionnez le disque externe non montable à gauche et cliquez sur Secours dans la barre d'outils.
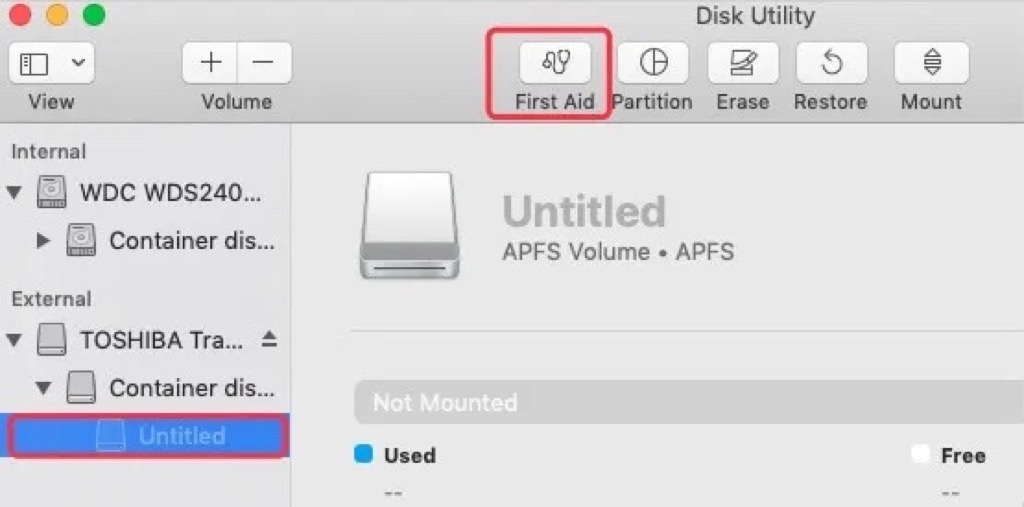
- Cliquez sur Exécuter pour commencer le processus.
- Attendez que le processus se termine, et cliquez sur Monter pour monter le disque.
Si le Secours ne parvient pas à réparer le disque non montable, ou s'il renvoie le même message d'erreur 49218 de com.apple.DiskManagement.disenter, vous pouvez exécuter le Secours de manière répétée, car certains utilisateurs de Mac constatent qu'il fonctionne après plusieurs essais.
Forcer le montage du disque en utilisant Terminal
Lorsque vous ne pouvez pas le monter manuellement dans Utilitaire de disque, vous pouvez toujours essayer de forcer le montage du disque sur un Mac via Terminal. Voici comment faire :
- Ouvrez Terminal depuis Finder > Applications > Utilitaires.
- Tapez la commande suivante et appuyez sur Entrée pour trouver l'identifiant du disque non montable. diskutil list
- Tapez la commande ci-dessous pour monter le disque (Remplacez disk1s2 par l'identifiant de votre disque non montable).diskutil mount /dev/disk1s2
Arrêtez le processus fsck
Fsck est un outil utilisé pour vérifier la cohérence d'un système de fichiers. Si le processus fsck est bloqué lors de la vérification, cela peut provoquer un problème de disque non montable avec l'erreur 49218 de com.apple.DiskManagement.disenter sur votre Mac. Ensuite, l'arrêt du processus fsck peut aider à le corriger. Voici comment faire :
- Ouvrez Utilitaire de disque depuis Applications > Utilitaires.
- Sélectionnez votre disque dur externe et cliquez sur Monter.
- Ouvrez Terminal et tapez la commande ci-dessous pour arrêter le processus fsck.sudo pkill -f fsck
- Saisissez votre mot de passe administrateur et appuyez sur Entrée. (Le mot de passe n'apparaîtra pas à l'écran.)
- Vérifiez si votre disque est maintenant monté. Si ce n'est pas le cas, sélectionnez-le et exécutez à nouveau le Secours.
- Redémarrez votre Mac.
Avez-vous résolu l'erreur 49218 de DiskManagement.disenter avec nos méthodes ? Si oui, partagez-la avec plus de personnes !
Modifier la taille d'allocation du disque
Le disque pourrait ne pas pouvoir être monté sur certains anciens Mac si la taille d'allocation est supérieure à 1024. Dans ce cas, vous devrez peut-être formater à nouveau le disque sur un ordinateur Windows en exFAT et sélectionner 1024 comme taille d'allocation. exFAT sur Mac est entièrement compatible, vous pouvez reconnecter le disque au Mac, et il devrait être automatiquement monté.
Déconnectez-vous puis reconnectez-vous
Lorsque l'erreur 49218 de com.apple.DiskManagement.disenter se produit sur le disque dur externe ; vous pouvez essayer de vous déconnecter de votre compte utilisateur et de vous reconnecter ; cela a été prouvé par des utilisateurs de Mac. Les étapes sont assez simples, essayez simplement. Vous feriez mieux de sauvegarder les projets de travail avant de vous déconnecter.
- Cliquez sur le menu Pomme et choisissez Se déconnecter (nom d'utilisateur).
- Cliquez sur Se déconnecter dans la fenêtre contextuelle pour confirmer.
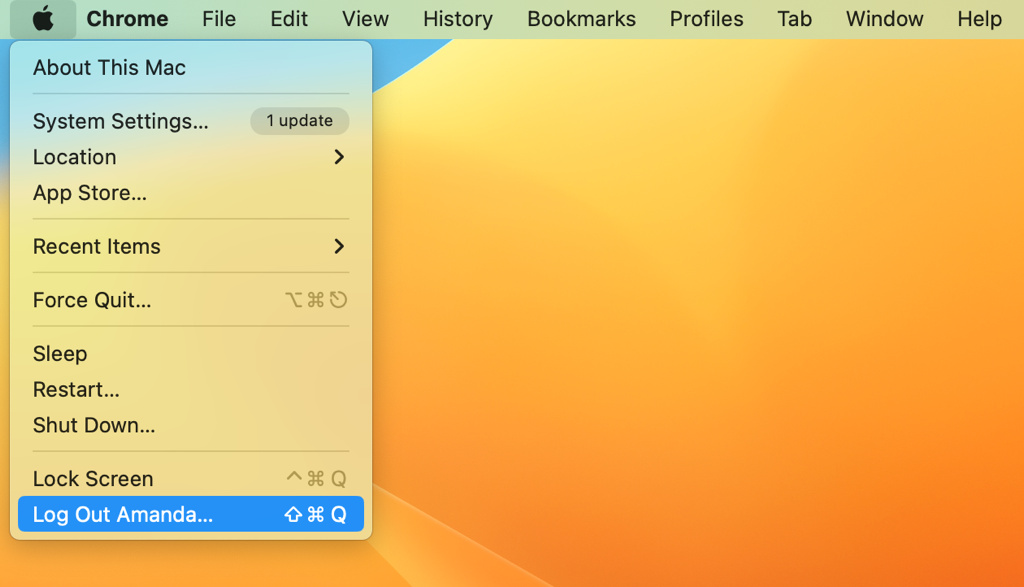
- Sélectionnez votre compte utilisateur et saisissez le mot de passe sur l'écran de connexion.
Partitionnez le disque externe
Une autre solution possible pour l'erreur 49218 de com.apple.DiskManagement.disenter est de partitionner le disque dur externe sur un Mac en utilisant le bouton Partition dans Utilitaire de disque. Cette opération ne devrait pas effacer les données du disque. Mais il est recommandé de récupérer les données du disque non montable avant d'effectuer une telle opération importante.
Reformatez le disque sur Mac
Malheureusement, toutes les méthodes ci-dessus ne fonctionnent pas pour corriger l'erreur 49218 de com.apple.DiskManagement.disenter sur le disque dur externe, et le disque reste non montable, alors il pourrait y avoir des erreurs sérieuses sur le disque. Le dernier recours que vous pouvez appliquer est de reformater le disque.
Le reformatage supprimera tout le contenu du disque; assurez-vous donc d'avoir déjà récupéré les fichiers souhaités du disque non montable avec un logiciel professionnel de récupération de données tel que iBoysoft Data Recovery pour Mac. Ensuite, vous pouvez continuer à reformater le disque sans perdre de données.
Discussion sur Reddit concernant l'erreur 49218 de com.apple.DiskManagement.disenter
Dans le post du forum suivant, l'auteur a reçu le message d'erreur 49218 de com.apple.DiskManagement.disenter lors du montage d'un disque externe sur un Mac, et le problème persiste lorsqu'il essaie de le brancher sur un autre PC Windows.
L'auteur a exécuté un Secours sur le disque dur externe et a rencontré l'erreur Code de réponse de vérification du système de fichiers: 8, ce qui indique des problèmes avec la structure du système de fichiers sur un disque externe. Il semble que reformater le disque soit une solution finale pour rendre le disque de nouveau utilisable, mais vous feriez mieux de récupérer les données du disque non montable en premier s'il n'y a pas de sauvegarde disponible.
Partagez la méthode qui a fonctionné pour corriger l'erreur 49218 de DiskManagement.disenter !