Zusammenfassung: Um den Fehler 'Konnte das Laufwerk com.apple.DiskManagement.disenter Fehler 49218 nicht einbinden' zu beheben, versuchen Sie diese Lösungen: Reparieren Sie das Laufwerk mit Erste Hilfe, binden Sie das Laufwerk im Terminal ein, beenden Sie den fsck-Prozess, ändern Sie die Festplattenzuweisungsgröße, melden Sie sich vom Benutzerkonto ab und wieder an, partitionieren Sie die Festplatte und formatieren Sie das Laufwerk neu, nachdem Sie Dateien mit iBoysoft Data Recovery für Mac wiederhergestellt haben.
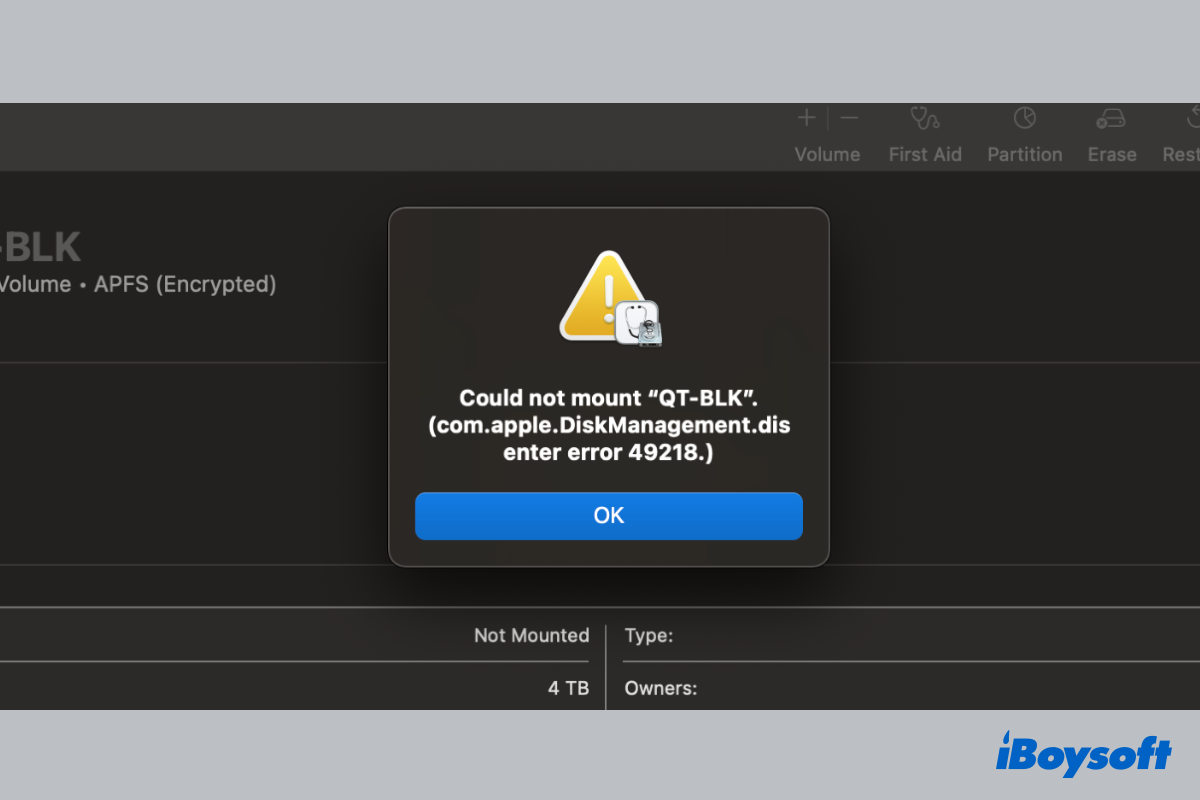
Normalerweise wird, sobald das angeschlossene Laufwerk von macOS erkannt und eingebunden wurde, das Laufwerksymbol auf dem Desktop oder in der Finder Seitenleiste angezeigt, um weiteren Zugriff zu ermöglichen.
Ein Problem tritt jedoch auf, wenn die externe Festplatte in der Datenträger-Dienstprogramm grau hinterlegt und nicht eingebunden ist. Sie klicken auf die Einbinden-Schaltfläche im Datenträger-Dienstprogramm, erhalten jedoch den Fehler "Konnte "Laufwerk" nicht einbinden (com.apple.DiskManagement.disenter Error 49218)".
Viele Mac-Benutzer sind auf diesen Fehler gestoßen, als sie versuchten, eine externe Festplatte nach dem Update auf macOS Sequoia/Sonoma/Ventura/Big Sur/Monterey an ihren Mac einzubinden. Hier finden Sie bewährte Lösungen, um com.apple.DiskManagement.disenter Fehler 49218 zu beheben.
Lassen Sie mehr Personen, die dasselbe Problem haben, diesen Artikel sehen!
Was verursacht com.apple.DiskManagement.disenter Fehler 49218?
com.apple.DiskManagement.disenter Fehler 49218 ist ein Typ von com.apple.DiskManagement.disenter Fehler, der angezeigt wird, wenn Sie die externe Festplatte manuell mit der Einbinden-Schaltfläche im Datenträger-Dienstprogramm einbinden, jedoch fehlschlägt, wenn die externe Festplatte nicht auf dem Mac eingebunden ist und alle Ihre Daten unzugänglich sind.
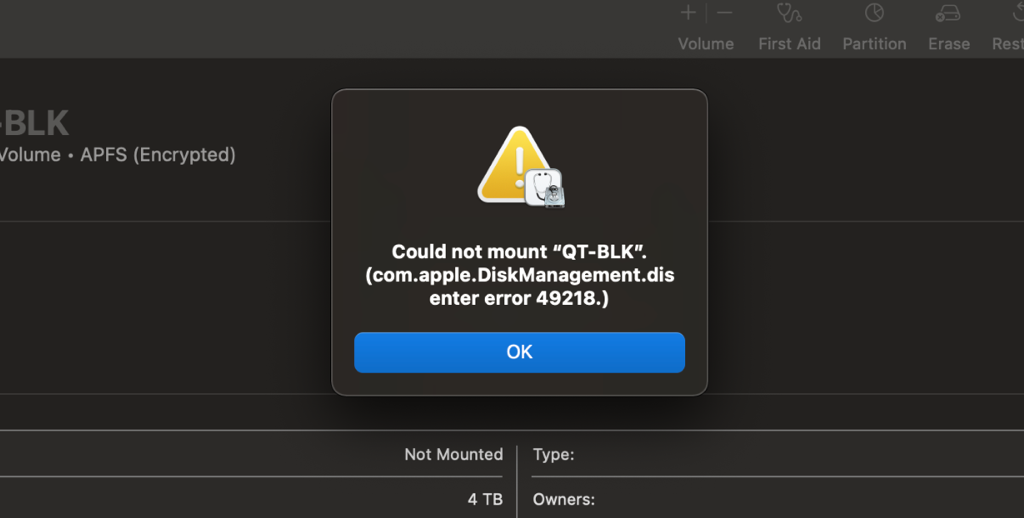
Die Gründe für den Fehler com.apple.DiskManagement.disenter Fehler 49218 sind vielfältig. Häufig resultiert dieses nicht-einbindbare Laufwerk-Problem aus Systemfehlern, externer Festplattenkorruption, Dateisysteminkompatibilität, problematischem fsck-Prozess usw.
Daten von Laufwerk mit com.apple.DiskManagement.disenter Fehler 49218 wiederherstellen
Weitere Schritte zur Behebung des DiskManagement.disenter-Fehlers 49218 können ein Risiko für den Inhalt Ihres Laufwerks darstellen, und das Neufomatieren des Laufwerks löscht alle Ihre Daten. Wenn Sie kein Backup erstellt haben, können Sie versuchen iBoysoft Data Recovery für Mac, um Dateien von dem nicht einhängbaren Laufwerk im ersten Schritt abzurufen.
iBoysoft Data Recovery für Mac ist ein professionelles Datenrettungstool, benutzerfreundlich mit einer Finder-ähnlichen Benutzeroberfläche, und es unterstützt vollständig das neueste macOS Sequoia und M1/M2/M3/M4 Macs. Diese Datenrettungssoftware funktioniert in verschiedenen Situationen des Datenverlusts, einschließlich der Wiederherstellung von Daten von einem nicht einhängbaren Laufwerk. Laden Sie es jetzt kostenlos herunter, um es auszuprobieren!
Schritte zur Datenwiederherstellung von einem nicht einhängbaren Laufwerk auf Mac:
- Downloaden, installieren und starten Sie iBoysoft Data Recovery für Mac.
- Gehen Sie zu iBoysoft Data Recovery Software > Speichergerät auf der linken Seite.
- Wählen Sie das nicht einhängbare Laufwerk und klicken Sie auf Nach verlorenen Daten suchen.

- Filtern und überprüfen Sie die gescannten Ergebnisse.
- Wählen Sie die gewünschten Dateien aus und klicken Sie auf Wiederherstellen, um sie an einen anderen Ort zu speichern.
Jetzt können Sie den folgenden Methoden folgen, um den Fehler com.apple.DiskManagement.disenter 49218 ohne Datenverlust zu beheben.
Beheben Sie com.apple.DiskManagement.disenter-Fehler 49218
Viele Mac-Benutzer haben mit dem com.apple.DiskManagement.disenter-Fehler 49218 zu kämpfen und hinterlassen Nachrichten im Forum. Diese Mac-Benutzer erhalten diesen Fehler, nachdem sie versucht haben, das Laufwerk/Volumen manuell in der Festplattendienstprogramm zu mounten, manche sehen ihn sogar, wenn sie versuchen, das Laufwerk mit Erste Hilfe zu reparieren.
Wie auch immer, Sie können das Laufwerk auf dem Mac nicht mounten, und ein nicht einhängbares Laufwerk wird nicht auf dem Desktop und in der Seitenleiste des Finders angezeigt, geschweige denn darauf zuzugreifen. Daher werden in diesem Abschnitt gründliche Methoden zur Behebung des Fehlers und zur wiederherstellung der Einhängbarkeit und Verwendbarkeit des Laufwerks bereitgestellt.
Wenn Sie bereits versucht haben, den Mac neu zu starten, das Laufwerk an einen anderen gesunden Mac anzuschließen, das Laufwerk auf einem anderen macOS zu testen und das USB-Kabel zu wechseln, aber der Fehler com.apple.DiskManagement.disenter 49218 ungelöst bleibt; können Sie die folgenden Methoden anwenden.
Reparieren Sie das Laufwerk mit Erste Hilfe
Festplattenfehler, wie beispielsweise Dateisystemkorruption, könnten das Laufwerk auf einem Mac nicht mehr ankoppelbar machen. Sie können Erste Hilfe ausführen, eine Funktion in der Festplattendienstprogramm, um die erkannten geringfügigen Fehler in der Festplattenformatierung und der Verzeichnisstruktur zu überprüfen und zu reparieren. Wenn dies fehlschlägt, versuchen Sie es mehrmals.
- Gehen Sie von Launchpad zu Festplatten-Dienstprogramm.
- Klicken Sie auf Ansicht > Alle Geräte anzeigen.
- Wählen Sie die nicht einhängbare externe Festplatte links aus und klicken Sie auf Erste Hilfe in der Symbolleiste.
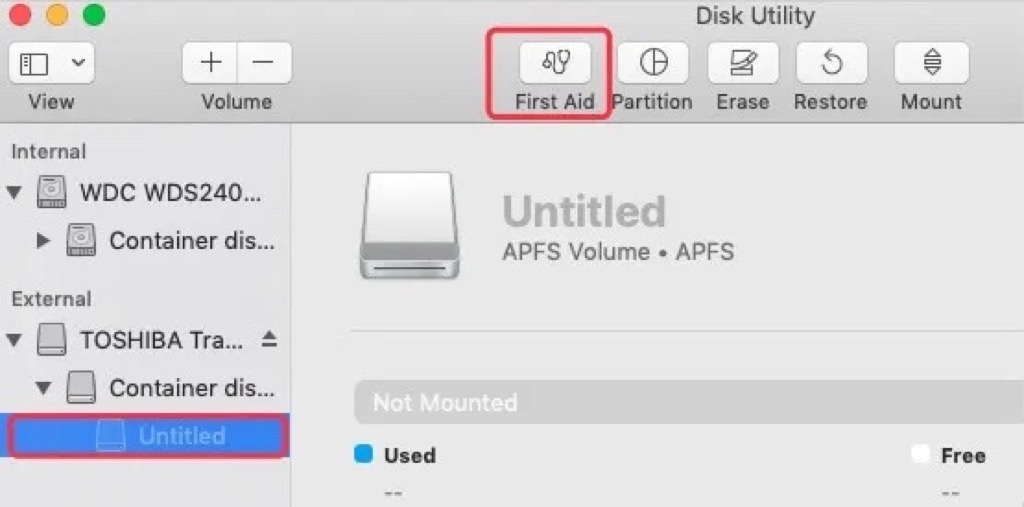
- Klicken Sie auf Ausführen, um den Vorgang zu starten.
- Warten Sie, bis der Vorgang abgeschlossen ist, und klicken Sie auf Einhängen, um die Festplatte einzuhängen.
Wenn die Erste Hilfe fehlschlägt, die nicht einhängbare Festplatte zu reparieren, oder dieselbe Meldung com.apple.DiskManagement.disenter-Fehler 49218 zurückgibt, können Sie die Erste Hilfe wiederholt ausführen, da einige Mac-Benutzer festgestellt haben, dass sie nach mehreren Versuchen funktioniert.
Erzwingen Sie das Einhängen der Festplatte über das Terminal
Wenn Sie es manuell in Festplatten-Dienstprogramm nicht einhängen können, können Sie versuchen, die Festplatte auf einem Mac über Terminalzwangsweise einzuhängen. So geht's:
- Starten Sie das Terminal von Finder > Programme > Dienstprogramme.
- Geben Sie den folgenden Befehl ein und drücken Sie Enter, um den Kennung des nicht einhängbaren Laufwerks zu finden. diskutil list
- Geben Sie den folgenden Befehl ein, um das Laufwerk einzuhängen.(Ersetzen Sie disk1s2 durch die Kennung Ihres nicht einhängbaren Laufwerks).diskutil mount /dev/disk1s2
Beenden Sie den fsck-Prozess
Fsck ist ein Tool zur Überprüfung der Konsistenz eines Dateisystems. Wenn der fsck-Prozess beim Überprüfen hängen bleibt, kann dies zu dem nicht einhängbaren Fehler mit com.apple.DiskManagement.disenter-Fehler 49218 auf Ihrem Mac führen. Dann kann das Beenden des fsck-Prozesses helfen, das Problem zu beheben. So geht's:
- Öffnen Sie Festplatten-Dienstprogramm von Programme > Dienstprogramme.
- Wählen Sie Ihre externe Festplatte aus und klicken Sie auf Einhängen.
- Starten Sie das Terminal und geben Sie den folgenden Befehl ein, um den fsck-Prozess zu beenden.sudo pkill -f fsck
- Geben Sie Ihr Admin-Passwort ein und drücken Sie Enter. (Das Passwort wird nicht auf Ihrem Bildschirm angezeigt.)
- Überprüfen Sie, ob Ihr Laufwerk jetzt eingehängt ist. Wenn nicht, wählen Sie es aus und führen Sie erneut Erste Hilfe aus.
- Starten Sie Ihren Mac neu.
Haben Sie den DiskManagement.disenter-Fehler 49218 mit unseren Methoden behoben? Wenn ja, teilen Sie es mit mehr Menschen!
Ändern Sie die Größe der Festplattenallokation
Das Laufwerk kann auf einigen älteren Macs möglicherweise nicht eingehängt werden, wenn die Allokationsgröße mehr als 1024 beträgt. In diesem Fall müssen Sie möglicherweise das Laufwerk auf einem Windows-Computer in exFAT neu formatieren und 1024 als Allokationsgröße auswählen. exFAT auf Mac ist vollständig kompatibel, Sie können das Laufwerk wieder an den Mac anschließen und es sollte automatisch eingehängt werden.
Ausloggen und wieder einloggen
Wenn der com.apple.DiskManagement.disenter-Fehler 49218 auf der externen Festplatte auftritt, können Sie versuchen, sich von Ihrem Benutzerkonto abzumelden und wieder einzuloggen; dies wurde von Mac-Benutzern bestätigt. Die Schritte sind recht einfach, probieren Sie es einfach aus. Es ist ratsam, die Arbeitsprojekte vor dem Ausloggen zu speichern.
- Klicken Sie auf das Apple-Menü und wählen Sie Ausloggen (Benutzername).
- Klicken Sie im Popup-Fenster auf Ausloggen, um zu bestätigen.
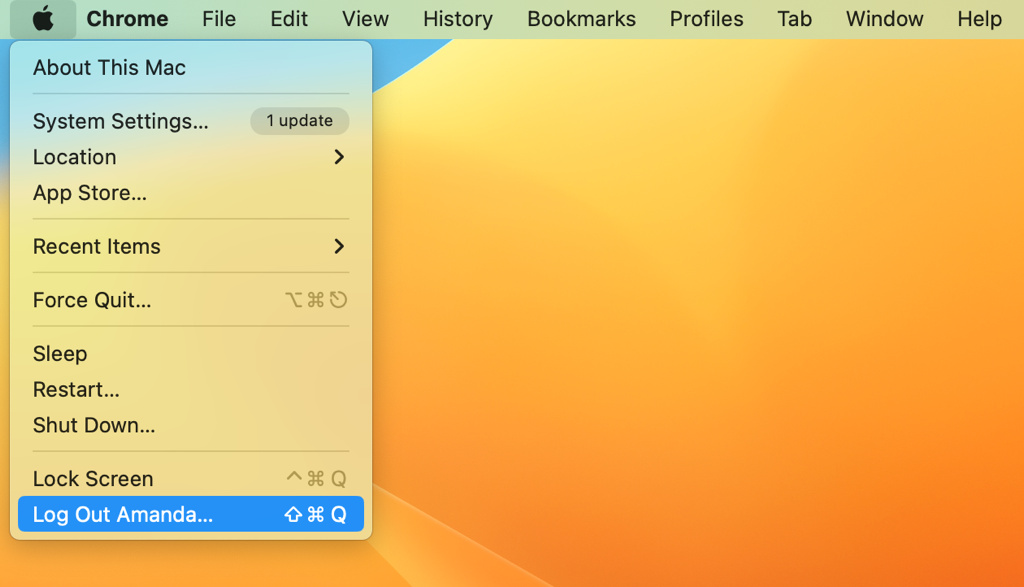
- Wählen Sie Ihr Benutzerkonto aus und geben Sie das Passwort auf dem Anmeldebildschirm ein.
Partitionieren Sie die externe Festplatte
Eine weitere mögliche Lösung für com.apple.DiskManagement.disenter-Fehler 49218 ist die Partitionierung der externen Festplatte auf dem Mac mithilfe der Partitionsschaltfläche in Festplatten-Dienstprogramm. Dieser Vorgang sollte die Laufwerksdaten nicht löschen. Es wird jedoch empfohlen, Daten von der nicht einhängbaren Festplatte wiederherzustellen, bevor Sie einen solchen Eingriff vornehmen.
Formatieren Sie das Laufwerk auf dem Mac neu
Wenn leider keiner der oben genannten Methoden den com.apple.DiskManagement.disenter-Fehler 49218 auf der externen Festplatte beheben kann und das Laufwerk immer noch nicht eingehängt ist, könnten schwerwiegende Fehler auf dem Laufwerk vorliegen. Der letzte Ausweg, den Sie anwenden können, ist das Ne formatieren des Laufwerks.
Das Neu formatieren löscht alle Laufwerksinhalte; stellen Sie also sicher, dass Sie die gewünschten Dateien von der nicht einhängbaren externen Festplatte bereits mit professioneller Datenrettungssoftware wie iBoysoft Data Recovery for Mac wiederhergestellt haben. Dann können Sie das Laufwerk ohne Datenverlust neu formatieren.
Reddit-Diskussion zum com.apple.DiskManagement.disenter-Fehler 49218
In dem folgenden Forenbeitrag erhielt der OP die com.apple.DiskManagement.disenter-Fehlermeldung 49218 beim Einhängen einer externen Festplatte auf einem Mac, und das Problem bleibt bestehen, wenn versucht wird, sie an einen anderen Windows-PC anzuschließen.
Der OP führte Erste Hilfe an der externen Festplatte durch und erhielt den Fehler Dateisystemprüfungs-Antwortcode: 8, was auf Probleme mit der Dateisystemstruktur auf einer externen Festplatte hinweist. Es scheint, dass das Neuf formatieren der Festplatte die letzte Lösung ist, um die Festplatte wieder nutzbar zu machen, aber Sie sollten besser die Daten von der nicht einhängbaren Festplatte wiederherstellen, wenn kein Backup verfügbar ist.
Teilen Sie die Methode, die den DiskManagement.disenter-Fehler 49218 behoben hat!