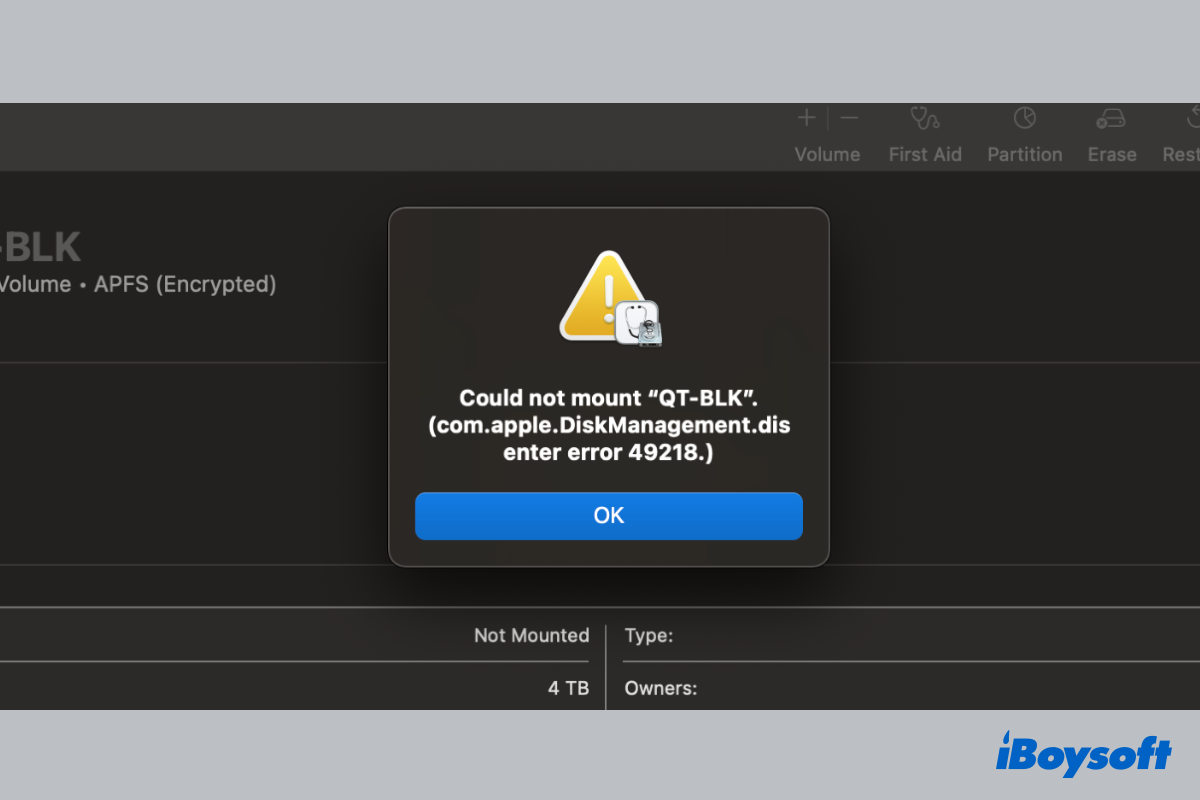Normalmente, uma vez que a unidade conectada está conectada e montada pelo macOS, o ícone da unidade aparece na Área de Trabalho ou na barra lateral do Finder para maior acesso.
No entanto, um problema ocorre quando o disco rígido externo é exibido em cinza e não está montado no Utilitário de Disco. Você clica no botão Montar no Utilitário de Disco mas recebe o erro "Não foi possível montar "unidade"(com.apple.DiskManagement.disenter erro 49218).
Muitos usuários de Mac encontraram este erro ao tentarem montar um disco rígido externo em seus Macs após a atualização para macOS Sequoia/Sonoma/Ventura/Big Sur/Monterey. Aqui, você encontrará soluções comprovadas para corrigir o erro com.apple.DiskManagement.disenter 49218.
Faça com que mais pessoas que estão enfrentando o mesmo problema vejam este artigo!
O que causa o erro com.apple.DiskManagement.disenter 49218?
Erro com.apple.DiskManagement.disenter 49218 é um tipo de erro com.apple.DiskManagement.disenter que aparece quando você tenta montar manualmente o disco rígido externo com o botão Montar no Utilitário de Disco, mas falha, quando o disco rígido externo não está montando no Mac, todos os seus dados estão inacessíveis.
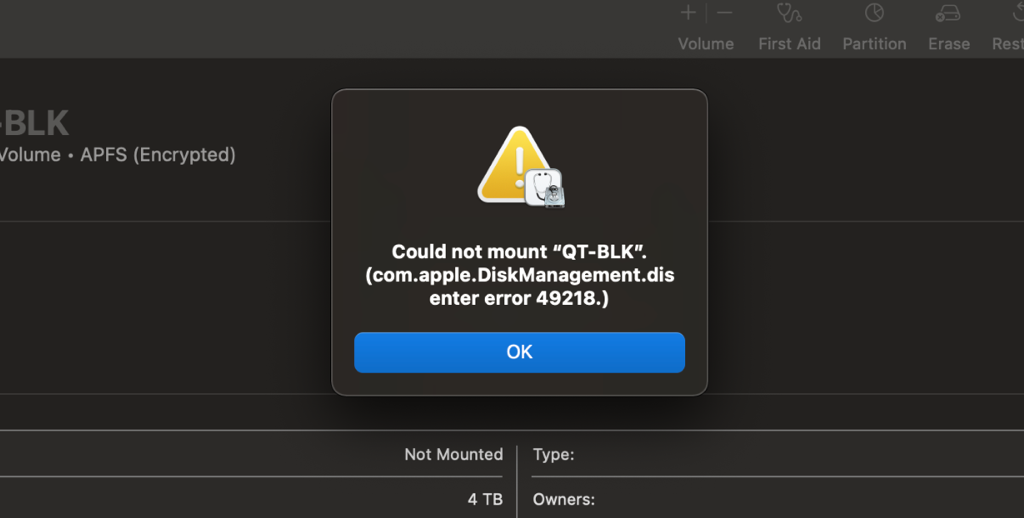
As razões por trás do erro com.apple.DiskManagement.disenter 49218 são diversas. Comumente, este problema de não conseguir montar a unidade resulta de falhas no sistema, corrupção no disco externo, incompatibilidade do sistema de arquivos, processo fsck problemático, etc.
Recupere dados da unidade com erro com.apple.DiskManagement.disenter 49218
Quaisquer passos adicionais para corrigir o erro 49218 do disco de disenteria diskManagement podem representar um risco para o conteúdo do seu disco, e reformatar o disco irá apagar todos os seus dados. Se você não fez um backup, você pode tentar iBoysoft Data Recovery for Mac para recuperar arquivos do disco inacessível no primeiro passo.
O iBoysoft Data Recovery for Mac é uma ferramenta profissional de recuperação de dados, é fácil de usar com uma interface semelhante ao Finder, e suporta totalmente o macOS Sequoia e os Macs M1/M2/M3/M4 mais recentes. Este software de recuperação de dados funciona em várias situações de perda de dados, incluindo a recuperação de dados de discos inacessíveis. Faça o download gratuito agora e experimente!
Passos para recuperar dados de um disco inacessível no Mac:
- Baixe, instale e execute o iBoysoft Data Recovery for Mac.
- Vá para iBoysoft Data Recovery Software > Dispositivo de Armazenamento no lado esquerdo.
- Escolha o disco inacessível e clique em Procurar por Dados Perdidos.

- Filtre e visualize os resultados escaneados.
- Selecione os arquivos desejados e clique em Recuperar para salvá-los em um local diferente.
Agora, você pode seguir os métodos abaixo para corrigir o erro com.apple.DiskManagement.disenter 49218 sem perda de dados.
Corrigir erro com.apple.DiskManagement.disenter 49218
Muitos usuários do Mac estão enfrentando o erro com.apple.DiskManagement.disenter 49218, deixando mensagens nos fóruns. Esses usuários de Mac recebem esse erro após falharem em montar manualmente o disco/volume no Utilitário de Disco, alguns até o veem ao tentar reparar o disco com o Primeiros Socorros.
Seja qual for o caso, você não pode montar o disco no Mac, e um disco inacessível não aparecerá na Área de Trabalho e na barra lateral do Finder, muito menos acessá-lo. Portanto, esta parte fornecerá métodos detalhados para corrigir o erro e tornar o disco montável e utilizável novamente.
Se você já tentou reiniciar o Mac, conectar o disco a outro Mac saudável, testar o disco em um macOS diferente e trocar o cabo USB, mas o erro com.apple.DiskManagement.disenter 49218 continua sem solução, você pode aplicar os métodos a seguir.
Reparar o disco com o Primeiros Socorros
Erros de disco, como corrupção do sistema de arquivos, podem tornar o drive inacessível em um Mac. Você pode executar o Primeiros Socorros, um recurso no Utilitário de Disco, para verificar e reparar os erros menores detectados no formato do disco e na estrutura do diretório. Se falhar, continue tentando várias vezes.
- Vá para o Utilitário de Disco a partir do Launchpad.
- Clique em Visualizar > Mostrar todos os dispositivos.
- Selecione o disco externo incompatível à esquerda e clique em Primeiros Socorros na barra de ferramentas.
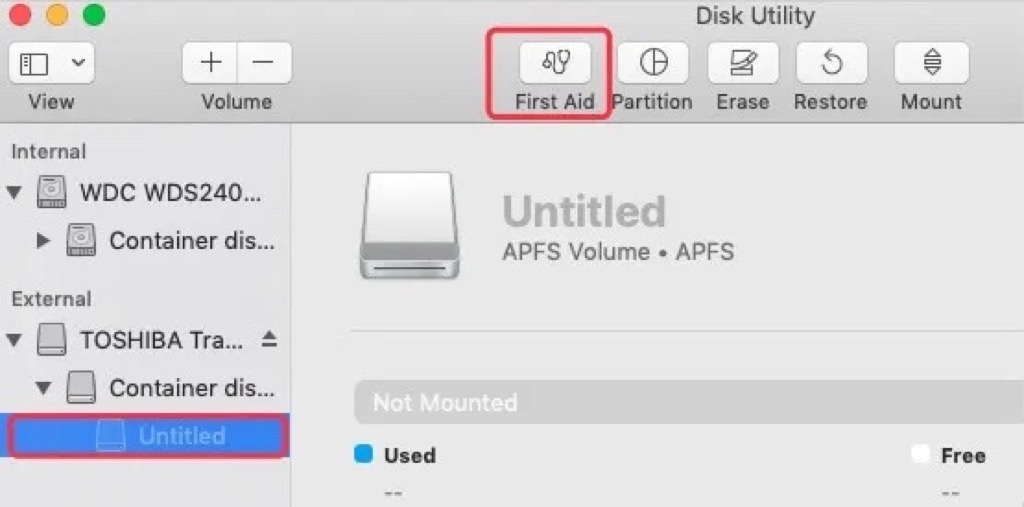
- Clique em Executar para iniciar o processo.
- Aguarde até o processo ser concluído e clique em Montar para montar o disco.
Se o Primeiros Socorros falhar em reparar o disco incompatível, ou se retornar a mesma mensagem de erro com.apple.DiskManagement.disenter 49218, você pode executar o Primeiros Socorros repetidamente, já que alguns usuários de Mac acham que funciona após várias tentativas.
Forçar a montagem do disco usando o Terminal
Quando não é possível montá-lo manualmente no Utilitário de Disco, você ainda pode tentar forçar a montagem do disco em um Mac via Terminal. Veja como:
- Inicie o Terminal no Localizador > Aplicativos > Utilitários.
- Digite o comando a seguir e pressione Enter para encontrar o identificador do disco incompatível. diskutil list
- Digite o comando abaixo para montar o disco(Substitua o disk1s2 pelo identificador do seu disco incompatível).diskutil mount /dev/disk1s2
Encerrar o processo fsck
Fsck é uma ferramenta usada para verificar a consistência de um sistema de arquivos. Se o processo fsck estiver travado durante a verificação, pode causar o problema do disco incompatível com o erro com.apple.DiskManagement.disenter 49218 em seu Mac. Encerrar o processo fsck pode ajudar a corrigi-lo. Veja como:
- Abra o Utilitário de Disco a partir de Aplicativos > Utilitários.
- Selecione o seu disco rígido externo e clique em Montar.
- Inicie o Terminal e digite o comando abaixo para encerrar o processo fsck.sudo pkill -f fsck
- Digite sua senha de administrador e pressione Enter. (A senha não será exibida na tela.)
- Verifique se o seu disco está montado agora. Se não estiver, selecione-o e execute o Primeiros Socorros novamente.
- Reinicie o seu Mac.
Você conseguiu corrigir o erro DiskManagement.disenter 49218 com os nossos métodos? Se sim, compartilhe com mais pessoas!
Alterar o tamanho de alocação do disco
O disco pode não conseguir ser montado em alguns Macs mais antigos se o tamanho de alocação for superior a 1024. Nesse caso, pode ser necessário reformatar o disco em um computador Windows em exFAT e selecionar 1024 como tamanho de alocação. exFAT no Mac é totalmente compatível, você pode reconectar o disco ao Mac, e ele deve ser montado automaticamente.
Sair e entrar novamente
Quando o erro com.apple.DiskManagement.disenter 49218 ocorre no disco rígido externo; você pode tentar sair da sua conta de usuário e entrar novamente; isso é comprovado por usuários de Mac. Os passos são bem simples, apenas tente. É melhor salvar os projetos em andamento antes de sair.
- Clique no menu da Apple e escolha Sair (nome de usuário).
- Toque em Sair na janela pop-up para confirmar.
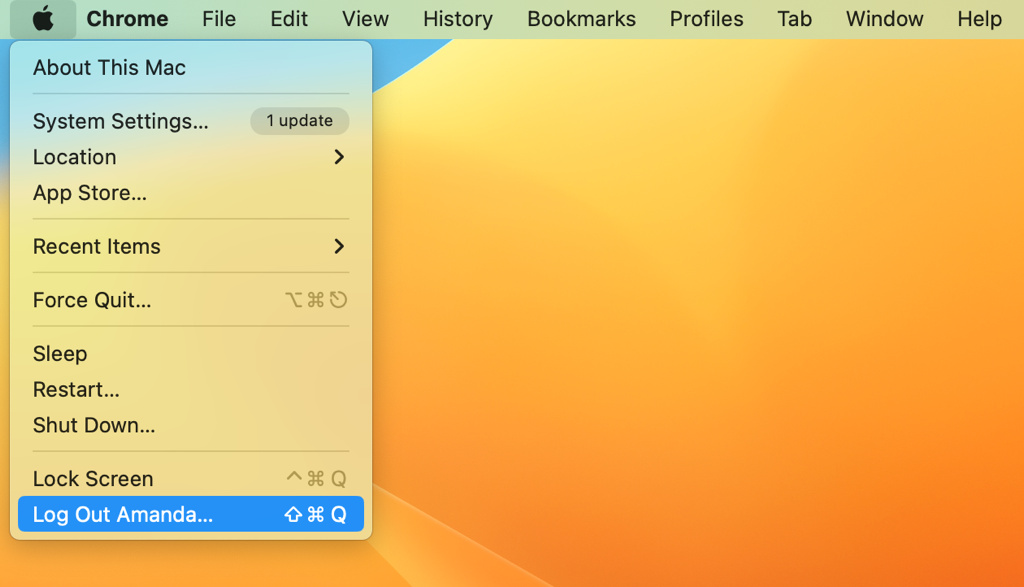
- Selecione sua conta de usuário e insira a senha na tela de login.
Particionar o disco externo
Outra possível solução para o erro com.apple.DiskManagement.disenter 49218 é particionar o disco rígido externo no Mac usando o botão de Partição no Utilitário de Disco. Essa operação não deve apagar os dados do disco. Mas é recomendável recuperar dados do disco incompatível antes de realizar essa operação.
Reformatar o disco no Mac
Infelizmente, nenhum dos métodos acima funciona para corrigir o erro com.apple.DiskManagement.disenter 49218 no disco rígido externo, e o disco ainda está incompatível, então pode haver alguns erros sérios no disco. A última opção que você pode tentar é reformatar o disco.
A reformatação apagará todo o conteúdo do disco; portanto, certifique-se de ter recuperado os arquivos desejados do disco incompatível com um software profissional de recuperação de dados como o iBoysoft Data Recovery for Mac. Em seguida, você pode continuar a reformatar o disco sem perder dados.
Discussão no Reddit sobre o erro com.apple.DiskManagement.disenter 49218
No post do fórum a seguir, o OP recebeu a mensagem de erro com.apple.DiskManagement.disenter 49218 ao montar um disco externo em um Mac, e o problema persiste ao tentar conectá-lo a outro PC Windows.
O OP executou o Primeiros Socorros no disco rígido externo e retornou o erro Código de resposta de verificação do sistema de arquivos: 8, indica que há problemas com a estrutura do sistema de arquivos em um disco externo. Parece que reformatar o disco é uma solução final para tornar o disco utilizável novamente, mas é melhor recuperar dados do disco incompatível primeiro se não houver backup disponível.
Compartilhe o método que funcionou para corrigir o erro DiskManagement.disenter 49218!