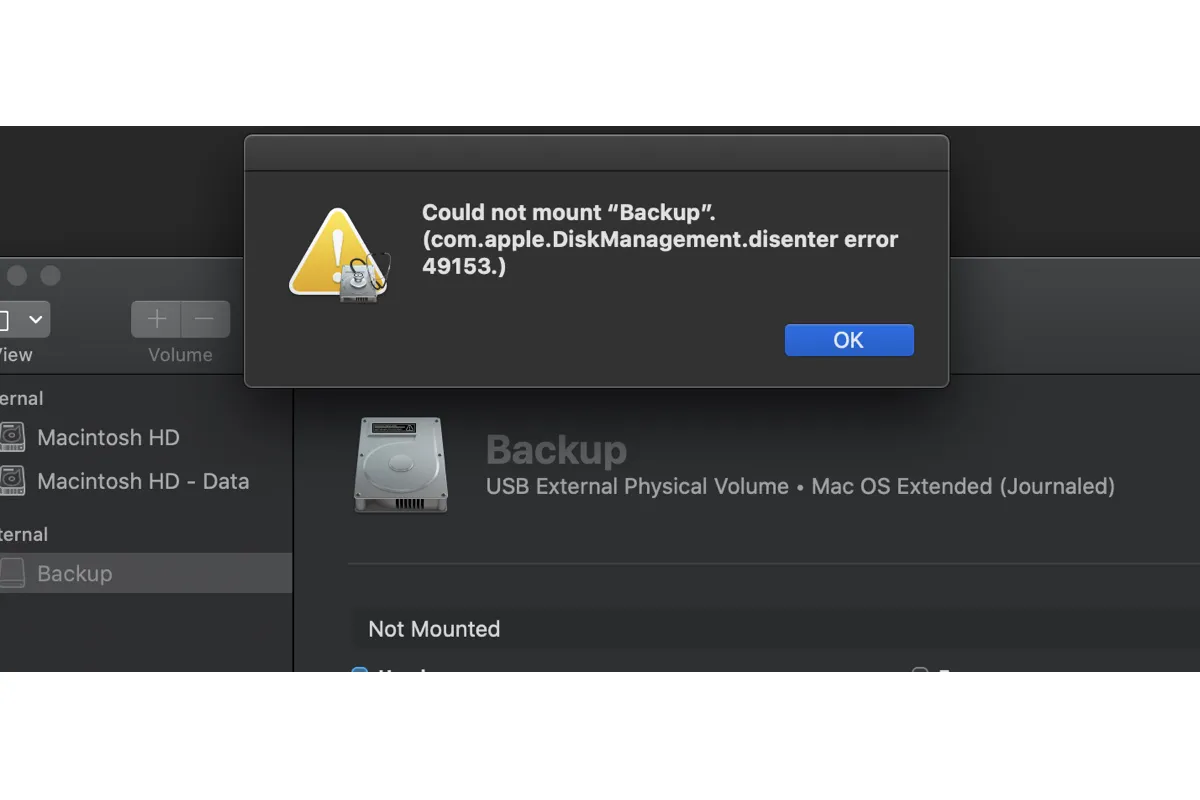A veces, puedes recibir el error "No se pudo montar "mi pasaporte". (com.apple.DiskManagement.disenter error 49153)" al montar manualmente tu unidad externa en Utilidad de discos.
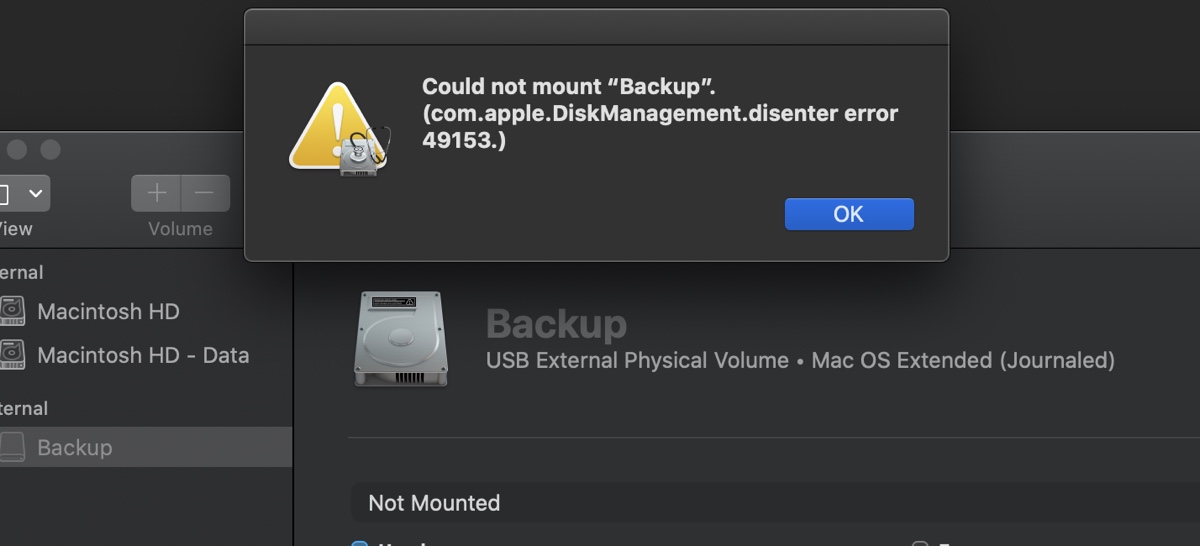
Puede ocurrir en macOS Sequoia, macOS Sonoma, Ventura, Monterey, Big Sur, Catalina y otras versiones de sistemas operativos. Los usuarios también han informado experimentar "com.apple.DiskManagement.disenter error 49153" en diferentes tipos de dispositivos de almacenamiento de distintas marcas, como:
- com.apple.DiskManagement.disenter error 49153 en unidades externas Seagate
- com.apple.DiskManagement.disenter error 49153 en unidades flash USB SanDisk
- com.apple.DiskManagement.disenter error 49153 en WD My Passport Ultra
- com.apple.DiskManagement.disenter error 49153 en SSD externo Lacie
Independientemente de la marca o tipo de unidad externa que estés utilizando, puedes aprender cómo arreglar "No se pudo montar "nombre_del_disco". (com.apple.DiskManagement.disenter error 49153) en este artículo.
| Correcciones al error 49153 de com.apple.DiskManagement.disenter | Cuando funciona |
| Forma 1: Monta tu unidad NTFS con iBoysoft NTFS for Mac | Si la unidad no montable está formateada en NTFS |
| Forma 2: Repara tu unidad en Utilidad de Discos | Si la unidad está dañada |
| Forma 3: Cierra sesión y vuelve a iniciar sesión | Para todas las situaciones |
| Forma 4: Reinicia tu Mac | Para todas las situaciones |
| Forma 5: Reinicia en Modo Seguro | Si el problema está relacionado con software de terceros |
| Forma 6: Finaliza el proceso fsck | Si el disco se expulsó de forma incorrecta |
| Forma 7: Desactiva la copia de seguridad automática de Time Machine | Si la unidad es un disco de copia de seguridad de Time Machine |
| Forma 8: Pruébalo en otro ordenador | Para todas las situaciones |
| Forma 9: Reformatea la unidad no montable | Para todas las situaciones |
¿Cómo recuperar datos al encontrar el error 49153 de com.apple.DiskManagement.disenter?
Si no quieres perder tus datos, puedes recuperarlos con iBoysoft Data Recovery for Mac.
Es una herramienta profesional de recuperación de datos que te permite recuperar archivos perdidos de unidades externas no montables, pen drives, tarjetas SD, SSD, etc., que experimentan el error "Could not mount "drive_name com.apple.DiskManagement.disenter error 49153" en Mac.
Es compatible con Macs basados en Intel y en Apple Silicon que ejecutan Mac OS X 10.11 El Capitan y versiones posteriores. Además, te permite previsualizar los archivos encontrados en la unidad no montable de forma gratuita.
Sigue los siguientes pasos para recuperar datos que se hayan perdido o vuelto inaccesibles debido al error 49153 de com.apple.DiskManagement.disenter:
Paso 1: Descarga e instala iBoysoft Data Recovery for Mac de forma gratuita.
Paso 2: Inicia el software, selecciona la unidad no montable y haz clic en "Buscar datos perdidos".

Paso 3: Después de que se complete el escaneo, puedes previsualizar los archivos en la unidad de forma gratuita.

Paso 4: Selecciona las casillas junto a los archivos que deseas restaurar, haz clic en el botón Recuperar, y luego podrás guardar el archivo recuperado en una ubicación diferente.

Cómo solucionar el error 49153 de com.apple.DiskManagement.disenter en unidades externas?
Si no puedes montar tu disco duro externo, memoria USB, SSD, tarjeta SD, etc. debido al error 49153 de com.apple.DiskManagement.disenter, prueba las siguientes soluciones.
Corregir el error 49153 de com.apple.DiskManagement.disenter en unidades externas/memorias USB/flash drives y otros:
- Forma 1: Monta tu unidad NTFS con iBoysoft NTFS for Mac
- Forma 2: Repara tu unidad en Utilidad de Discos
- Forma 3: Cierra sesión y vuelve a iniciar sesión
- Forma 4: Reinicia tu Mac
- Forma 5: Reinicia en Modo Seguro
- Forma 6: Cierra el proceso fsck
- Forma 7: Desactiva la copia de seguridad automática de Time Machine
- Forma 8: Pruébalo en otra computadora
- Forma 9: Reformatea la unidad no montable
Forma 1: Monta tu unidad NTFS con iBoysoft NTFS for Mac
Lo primero que te sugiero intentar al encontrarte con el error 49153 de com.apple.DiskManagement.disenter es montar tu unidad NTFS con iBoysoft NTFS for Mac.
Por ejemplo, tu unidad puede estar formateada en NTFS y el software actual de NTFS for Mac ya no es compatible después de actualizar macOS.
Estas situaciones requieren una herramienta profesional que tenga la capacidad de leer y escribir en unidades NTFS, como iBoysoft NTFS for Mac.
Sino, continúa con las otras soluciones a continuación.
Forma 2: Repara tu unidad en Utilidad de Discos
La función de Primeros Auxilios en Utilidad de Discos también puede verificar y reparar errores en tu unidad y solucionar problemas con los permisos de archivo, la estructura de directorios y otros problemas relacionados con el disco que pueden estar causando el mensaje de error "Could not mount com.apple.DiskManagement.disenter error 49153".
Por lo tanto, es una buena idea intentar reparar tu unidad en Utilidad de Discos. Pero antes de hacerlo, por favor recupera tus datos importantes, Primeros Auxilios puede poner en riesgo tus datos durante el proceso de reparación de errores.
- Abre Finder y ejecuta Utilidad de Discos desde la carpeta Aplicaciones/Utilidades.
- Haz clic en Ver > Mostrar todos los dispositivos.
- Selecciona el último volumen de tu unidad y haz clic en Primeros Auxilios > Ejecutar.
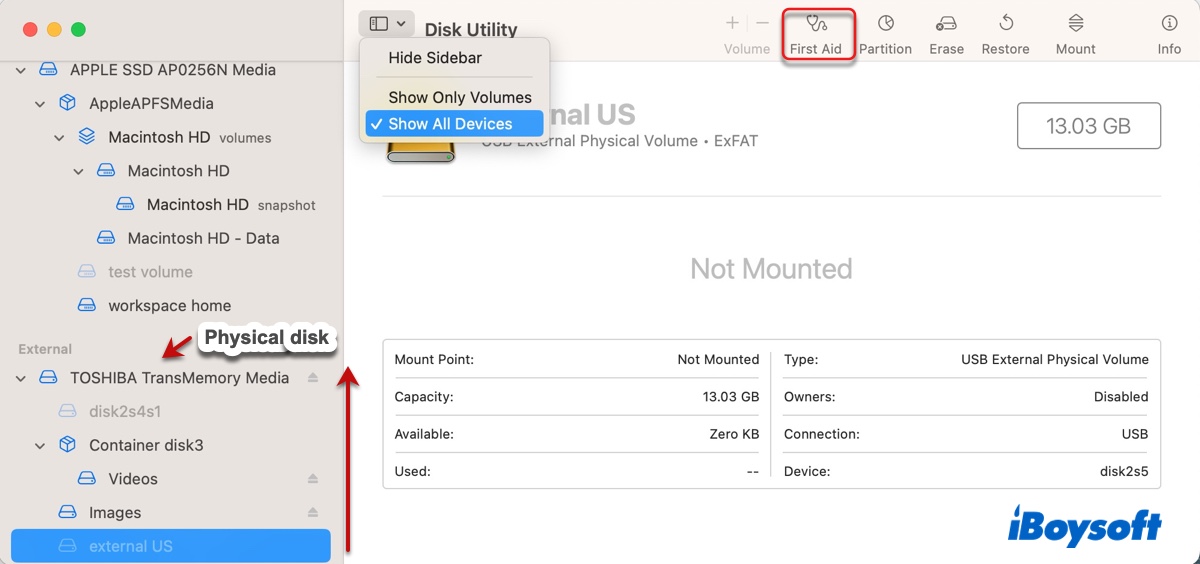
- Después de que el escaneo esté completo, repara el siguiente volumen en orden hasta que se verifique el disco físico.
Una vez finalizada la reparación, verifica si tu unidad o volumen está montado. Si no es así, selecciónalo y haz clic en el botón Montar nuevamente.
Forma 3: Cerrar sesión y volver a iniciar sesión
Otra forma de solucionar el error com.apple.DiskManagement.disenter 49153 en unidades externas es cerrar sesión en tu Mac y luego volver a iniciarla. Simplemente ve al menú de Apple y selecciona Cerrar sesión, luego selecciona tu cuenta para volver a iniciar sesión.
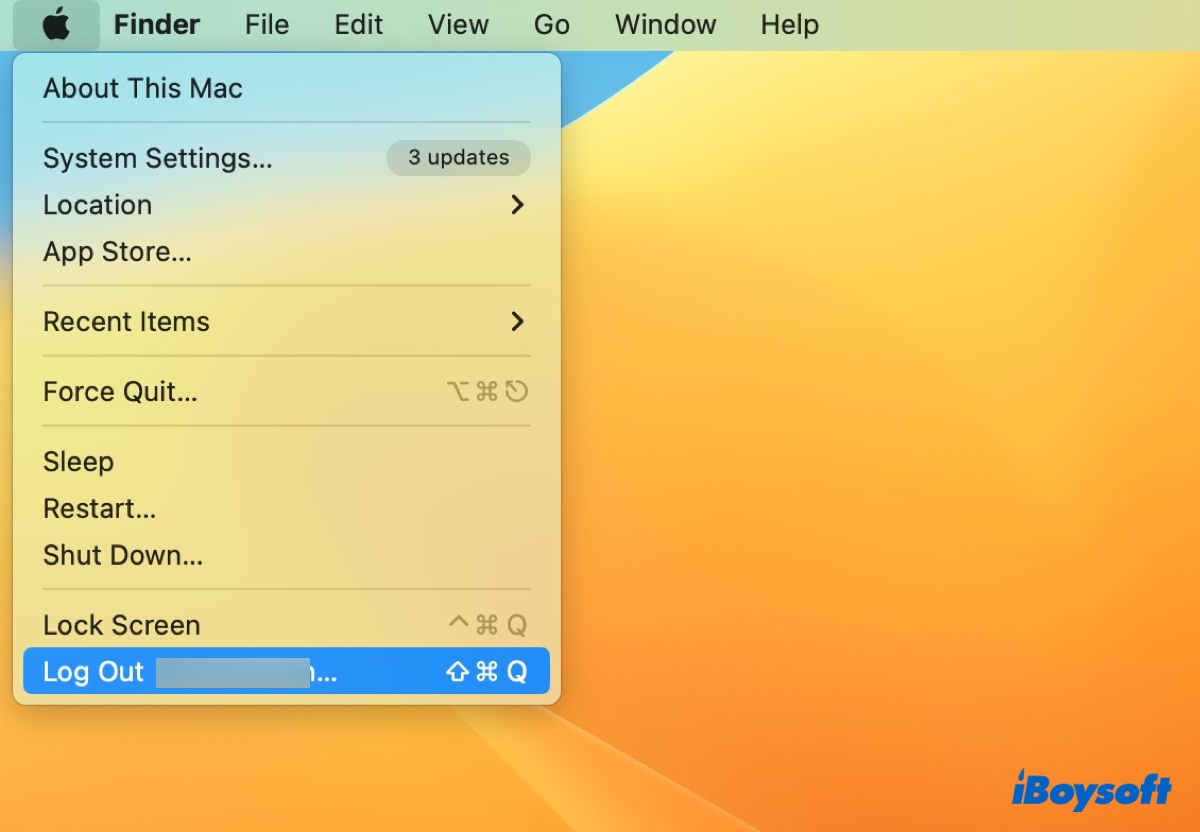
Forma 4: Reiniciar tu Mac
Un reinicio puede resolver todo tipo de problemas menores en un Mac. Si aún no lo has intentado, prueba reiniciando tu Mac. Ejecta de forma segura la unidad no montable y desconéctala de tu Mac. Luego reinicia tu Mac y vuelve a conectar la unidad.
Forma 5: Reiniciar en Modo Seguro
El Modo Seguro es un modo común de solución de problemas que puede ayudarte a descartar interferencias de software de terceros, limpiar cachés del sistema y verificar rápidamente tu disco duro interno en busca de errores. Puedes arrancar en Modo Seguro y luego reiniciar tu Mac normalmente para ver si eso monta tu unidad externa o unidad USB.
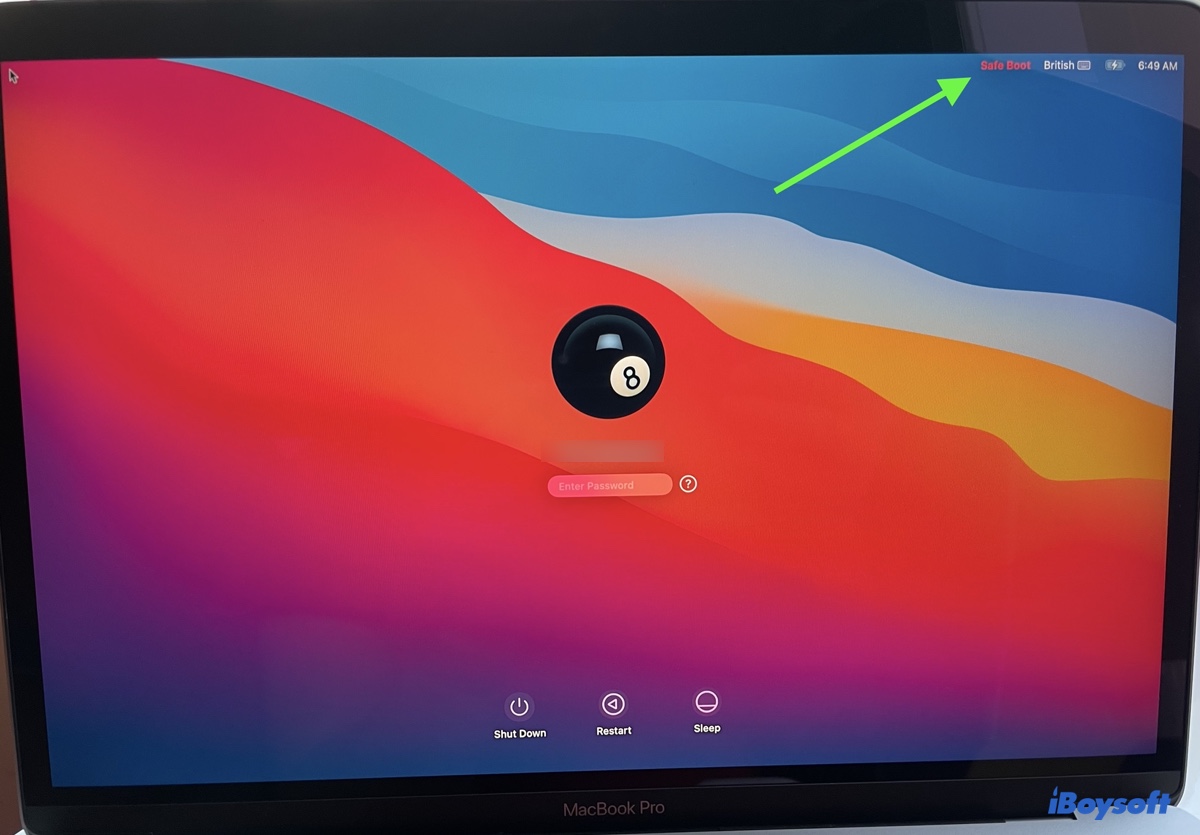
En un Mac basado en Intel:
- Reinicia tu Mac y presiona y mantén presionada la tecla Shift cuando la pantalla se apague.
- Suelta la tecla cuando aparezca la ventana de inicio de sesión.
- Inicia sesión en tu cuenta (puede ser necesario hacerlo dos veces).
En un Mac con Apple Silicon (M1 y M2):
- Apaga tu Mac.
- Pulsa y mantén presionado el botón de encendido en tu Mac hasta ver "Cargando opciones de inicio".
- Selecciona el volumen de inicio.
- Mantén presionada la tecla Shift y haz clic en "Continuar en Modo Seguro".
Una vez en Modo Seguro, deberías ver las palabras "Arranque Seguro" en la barra de menús. Ve a Utilidad de Discos para ver si la unidad está montada. Si no es así, haz clic en el menú de Apple y selecciona Reiniciar para reiniciar tu Mac.
Forma 6: Salir del proceso fsck
Si has desconectado la unidad antes de expulsarla de tu Mac, es posible que el proceso fsck esté verificando y reparando tu unidad, dejándola desmontable.
Para verificar si el proceso está en ejecución, puedes abrir Monitor de Actividad y buscarlo en la barra de búsqueda. Si está trabajando, puedes esperar a que termine su trabajo (deja la unidad conectada durante la noche) o salir del proceso seleccionándolo, haciendo clic en el botón x y seleccionando Salir.
Camino 7: Desactivar la copia de seguridad automática de Time Machine
Si recibes el error com.apple.DiskManagement.disenter 49153 al intentar montar un disco de Time Machine, puedes desactivar Time Machine para solucionar el problema. Así es como hacerlo:
En macOS Ventura o posterior:
- Ejecta de forma segura tu unidad de Time Machine.
- Abre el menú de Apple > Preferencias del Sistema.
- Haz clic en General > Time Machine.
- Haz clic en Opciones.
- En la casilla "Frecuencia de copia de seguridad", selecciona "Manualmente."
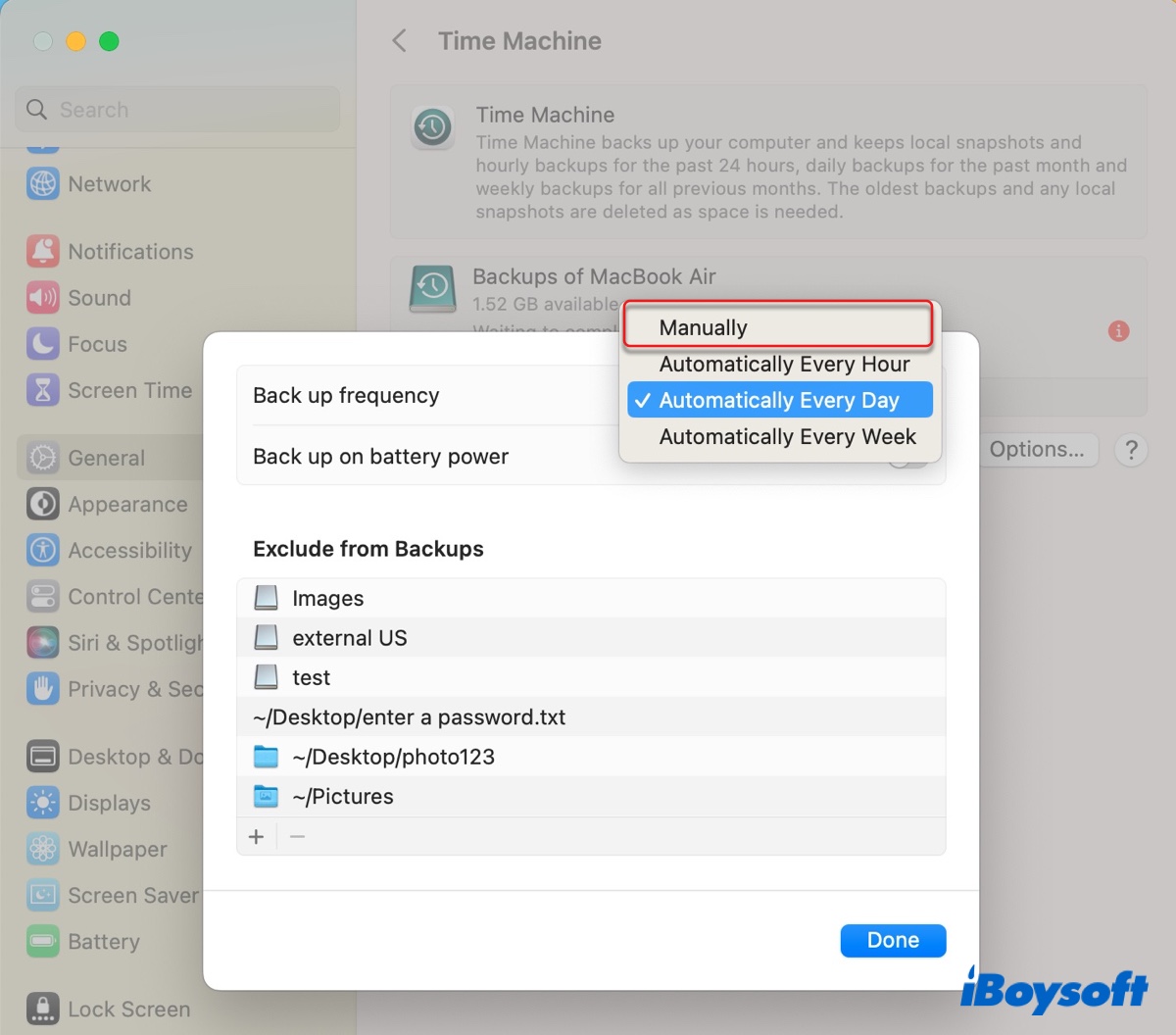
- Haz clic en Hecho.
- Reinicia tu Mac.
- Vuelve a conectar la unidad a tu Mac.
En macOS Monterey o anterior:
- Ejecta de forma segura tu unidad de Time Machine.
- Abre el menú de Apple > Preferencias del Sistema.
- Selecciona Time Machine.
- Desmarca la casilla junto a "Hacer copias de seguridad automáticamente."
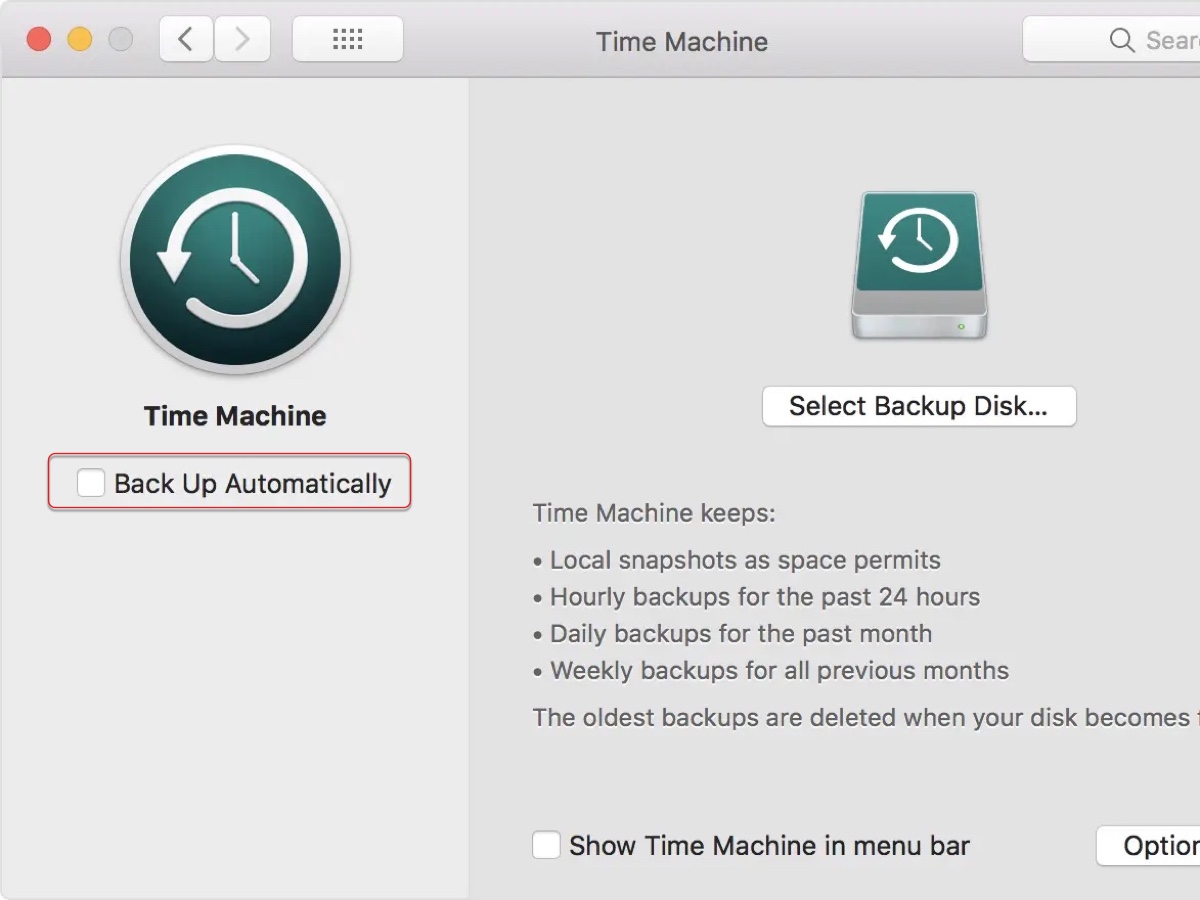
- Reinicia tu Mac y vuelve a conectar la unidad.
Camino 8: Pruébalo en otro ordenador
Si no puedes montar un Apple SuperDrive o una unidad de CD o DVD externa genérica formateada con un sistema de archivos antiguo como HFS, pruébalo en un ordenador con un sistema operativo más antiguo. Parece que HFS ya no es compatible desde macOS Catalina. Si no tienes disponible otro Mac, necesitarás reformatearlo con un sistema de archivos más avanzado.
Camino 9: Reformatear la unidad desmontable
Si todavía no puedes montar la unidad en Mac, considera reformatearla en Utilidad de Discos. Esto borra todo el contenido en ella y le da un sistema de archivos funcional, lo cual suele ser la solución más eficiente para problemas de montaje en unidades externas. Si no has restaurado datos de la unidad desmontable, utiliza iBoysoft Data Recovery for Mac para recuperarlos primero.
Viendo que tus datos están seguros, puedes utilizar los pasos a continuación para borrar la unidad:
- Abra Finder y lance Utilidad de Discos desde la carpeta Aplicaciones/Utilidades.
- Haga clic en Ver > Mostrar todos los dispositivos.
- Seleccione el disco físico, que a menudo lleva el nombre del fabricante.
- Haga clic en el botón Borrar.
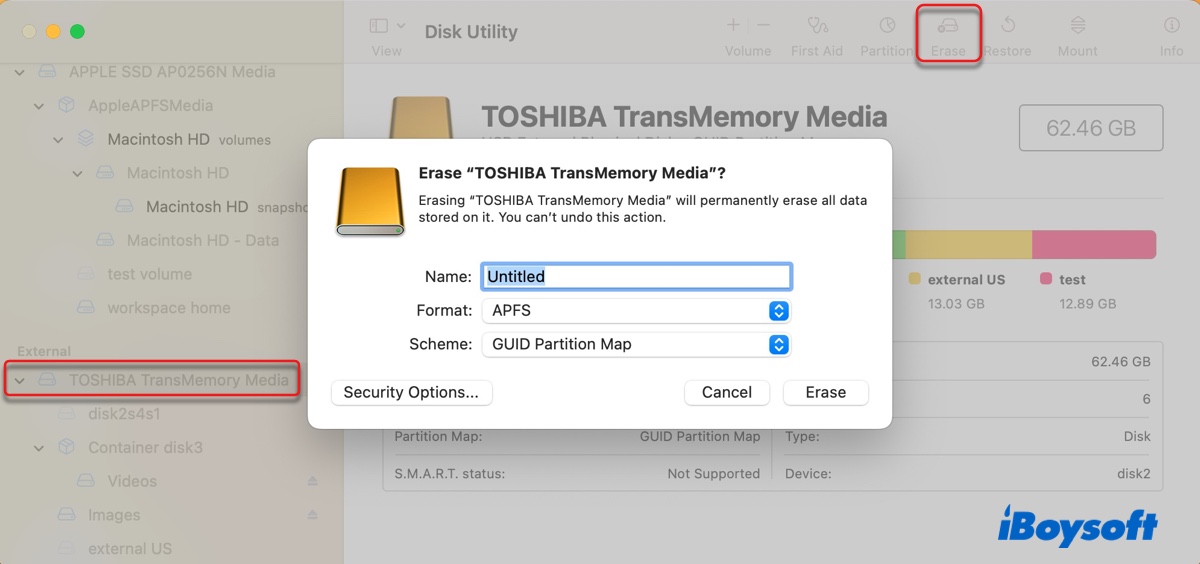
- Ponga nombre a su unidad.
- Seleccione APFS o Mac OS Extended (con registro) como formato.
- Seleccione Mapa de Partición GUID como esquema.
- Haga clic en Borrar de nuevo.
Espere a que se complete el proceso de borrado. Después de eso, su unidad debería montarse automáticamente en Utilidad de Discos. Si el proceso de borrado falló, lea esta guía para solucionarlo: [Guía completa] Utilidad de Discos no le permite borrar el disco duro
Lea también:
'com.apple.DiskManagement.disenter error -119930868' [Solucionado]
¡Por favor, haga clic en el botón de abajo para compartir este artículo!
¿Qué es el error 49153 de com.apple.DiskManagement.disenter?
El error 49153 de com.apple.DiskManagement.disenter es un error que puede encontrarse cuando macOS no logra montar su unidad o volumen después de hacer clic en el botón de Montar en Utilidad de Discos. Cuando su unidad no está montada, aparecerá en gris en Utilidad de Discos y no se mostrará en Finder ni en su escritorio.
El error 49153 puede tener varias causas. Aquí hay algunas comunes:
- Su Mac tiene fallas temporales en el sistema.
- Su unidad externa está corrupta.
- Su unidad externa está formateada con un sistema de archivos no compatible, como NTFS o HFS.
- Su unidad externa se desconectó de forma incorrecta.
- Su unidad externa está encriptada con BitLocker.
¿Le resultó útil? ¡Comparta esta publicación para ayudar a más personas!
Preguntas frecuentes sobre el error 49153 de com.apple.DiskManagement.disenter
- Q¿Qué es un error com.apple.DiskManagement.disenter?
-
A
Un error com.apple.DiskManagement.disenter suele ocurrir al hacer clic en el botón de Montar en la Utilidad de Discos, como indicación de un fallo al montar. Tiene varios códigos. Por ejemplo, además del error 49153, puedes recibir uno de los siguientes códigos de error:
error com.apple.DiskManagement.disenter 0
error com.apple.DiskManagement.disenter 49244
error com.apple.DiskManagement.disenter 49221
error com.apple.DiskManagement.disenter 49223
error com.apple.DiskManagement.disenter -119930872
error com.apple.DiskManagement.disenter 49218
error com.apple.DiskManagement.disenter 53249
- Q¿Cómo puedo montar un disco duro desmontado en Mac?
-
A
Si has intentado montar el disco manualmente en la Utilidad de Discos sin éxito, puedes repararlo usando el Primeros Auxilios y luego intentar montarlo de nuevo. También puedes probar otras soluciones en esta publicación.