Parfois, vous pouvez recevoir l'erreur "Impossible de monter "mon passeport".(com.apple.DiskManagement.disenter error 49153)" lors du montage manuel de votre disque externe dans l'Utilitaire de disque.
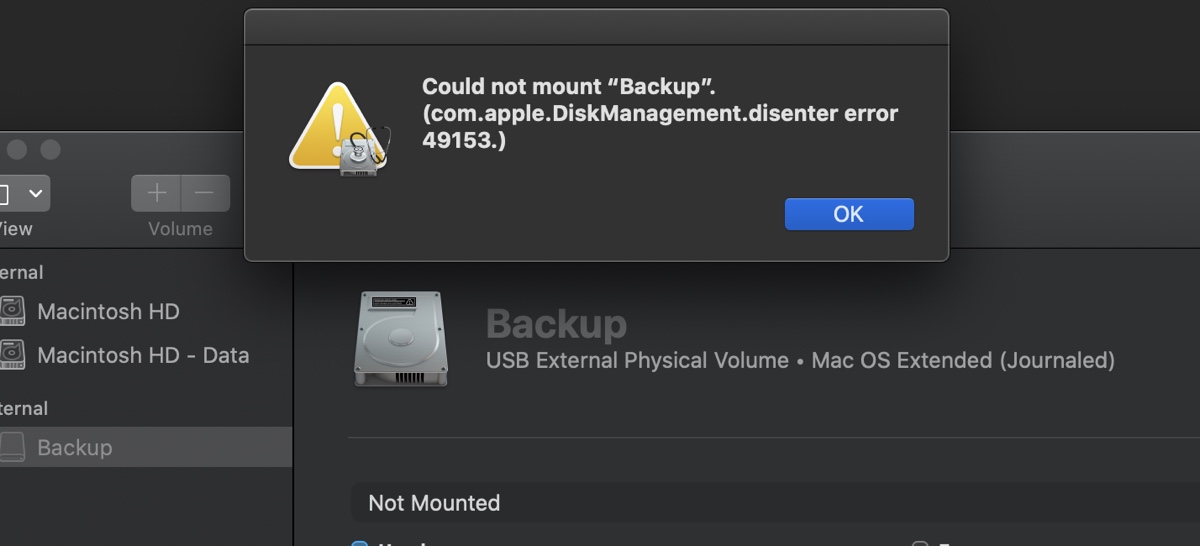
Cela peut se produire sur macOS Séquoia, macOS Sonoma, Ventura, Monterey, Big Sur, Catalina et d'autres versions de systèmes d'exploitation. Les utilisateurs ont également signalé rencontrer l'erreur "com.apple.DiskManagement.disenter 49153" sur différents types de dispositifs de stockage de différentes marques, tels que :
- com.apple.DiskManagement.disenter error 49153 sur les disques externes Seagate
- com.apple.DiskManagement.disenter error 49153 sur les clés USB SanDisk
- com.apple.DiskManagement.disenter error 49153 sur WD My Passport Ultra
- com.apple.DiskManagement.disenter error 49153 sur les SSD externes Lacie
Peu importe la marque ou le type de disque externe que vous utilisez, vous pouvez apprendre comment réparer "Impossible de monter "nom_du_disque".(com.apple.DiskManagement.disenter error 49153)" dans cet article.
| Réparations pour l'erreur com.apple.DiskManagement.disenter 49153 | Quand ça fonctionne |
| Option 1 : Monter votre lecteur NTFS avec iBoysoft NTFS pour Mac | Si le lecteur non montable est formaté en NTFS |
| Option 2 : Réparer votre lecteur dans Utilitaire de disque | Si le lecteur est corrompu |
| Option 3 : Déconnectez-vous et reconnectez-vous | Pour toutes les situations |
| Option 4 : Redémarrez votre Mac | Pour toutes les situations |
| Option 5 : Redémarrez en Mode sans échec | Si le problème réside dans un logiciel tiers |
| Option 6 : Quittez le processus fsck | Si le disque a été mal éjecté |
| Option 7 : Désactivez la sauvegarde automatique Time Machine | Si le lecteur est un disque de sauvegarde Time Machine |
| Option 8 : Essayez sur un autre ordinateur | Pour toutes les situations |
| Option 9 : Reformatez le lecteur non montable | Pour toutes les situations |
Comment réparer l'erreur com.apple.DiskManagement.disenter 49153 sur les disques externes?
Si vous ne parvenez pas à monter votre disque dur externe, une clé USB, un SSD, une carte SD, etc en raison de l'erreur com.apple.DiskManagement.disenter 49153, essayez les solutions suivantes.
Réparer l'erreur com.apple.DiskManagement.disenter 49153 sur les disques externes/clés USB/clés USB et autres:
- Option 1: Monter votre disque NTFS avec iBoysoft NTFS for Mac
- Option 2: Réparer votre disque dans l'Utilitaire de disque
- Option 3: Déconnectez-vous et reconnectez-vous
- Option 4: Redémarrez votre Mac
- Option 5: Redémarrez en mode sans échec
- Option 6: Quittez le processus fsck
- Option 7: Désactivez la sauvegarde automatique Time Machine
- Option 8: Essayez-le sur un autre ordinateur
- Option 9: Reformatez le disque non montable
Option 1: Monter votre disque NTFS avec iBoysoft NTFS for Mac
La première chose que je vous suggère d'essayer lorsque vous rencontrez l'erreur com.apple.DiskManagement.disenter 49153 est de monter votre disque NTFS avec iBoysoft NTFS for Mac.
Par exemple, votre disque peut être formaté en NTFS et le logiciel actuel NTFS for Mac n'est plus compatible après la mise à jour de macOS.
Ces situations nécessitent un outil professionnel capable de lire et d'écrire sur des disques NTFS comme iBoysoft NTFS for Mac.
Sinon, continuez avec les autres solutions ci-dessous.
Option 2: Réparer votre disque dans l'Utilitaire de disque
La fonction de premiers secours dans l'Utilitaire de disque peut également vérifier et réparer les erreurs sur votre disque et corriger les problèmes de permissions de fichiers, de structure de répertoires et d'autres problèmes liés au disque qui pourraient rendre l'erreur "Impossible de monter com.apple.DiskManagement.disenter erreur 49153".
Donc, il est recommandé d'essayer de réparer votre disque dans l'Utilitaire de disque. Mais avant cela, veuillez récupérer vos données importantes, car Premiers secours peuvent risquer vos données pendant le processus de réparation des erreurs.
- Ouvrez Finder et lancez l'Utilitaire de disque depuis le dossier Applications/Utilitaires.
- Cliquez sur Affichage > Afficher tous les appareils.
- Sélectionnez le dernier volume de votre disque et cliquez sur Premiers secours > Exécuter.
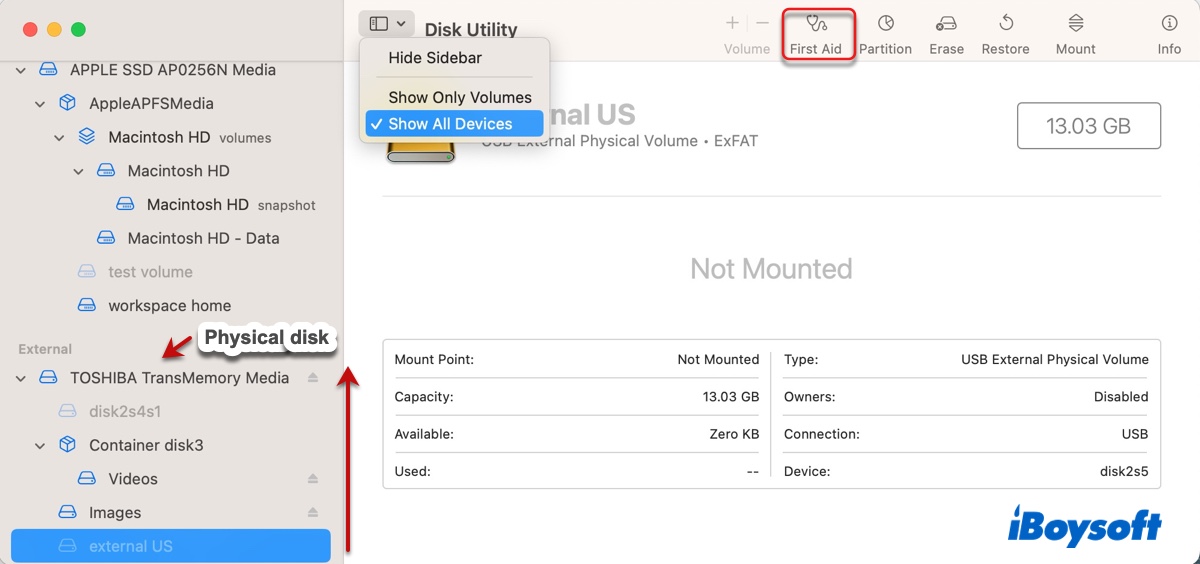
- Après que l'analyse est terminée, réparez le volume suivant en ordre jusqu'à ce que le disque physique soit vérifié.
Une fois la réparation terminée, vérifiez si votre disque ou volume est monté. Sinon, sélectionnez-le et cliquez de nouveau sur le bouton Monter.
Voie 3 : Déconnectez-vous et reconnectez-vous
Une autre façon de corriger l'erreur com.apple.DiskManagement.disenter 49153 sur les disques externes est de vous déconnecter de votre Mac puis de vous reconnecter. Il suffit d'aller dans le menu pomme et de sélectionner Déconnexion, puis sélectionnez votre compte pour vous reconnecter.
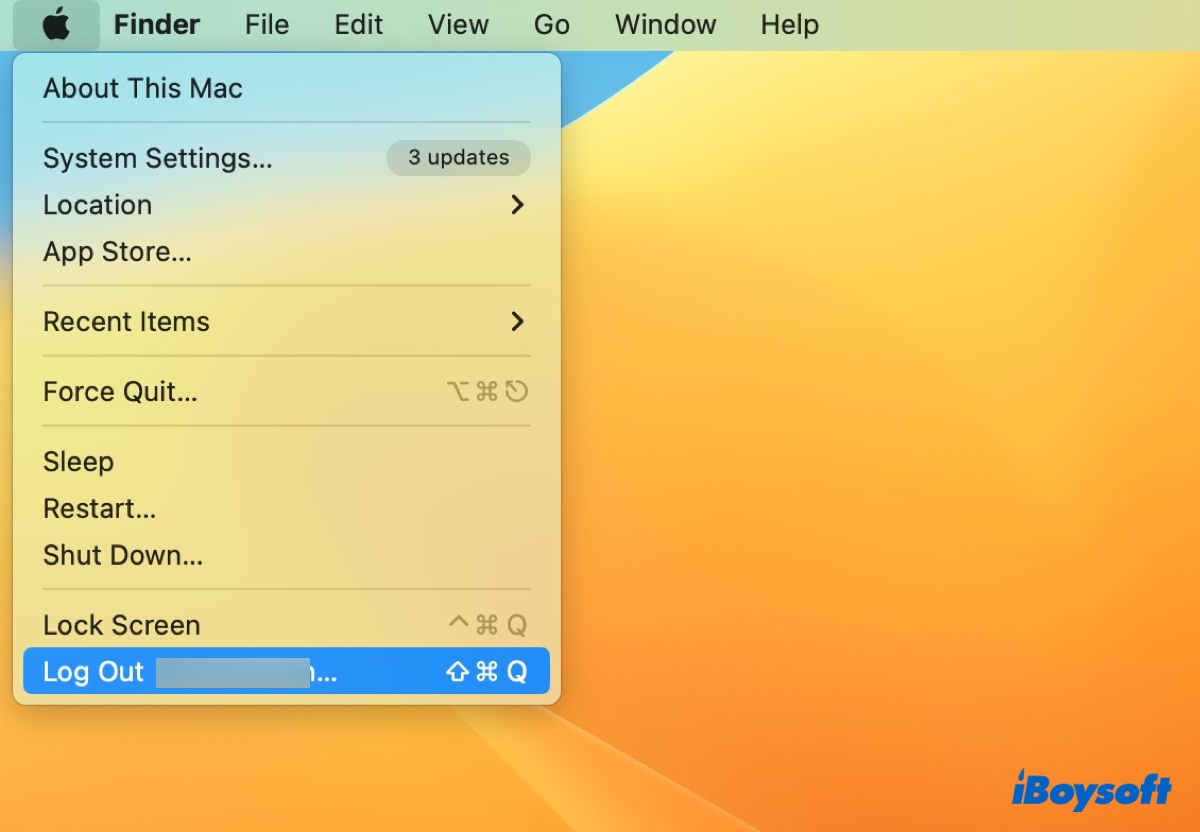
Voie 4 : Redémarrez votre Mac
Un redémarrage peut résoudre toutes sortes de problèmes mineurs sur un Mac. Si vous ne l'avez pas encore essayé, essayez de redémarrer votre Mac. Éjectez en toute sécurité le disque non montable et débranchez-le de votre Mac. Ensuite, redémarrez votre Mac et reconnectez le disque.
Voie 5 : Redémarrez en mode sans échec
Le mode sans échec est un mode de dépannage courant qui peut vous aider à exclure les interférences des logiciels tiers, à vider les caches système et à vérifier rapidement votre disque dur interne pour les erreurs. Vous pouvez démarrer en mode sans échec puis redémarrer votre Mac normalement pour voir si cela monte votre disque externe ou votre clé USB.
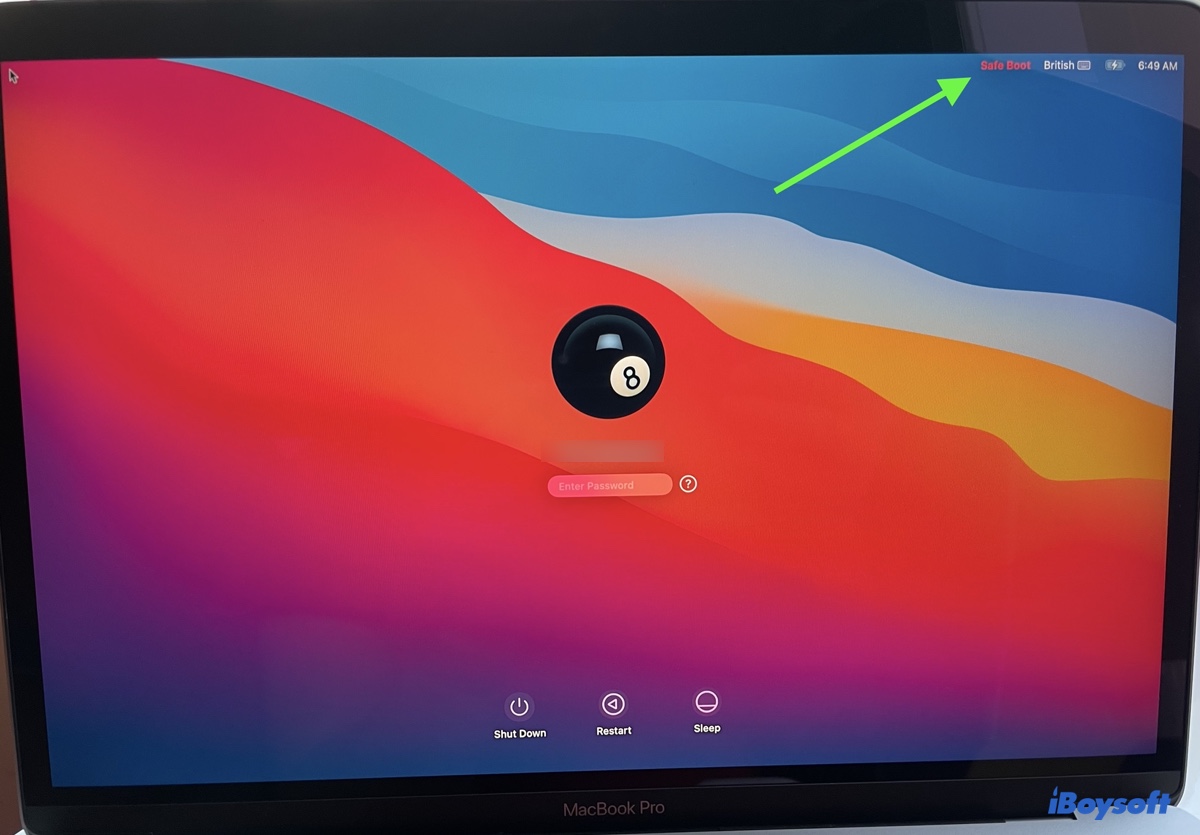
Sur un Mac à base d'Intel:
- Redémarrez votre Mac et appuyez immédiatement sur la touche Shift lorsque l'écran s'éteint.
- Relâchez la touche lorsque la fenêtre de connexion apparaît.
- Connectez-vous à votre compte (Peut-être nécessaire de le faire deux fois).
Sur un Mac Apple Silicon (M1 & M2):
- Éteignez votre Mac.
- Appuyez et maintenez enfoncé le bouton d'alimentation de votre Mac jusqu'à voir "Chargement des options de démarrage".
- Sélectionnez le volume de démarrage.
- Maintenez la touche Shift enfoncée et cliquez sur "Continuer en mode sans échec".
Une fois en mode sans échec, vous devriez voir les mots "Démarrage sans échec" dans la barre de menu. Allez dans l'Utilitaire de disque pour voir si le disque est monté. Sinon, cliquez sur le menu Pomme et sélectionnez Redémarrer pour redémarrer votre Mac.
Voie 6 : Quittez le processus fsck
Si vous avez débranché le disque avant de l'éjecter de votre Mac, le processus fsck peut être en train de vérifier et de réparer votre disque, le rendant ainsi impossible à démonter.
Pour vérifier si le processus est en cours, vous pouvez ouvrir Monitor d'activité et le rechercher dans la barre de recherche. S'il fonctionne, vous pouvez soit attendre qu'il ait terminé son travail (laisser le disque connecté pendant la nuit) soit arrêter le processus en le sélectionnant, en cliquant sur le bouton x, et en sélectionnant Quitter.
Voie 7 : Désactiver la sauvegarde automatique de Time Machine
Si vous recevez l'erreur com.apple.DiskManagement.disenter 49153 en essayant de monter un disque Time Machine, vous pouvez désactiver Time Machine pour résoudre le problème. Voici comment faire :
Sur macOS Ventura ou ultérieur :
- Éjectez en toute sécurité votre disque Time Machine.
- Ouvrez le menu Apple > Préférences Système.
- Cliquez sur Général > Time Machine.
- Cliquez sur Options.
- Dans la case "Fréquence de sauvegarde", sélectionnez "Manuellement".
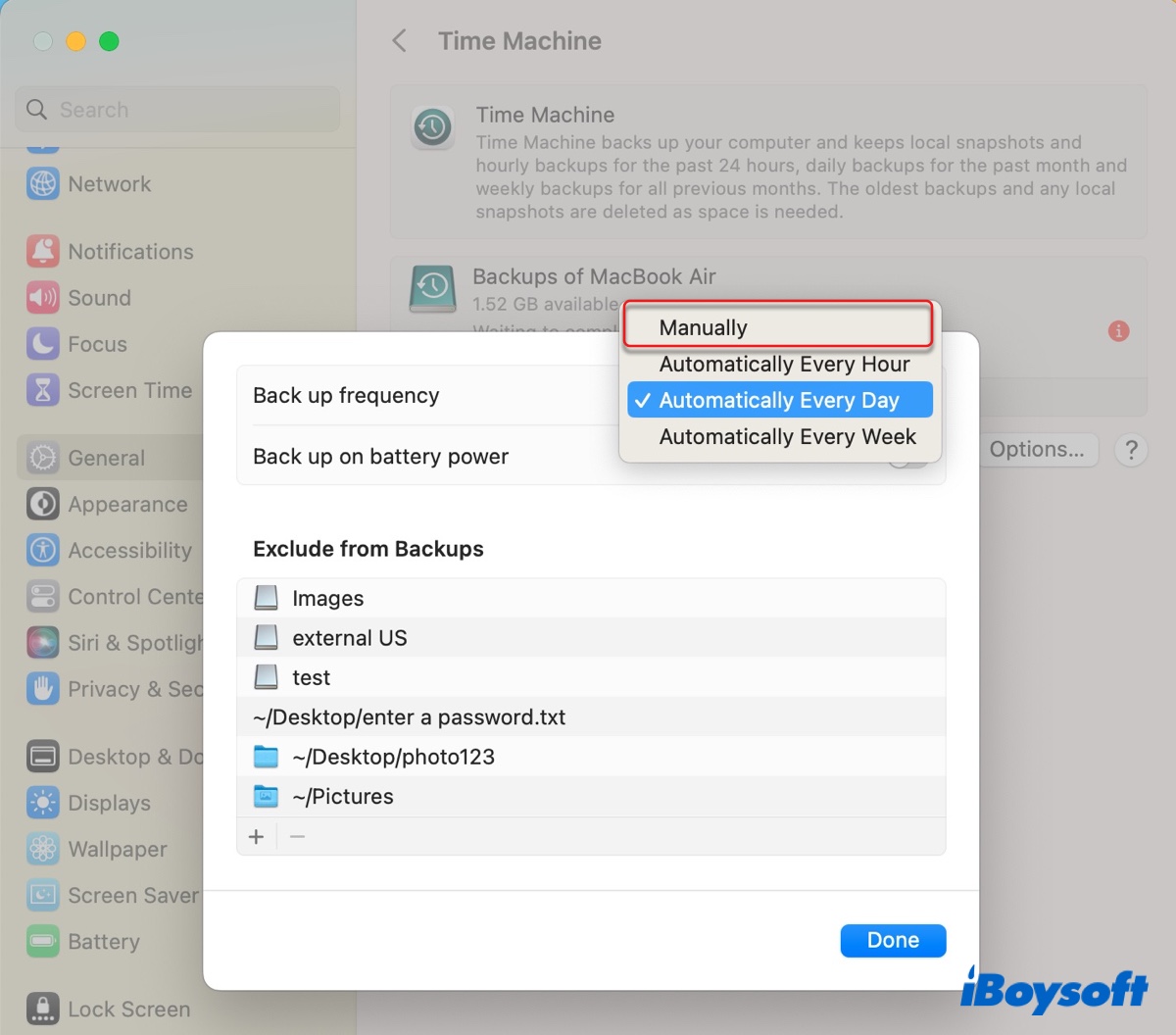
- Cliquez sur Terminé.
- Redémarrez votre Mac.
- Reconnectez le disque à votre Mac.
Sur macOS Monterey ou antérieur :
- Éjectez en toute sécurité votre disque Time Machine.
- Ouvrez le menu Apple > Préférences Système.
- Sélectionnez Time Machine.
- Décochez la case à côté de "Sauvegarder automatiquement".
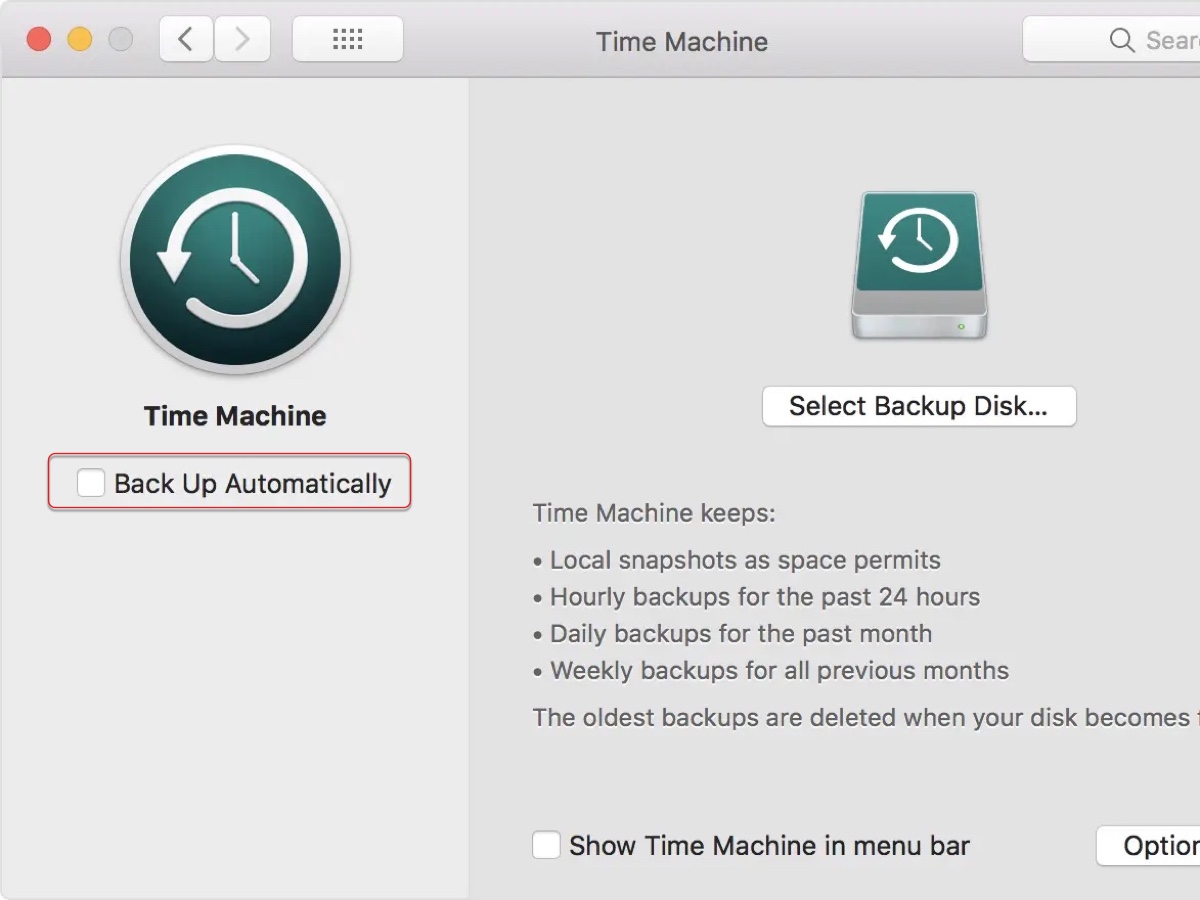
- Redémarrez votre Mac et reconnectez le disque.
Voie 8 : Essayez-le sur un autre ordinateur
Si vous ne pouvez pas monter un Apple SuperDrive ou un lecteur CD ou DVD externe générique formaté avec un ancien système de fichiers comme HFS, essayez-le sur un ordinateur avec un système d'exploitation plus ancien. Il semble que HFS ne soit plus pris en charge depuis macOS Catalina. Si vous n'avez pas d'autre Mac disponible, vous devez le reformater avec un système de fichiers plus avancé.
Voie 9 : Reformatez le disque non démontable
Si vous ne pouvez toujours pas monter le disque sur Mac, envisagez de le reformater dans l'Utilitaire de disque. Cela efface tout son contenu et lui donne un système de fichiers fonctionnel, ce qui est souvent la solution la plus efficace aux problèmes de montage sur les disques externes. Si vous n'avez pas encore restauré les données du disque non démontable, utilisez iBoysoft Data Recovery for Mac pour les récupérer en premier.
Après avoir vérifié que vos données sont sécurisées, vous pouvez utiliser les étapes ci-dessous pour effacer le disque :
- Ouvrez Finder et lancez l'Utilitaire de disque depuis le dossier Applications/Utilitaires.
- Cliquez sur Affichage > Afficher tous les appareils.
- Sélectionnez le disque physique, qui est souvent nommé avec le nom du fabricant.
- Cliquez sur le bouton Effacer.
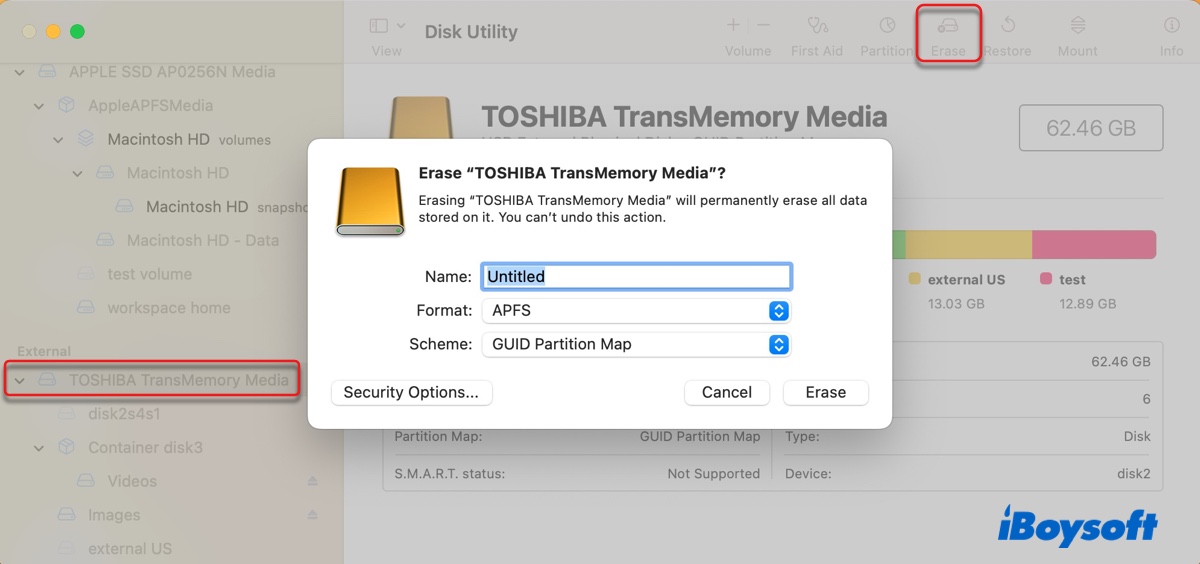
- Nommez votre disque.
- Sélectionnez APFS ou Mac OS Extended (Journaled) comme format.
- Sélectionnez le schéma Table de partitions GUID.
- Cliquez de nouveau sur Effacer.
Attendez que le processus d'effacement soit complet. Après cela, votre disque devrait être automatiquement monté dans l'Utilitaire de disque. Si le processus d'effacement a échoué, lisez ce guide pour le corriger : [Guide complet] L'Utilitaire de disque ne vous permet pas d'effacer le disque dur
Lire aussi :
'com.apple.DiskManagement.disenter erreur -119930868' [Corrigé]
Veuillez cliquer sur le bouton ci-dessous pour partager cet article !
Qu'est-ce que l'erreur 49153 de com.apple.diskmanagement.disenter?
L'erreur 49153 de com.apple.diskmanagement.disenter est une erreur que vous pourriez rencontrer lorsque macOS échoue à monter votre disque ou volume après avoir cliqué sur le bouton Monter dans l'Utilitaire de disque. Lorsque votre disque n'est pas monté, il apparaîtra grisé dans l'Utilitaire de disque et ne s'affichera pas dans Finder ou sur votre bureau.
L'erreur 49153 peut résulter de diverses raisons. Voici quelques-unes des plus courantes :
- Votre Mac rencontre des glitches système temporaires.
- Votre disque externe est corrompu.
- Votre disque externe est formaté avec un système de fichiers non pris en charge ou incompatible, tel que NTFS ou HFS.
- Votre disque externe a été éjecté de manière incorrecte.
- Votre disque externe est chiffré avec BitLocker.
Vous trouvez cela utile ? Partagez cet article pour aider plus de personnes !
FAQs sur l'erreur 49153 de com.apple.diskmanagement.disenter
- QQu'est-ce qu'une erreur de disenter com.apple.DiskManagement ?
-
A
Une erreur de disenter com.apple.DiskManagement survient souvent lorsque vous cliquez sur le bouton Monter dans l'Utilitaire de disque, comme indication d'un échec de montage. Elle possède divers codes. Par exemple, en plus de l'erreur 49153, vous pouvez recevoir l'un des codes d'erreur suivants:
erreur de disenter com.apple.DiskManagement 0
erreur de disenter com.apple.DiskManagement 49244
erreur de disenter com.apple.DiskManagement 49221
erreur de disenter com.apple.DiskManagement 49223
erreur de disenter com.apple.DiskManagement -119930872
erreur de disenter com.apple.DiskManagement 49218
erreur de disenter com.apple.DiskManagement 53249
- QComment monter un disque dur non monté sur Mac ?
-
A
Si vous avez essayé de monter manuellement le disque dans l'Utilitaire de disque en vain, vous pouvez le réparer en utilisant l'option Premiers secours, puis essayer de le monter à nouveau. Vous pouvez également essayer d'autres solutions dans ce post.
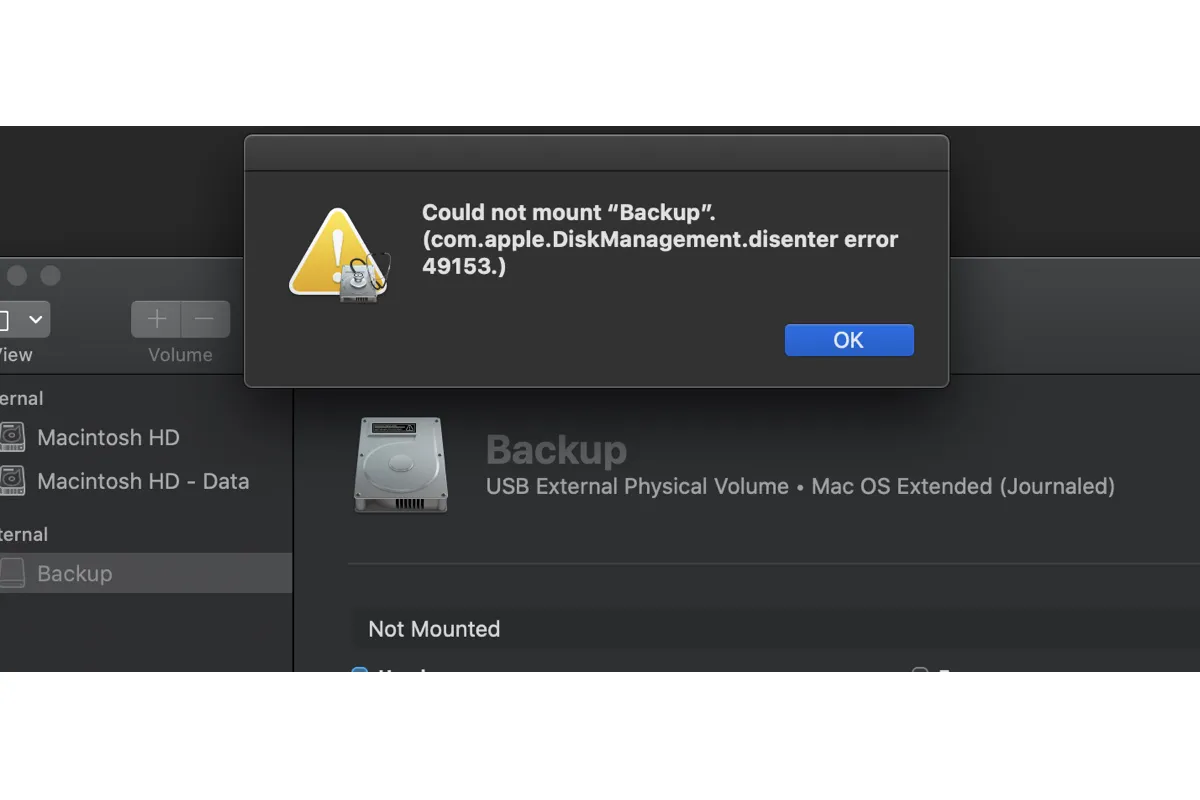
Comment récupérer des données en cas d'erreur com.apple.DiskManagement.disenter 49153 ?
Si vous ne voulez pas perdre vos données, vous pouvez les récupérer avec iBoysoft Data Recovery pour Mac.
Download
iBoysoft Data Recovery
Rating:4.8
C'est un outil professionnel de récupération de données qui vous permet de retrouver les fichiers perdus sur des disques durs externes non montables, des clés USB, des cartes SD, des SSD, etc. qui rencontrent l'erreur "Could not mount "drive_name com.apple.DiskManagement.disenter error 49153" sur Mac.
Il prend en charge les Mac Intel-based et Apple Silicon exécutant Mac OS X 10.11 El Capitan et ultérieur. De plus, il vous permet de prévisualiser gratuitement les fichiers trouvés sur le disque non montable.
Suivez les étapes suivantes pour récupérer les données perdues ou inaccessibles en raison de l'erreur com.apple.DiskManagement.disenter 49153 :
Étape 1 : Téléchargez et installez iBoysoft Data Recovery pour Mac gratuitement.
Download
iBoysoft Data Recovery
Rating:4.8
Étape 2: Lancez le logiciel, sélectionnez le disque non montable, et cliquez sur "Rechercher des données perdues"
Étape 3: Après la fin de l'analyse, vous pouvez prévisualiser les fichiers sur le disque gratuitement
Étape 4: Cochez la case à côté des fichiers que vous souhaitez récupérer, cliquez sur le Récupérer bouton, et ensuite vous pouvez enregistrer le fichier récupéré dans un emplacement différent